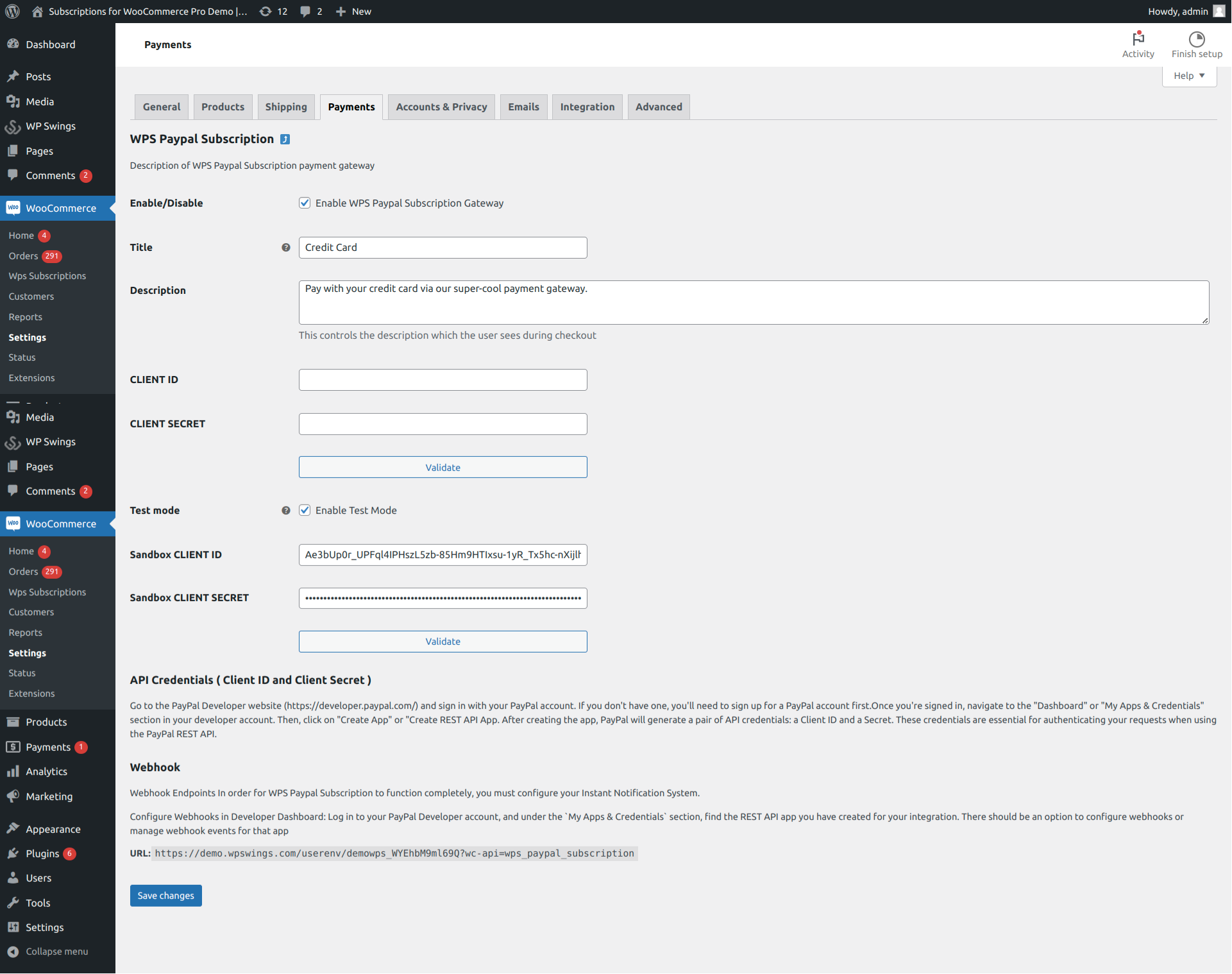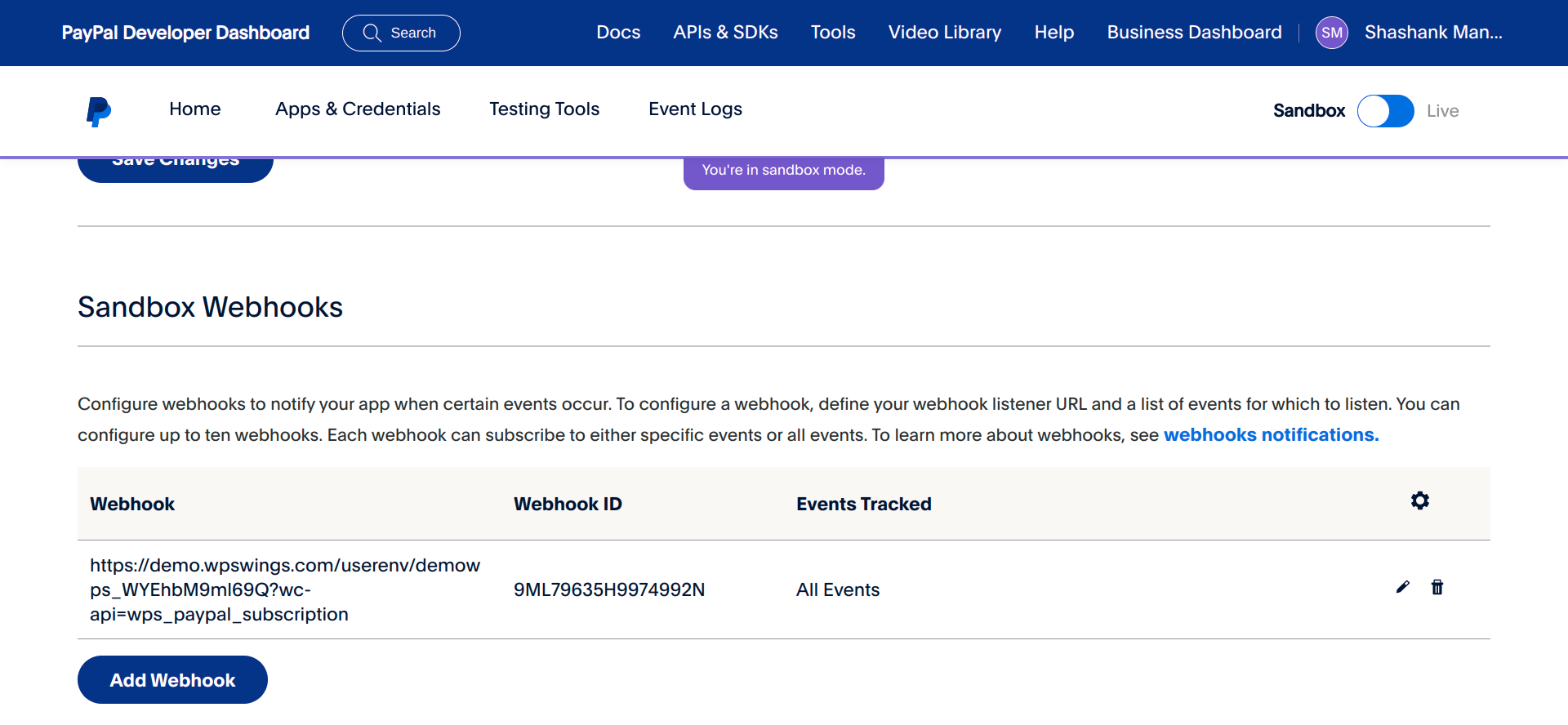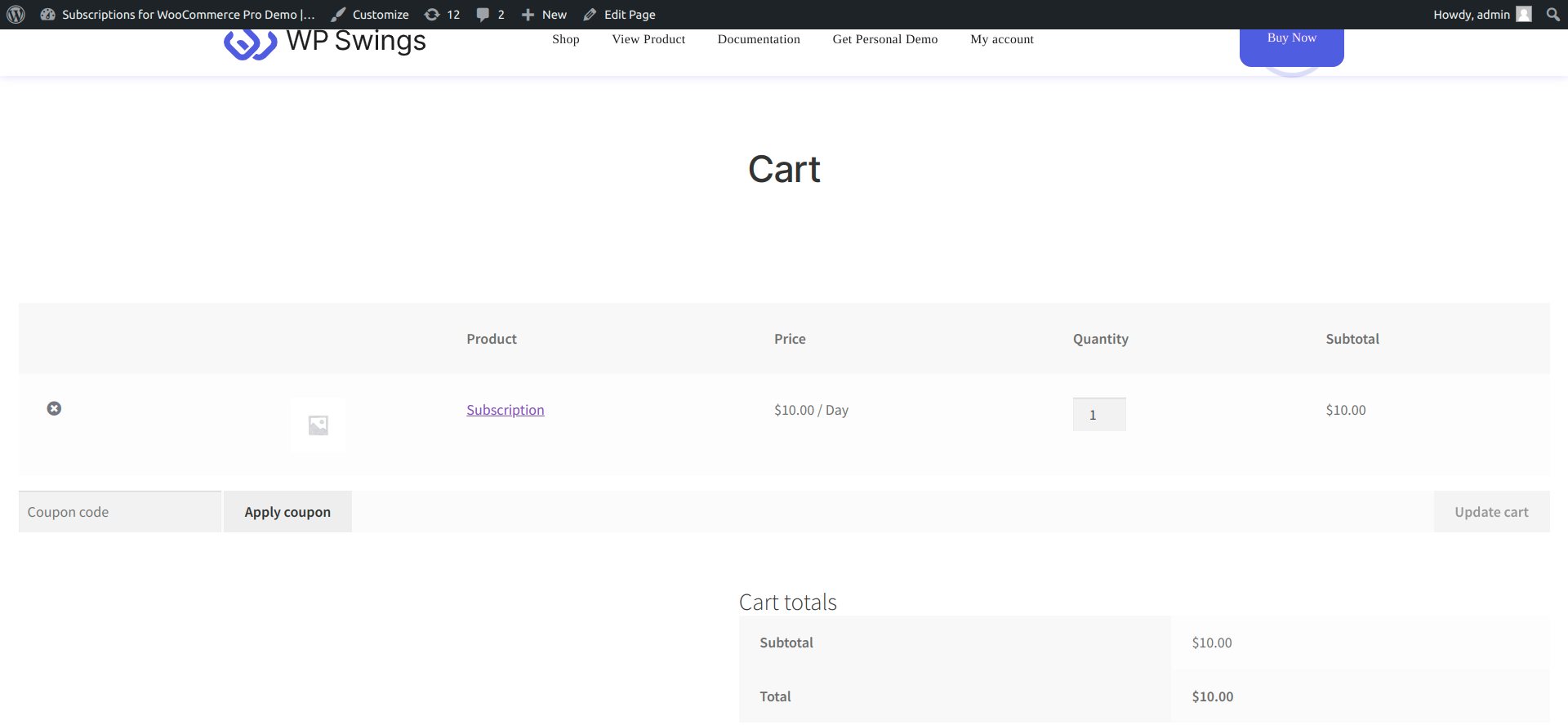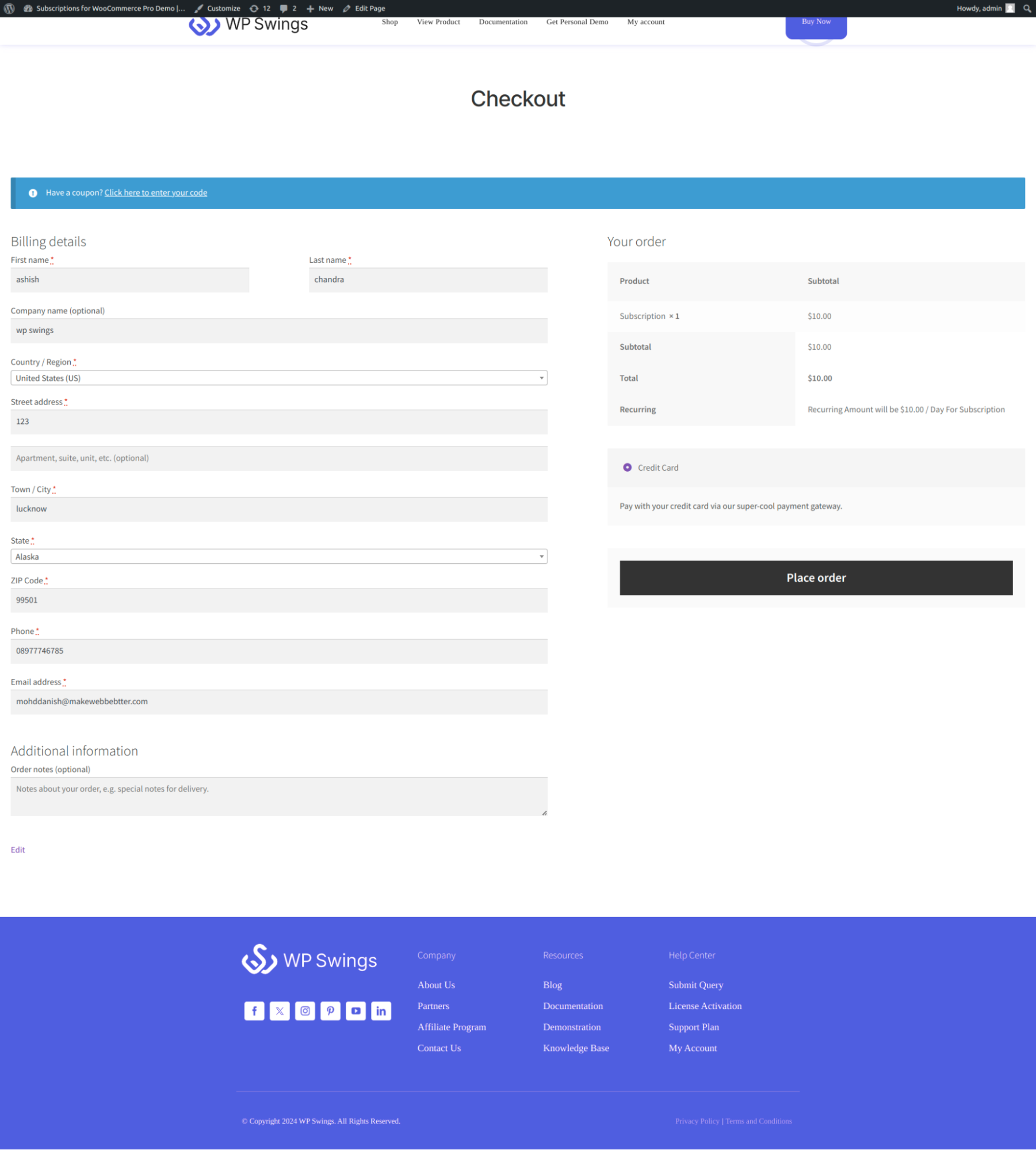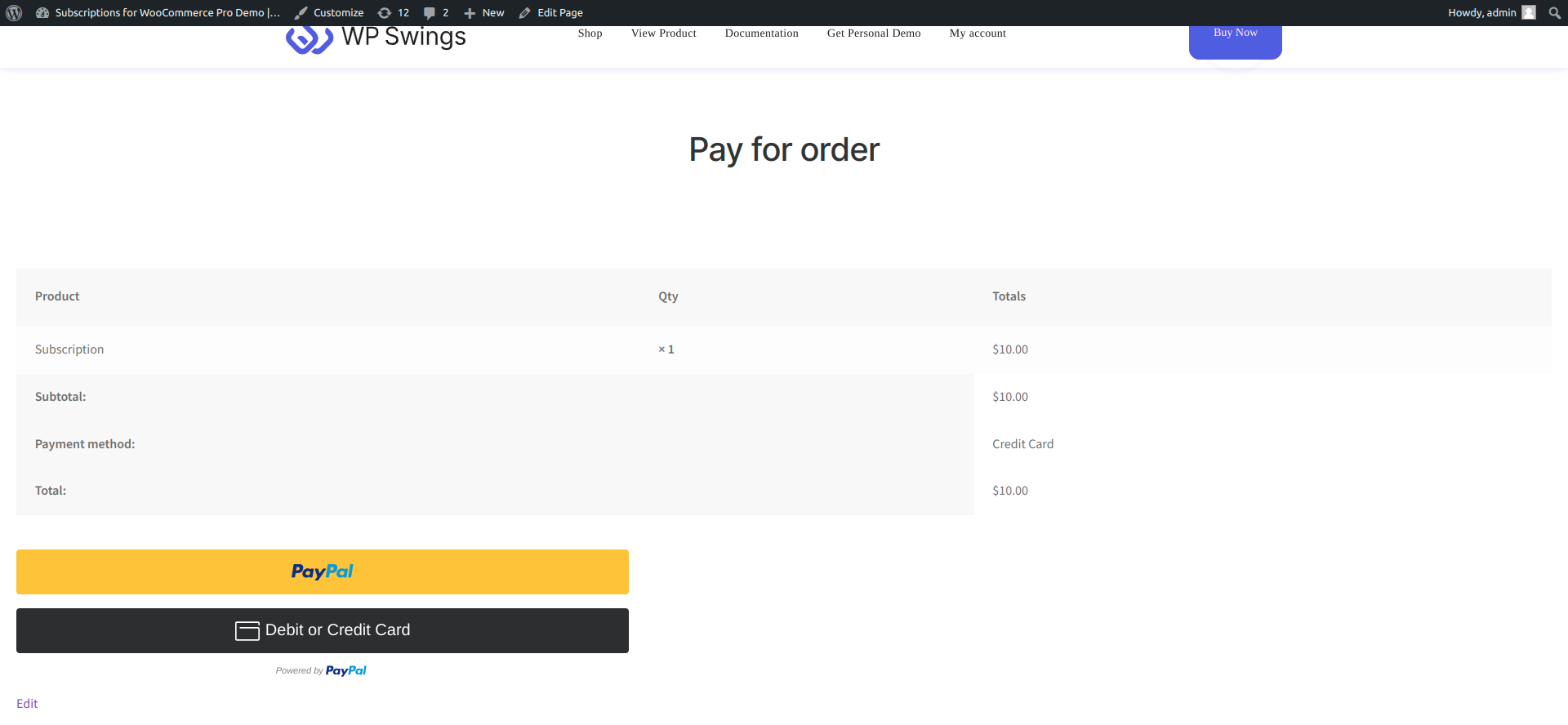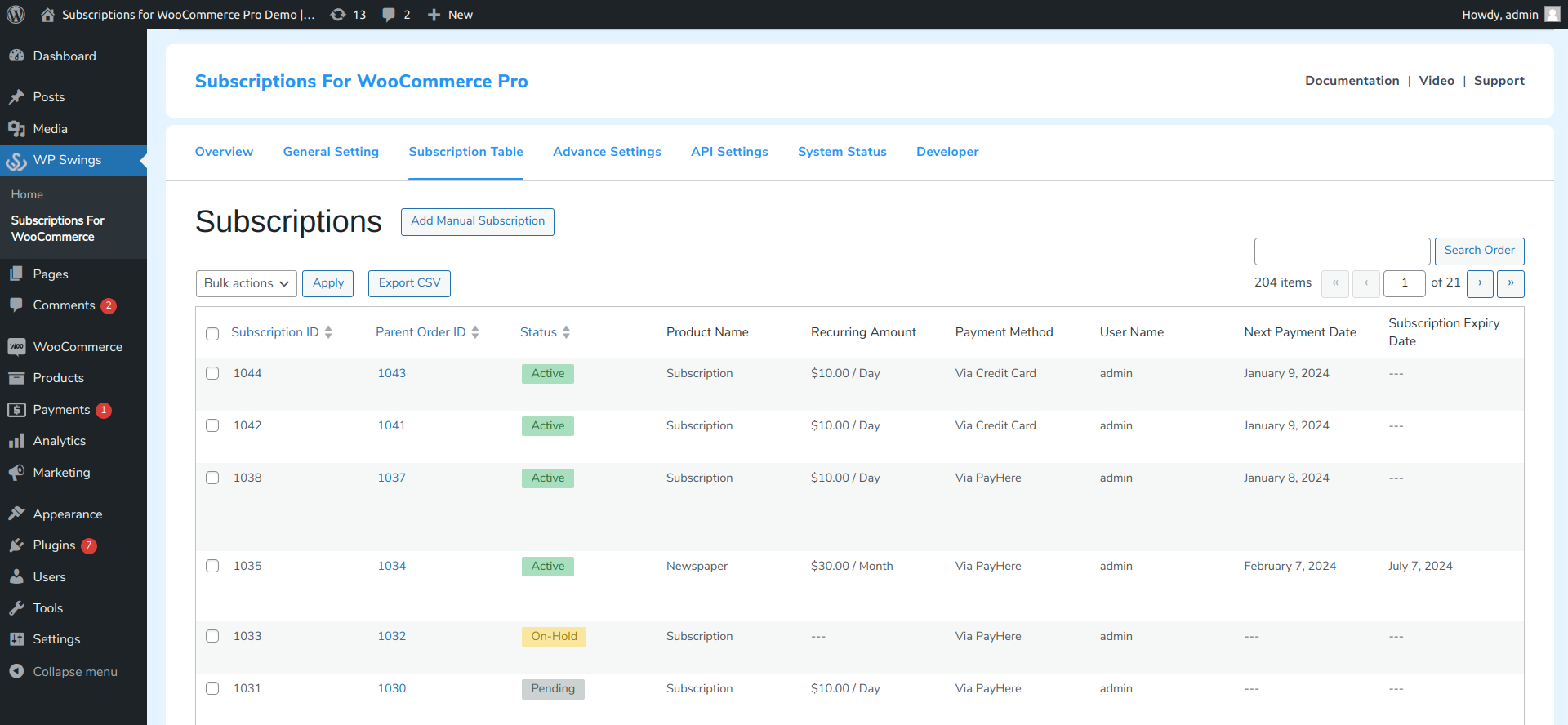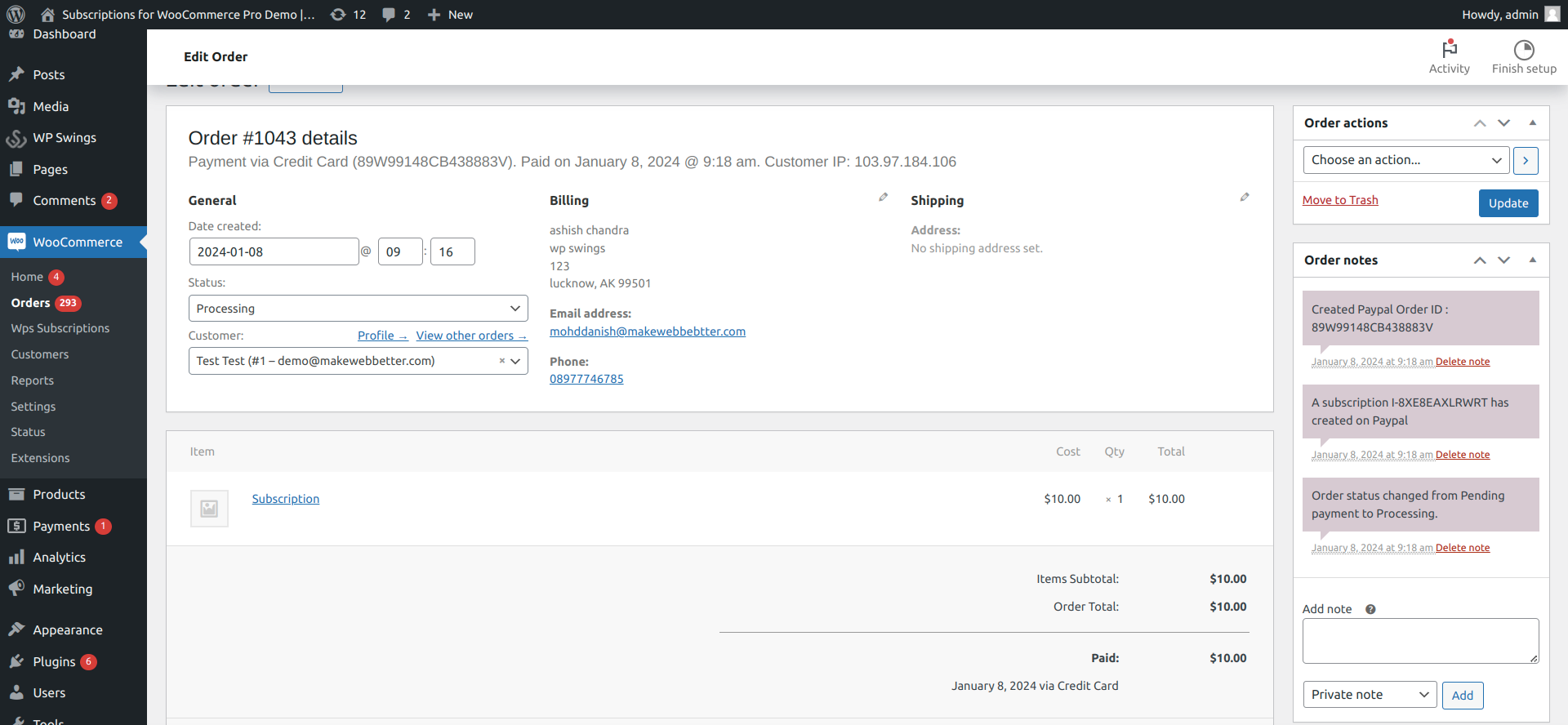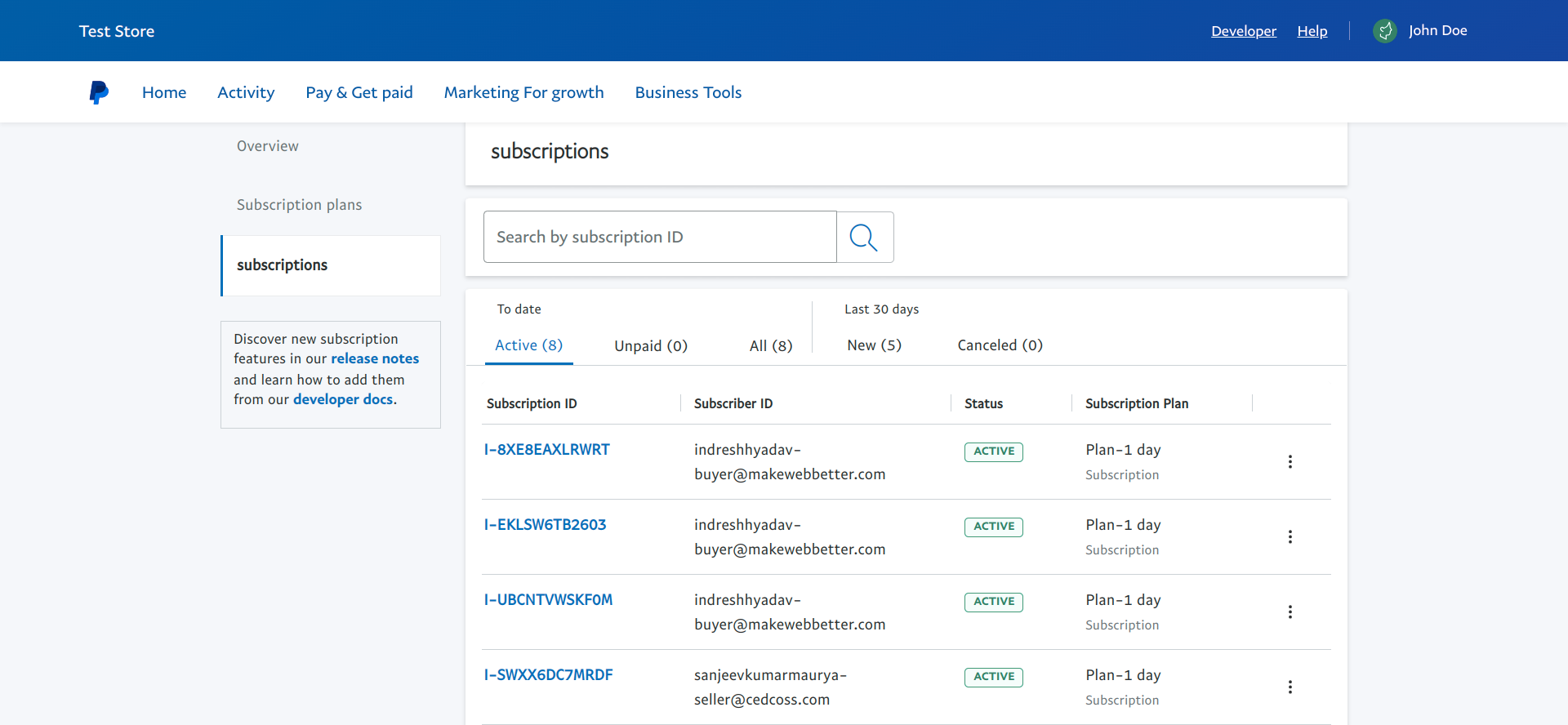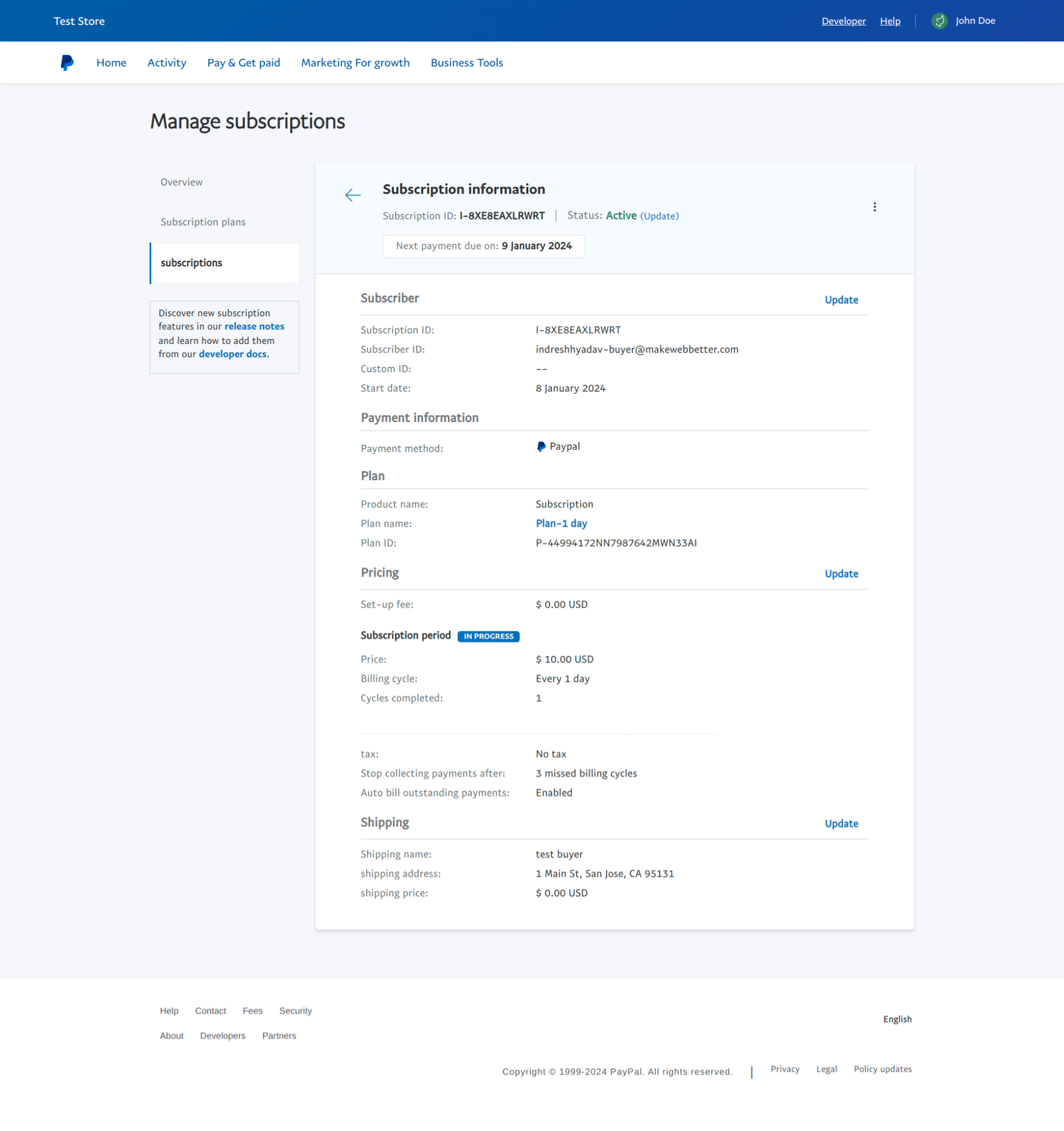1.Overview
2.Setup
First of all, make sure you have Subscriptions for WooCommerce and Subscriptions for WooCommerce Pro both plugins installed and activated.
Now to set it up click on the settings button below the plugin. You can also access the addon setting from WooCommerce > Setting > Payments > WPS Payment Subscriptions.
Here, you can carry out the following actions:
Enable/Disable: By checking this box, you can choose to activate or deactivate the payment gateway.
Title: Provide the title that you wish to be displayed on the order page.
Description: Input a description that you would like to appear on the order page.
Client ID: Enter your Client ID, which you can get from your PayPal account.
Client Secret Key: Input your Client Secret Key, which you can get from your PayPal account.
Click on the “Validate” button to authorize the connection.
Test Mode: If you are testing things out, you can enable the “Test Mode” by checking the corresponding box.
Sandbox-ID: To perform testing, you will need to enter your sandbox ID which can be obtained from your PayPal account.
Sandbox Client Secret: Similarly, you can input your sandbox secret key under “Sandbox Client Secret”.
Once you’ve done that, click on the “Validate” button to authorize the Sandbox connection.
3.How To Get The API Credentials
To obtain your API credentials, simply visit the PayPal Developer website at https://developer.paypal.com and log in using your PayPal account details. If you do not have a PayPal account yet, you can easily create one and then proceed to sign in.
Once you are signed in navigate to the “Dashboard” or “My Apps and Credential” section from your developer account.
Then, click on “Create App” or “Create Rest API APP” After creating the app, PayPal will generate a pair of API credentials which includes “Client ID” and “Client Secret”.
These credentials are required to authenticate your request while using PayPal rest API.
The same process can be followed to get the sandbox credentials.
4.Configure Webhook
To ensure the proper functionality of the WPS PayPal subscription integration, a webhook is required.
To set it up, access your PayPal developer account, then go to the “My Apps & Credentials” section and locate the REST API app you’ve created for this integration.
Within this section, you should find the option to configure or manage webhooks, enabling you to set up your webhooks from there.
5.Check The Process
Once the setup is complete, it is crucial to ensure that everything is functioning smoothly.
Begin by including a subscription product in your shopping cart (assuming you are familiar with the process of creating one) and proceed to the checkout stage.
The title and description you have placed while setup should show here along with the payment details and payment option.
After that, you can choose your option for payment and proceed further.
After the order will be completed. You can check the subscription details as you normally do from the WooCommerce orders section or From the Subscription Table Tab in Plugin.
You can also check subscription details from your PayPal store dashboard
Here you can see All the subscription details including Subscriptions ID, Subscriber ID, Status, and Subscriptions Plan.
You can view in-depth details like Subscriber Details, Payment information, Pricing Details, and Subscriptions period details about any subscription by clicking on it.
For further details and comprehensive guidance, refer to the plugin’s documentation to ensure a smooth implementation of WPS PayPal Subscriptions Integration.