1.Overview
- Boost the performance of the students and instructors and create a sense of accomplishment amongst them.
- Showcase the achievements in the form of ranks on the leaderboards.
- Points can be used as coupons on eLearning sites.
- Motivate the students and make them want to take courses, complete lessons, attempt quizzes, and do participate in other learning activities.
2.Installations
1. Automatic Installation
Automatic installation is the easiest option as WordPress handles the file transfers itself and you don’t need to leave your web browser.
The steps are as follows :
(i) Download the zip folder of the plugin “Tutor LMS Pro”
(ii) It is also essential that you Install WooCommerce, as it is necessary for Points and Rewards for Tutor LMS activation.
(ii) Once downloaded install the Points and Rewards for Tutor LMS plugin by browsing and activating it.
2. Manual Installation
The manual installation of the plugin is another option to install the plugin to your WordPress environment. The manual installation method involves downloading our Points and Rewards for WooCommerce Pro Extension and uploading it to your webserver via your favorite FTP application.
The steps are as follows :
(i) Kindly, upload the Points and Rewards for Tutor LMS folder to the /wp-content/plugins/ directory.
(ii) Activate the Tutor LMS plugin through the ‘Plugins’ menu in WordPress.
Note: Before activating the Points and Rewards for Tutor LMS, you should have the Tutor LMS Pro else the plugin will not function. So, if you don’t already have it, you can purchase it directly from here:
3.2.Registration
This setting enables the new student to earn points by registering for the first time on the platform.
- Enable Registration Points: The admin can enable this setting if he wants to reward the students for registering to the platform.
- Enter Registration Points: The admin can also customize the number of points that the students will be awarded in the event of successful registration.
3.3.Birthday Points
This setting enables the students to earn points on their birthdays. The new student is required to fill in the birthday details in the settings part of the student’s dashboard.
- Enable Birthday Points: The admin can enable this setting if he wants to reward the student with points on their birthdays.
- Enter Birthday Points: The admin can also customize the number of points that he wants the student to receive on their birthday.
3.4.Daily Login
This setting enables the students to earn points on their daily logins.
- Enable Daily Login Points: The admin can enable this setting if he wants to reward the student on their daily logins.
- Enter Daily Login Points: The admin can also set the number of points that he wants the student to receive when they log in on the platform.
3.5.Points on Login Frequency
This setting enables the admin to specify a number on the login frequency. For example, if the admin sets the login frequency to “2” and the point to 40 points, then the student will get 40 points only after successfully logging in and out of the platform.
- Enable Login Frequency Points: The admin can enable this setting if he wants to set a limit on the number of daily logins.
- Max No of Login Frequency: The admin can set the number of login frequencies from this setting.
- Enter Login Frequency Points: The admin can also set the number of points that he wants the student to be awarded on the specified logins.
3.6.Courses Enrollment
This setting enables the students to earn points on enrolling for a new course. The admin can customize the number of courses that the student must enroll in to get the points, which are again determined by the admin.
- Enable Course Enrollment Points: The admin can enable this setting if he wants to reward the students for enrolling in a course.
- Max Number of Course Enrollments: The admin can also mention the number of courses that the student must enroll in, to get the points.
- Enter Course Enrollment Points: The admin can determine the points that he wants the students to be awarded on enrolling for the courses.
3.7.Lesson Completed Points
This setting enables the students to earn exclusive points on completion of the lesson. Now, let’s not get confused here. The lesson is part of the course. The admin can enable this setting if he wants the students to earn points on compelling a lesson. He can again set a specific number of lessons, that need to be completed by the students to earn the specified points.
- Enable Lesson Completed Points: The admin can enable this setting if he wants the students to earn points on completing a lesson.
- Max Number of Lessons Completed: The admin can also set the number of lessons that need to be completed by the students.
- Enter Lesson Completed Points: The admin can determine the points that he wants the students to be awarded for completing the lesson.
3.8.Course Completed Points
This setting enables the students to earn points for completing the course. The admin can customize the number of courses that the student must complete to get the points, which are again determined by the admin.
- Enable Course Completed Points: The admin can enable this setting if he wants to reward the students for successfully completing a course.
- Max Number of Courses Completed: The admin can also mention the number of courses that the student must complete in order, to get the points.
- Enter Course Completed Points: The admin can determine the points that he wants the students to be awarded for completing the course.
3.9.Quiz Passed Points
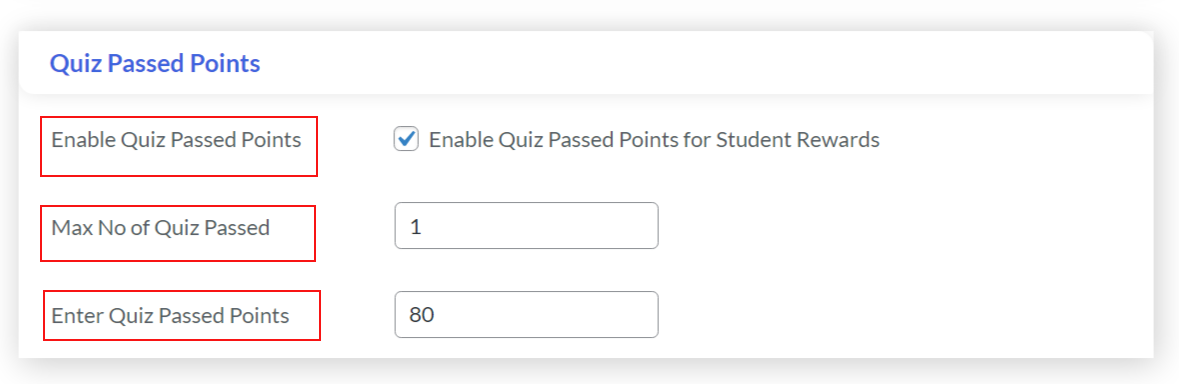
The quiz is part of a course. This setting allows the students to earn points after successfully passing a quiz. The admin can again set the number of quizzes that a student has to pass in order to get the specified points.
- Enable Quiz Passed Points: The admin can enable this setting if he wants to reward the students for successfully passing a quiz.
- Max Number of Quiz Passed: The admin can also mention the number of quizzes that the student must pass in order, to get the points.
- Enter Quiz Passed Points: The admin can determine the points that he wants the students to be awarded for passing a quiz.
3.10.Assignment Submit Points
After completing a lesson or a course, the student will have to submit some assignments related to the course. This setting enables the students to earn points for successfully submitting the assignments.
- Enable Assignment Submit Points: The admin can enable this setting if he wants to reward the students for successfully submitting an assignment.
- Max Number of Assignment Submit: The admin can also mention the number of assignments as there are a lot of assignments in a single course, that the student must submit in order, to get the points.
- Enter Assignment Submit Points: The admin can determine the points that he wants the students to be awarded for submitting an assignment.
3.11.Assignment Passed Points
After successfully submitting the assignment, it goes to the admin portal. The admin can either approve or disapprove the assignment. If the admin approves it, the student will get specified points. The catch here is that the admin has to approve the assignment for the students to receive the points.
- Enable Assignment Passed Points: The admin can enable this setting if he wants to reward the students for successfully passing an assignment.
- Max Number of Assignments Passed: The admin can also mention the number of assignments as there are a lot of assignments in a single course, that the student must pass in order, to get the points.
- Enter Assignment Submit Points: The admin can determine the points that he wants the students to be awarded for passing an assignment.
3.12.Course Review Point
Whenever the students complete a course, a pop-up will open. Here the students can review the course on a rating basis, and get points rewarded for this. The admin can set the number of reviews, the rating, and the points. For example, if the admin has set the frequency to 1, the rating to 4 stars, and the points to 100 points. Then the student will get 100 points if he reviews the course with a 4-star rating.
- Enable Review Points: The admin can enable this setting if he wants to reward the Students with points for reviewing the course.
- Max Number of Reviews: The admin can also set the threshold level for the number of reviews, that the student must give in order to receive the points.
- On Rating: Here the admin can set the number for the rating. Say a 4-star rating
- Enter Review Points: The admin can determine the points that he wants the students to be awarded for reviewing a course.
4.1.Enable
- After the successful installation of the plugin, first of all, kindly enable the plugin.
- Go to the admin panel > Points and Rewards for Tutor LMS > Instructors Settings.
- Enable the Points and Rewards for Tutor LMS for Instructors settings by clicking on the checkbox.
- Click on Save Changes.
4.2.Instructor Registration
This setting enables the new instructor to earn points registering for the first time on the platform.
- Enable Registration Points: The admin can enable this setting if he wants to reward the instructors for registering to the platform.
- Enter Registration Points: The admin can also customize the number of points that the instructors will be awarded in the event of successful registration.
4.3.Daily Login
This setting enables the instructors to earn points on their daily logins.
- Enable Daily Login Points: The admin can enable this setting if he wants to reward the instructor on their daily logins.
- Enter Daily Login Points: The admin can also set the number of points that he wants the instructor to receive when they log in on the platform.
4.4.Enrolled Students
This setting allows the instructors to earn points when a student has enrolled in a particular course. The admin set the maximum number of students that has to be enrolled in order for the instructor to earn the specified points.
- Enable Enrolled Students Points: The admin can enable this setting if he wants to allow the instructors to earn points when a student has enrolled in a course that is curated by the instructor.
- Max Number of Students Enrolled: The admin can set the maximum number of students that has to be enrolled in the course for the instructor to earn the points.
- Enter Enrolled Students Points: The admin can specify the number of points as well.
4.5.Birthday Points
This setting enables the instructors to earn points on their birthdays. The new student is required to fill in the instructor’s details in the settings part of the instructor’s dashboard.
- Enable Birthday Points: The admin can enable this setting if he wants to reward the instructor with points on their birthdays.
- Enter Birthday Points: The admin can also customize the number of points that he wants the instructor to receive on their birthday.
4.6.Course Created Points
This setting enables the instructor to earn points for creating exclusive courses for the students. But the admin gets to determine the threshold for the course that has to be created for them to earn the points.
- Enable Course Created: The admins can enable this setting if they want to reward the instructors with points for creating unique courses for the students
- Max Number of Courses Created: The admin can set the maximum number of courses that have to be created for the instructors to earn points.
- Enter Course Created Points: Admin can determine the number of points that the instructor will be awarded for creating the courses.
4.7.Course Update Frequency
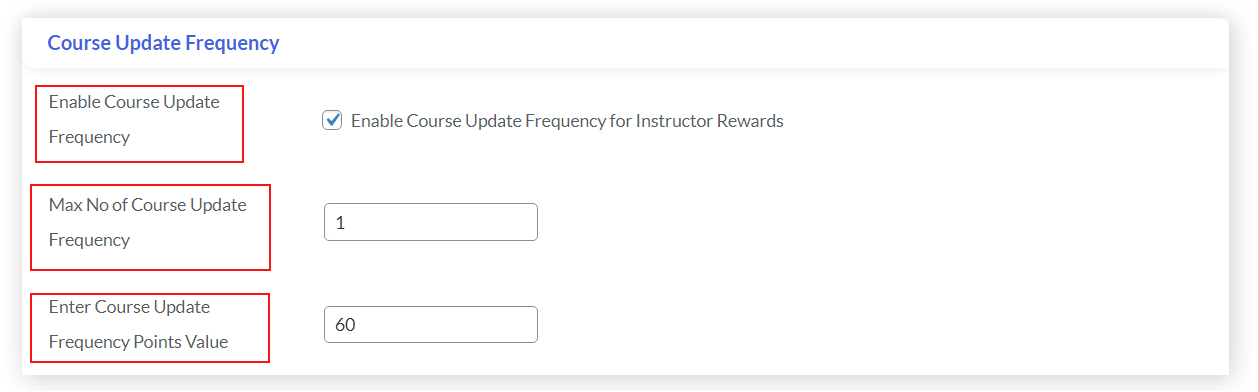
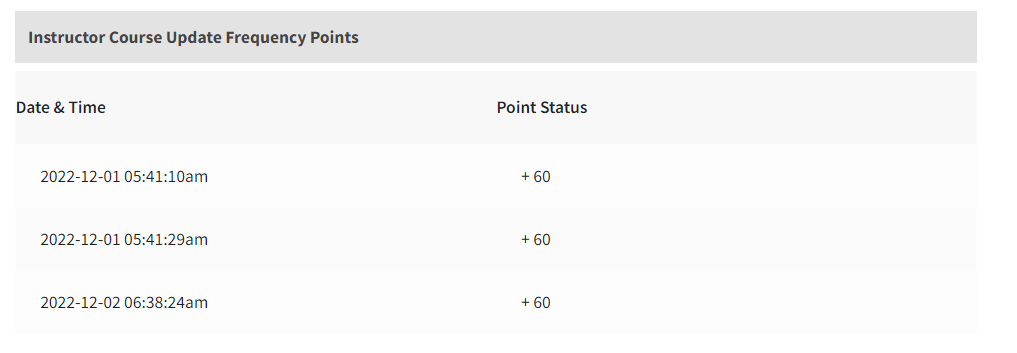
After successfully creating the course for the students, there can be some modifications or updations required from the instructors’ end. This setting allows the instructor to earn points after successfully updating the course. The admin can again set the maximum number of updates that need to be made to earn points.
- Enable Course Update Frequency: The admin can enable this setting if they want to reward the instructor with points for updating the curse.
- Max Number of Course Update Frequency: The maximum number of updates can also be set in order for the instructor to earn the points
- Enter Course Update Frequency Points Value: Determine the number of points that the instructor will be rewarded with on updating the course.
4.8.Lesson Created Points
Lessons are a part of the course that is created by the instructors. This setting enables the instructor to earn points for creating lessons for the students. But the admin gets to determine the threshold for the lesson that has to be created for them to earn the points
- Enable Lesson Created Points: The admins can enable this setting if they want to reward the instructors with points for creating lessons for the students
- Max Number of Lessons Created: The admin can set the maximum number of lessons that have to be created for the instructors to earn points.
- Enter Lesson Created Points: Admin can determine the number of points that the instructor will be awarded for creating the lessons.
5.1.Referral
Every user has a unique referral link, that they can use to invite other users on the platform. If the new user utilizes the referral link provided by the old user, then both the new and the old users will earn certain points. The users can share the link while using social media platforms like WhatsApp, Facebook, Mail, and Twitter.
- Enable Referral Points: Enable this setting if you want the users to earn points with their referral links by inviting the users to the platform.
- Enter Referral Points: Determine the points that the users will be rewarded with on inviting the new users to the platform.
5.2.Social Sharing
The admin can either enable or disable this setting. This setting enables the user to share their unique referral links on different social media platforms. The admin can further choose amongst the platforms as well, as in which ones he wants to enable or disable as per the requirements.
- Enable Social Links: The admin can choose to enable or disable this setting, if he disables it then the users won’t be able to share the link on different social media platforms.
- Select Social Links: Choose the social media platform where you want the users to share the referral link to be shared. The available options are Facebook, Twitter, Email, and WhatsApp
6.Points Table
The setting lets the admin keep a track of all the points earned by the students and instructors. He can also check the points log for each user. He can also further add points to any user’s account.
Here the admin can see the user’s name, email id, and total points earned by them, choose if he wants to add or subtract the points, enter the points that he wants to add or subtract, enter the remark for the addition or subtraction, also check the points log of each user and finally update.
7.Redemption Settings
This setting will determine how the users will redeem the earned points. The admin can choose from setting the conversion rate for the points that will be redeemed by the users. The users can use the points to either purchase other courses or buy e-learning books from the platform. The admin also chooses the placement of the “apply points” sections across the cart page or the checkout page.
- Redemption Over Cart Sub-Total: The admin can enable this setting if he wants to allow the users to redeem the points over the cart.
- Conversion Rate for Cart Sub-Total Redemption: Use this to set the conversion rate for the earned points. Say the admin select 1 point for $1 or whatever currency is used by the website.
- Enable Apply Points During the Checkout: The admin use this setting to place the “apply point” section during the checkout for the users to use.
9.FAQs
Can I set points to be awarded on the student’s birthday?
Yes, we are having this feature in our plugin, Go to Points and Rewards for Tutor LMS -> Student Settings -> Birthday Points -> Enable this setting and enter the number of points you want to award to your student.
After enabling this, when the student will set his/her birthday from frontend then only the points will be awarded to the student.
How can we restrict points on login frequency?
Please go to Points and Rewards for Tutor LMS -> Student Settings -> Under Points on login frequency, you can set the limit as per your need.
The points will be awarded based on the “Max No of Login Frequency” setting.
Is there any way through which a user can refer to someone else?
You can manage the points from the Points table and adjust the points of the students as well as the instructor.
How can we set the number of logins for awarding the points to the student?
You can set this restriction from WP Swings -> Points and Rewards for Tutor LMS -> Points on Login Frequency -> set the Max No of Login Frequency.
In this condition, the points will be awarded after the threshold has been completed.
E.g., Max number of Login Frequency is set to 5, and the number of points to be awarded is 50. So, when a student will log in and logout 5 times then only these points will be awarded.

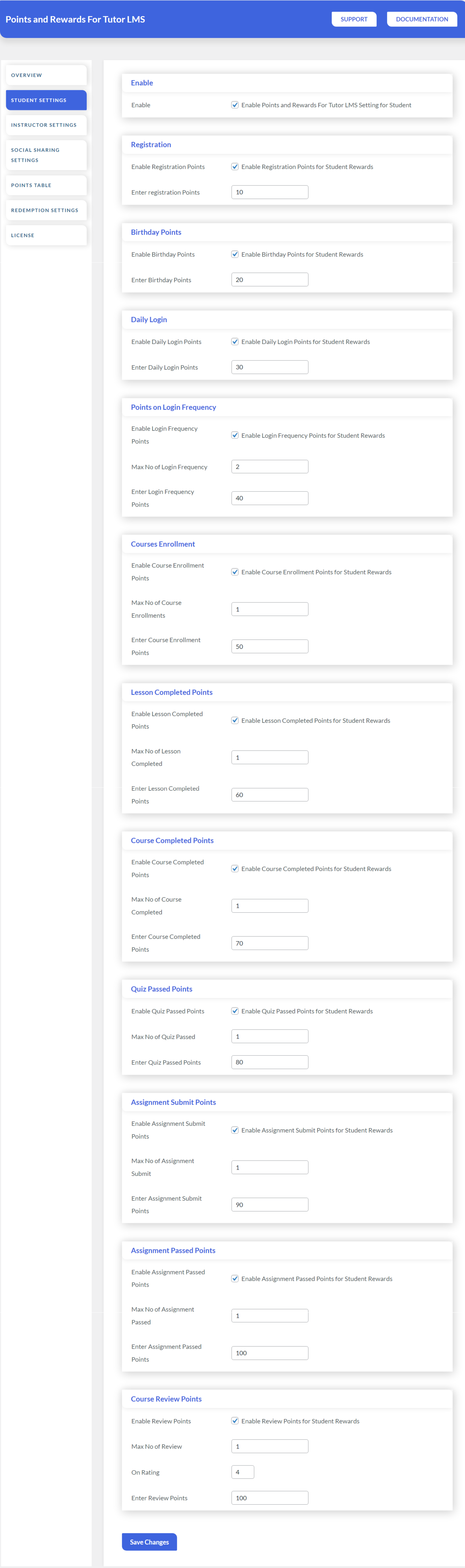

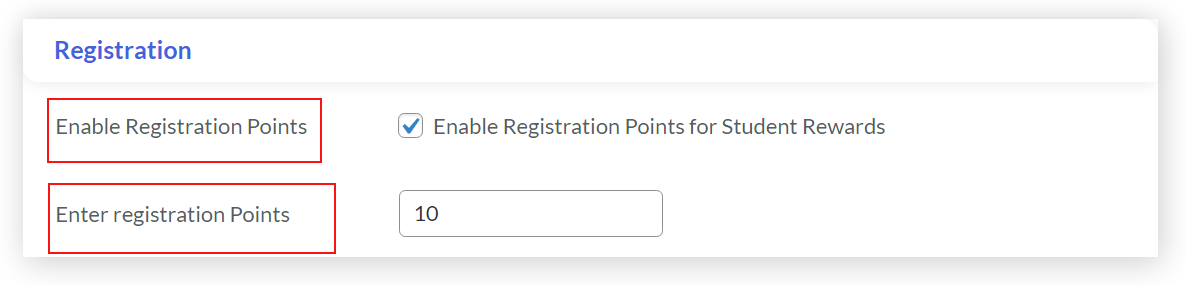
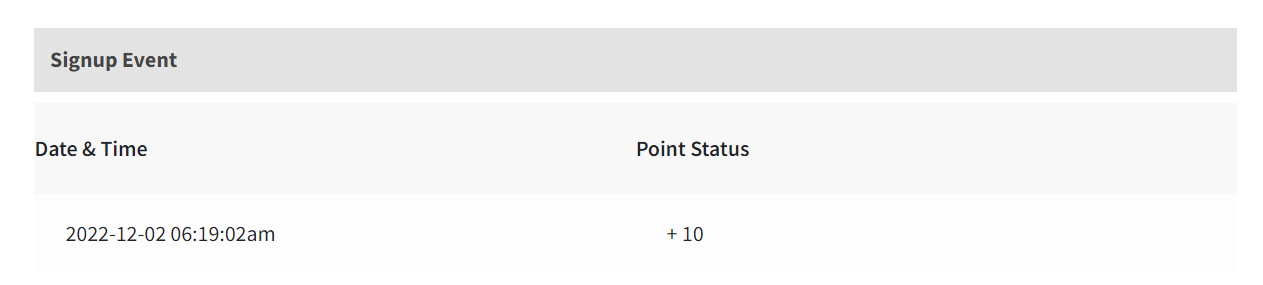
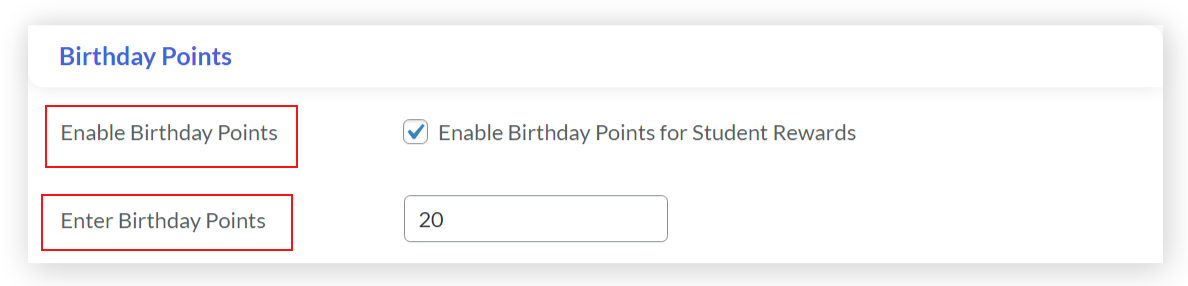
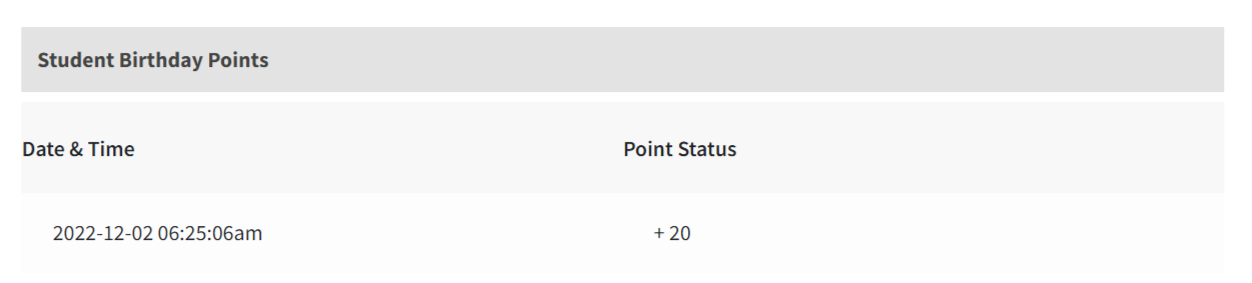
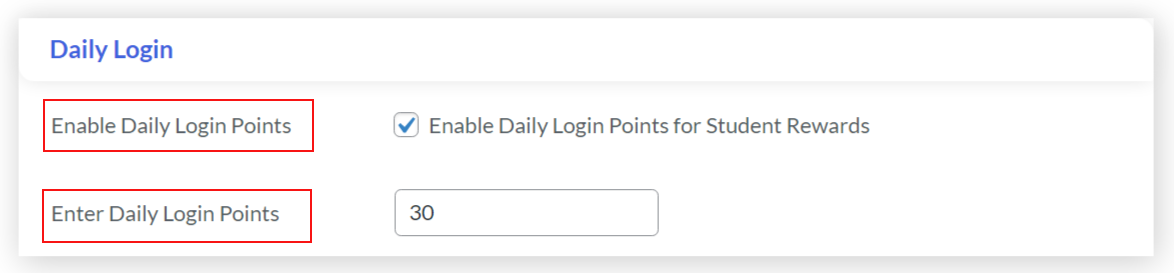
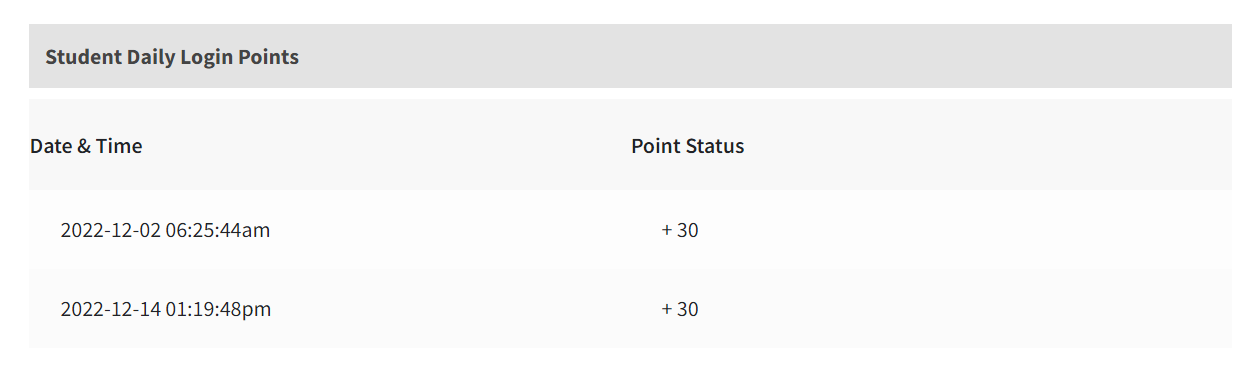
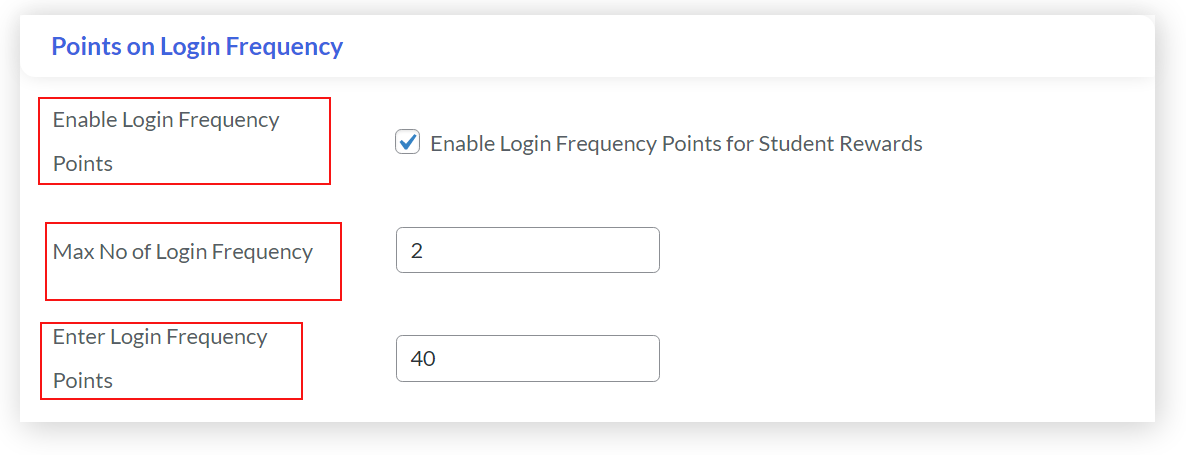
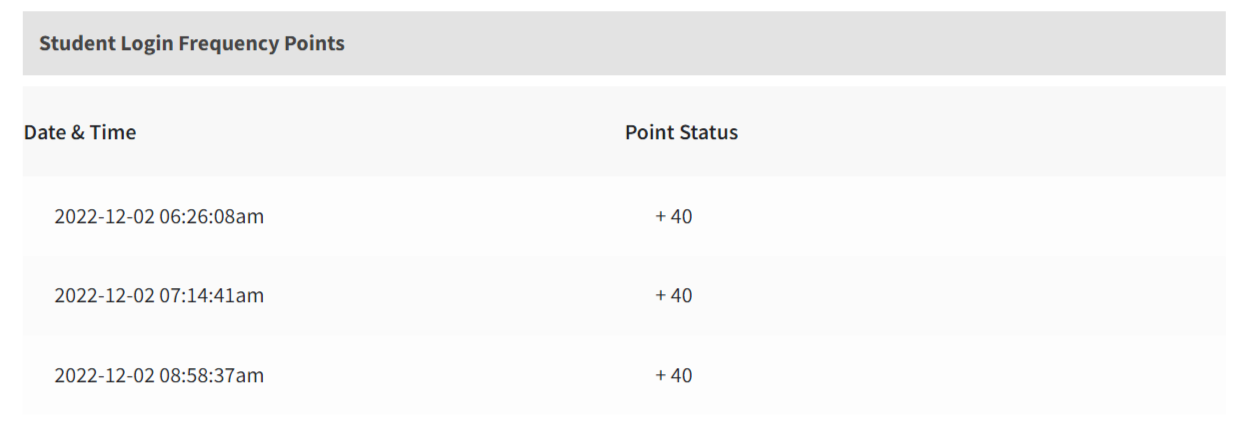
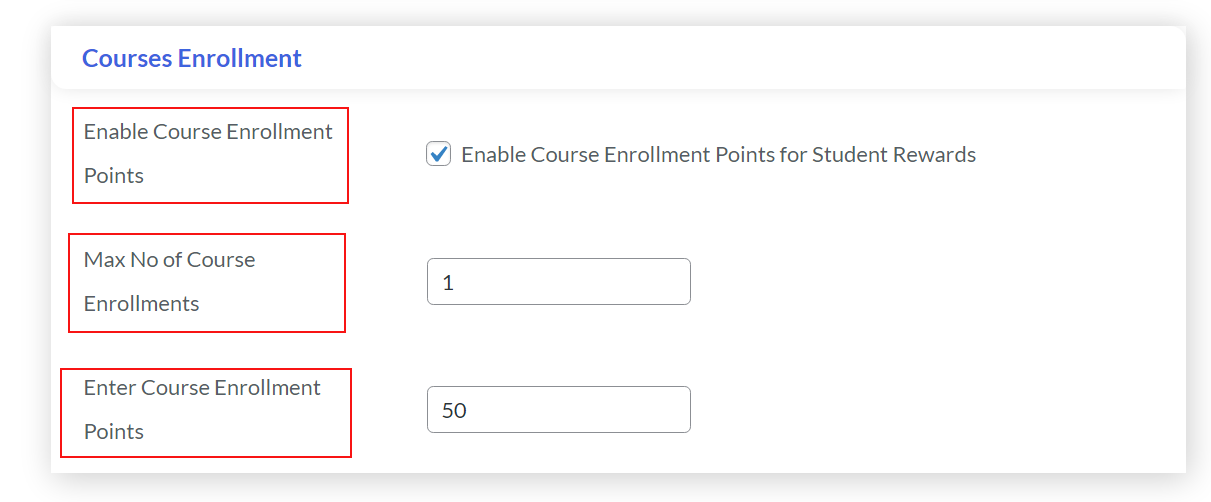
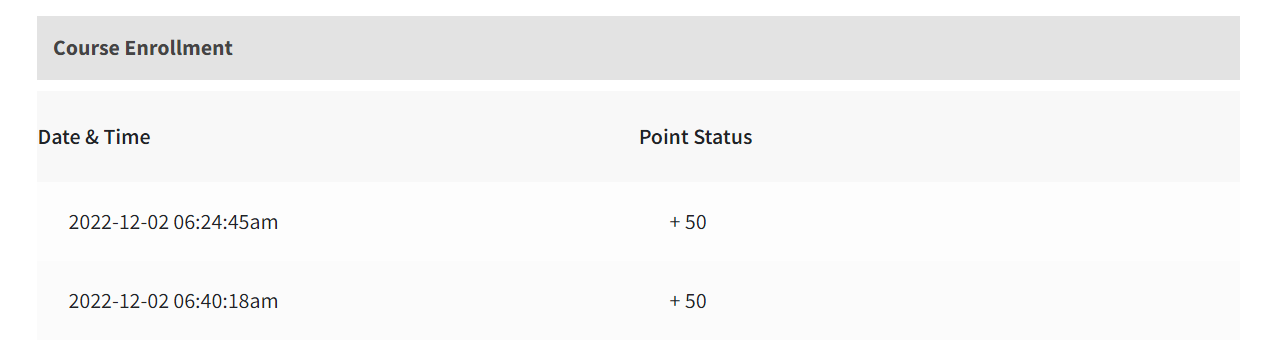

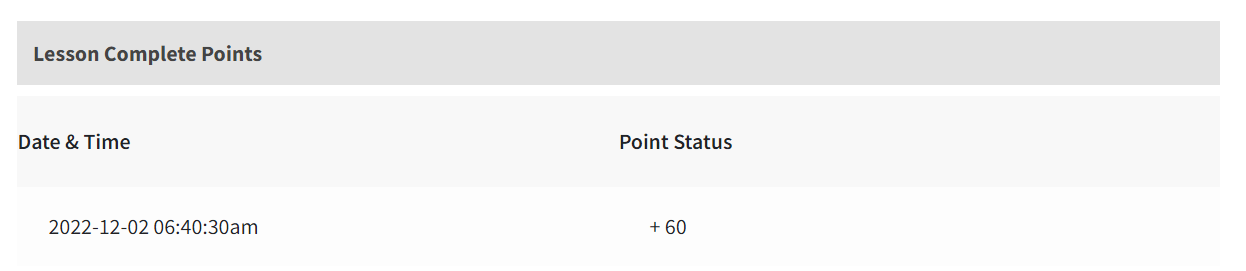
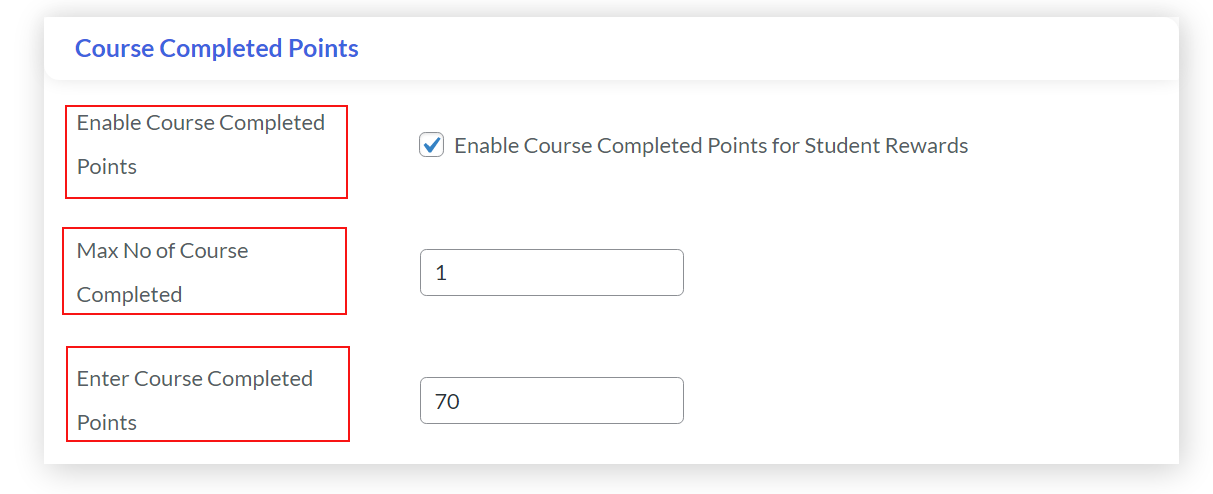
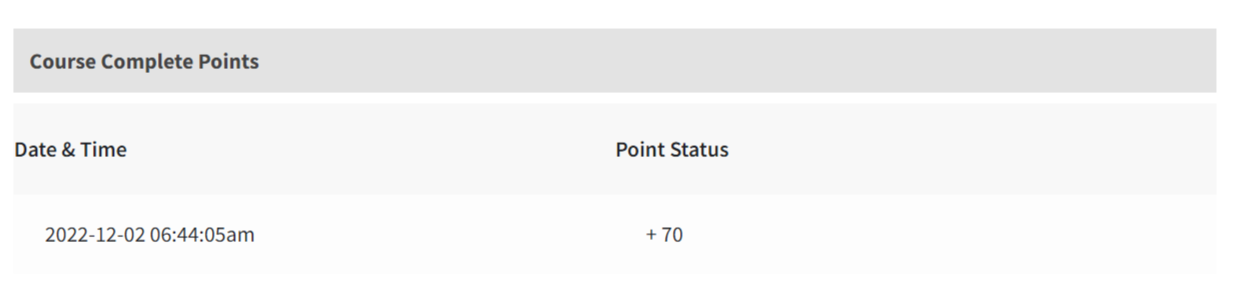
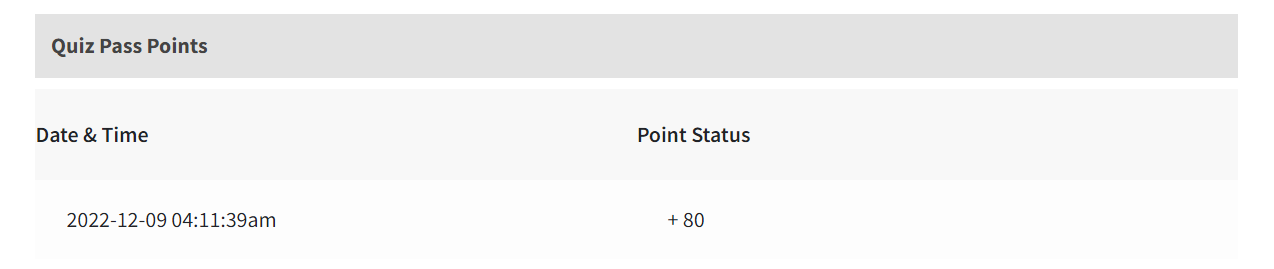
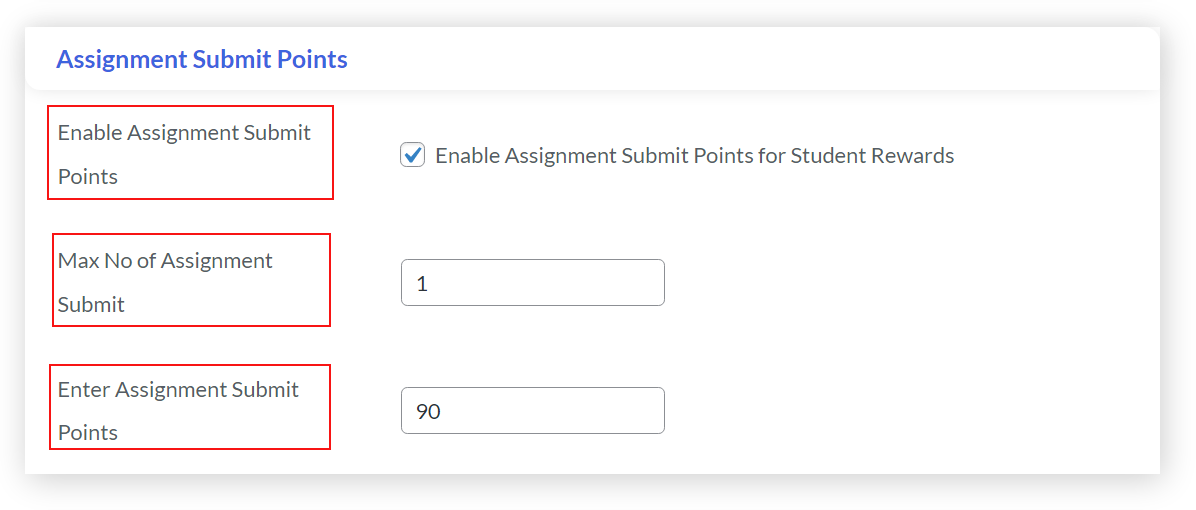
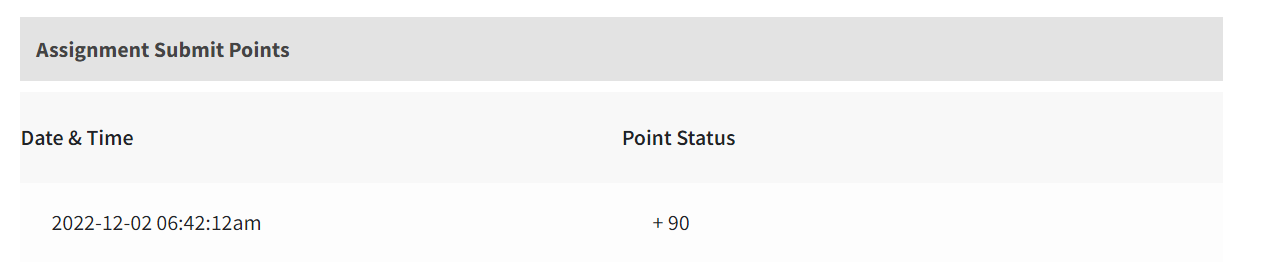
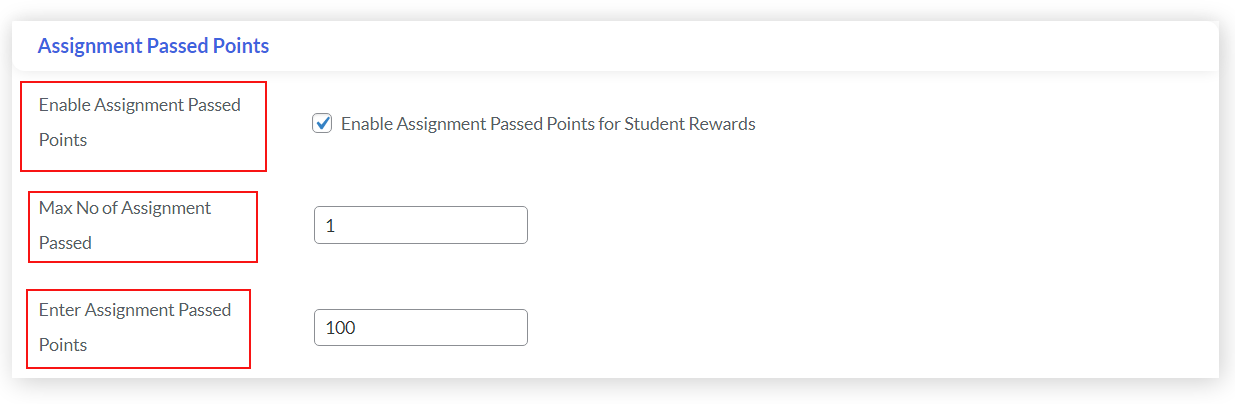

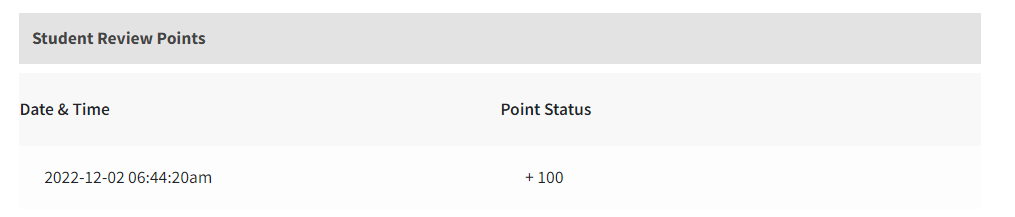
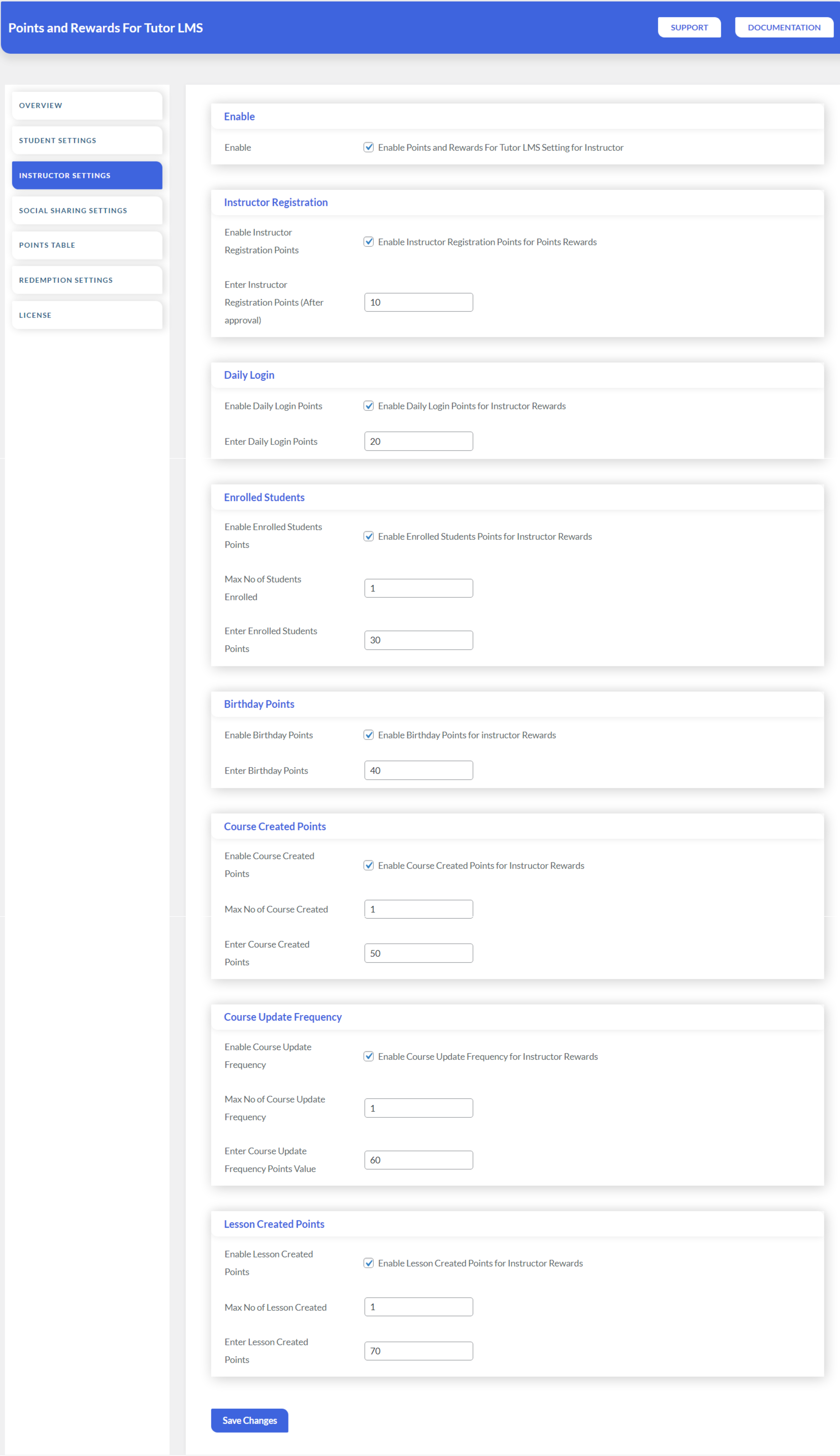

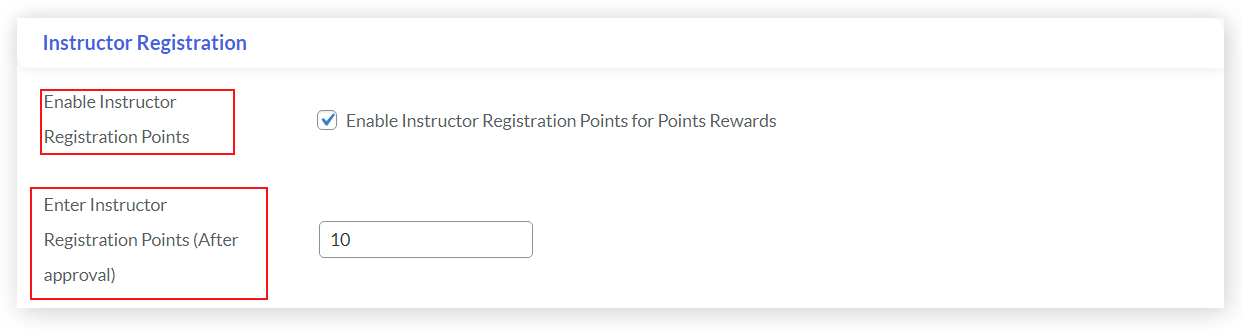
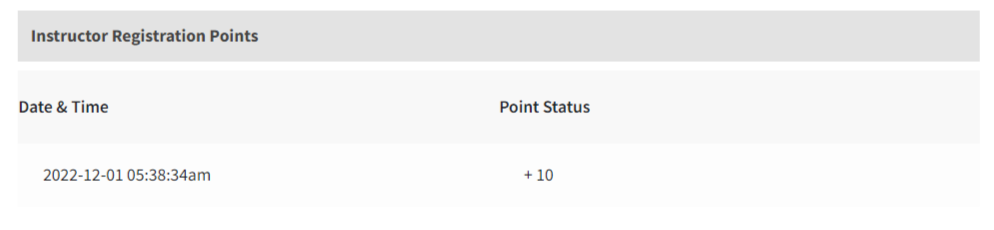

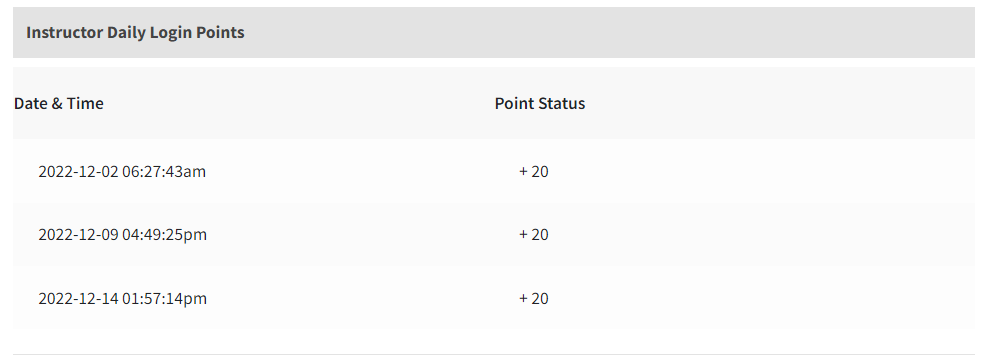

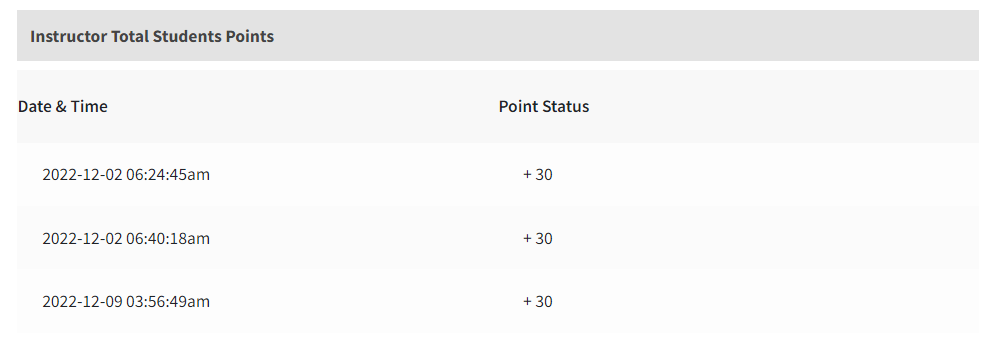

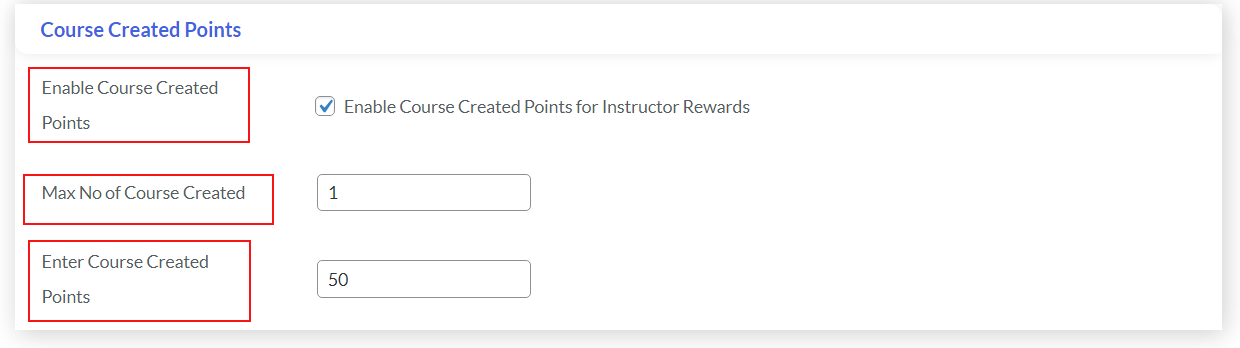
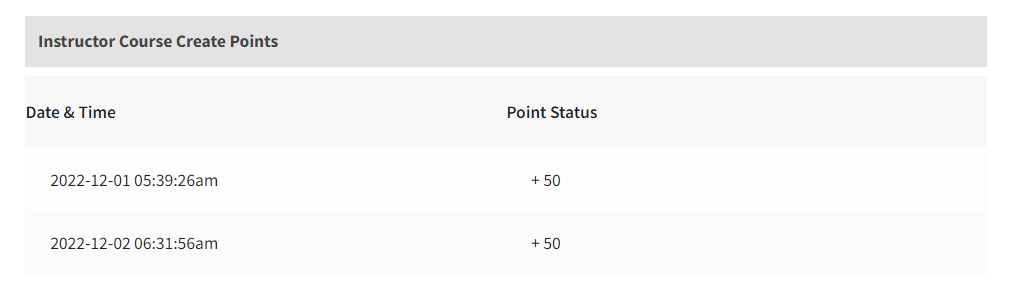

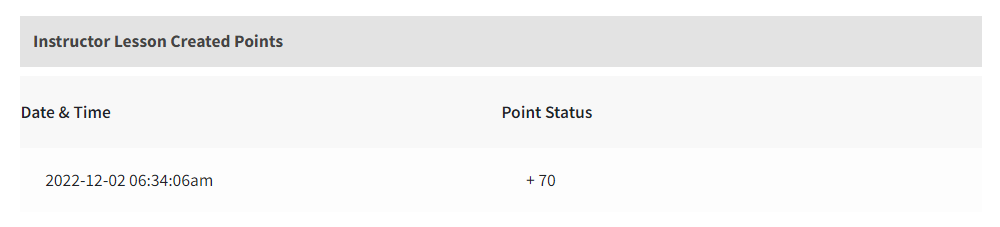

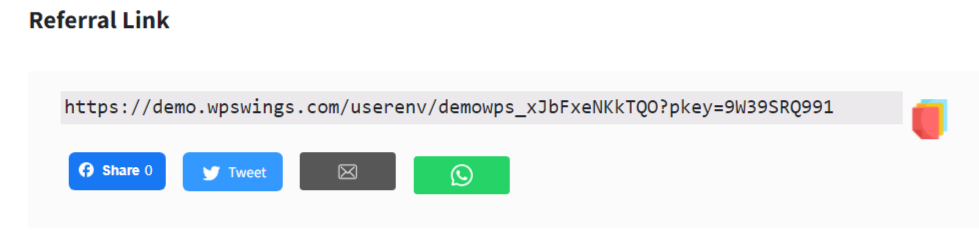
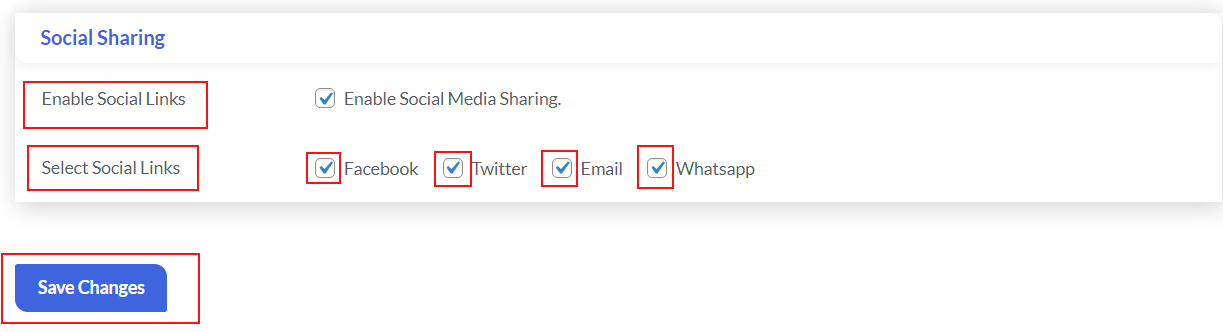
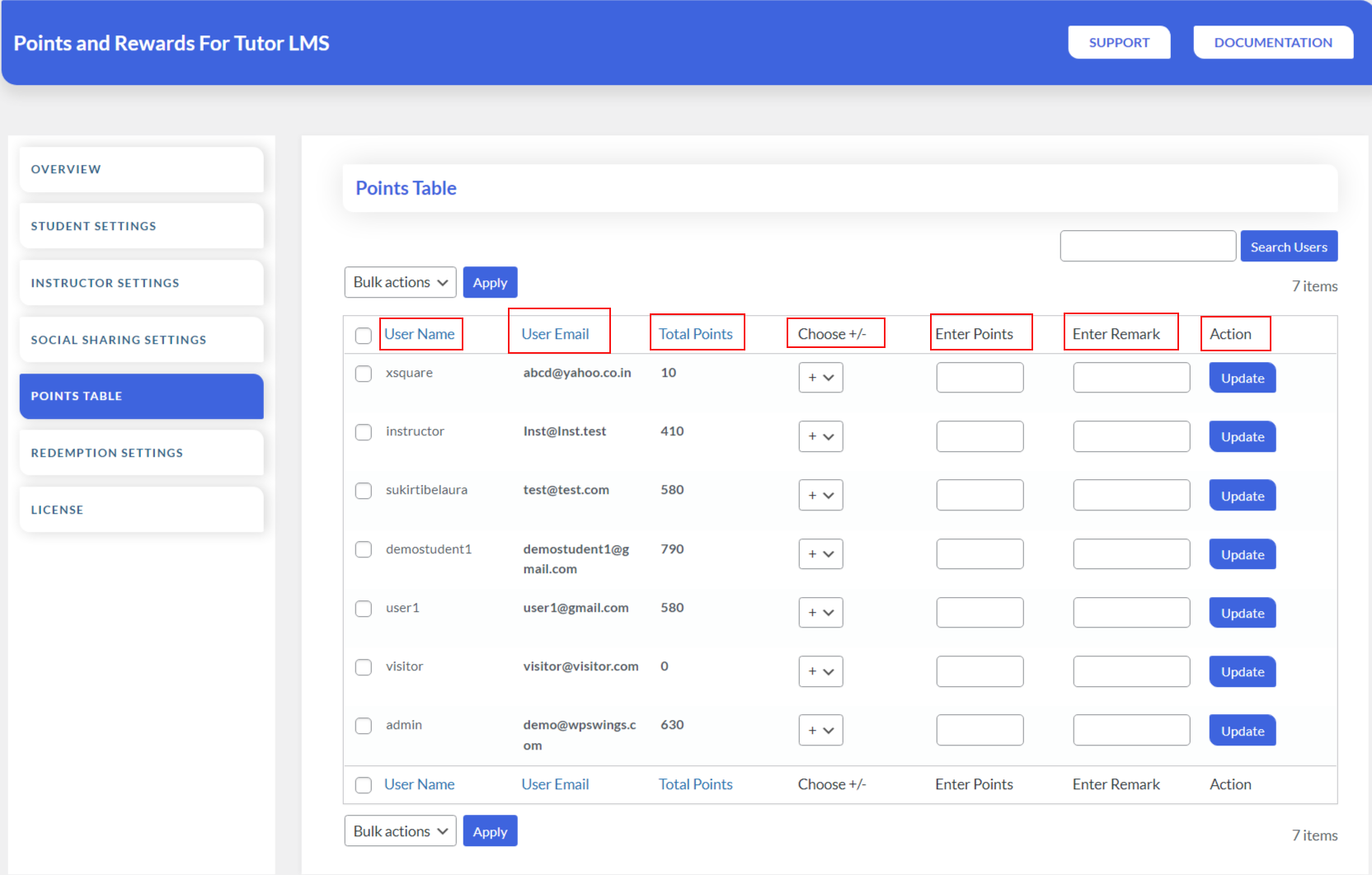
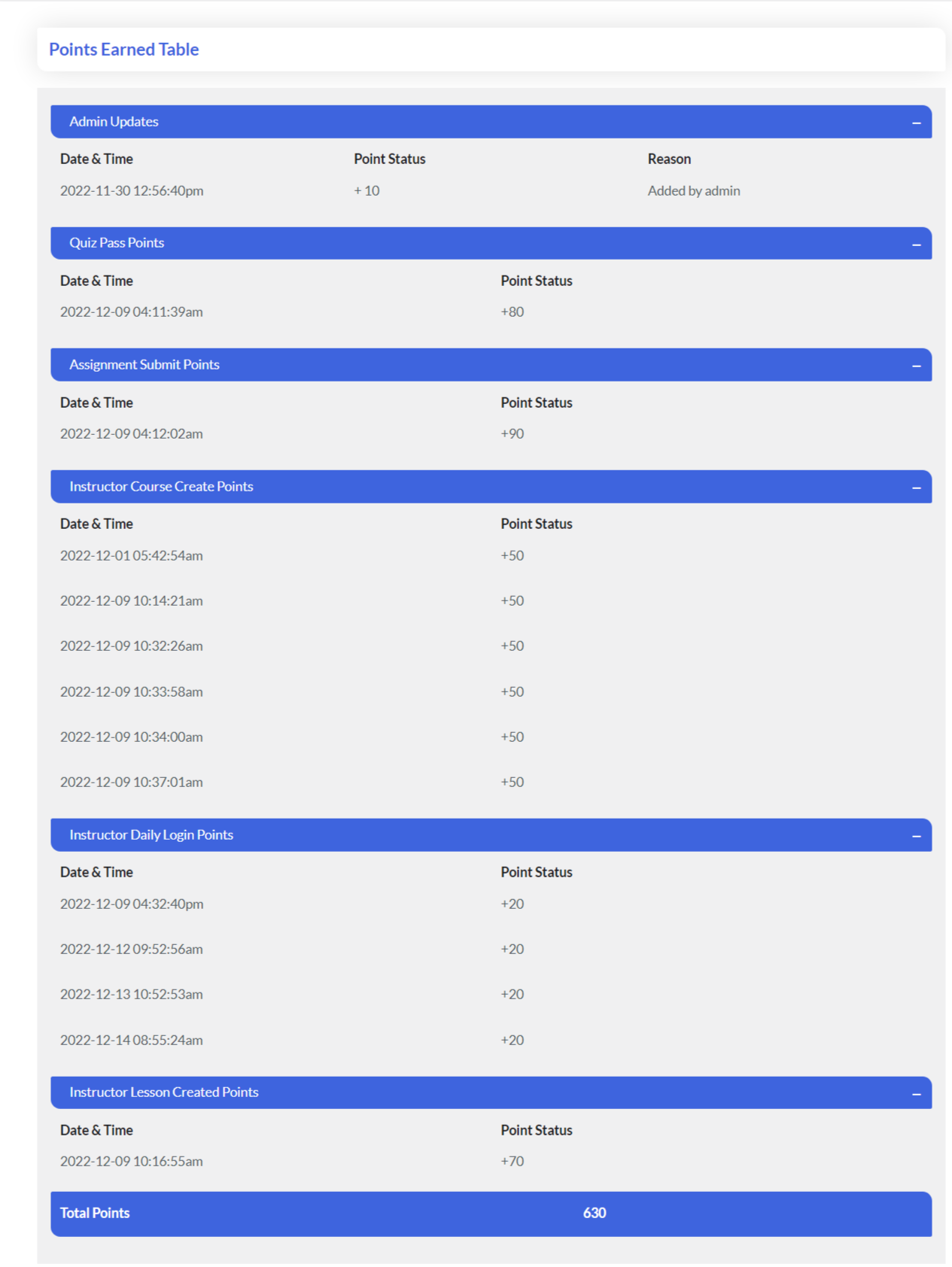
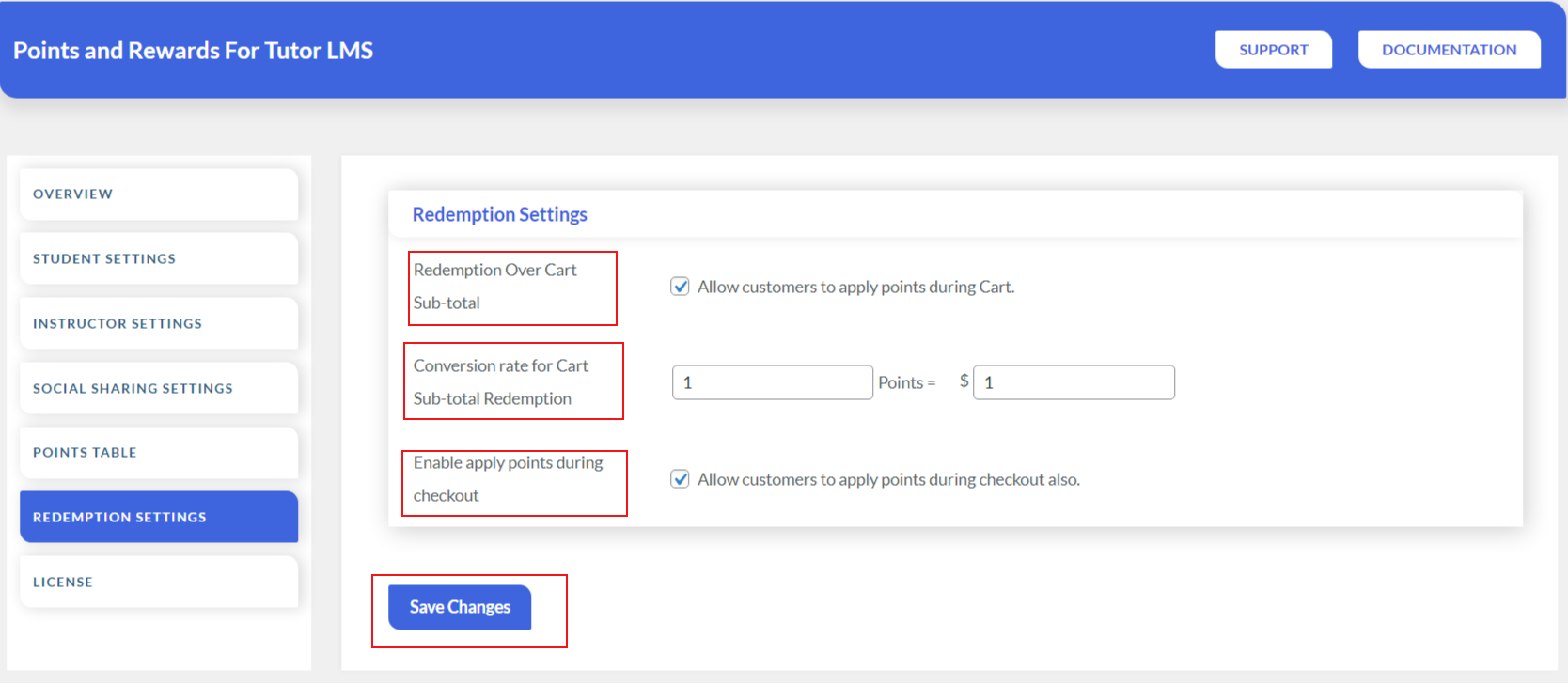
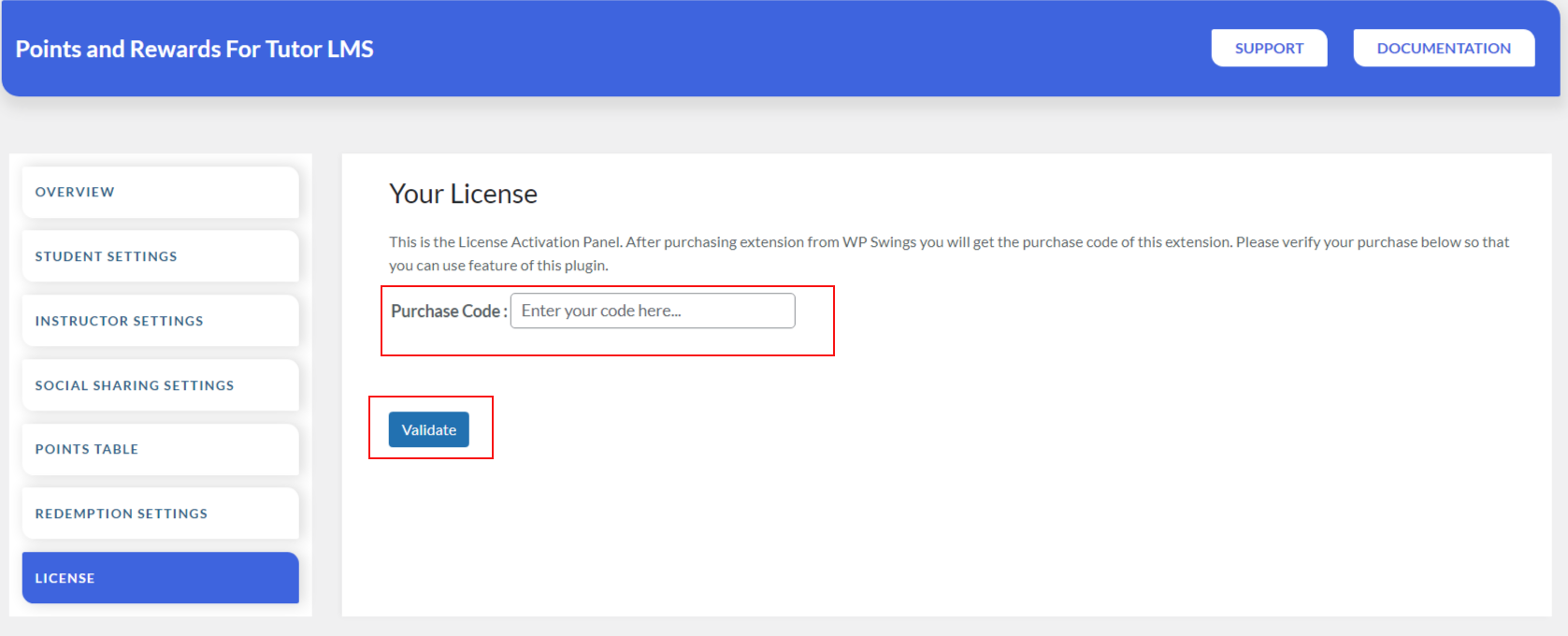
5.Social Sharing Settings
The mentioned settings can be used to determine the social sharing activities that will be conducted by users, and customize them as per the requirements of the admin.