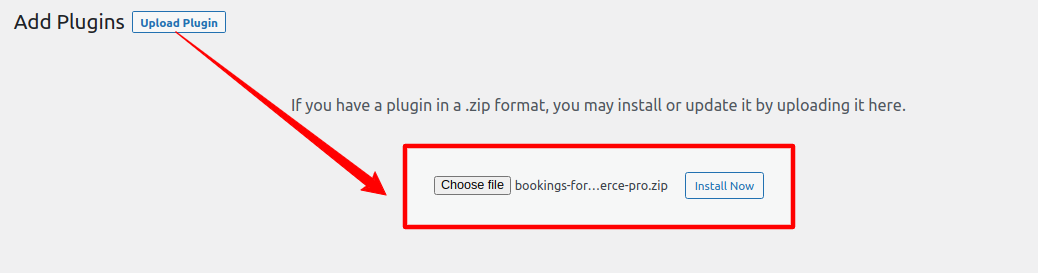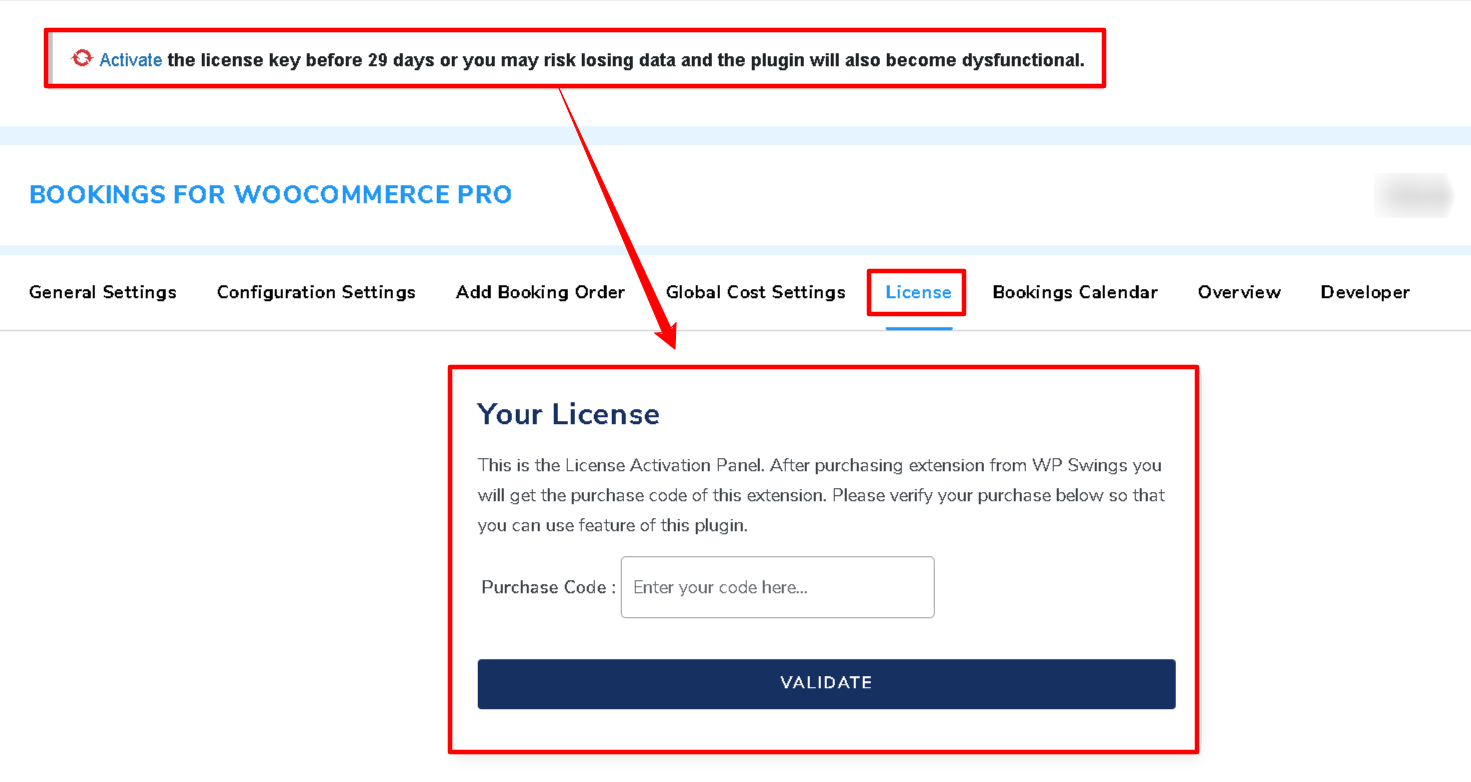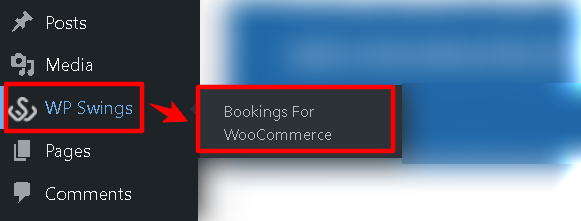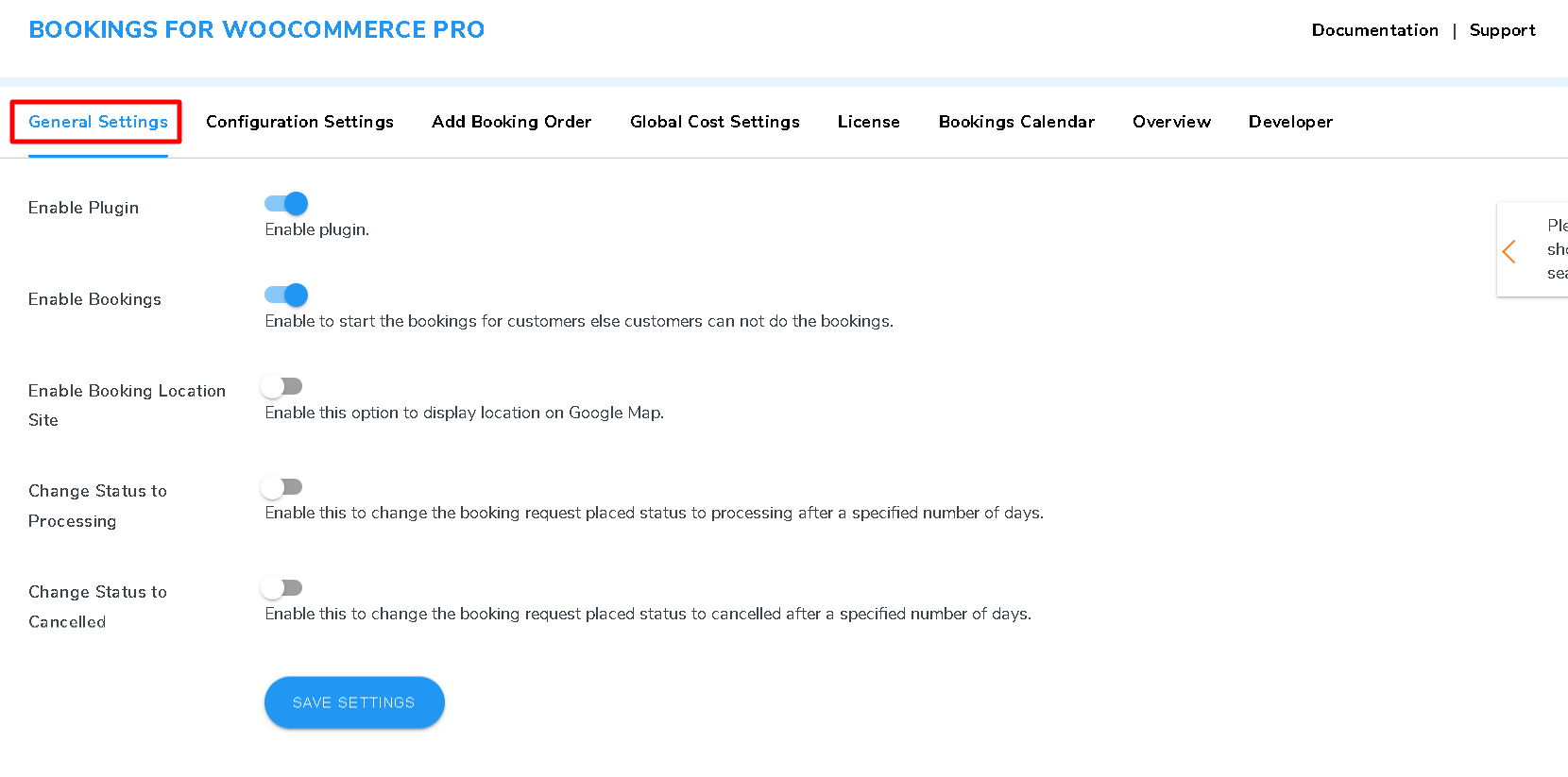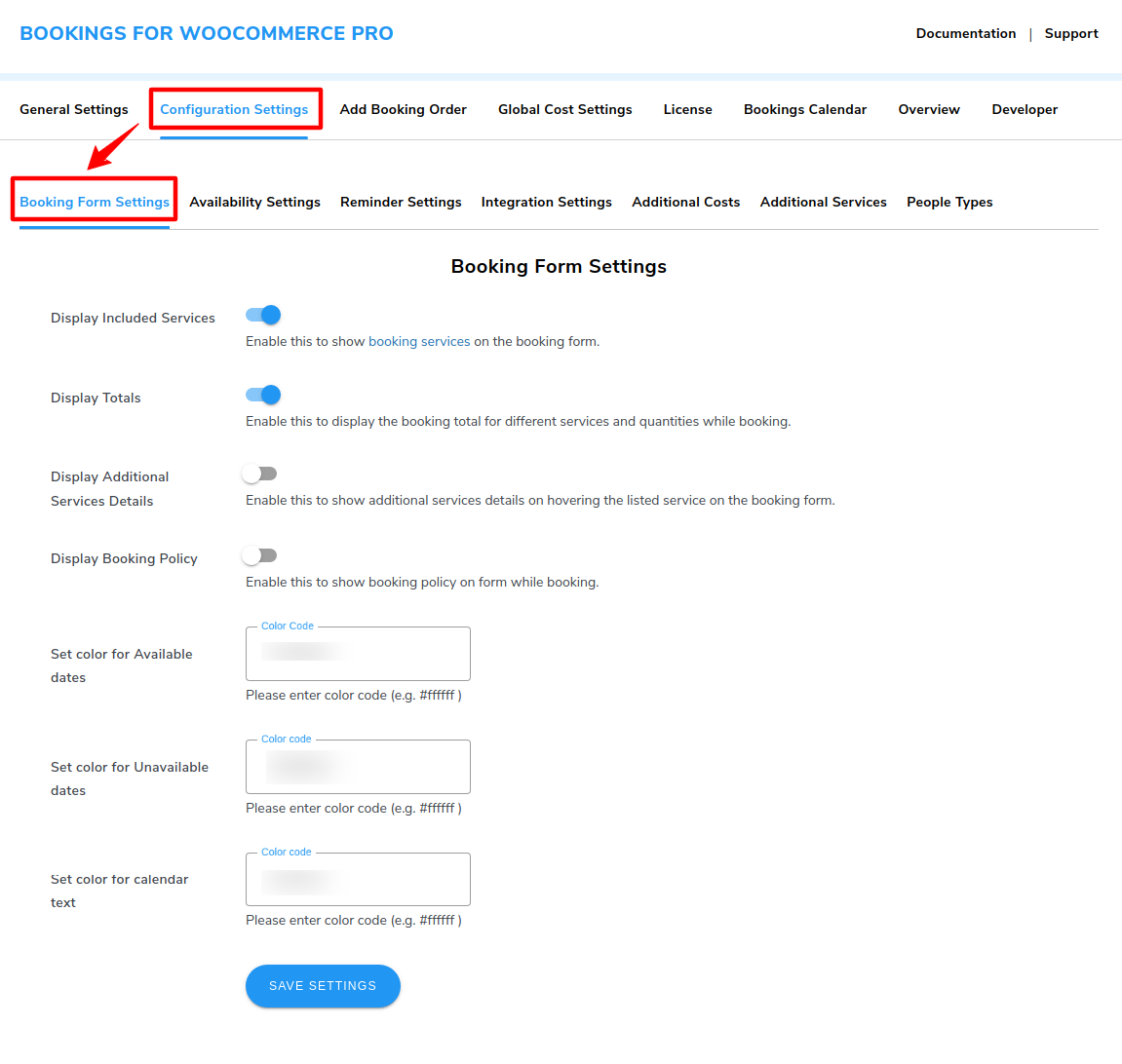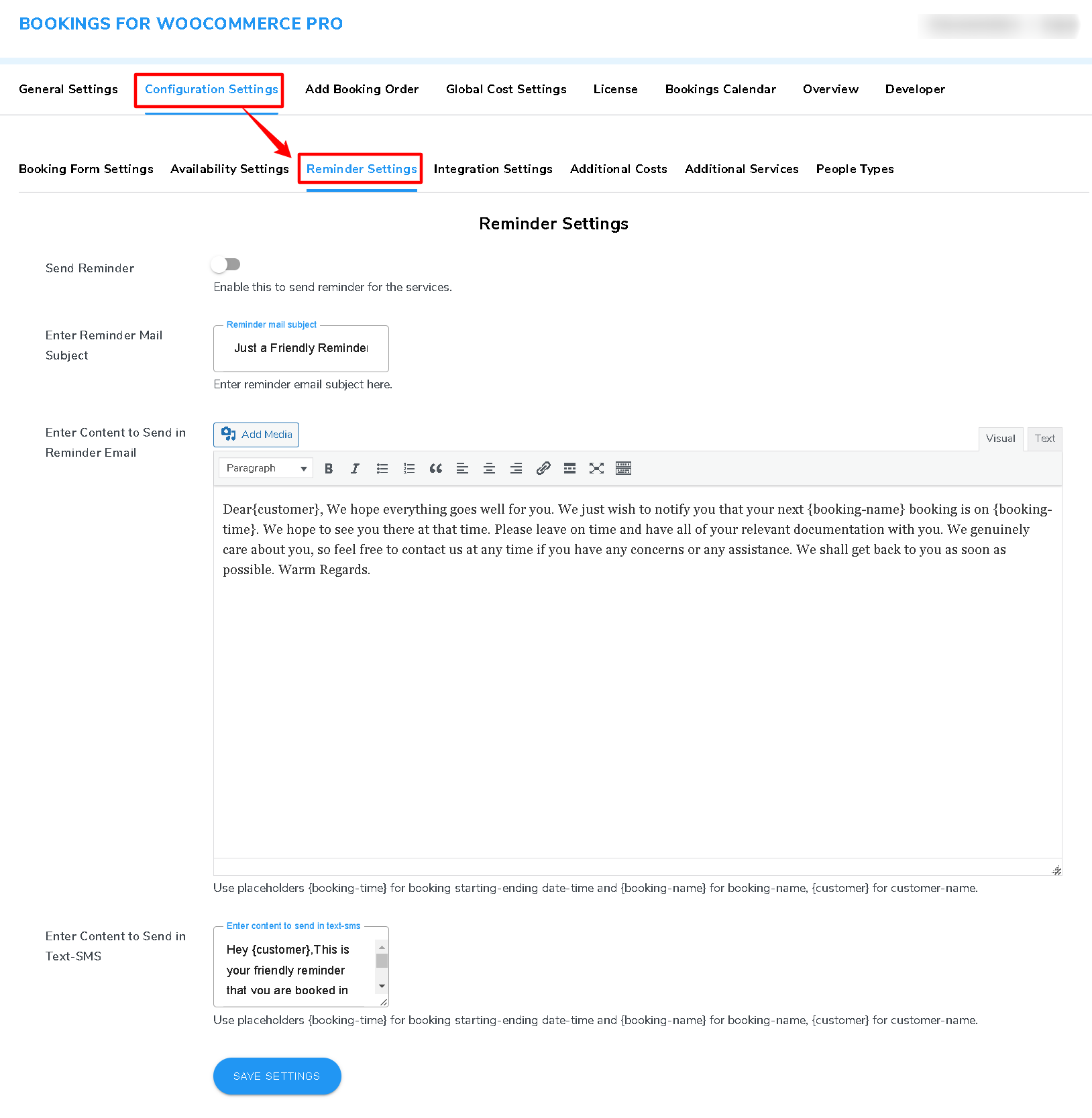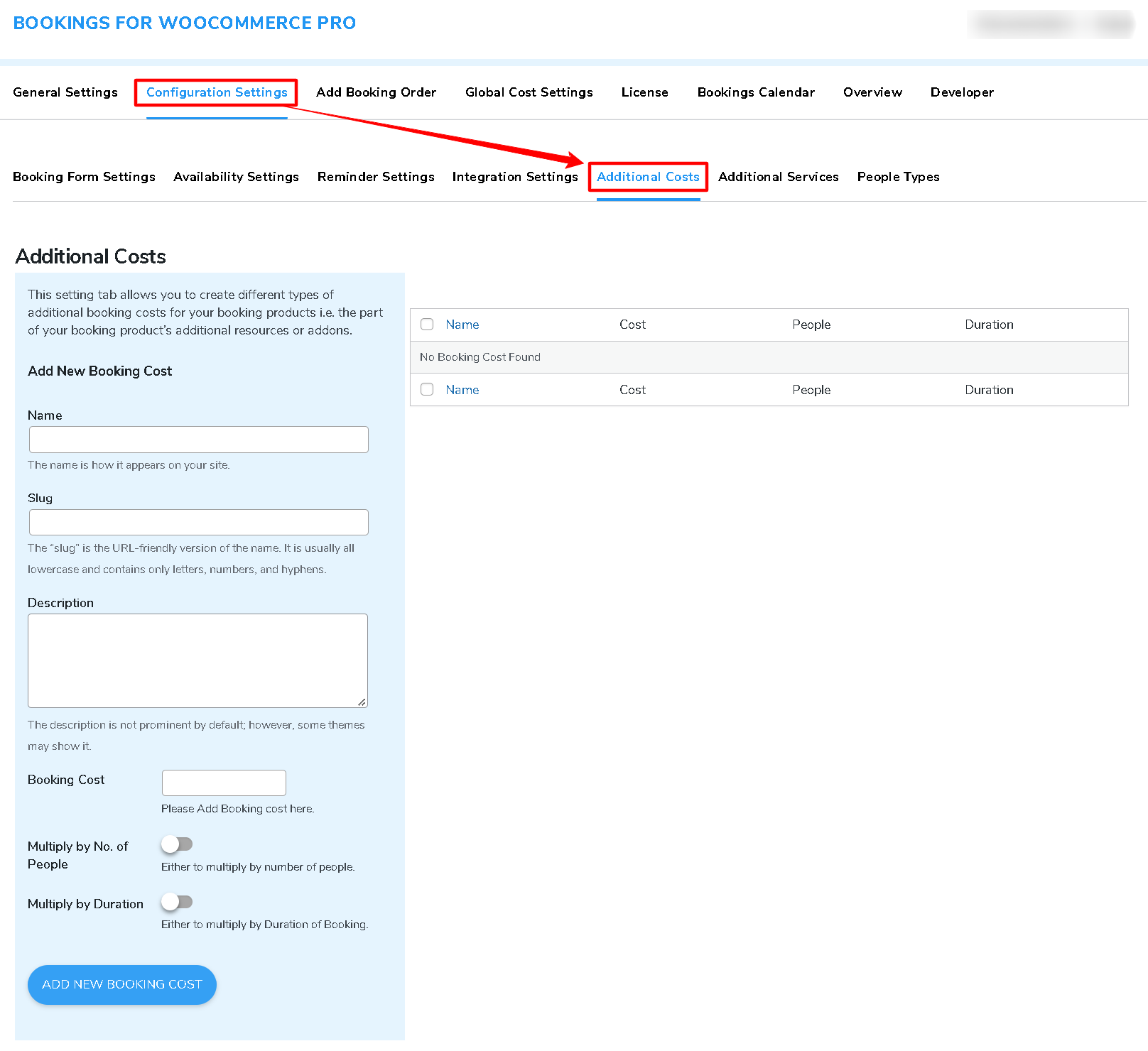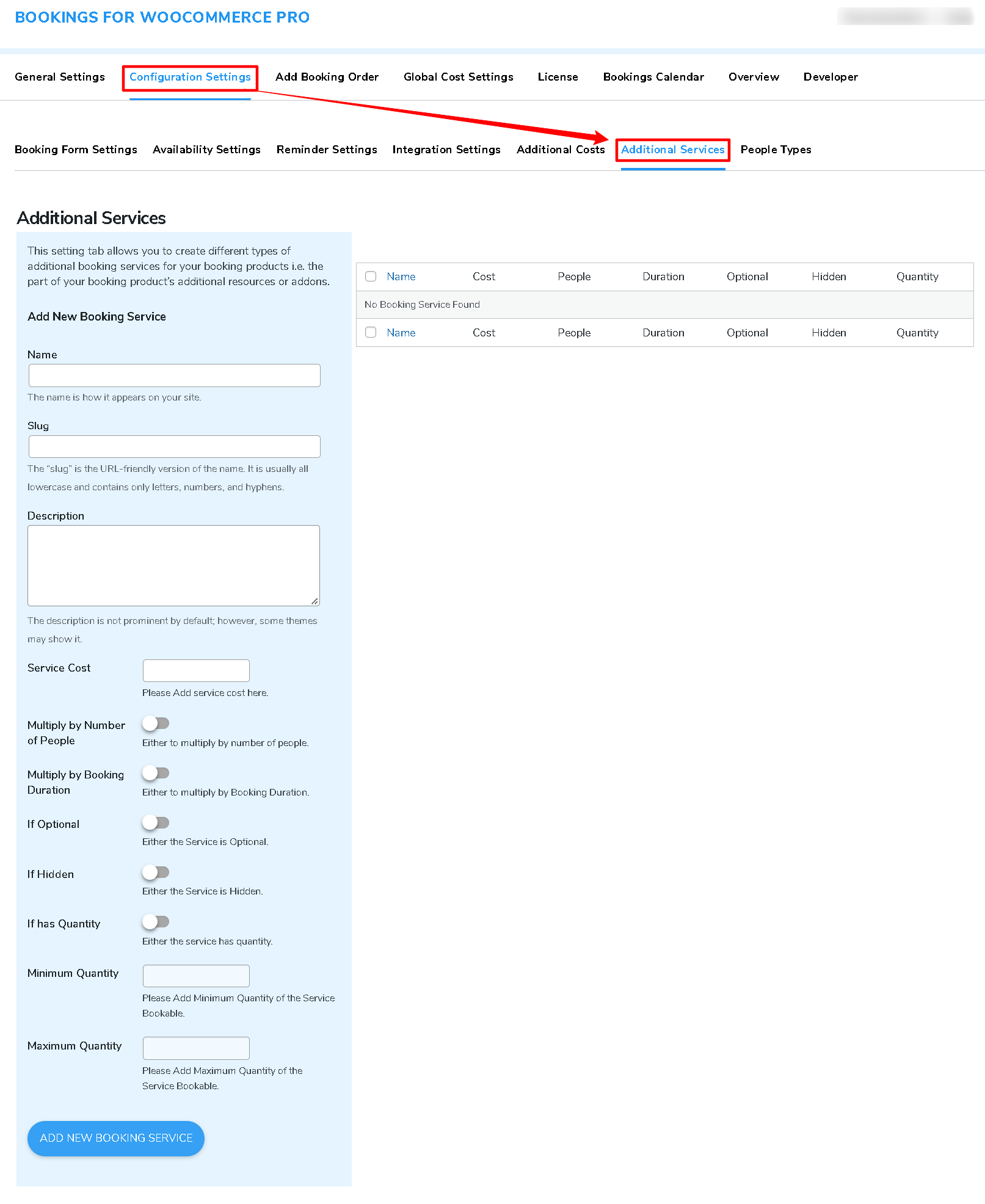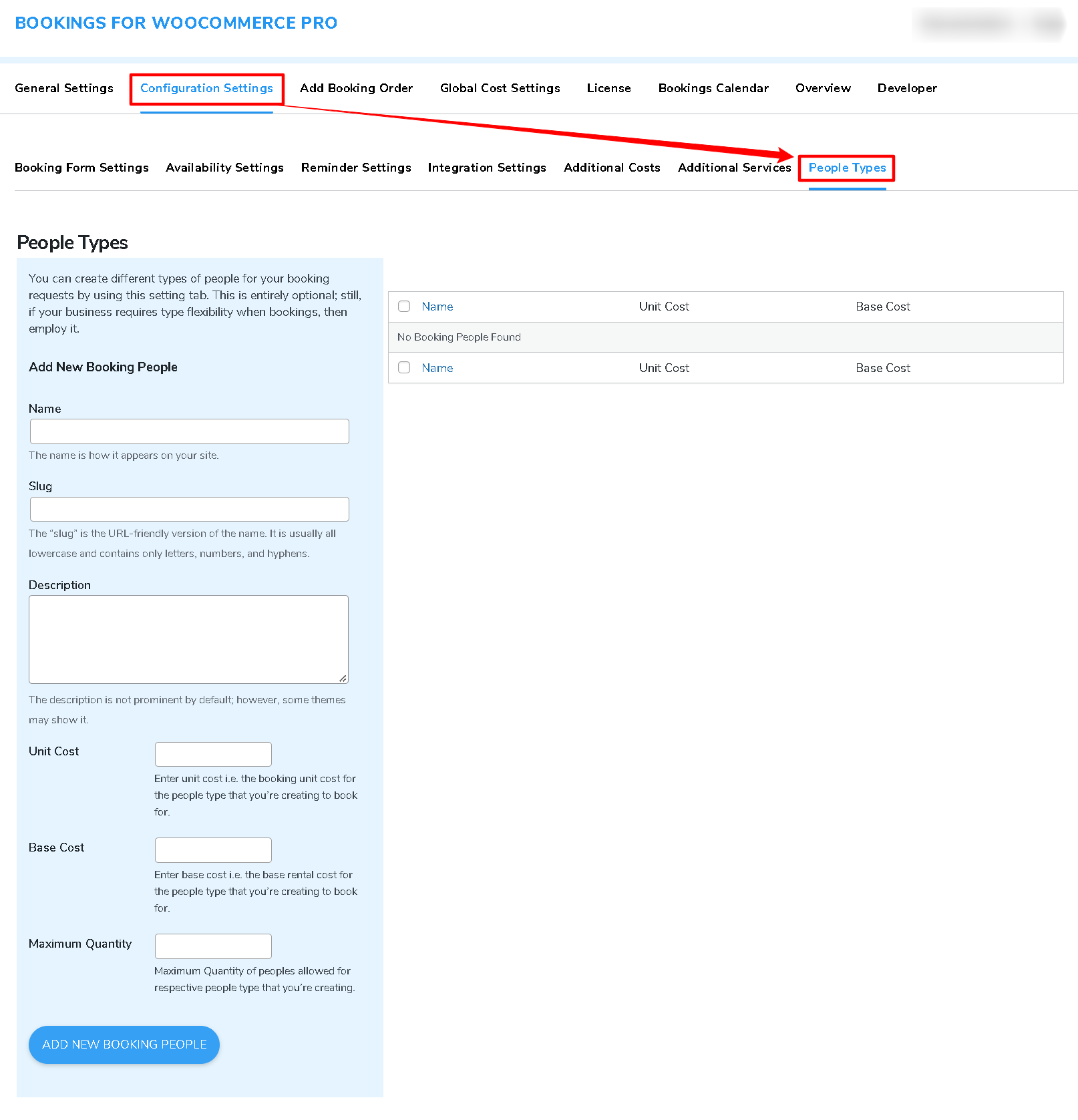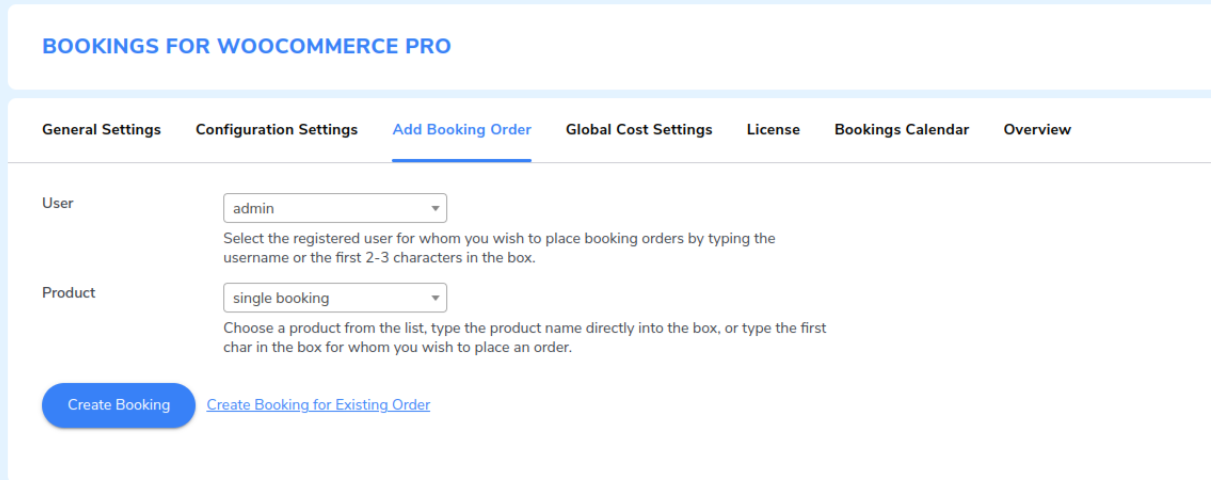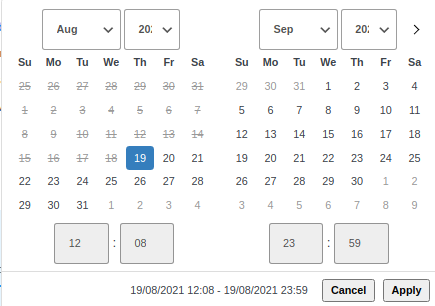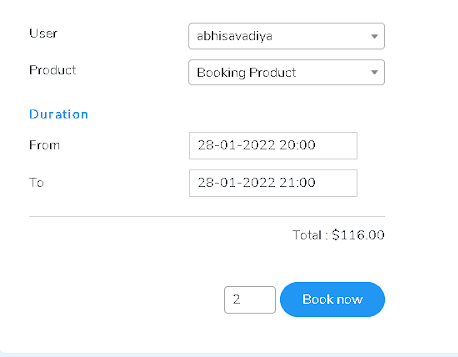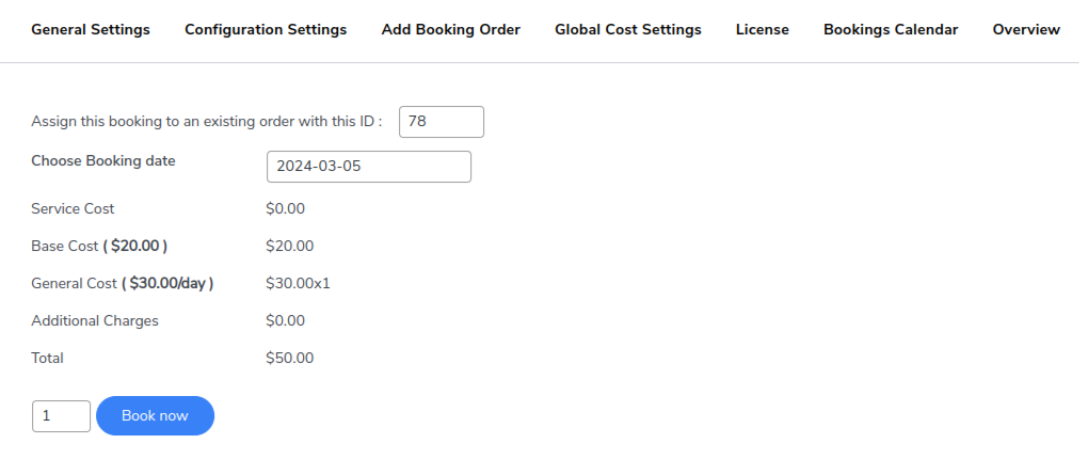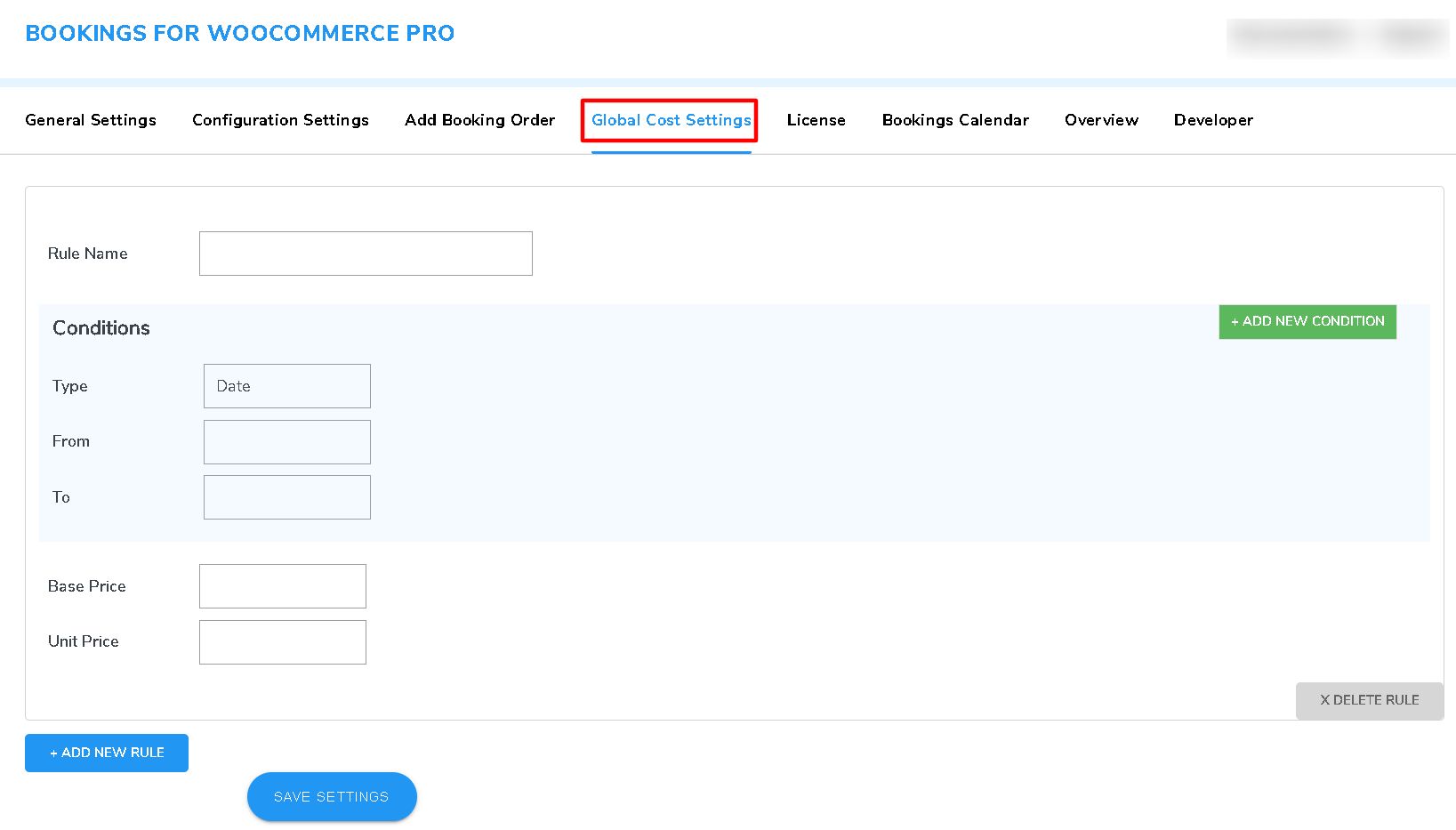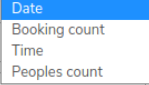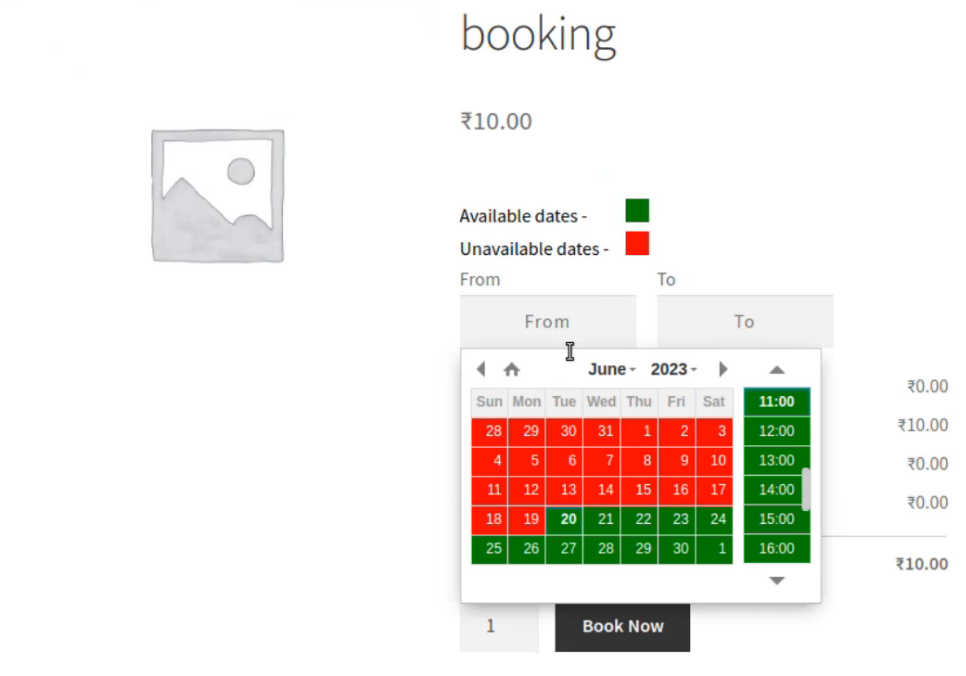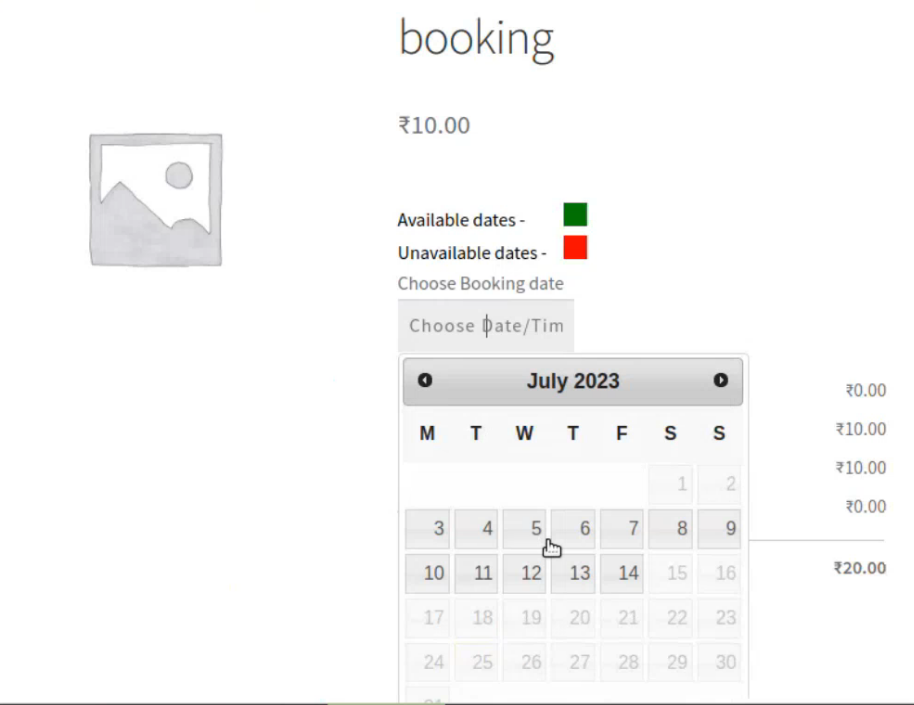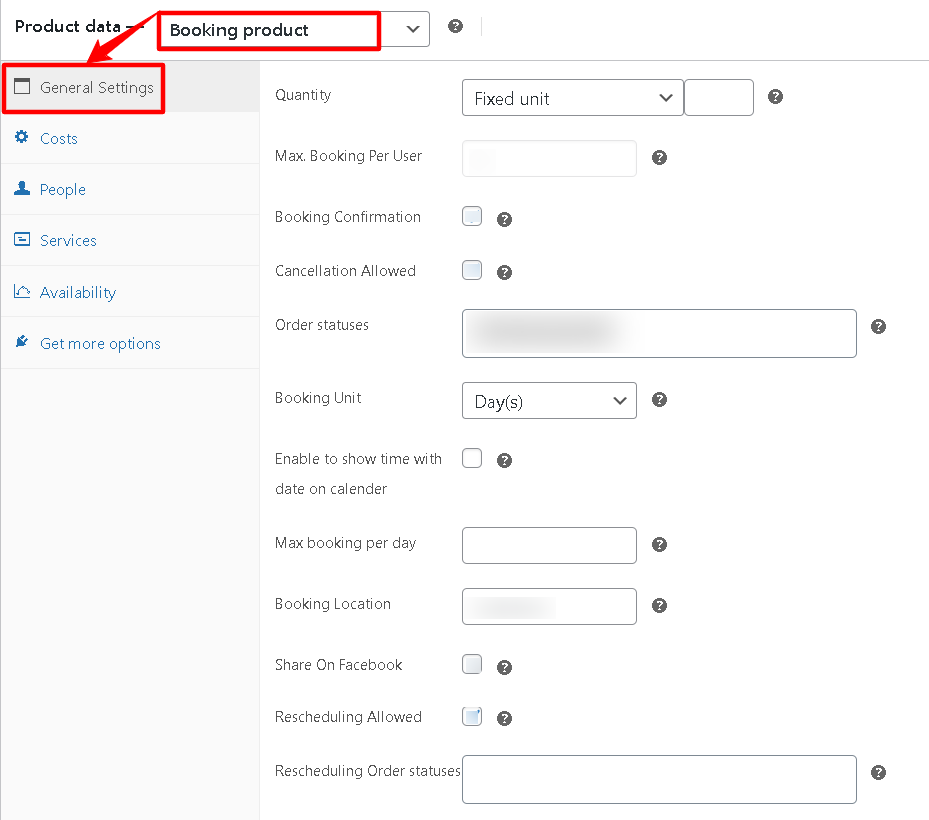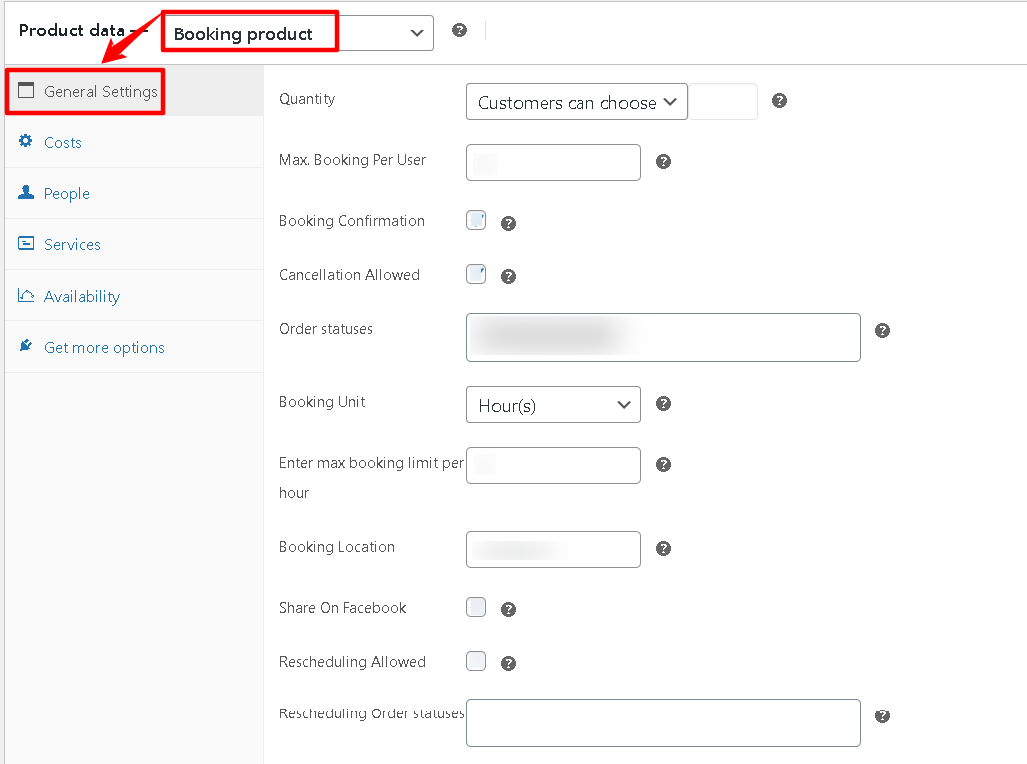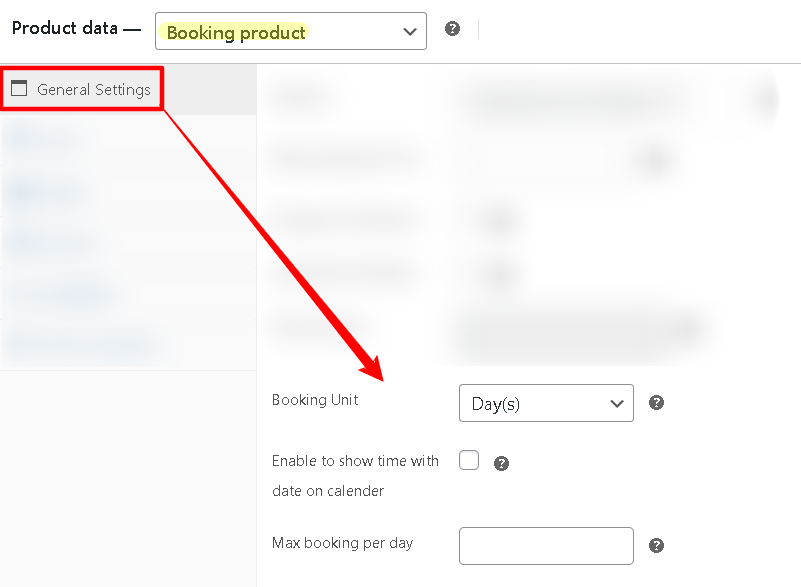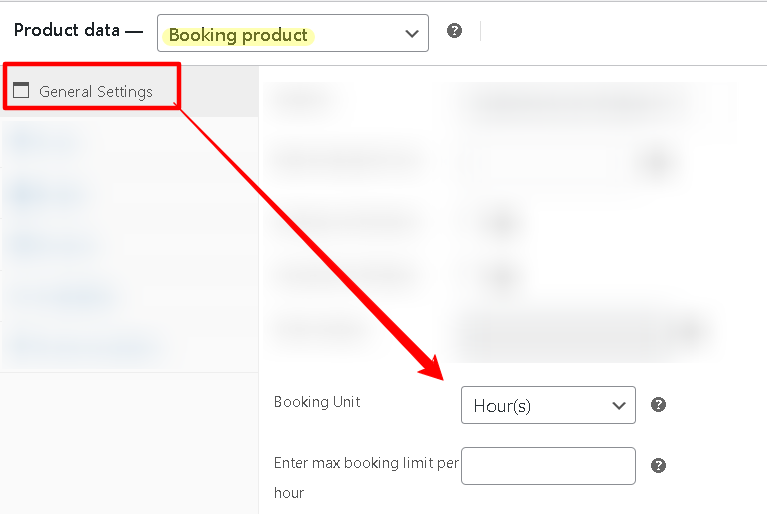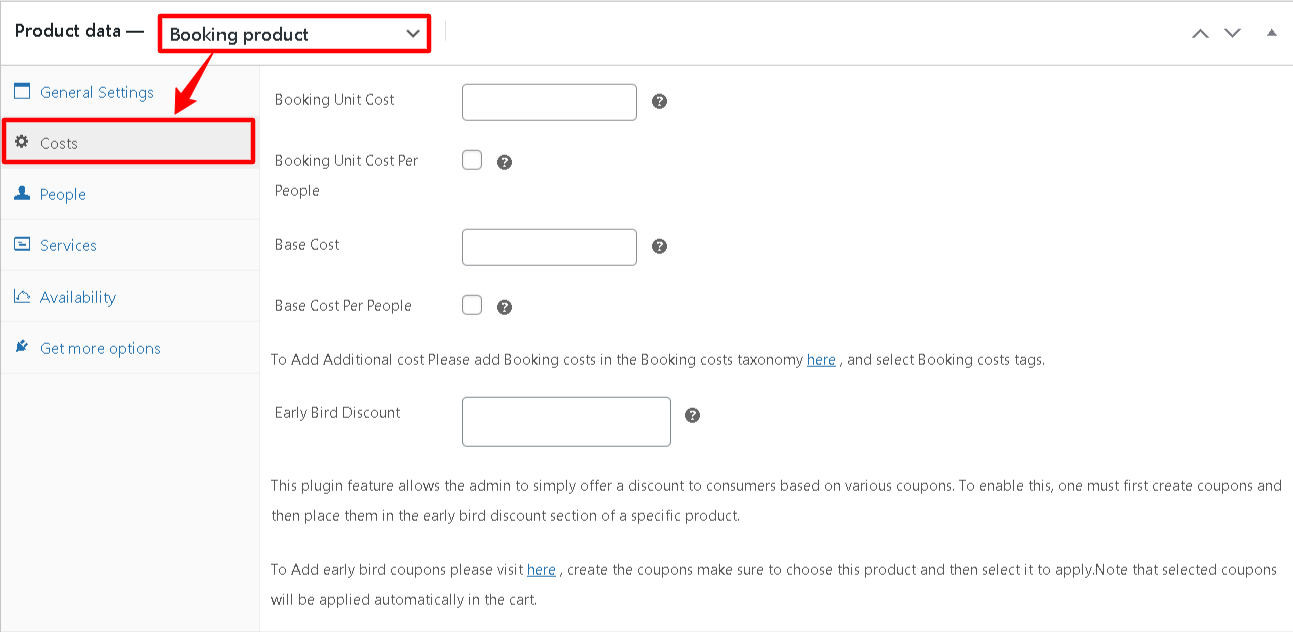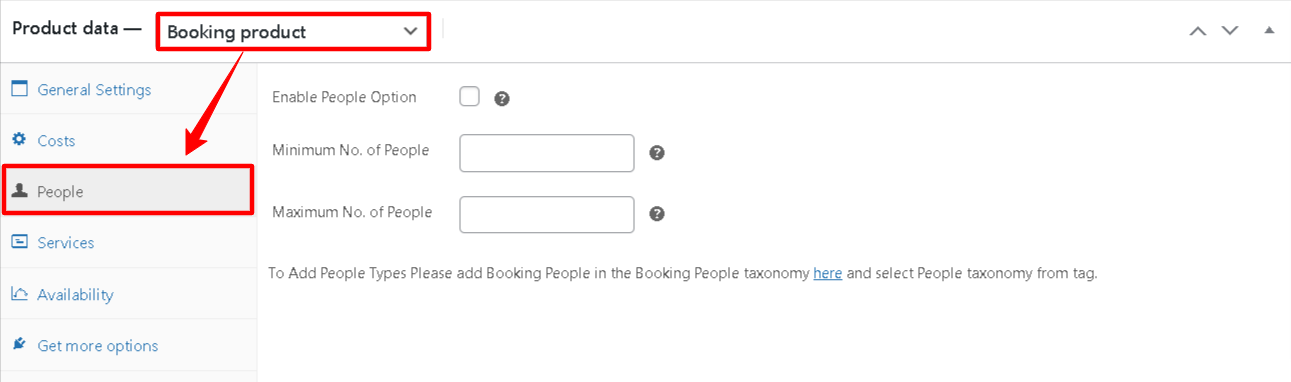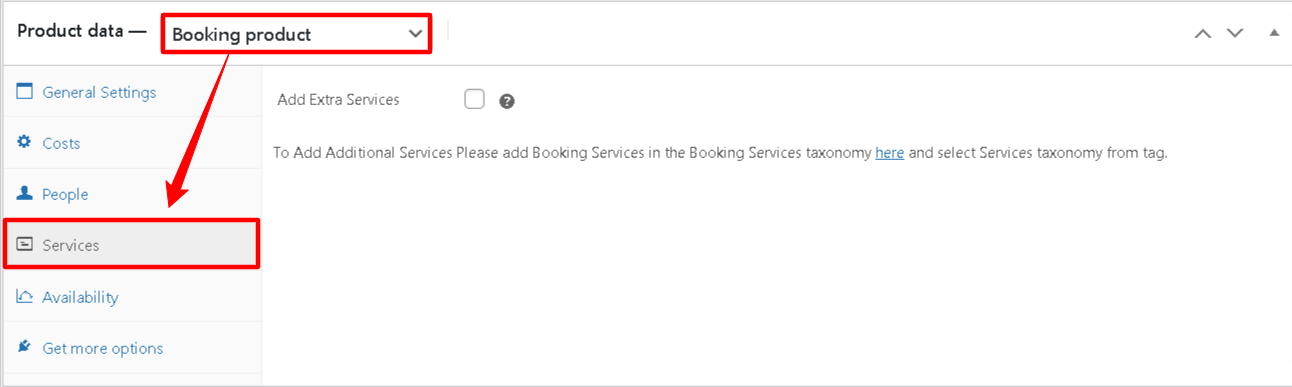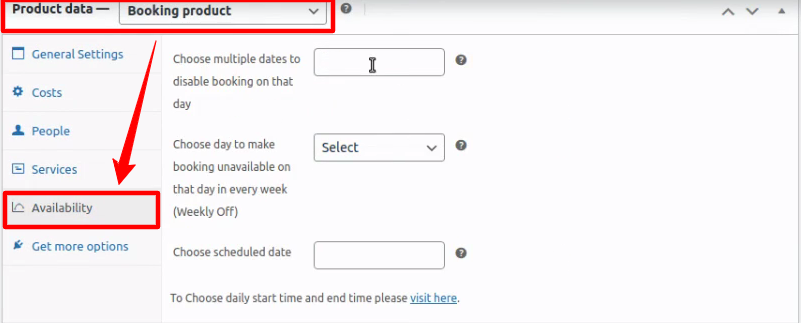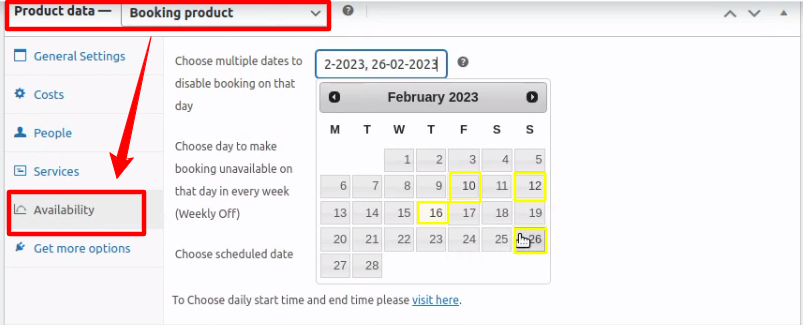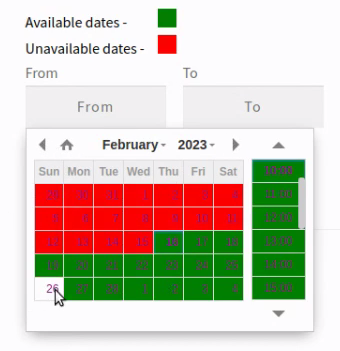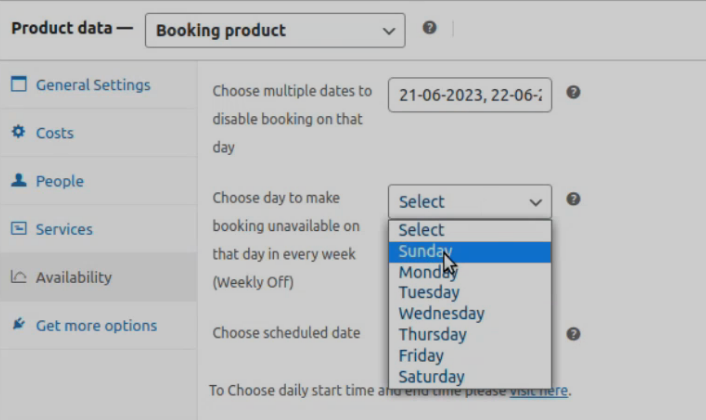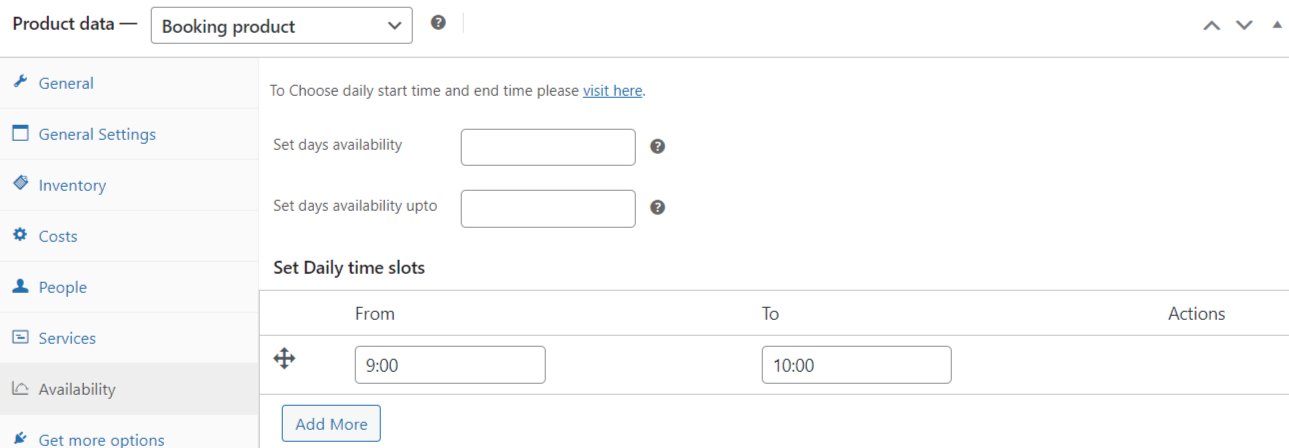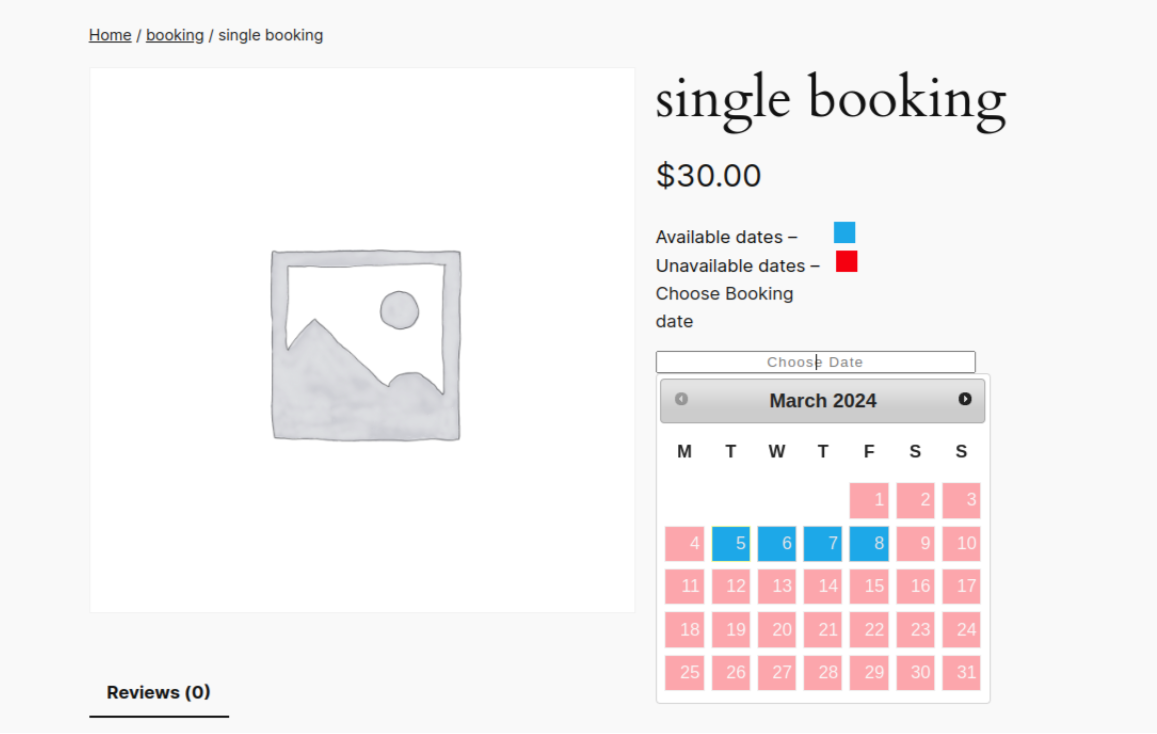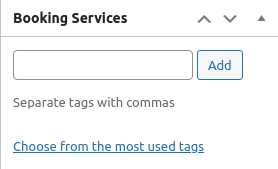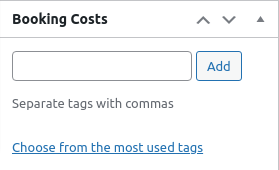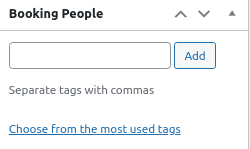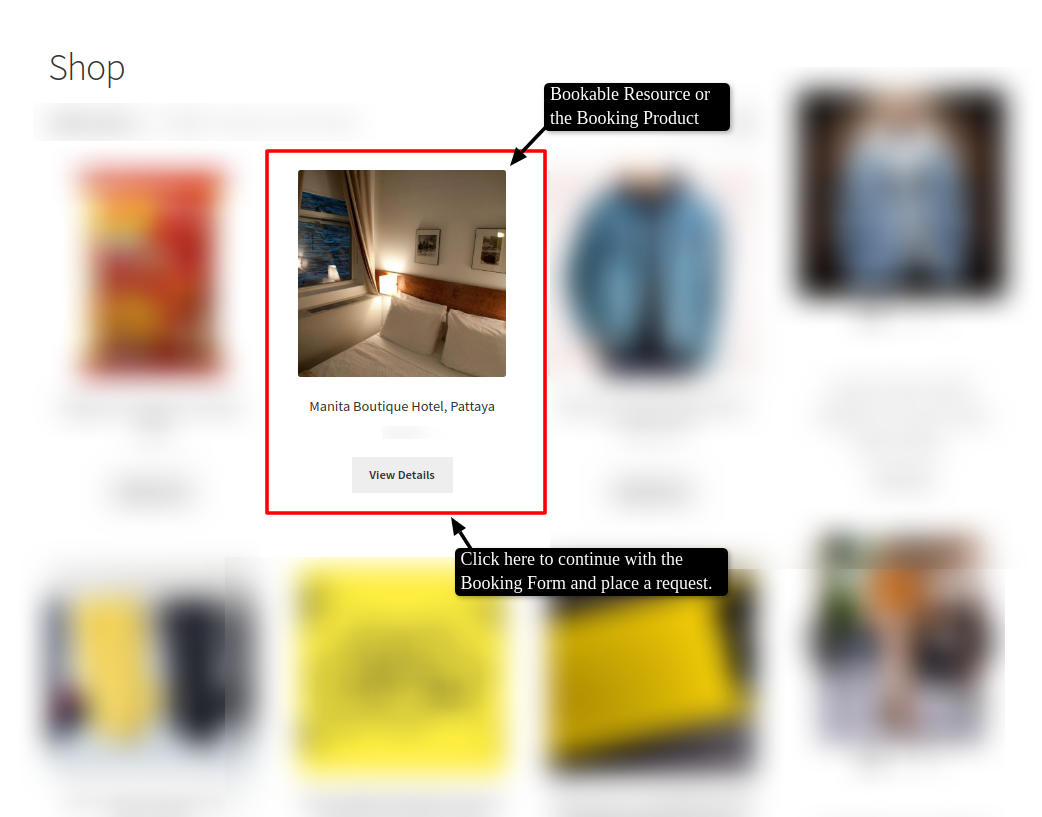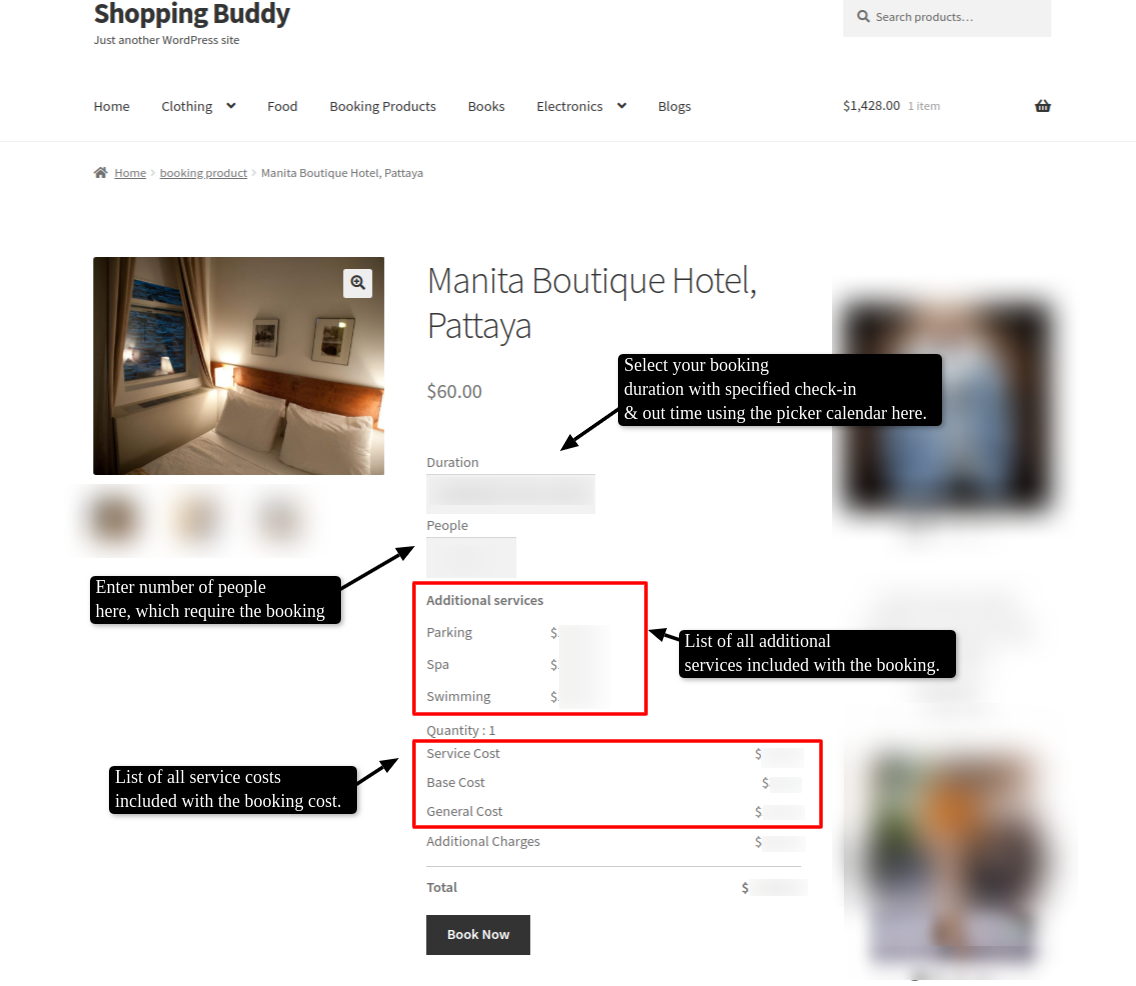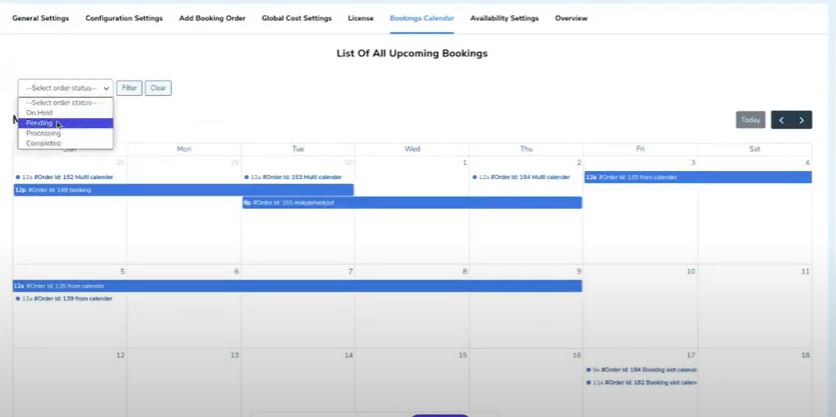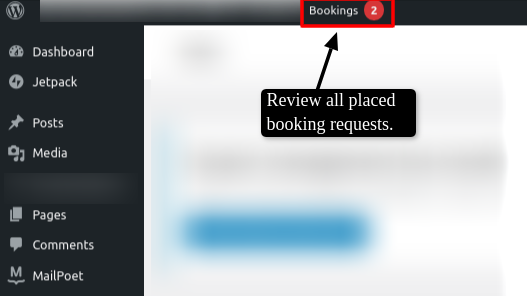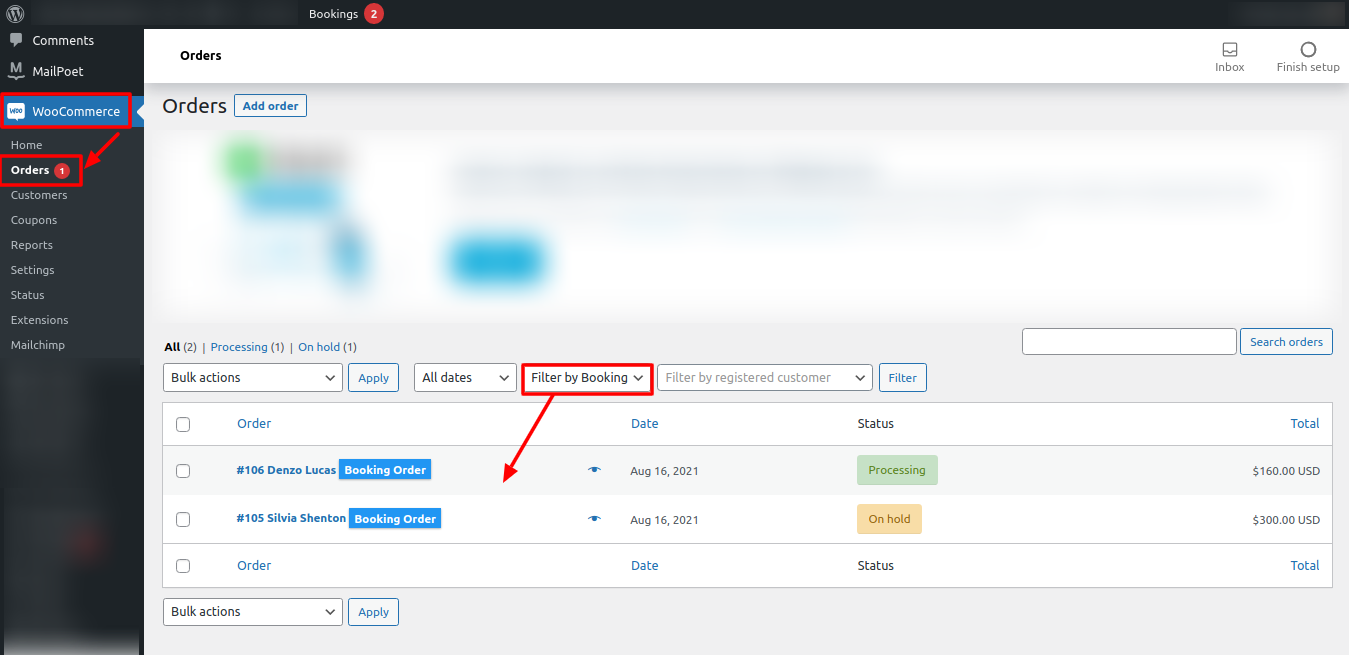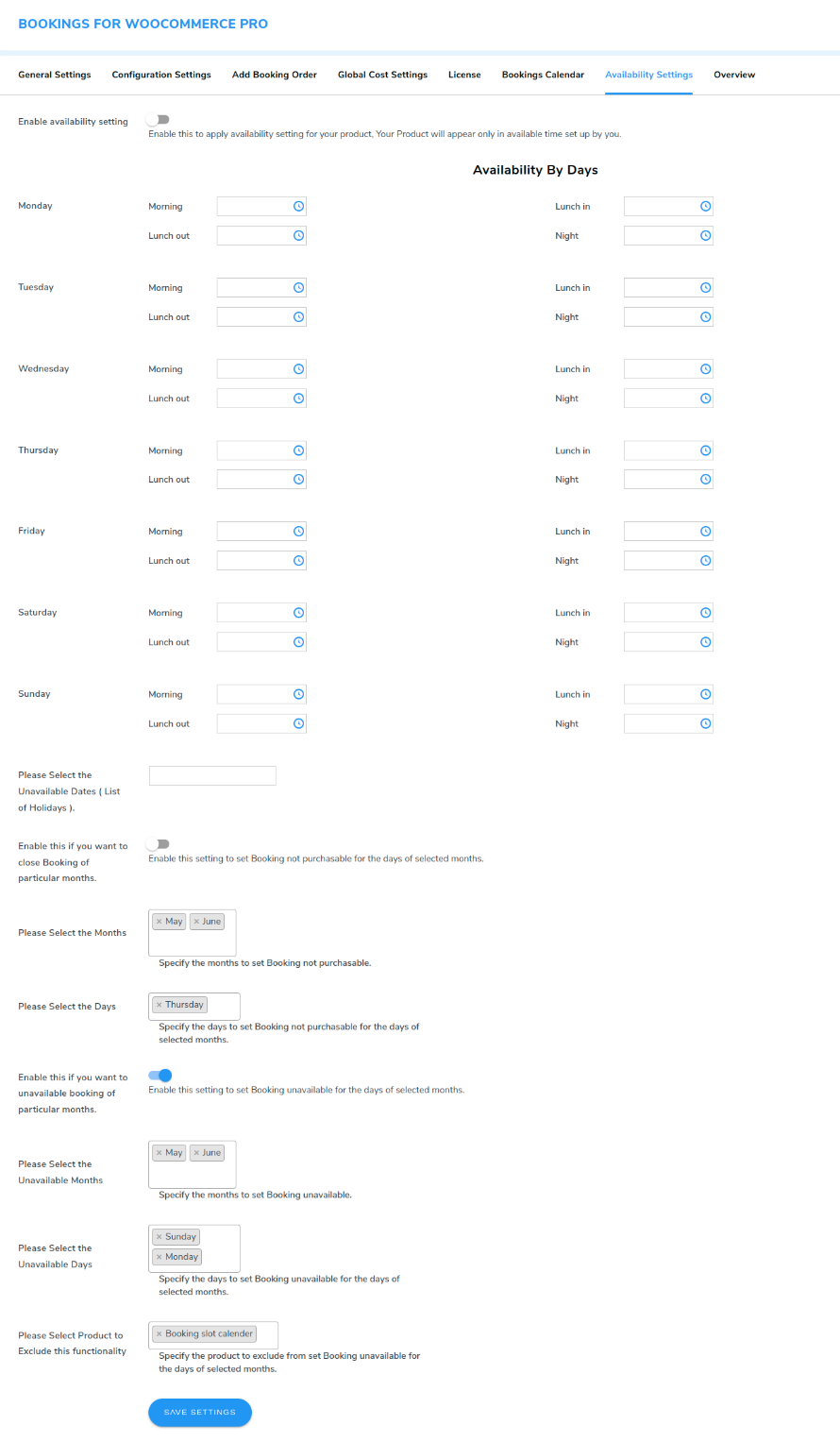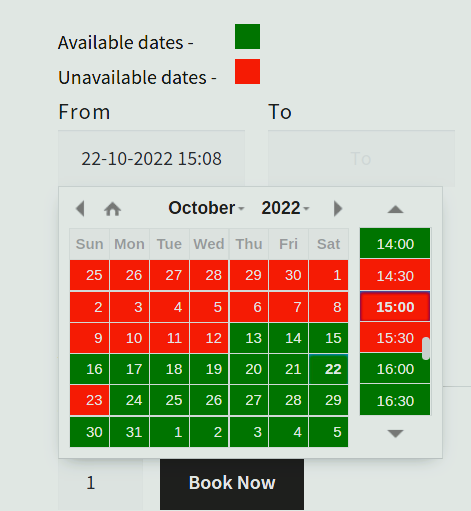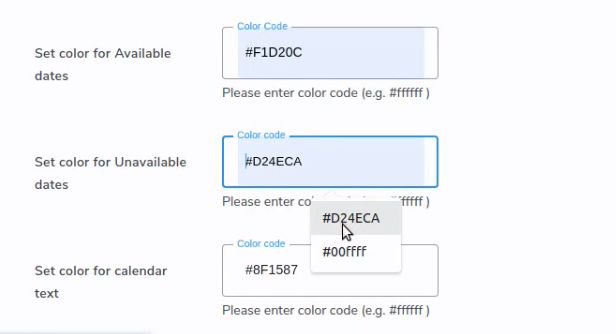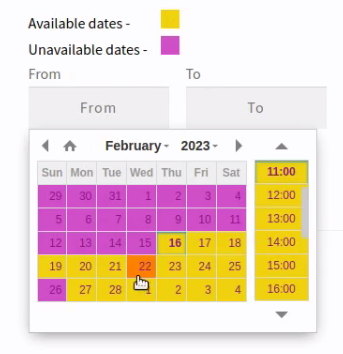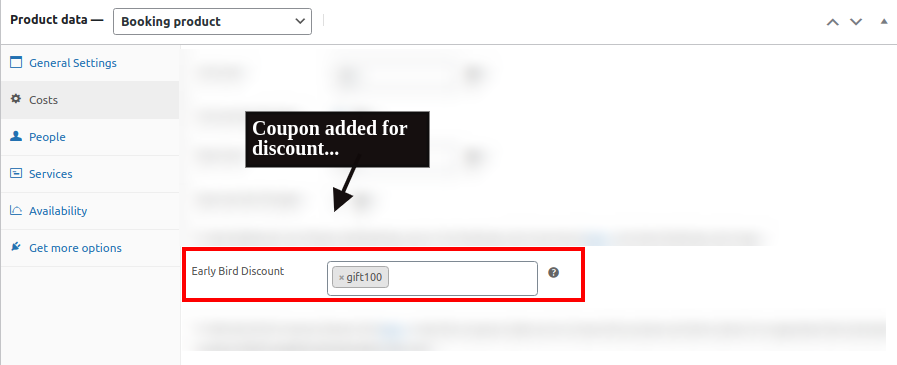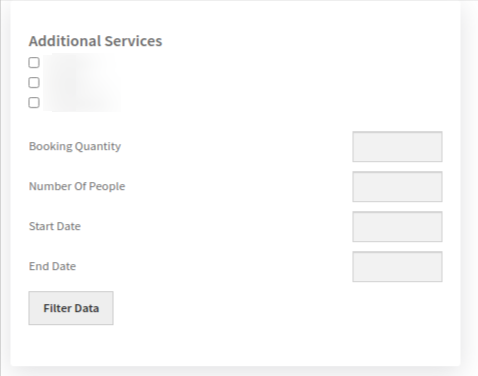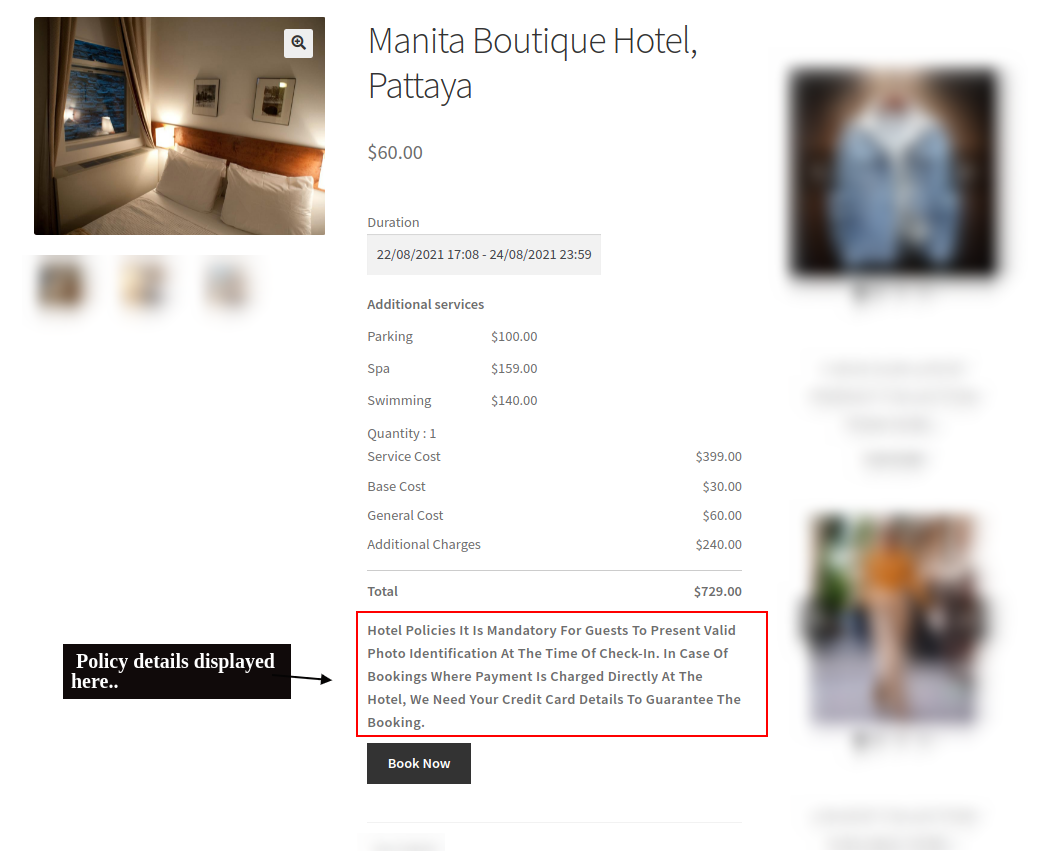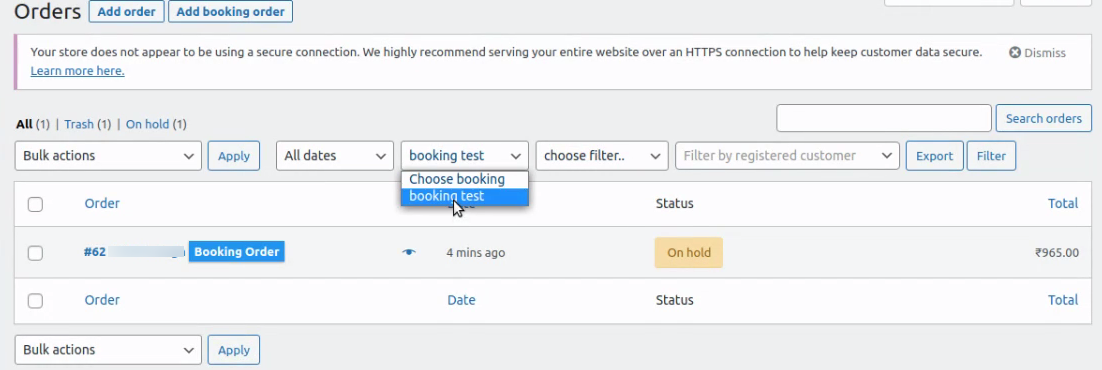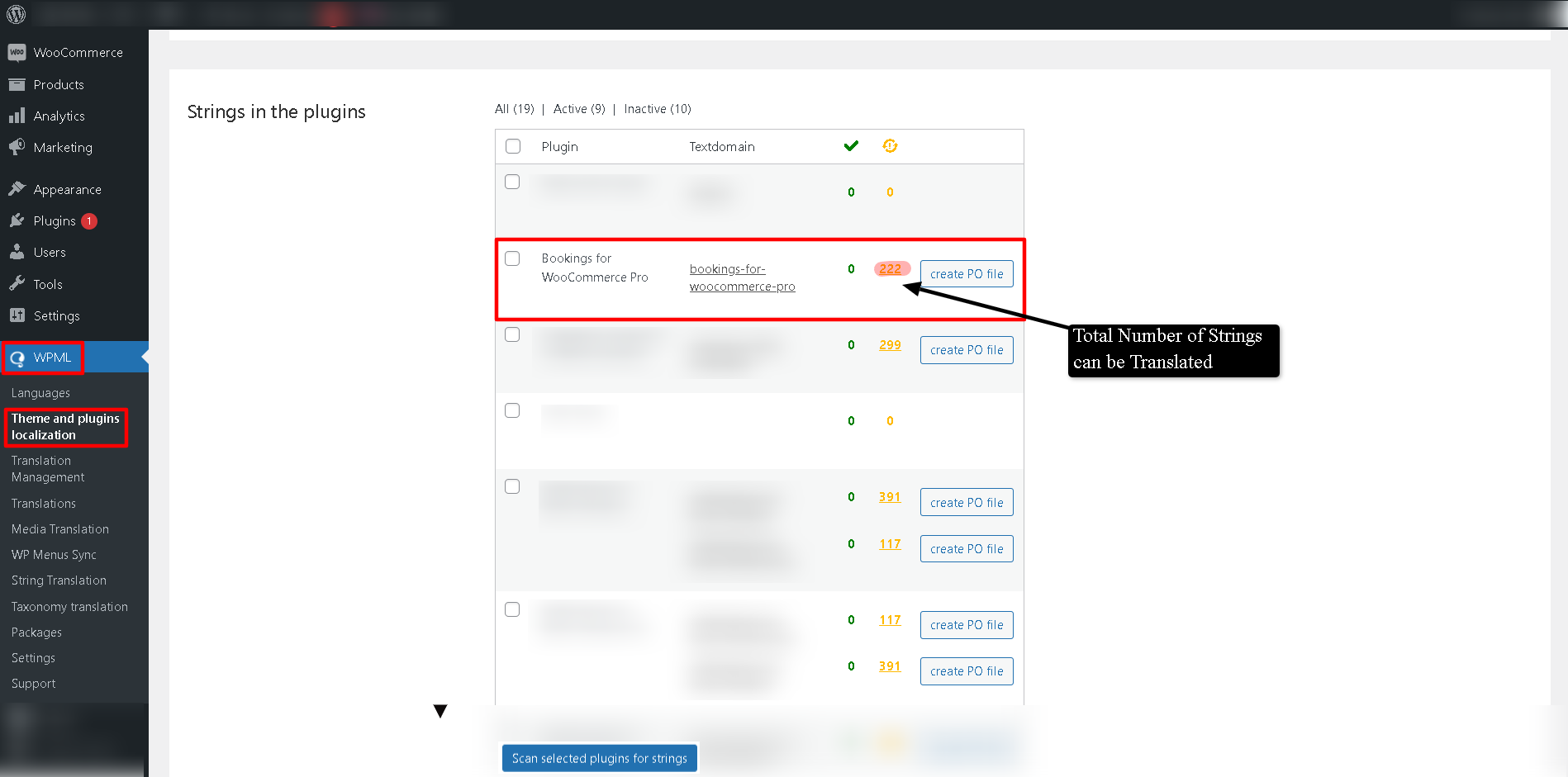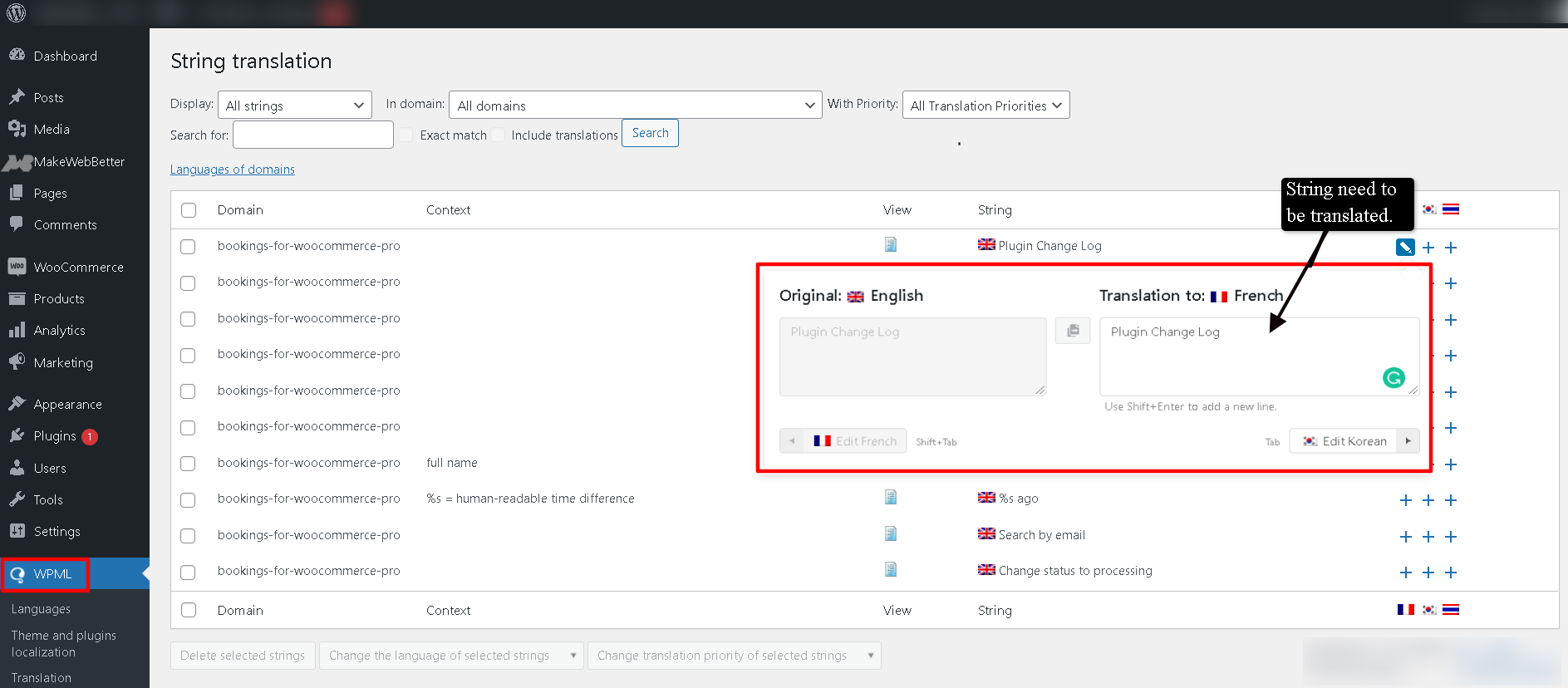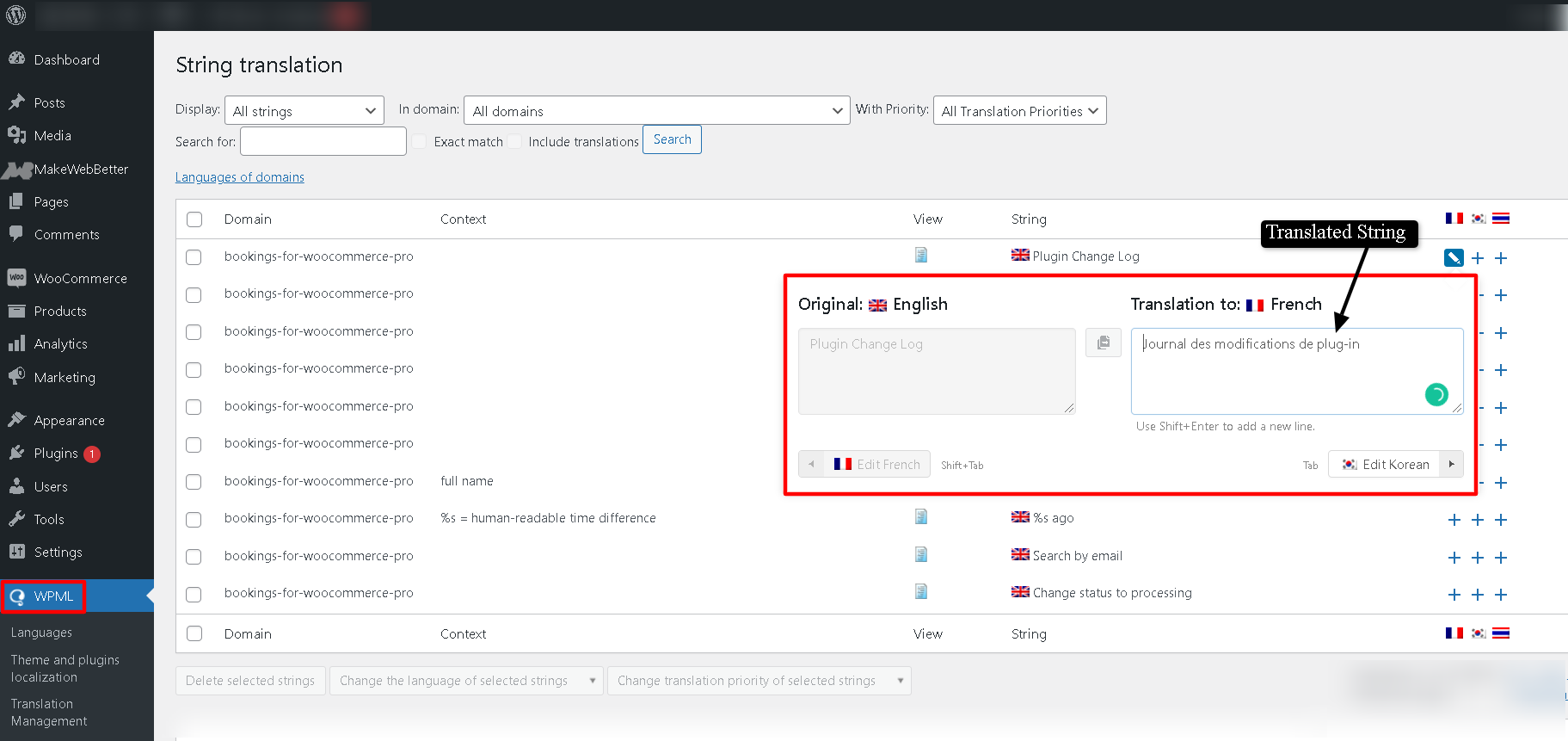1.Overview
Features:
- In WordPress bookings plugin a separate booking list is offered on the WC order listing panel with a specialized WooCommerce Bookings tag for easy sorting.
- A precise number of days for booking cancellation and processing can easily be defined.
- Effortlessly show/hide the additional booking form details using render settings.
- Provide booking service location navigation though booking location feature.
- Early Bird Discount coupons can easily be offered with WordPress appointment plugin.
- Before the service is available, you will receive email and SMS reminders.
- Fully customized email/SMS templates for different business types.
- Effectively create a WooCommerce Bookings Search page utilizing the shortcode widget.
3.Plugin Installation
The PRO version of the WooCommerce Bookings plugin can easily be installed abiding the following steps that are detailed below-
- Download the Bookings for WooCommerce PRO plugin from the respective website product page.
- Login to your WordPress dashboard.
- Navigate to the Plugins > Add New page and hit the Upload Plugin button.
- Upload the .zip file of the plugin and hit the Install button.
- Finally, activate this plugin from the Plugins > Installed Plugins page and hit the Activate button to continue.
Note: This plugin is a premium addon to the Bookings for WooCommerce, make sure you’ve installed it before activating the Bookings for WooCommerce PRO plugin.
So, if you don’t already have it, you can download it directly from here:
After installing the plugin, the next step is to configure the backend so that you may use its functions. So, let’s get started.
4.Plugin’s Backend Setting
Bookings for Woocommerce PRO plugin backend setting is quite simple yet straightforward, have a look at the setup tab scrutinies in detail below to have a better understanding of each setting’s purpose of WooCommerce bookings plugin-
.
4.1.License
The very last tab in the Bookings for WooCommerce PRO plugin is License. This tab is basically an activation panel for your plugin license.
To accept booking requests from your customers, make sure you activate your plugin license before setting up your plugin backend.
There isn’t any special setting available here, just one that is license activation. As soon as you purchase the PRO plugin from the site, you receive an activation code along.
Please confirm your purchase code by copy-pasting it in the given Enter Purchase Code text field and hit the Validate button, so that you can utilize the plugin’s features conveniently even after the 30 days of plugin activation.
Note: Even if the license is not activated, you can use the Bookings for WooCommerce PRO plugin capabilities for 30 days. After that, the PRO plugin features would be automatically disabled, and you might end up losing your customer’s booking data, therefore it is a must to activate the license before the trial period ends.
Let’s continue with the rest of the settings for the plugin and assist you to turn your ordinary WooCommerce store into a Booking service provider solution store.
After installing the plugin, go to your WordPress Dashboard and look for the WP Swings – Bookings for WooCommerce icon in the sidebar. To access the plugin’s backend settings page, click the icon.
For better understanding, you may also check out the screenshot given below.
Note: You can also launch the plugin backend, making use of the Bookings plugin’s Settings option available in the installed plugin listing page.
4.2.General Settings for WooCommerce Bookings
This is the initial setup option available on the WooCommerce bookings plugin backend, in order to open the general settings option just navigate WooCommerce Dashboard > Bookings > General Settings. This general settings tab offers multiple setting options like-
1. Enable Plugin
This option comes with a toggle button that you can use to Enable or Disable the Plugin feature in your store by simply turning it ON or OFF.
2. Enable Bookings
This option comes in handy with a toggle button along, you just need to toggle that button On/OFF in order to Enable or Disable the Bookings feature within your store. This feature is also very important in that it allows you to quickly offer your customers to initiate bookings through WooCommerce; otherwise, your customers would be unable to do so.
3. Enable Booking Location Site
This option includes a toggle button; all you have to do to enable or disable the WooCommerce Bookings enable location feature in your store is toggle the button On/OFF. This feature is crucial since it makes it simple for your clients to navigate to the booking service location. Businesses who accept reservations for events, salon services, booking an appointment, or physical storefronts can benefit from using this option.
4. Change Status to Processing
This option is a very effective resource for you, just enter the number of days you want and all your paid WooCommerce bookings placed would automatically be set to processing status after the specified time period.
To do so, just toggle ON the Change Status to Processing button and specify the number of days in the Enter the Days text box available.
5. Change Status to Cancelled
This option allows you to enter the number of days required to automatically reject the unpaid booking placed and set the booking status to cancelled.
In order to make the setting in action, just toggle ON the Change Status to Cancelled button and specify the number of days in the Enter the Days text box available.
4.3.Configuration Settings
This tab refers to a group of four setup options that together make up the plugin’s configuration setting in actual, the sub setup available with this tab include-
4.3.1.WooCommerce Booking Form Settings
This is a secondary setting option offered in the Configuration Settings tab, this option allows you to control the WooCommerce booking form display at the frontend. Some of the options it includes are-
1- Display Included Services
This toggle button option allows you to show or hide the included services from the frontend means from your customer’s display. To do so, you are just required to turn ON the Show Included Services toggle button and easily display your additional included services on your booking form at the front end.
2- Display Totals
This toggle button allows you to enable or disable the totals display from the frontend.
Just switch the respective toggle switch ON and easily display your order totals for different booking services offered and booking quantity with ease.
You can easily display your booking policies along with the booking form utilizing this feature of the plugin.
To do so, you are just required to turn On the Show Booking Policy toggle button, and then input your booking policies there in the Booking Policy text box available.
5- Set Color for Available Dates
This setting option lets you modify the color for the booking availability of booking requests for a particular booking entity. Just enter the HTML color code here and proceed.
6- Set Color for Unavailable Dates
This setting option lets you modify the color for the booking unavailability of booking requests for a particular booking entity. Just enter the HTML color code here and proceed.
7- Set Color for Calendar Text
This setting option lets you modify the color for the booking calendar text of a particular booking entity. Just enter the HTML color code here and proceed.
4.3.2.Reminder Settings
Reminder Settings is the very next setting option available with the plugin. This reminder settings tab offers multiple setting options for setting up your booking email and SMS based reminders, let’s debunk the setup options here-
1. Send Reminder
You need to turn On the toggle button available here in order to Enable the Reminder service for your booking requests placed by the customers.
2. Enter Reminder Mail Subject
This option lets you input your reminder Email subject, either utilizing the template given or adding your custom email subject manually..
3. Enter Content to Send in Reminder Email
This option consists of a pre-existing reminder email template for your booking email reminders, either utilize this or easily input your custom reminder email.
Note: Don’t forget to utilize shortcode placeholders defined here like {booking-time} for booking starting-ending date-time, {booking-name} for booking-name, and {customer} for customer-name respectively, and create your own reminder email template for all users effectively.
4. Enter Content to Send in Text-SMS
Similar to the email reminder content field above, we have this SMS text content field available here. Either make use of the content given as a sample or create your own custom version.
Note: Don’t forget the char. The limit in SMS content and the shortcode placeholder utilization.
4.3.3.Integration Settings
The very next setup option available on the WooCommerce bookings plugin backend’s Configuration Settings is the Integration Settings tab. This integration settings tab offers multiple setting options like-
1. Facebook Share Settings
Enable Sharing on Facebook :This is an effective toggle option available on your plugin backend, you can turn ON the Enable Sharing on the Facebook toggle button and start sharing your booking products easily on Facebook.
This setting can only be effective when you enable the checkbox Share on Facebook option, for a certain booking product.
Note: In order to create an integration for this Facebook sharing feature of the plugin, you need to first create a Facebook App within your Developer profile.
2. Enter Facebook App-Id here :This option requires your Facebook App-ID credentials to be entered in order to process integration with your Facebook account for sharing your products.
3. Enter Facebook App-Secret here :
This option requires your Facebook App-Secret code to be entered in order to process integration with your Facebook account for sharing your products.
4. Enter Facebook Access Token here :
This option requires your Facebook Access Token details to be entered in order to process integration with your Facebook account for sharing your booking products.
Enter the user access token you generated along with the permissions i.e. pages show list, publish to groups, pages read engagement, pages manage posts, public profile. This access token is only required for a one-time integration process only.
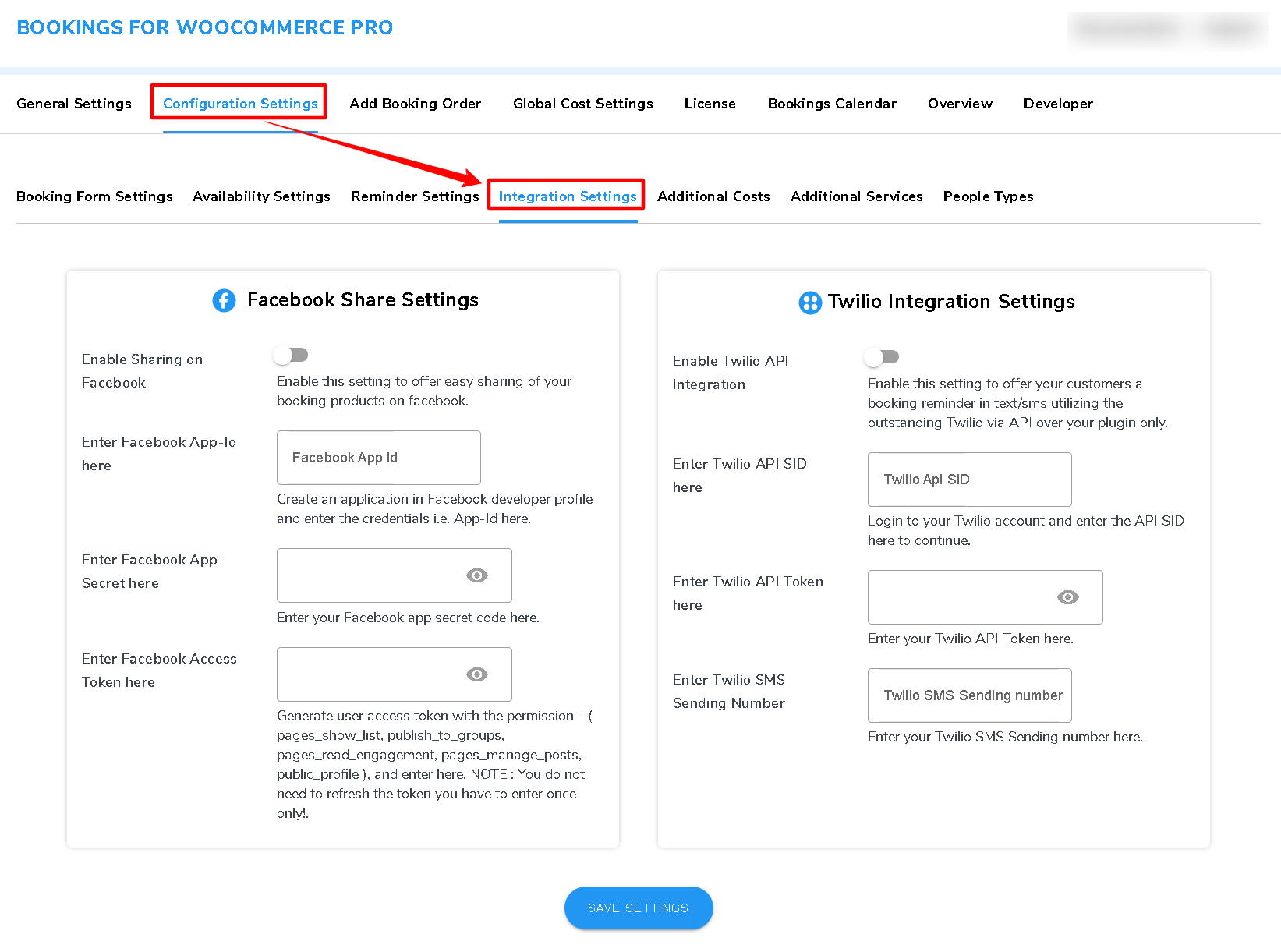
5. Enable Twilio API Integration
- Enable Twilio API Integration : This toggle button is required to be enabled in order to offer easy Twilio service integration for your SMS reminders. In order to conceivably send SMS reminders, our plugin has offered Twilio compatibility. You are just required to create your Twilio account and link the respective credentials for integration and send easy SMS reminders for your bookings.
6. Enter Twilio API SID here
You are required to input to Twilio API SID here, which you can easily copy-paste from your Twilio account page.
7. Enter Twilio API Token here
This setup option requires you to easily enter the Twilio API Token details for integration of your Twilio SMS reminder service.
8. Enter Twilio SMS Sending Number
You need to enter your SMS Sending Number in the text box offered in order to complete the Twilio account integration settings with your plugin.
4.3.4.Additional Costs (Add New Booking Cost)
This is another setting option offered in the Configuration Settings tab, this option allows you to create your own set of custom booking costs and display at the frontend booking request form.
In order to create additional booking costs for your product, you need to first fill this form a whole. This form would thereby allow you to create different types of additional booking costs for your booking products. There are multiple options available-
1 . Name
This option allows you to input a unique identifier name for the additional booking cost that you’re supposed to be creating.
2 . Slug
The “slug” is the URL-friendly version of the name. It is usually all lowercase and contains only letters, numbers, and hyphens. Add a slug of your choice that you want to add for your additional booking costs created.
3. Description
This input box allows you to enter the description for the additional booking costs that you’ve created.
This input box allows you to enter the booking cost price with respect to the added cost of your bookable product, resource, or service. This option includes different conditions along with-
5. Multiply Cost by Number of People
If you supposedly toggle switch ON this option this clearly means that you allow your created additional booking cost to be multiplied with the duration of the booking placed.
After you’re done with the options, just hit the Add New Booking Cost button to save the booking cost created. You can conceivably create as much as the cost that you desire.
4.3.5.Additional Services (Add New Booking Services)
Likewise the above mentioned setting option offered in the Configuration Settings tab, this option also allows you to create your own set of custom booking services and display at the frontend booking request form.
In order to create additional booking services for your product, you need to first fill this form a whole. This form would thereby allow you to create different types of additional booking services for your booking products. There are multiple options available-
1. Name
This input option allows you to enter the name of the booking service that you want to create for your bookings.
2. Slug
The “slug” is the URL-friendly version of the name. It is usually all lowercase and contains only letters, numbers, and hyphens. Add a slug of your choice that you want to add for your booking service created.
3. Description
This input box allows you to enter the description for your booking service created.
4. Service Cost
This option allows you to enter the cost of the booking service that you are including in your booking resources. This option includes different conditions along with-
5. Multiply Cost by Number of People Per Booking
This option allows you to calculate your booking service cost according to the people included in that booking. When nothing is specified, then the default service cost for that particular people type will be applied.
6. Multiply Cost by Duration
If you toggle switch ON this option it means that the service cost of your bookable resource i.e. product or service would be multiplied by the duration. Checking out this option enables your customer to place bookings based on timely schedules.
7. If Optional
If you toggle switch ON this option, your created additional booking service cost would become optional while making a booking request, and if you left it unchecked, your service included cost would become optional, vice versa.
8. If Hidden
This option if toggle switch ON allows you to hide your included booking service created from the customer at the time of placing a booking request. There’s a catch that this hidden option only works for included services not for the additional services created.
9. If Has Quantity
This option enables you to calculate the service booking cost for the WooCommerce booking on the basis of the quantity of the bookable resource available. If you supposedly toggle switch ON this option then two more options are enabled-
10. Minimum Quantity
This option allows you to input the minimum quantity allowed for the bookable resource to place a booking request.
11. Maximum Quantity
This option allows you to input the maximum quantity of a bookable resource allowed in order to place a booking request.
After you’re done with the options, just hit the Add New Booking Service button to save the booking cost created. You can conceivably create as much as additional booking services that you desire.
4.3.6. People Types (Add New Booking People)
This is the very next tab in the backend setting of the plugin for this, you need to navigate to WooCommerce Dashboard > Bookings > Configuration Settings > People Types.
This tab allows you to create different people types for your booking requests-
1. Name
This input option allows you to enter the name for the people type that you want to create for your bookings.
2. Slug
The “slug” is the URL-friendly version of the name. It is usually all lowercase and contains only letters, numbers, and hyphens. Add a slug of your choice that you want to add for your people type created.
3. Description
This input box allows you to enter the description for your people type created.
4. Unit Cost
This option helps you determine the booking unit cost for the particular people type that you’re creating for.
If you leave this option blank, then your booking unit cost for that bookable resource will be applied each time a particular people type is included within a booking request.
5. Base Cost
This option helps you determine the base rental cost for the particular people type that you’re creating for.
If you leave this option blank for certain people types then the base cost would be applied each time a particular people type is included within a booking request.
6. Maximum Quantity
You can input the maximum quantity of the people allowed for the respective people type you’re creating.
4.3.4.Add Booking Order
This is an outstanding setting option available in the plugin backend that lets you easily create and manage your customer’s booking orders on their behalf, being their agents. Let’s check out how to do that-
1. User
Pick your registered user either by typing the username or the initial 2-3 char in the box and pick the one for whom you want to place booking orders.
2. Product
Select the product from the list given here, enter the product name simply, or type the initial char in the box for whom you want to place an order.
3. Date & Time
Pick the exact date and time for the specified booking order that needs to be placed utilizing the date and time picker available here and hit Apply or Cancel to choose again.
4. Booking Unit
Define the booking unit for the booking product and hit the Book Now button to continue.
For Demonstration, you can refer below screenshot to get the process in check—
- Assign this booking to an existing order with this ID: Merchants can use this space to put in the existing order ID, to which they want to add the order.
- Choose Booking Date: The admin will now choose the booking date for the order.
After adding all the required information, the admin will click on the “Book Now” button.
4.3.5.Global Cost Settings
This is the very next tab in the settings for the bookings plugin. You can make use of this option if you wish to add a few Global Cost Rules for your booking products. Let’s check out how-
1. Add New Rule
When you initially click on this tab i.e. Global Cost Settings, you are supposed to see a page view somewhat similar to the screenshot below-
Just click the +Add New Rule option available on the left corner of the page, which would turn out into a custom rule setup form similar to the screenshot below-
This form consists of multiple options in order to set up the Global Rules for Cost, let’s check them out-
2. Rule Name
It is where you can define a unique yet identifying name for your custom rule, there isn’t any special guideline for the name. Just input whatever name you like.
3. Conditions
There are listed condition options offered for the bookings available-
4. Type
This option defines the type of the global cost rule created on the basis of four types available-
Four respective types defined for a Global Cost Rule are Date, Booking Count, Time, and Peoples Count. The rule created would directly depend on the type defined in this option.
Let’s say, If we opt for Date as our type then the option further would automatically be dependent and would be, Start and End date. Whatever rule created would define that any booking placed from this Start to this End date would abide under this respective cost rule.
Note: Date type would have calendar date picker field options, whereas Time would have time picker option and Peoples Count, Booking Count is with the count range options respectively.
5. Unit Price
Here, you can define the unit cost with respect to the cost rule created and the conditions defined.
6. Base Price
Here, you can define the base cost with respect to the cost rule created and the conditions defined. Button controls respectively +Add New Condition, +Add New Rule, and X Delete Rule are available here. In case you require to add a rule rule rule or condition or want to delete one make use of the button controls available with respect to that.
5.How to Create Bookable Resources?
Creating a bookable resource in order to receive further booking requests is no rocket science. You can easily create a bookable resource i.e. service or a product as the same as you create a simple product, just the difference lies in the settings further.
Don’t stress, let me tell you that in detail-
In order to create a bookable resource for your bookings, you need to first navigate towards your Dashboard > Products > Add New. After that, you automatically are driven to the Add New Product window, which somehow resonates with the screenshot below-
5.1.Add New Product
Just create a new product by entering the product name, featured image, description, etc. Once you’re done with all that, proceed to the very next step i.e. Product Data Setting section.
5.1.1.Product Data Settings
The Product Data Setting section is located just beneath the product description area. Tap the dropdown button beside the Product Data and update Product Type with Booking Product.
This section involved different setting options within they are-
1. General Settings
General Settings tab offers the following set of further setup options for the booking product-
2. Booking Type
The merchant can now toggle between single calendar and dual calendar. With this WooCommerce appointment plugin feature the merchant gets a chance to toggle between Single or Dual Calendar based on the requirements of your organization.
If a merchant decides to go ahead with the Dual Calendar, he will be in a position to mention the dates of booking which are unavailable and the days which are unavailable on a weekly basis (weekly off). The users can choose “to” and “from” dates for booking.
But if a merchant decided to go ahead with the Single Calendar, he will be in a position to mention the dates of booking which are available. The customer can choose multiple dates
NOTE: If you have more unavailable dates, then you can go for the dual calendar, but if you have more available, you can go for the single calendar.
Front-end for Dual Calendar:
Frontend for Single Calendar:
3. Quantity
This option in the General Settings tab determines the booking quantity determination type for your booking product. All you have to do now is tap the dropdown menu. It would display two different sorts of booking quantity determination units i.e.
- Customers can Choose
- Fixed Unit
a. Fixed Unit
If you ostensibly set your booking quantity type to fixed, that obviously means that your booking duration is predetermined to 1 i.e. booking quantity and that it cannot be changed by the customer while placing a booking request.
B. Customers Can Choose
Customers Can Choose type allows you to simply specify your booking quantity. This means that your booking-based number determination can be custom given by the customer at the front end while creating a booking request. The customer, in other words, chooses the duration of the booking on the front end.
4. Max Booking Per User
You can use this option to limit the number of quantities a user can book for a specific booking product, service, or resource. This option is enabled only when you opt for the Customers Can Choose as your product’s booking quantity.
5. Booking Unit
This dropdown option lets you easily determine the unit type for your booking orders to be placed for the specified booking product, service, or resource. It has three options likewise, depending on the booking product you own or for which you’re specifying.
6. Enable Dates Selection
If you wish that your user makes use of the date picker calendar in order to determine your booking requests at the front end, then do enable this checkbox option available.
7. Enable Time Selection
If you want your users to be able to use the time picker option to determine their booking requests on the front end, make this checkbox option checked.
8. Booking Confirmations
This checkbox option allows you to easily enable admin privileges for the booking request made over the website. If you enable this checkbox option then all booking requests for the product require admin confirmation.
9. Cancellation Allowed
This is a quite effective yet straightforward option for the booking requests made over your website. As you enable this option, you offer an ability to your customer to cancel their placed booking requests with all ease.
10. Order Status
In order to make the settings in action, just enable the checkbox option available and mention the Order Status in the box beneath for cancellation processing.
11. Booking Location
This checkbox option offers you to enter Location which will be shown on a single product page while placing a booking request. Customers can make use of the location feature to track their booked service location with ease.
11 (a) . Max Booking Per Day
This checkbox option offers you to set the maximum booking limit for a single day. You can specify the number as per your ease here and easily avoid getting overburdened for a day.
The maximum booking limit can be set using this checkbox option based on booking hours. You can enter whatever number you choose here to prevent being overloaded for the day with the sum of your maximum occupied and unoccupied hours.
12. Share on Facebook
This checkbox option offers you to enable the product to be shared on Facebook, for this you integrate your Facebook credentials with the plugin settings available in the Integration Settings tab.
13. Rescheduling Allowed
This option enables your booking product to be rescheduled if the request for rescheduling is placed by the customer itself.
14. Order Status
This option is available only if you enable the rescheduling checkbox setting, define your specific order status on which rescheduling can be defined.
5.1.1.1.Cost Settings
Cost Settings tab offers the following set of further setup options for the booking product-
1. Unit Cost
It’s essentially the per-unit cost of the bookable resource or the business owner’s main expense. A booking unit’s cost can be any amount you like; all you have to do is manually type it into the text field next to it.
This option Unit Cost includes two contradicting additional alternatives for calculating your unit cost, namely-
2. Unit Cost Per People
In terms of the unit cost of the bookable resource, this is a contradicting additional choice. If you select this option, the fee per unit is computed based on the number of people for whom the service is being ordered.
3. Base Cost
It is primarily the cost of a bookable resource unit’s base rental fee or optional cost. Because the base cost is an optional charge, the user has complete control over whether or not to use it.
This is a viable possibility. A new option for calculating your base cost is included in Base Cost:
4. Base Cost Per People
If you choose this option, the base price is set by the number of persons that use the booking service. If you wish to include additional fees in addition to the booking unit and base cost for the booking product, simply follow the steps below.
Note: If you want to add further additional booking costs other than booking included costs for your booking product, refer here.
5. Early Bird Discount
This is an outstanding feature of the plugin that lets the admin manager offer an easy discount based on a different set of coupons for their customers. To do so they first require to create coupons and append them in the early bird discount section of a particular product to make it in action.
Note: To Add early bird coupons please visit here, create the coupons, make sure to choose this product, and then select it to apply. Note that selected coupons will be applied automatically in the cart.
5.1.1.2.People Settings
These are the additional product settings that would be enabled after you tap into the People tab. This set includes multiple settings within-
1. Enable People Option
If you wish to offer the people an option for the ease and comfort of your consumers for placing booking requests, then do enable the checkbox setting available here.
2. Minimum No. of People
This option lets you easily define the minimum number of people to be allowed for booking certain booking products from your website for an order.
3. Maximum No. of People
This option lets you easily define the maximum number of people to be allowed for booking certain booking products from your website for an order.
Note: If you want to add further people types for your booking product, refer here.
5.1.1.3.Services Settings
These are the additional product settings that would be enabled after you tap into the Services tab. This set includes multiple settings within-
1. Add Extra Services
This option enables your customers to choose additional booking services in addition to the product’s predefined booking services when making a booking request.
Note: If you want to add further additional services other than booking included services for your booking product, refer here.
5.1.1.4.Availability Settings
These are the additional product settings that will be enabled after you tap into the Availability tab. There will be color codes in the date picker calendar for single & dual calendars.
To define booking availability, you need to traverse towards Admin Dashboard > Plugin Backend > Configuration Settings > Availability Settings tab.
Choose Multiple Dates to Disable Bookings on that Day-
Using this setting option you can select multiple dates to disable your booking requests for the same. You can select multiple days in the date picker calendar like this—
Choose Day to Make Booking Unavailable on that Day in Every Week (Weekly Off) –
Simply pick one day from the list of available days to use as your booking service week off. This setting is entirely optional; you are free to use it or leave it as it is.
Choose Scheduled Date-
Enter a date here, and it will be taken into account as the start date of your booking services availability.
All of the settings needed to enable the booking function in your WooCommerce store can be found here. Let’s get started learning how to make booking requests so we can demonstrate the plugin’s possibilities.
In case of choosing the dual calendar type, the admin will be in a position to only show the unavailable dates, but if he decides to go ahead with the single calendar type, he then gets a chance to show the number of available dates.
Screenshot for Dual Calendar Availability Settings,
Screenshot for Single Calendar Availability Settings,
Front end Screenshot –
5.1.1.5.Unit Cost For Year
The WooCommerce bookings plugin enables the admins to set different prices for different dates throughout the year. By utilizing this section, admins can set different prices for a variety of dates. Further, it provides the admins with the flexibility of providing the customers with dynamic pricing.
From this section, the admin can put different prices for the mentioned dates.
NOTE: The dynamic pricing will only be shown when the admin puts the prices if the space is left blank, then the parent pricing will be shown. The admins can use filters to make bulk edits over these dates.
6.Sidebar Widgets
1. Add Booking Services to Product
As you’ve created the additional booking services, now it’s time to append them within your booking product. To do so, you are just required to make use of the right sidebar widget of your booking product edit page named Booking Services.
After that, just append as many additional booking costs in the box in the form of tags and hit Save.
2. Add Booking Cost to Product
As you’ve created the additional booking costs, now it’s time to append them within your booking product. To do so, you are just required to make use of the right sidebar widget of your booking product edit page named Booking Costs.
After that, just append as many additional booking costs in the box in the form of tags and hit Save.
3. Add Booking People to Product
As you’ve created the additional booking people, now it’s time to append them within your booking product. To do so, you are just required to make use of the right sidebar widget of your booking product edit page named Booking People.
After that, just append as many additional booking people in the box in the form of tags and hit Save.
7.How Do Customer’s Process Booking Requests?
You might be curious about that- How do your customers be able to place booking requests/orders using the frontend?
Need not worry, let me detail you that in an easy stepwise manner. Let’s start then.
Step1: Find A Booking Product or Service
In order to place a booking request or order, initially, the consumer needs to place a booking request. For that, he/she is required to fill a booking form.
Just hit the View Details button beneath the bookable resource i.e. product or service available in the store and proceed.
For better understanding do check out the screenshot below-
Step2: Place Your Booking Request
After that, you would automatically be directed to the bookable resource i.e. product or service Description page. Here, you are supposed to fill out the booking form available, based on different options sets allotted by the store manager itself.
Do refer to the screenshot below for better understanding-
Just fill the Booking Request form given there based on your preferences for booking a certain bookable resource and hit the Book Now button in order to proceed further.
Step3: Checkout
After hitting the Book Now button, you’ll be automatically redirected to the Checkout page to process the booking order checkout.
Add the Checkout Details in the form given and opt for the preferable Payment Options available there, and proceed to payment in order to complete the booking order.
That’s it, after successful completion of the Payment Process your Booking Placement Process would also be completed simultaneously.
Note: Customers can avail of unpaid booking requests by opting for the payment method as “COD” or Cash on Delivery.
Step4: Booking Placed Notification
Customers can receive booking notifications via email from the booking store manager after the successful completion of their booking orders.
Mostly the notification email is to be supposedly sent in order to inform the customers regarding their pending payments or to update them about their booking status.
Note: You can easily set up email/SMS reminders for your booking orders utilizing the Reminder Settings tab.
So, that’s all for the booking setup and process.
8.How do admin managers can Review customer Booking Requests?
As a booking store manager itself, How supposedly you can review the booking requests received using your backend panel?
This might be a question that you might think of now.
Basically, you can review your booking orders or requests received in two possible ways using your Backend Dashboard Area.
How? let me detail-
1. Bookings Calendar View
The first way to review your placed booking orders or requests in an easy manner is by using the WooCommerce Bookings Calendar View. In order to access the calendar view area, you just need to get to the Dashboard > Bookings > Bookings Calendar tab. The filter can filter out the bookings by choosing them as per their preference, the filter being – On-hold, pending, processing, or completed.
You can review the screenshot given above in order to have a better understanding.
Here, you can now conveniently review all the booking orders or requests placed monthly on this view. If you want to review the particular booking status or details just click over the booking name.
2. All Bookings Listing Panel
Another way to conveniently review the booking orders or requests placed is by making use of the Booking Listing Panel. You can navigate towards your WC booking listing panel easily in possible two ways-
First, just hit the Bookings button on the top of your booking dashboard panel and you’ll be redirected. This button also displays the number of booking requests placed.
For more understanding, do refer to the screenshot below-
Other than that, you are required to navigate towards your Dashboard > WooCommerce > Orders tab.
For instance, do refer to the screenshot given below-
In the given WC Booking list view, you can easily evaluate all of the booking orders or requests that have been placed. Simply click on the booking order to discover the status or details for that specific booking or even edit that on your own.
Here’s where you’ll find a particular Bookings tag for simple sorting of your booking orders among the rest of the orders you’ve received through your website.
9.Availability Settings
The next setup option available on the WooCommerce bookings plugin backend is the Availability Settings tab.
This option not only defines the availability but can also act as an effective resource to restrict your booking slots and offer easy booking management for unavailability.
This availability settings tab offers multiple setting options like-
9.1. Availability By Days
You can easily define your booking Start, End, and Lunch Hours depending on the weekdays utilizing the plugin settings.
To do so, you just need to specify the particular day-wise Morning, Lunch In, Lunch Out, and Night time slots utilizing the time range picker available there.
9.2. Please Select the Unavailable Dates (List of Holidays)
This setup option available is quite effective to handle your unavailability depending on a different set of holidays.
Note- We also have a separate front-end WooCommerce bookings form where the availability dates are displayed separately. These days are displayed on the date picker calendar in different custom colors based on their status. Please see the screenshot below for more clarification—
For example- If you want to update your existing color codes for your availability & unavailability dates utilizing this setting option. Just enter the custom color code within and hit on the Save button.
After that, color codes would be updated on Frontend and the display is also modified.
9.3. Enable This If You Want to Close Days For Particular Months
This is a toggle-based option that offers store owners to enable availability schedules for booking days based on month-wise sorting respectively. Booking under this setting involves days specifications that are unavailable out of selected months.
9.4. Please Select the Unavailable Months
This option involves listing out the unavailable month-wise listings within. The months specified would be set as unavailable or not available in the specified booking placed.
9.5. Please Select the Days
This option involves listing out the unavailable day-wise listings within. The days specified would be set as unavailable or not available in the specified booking placed for different months.
You can easily define the list of your holidays and define your booking’s availability with ease utilizing the calendar picker available there.
9.6. Enable This If You Want To Unavailable Booking Of Particular Months
This option can be utilized if you want to make particular months unavailable for a specified period.
9.7. Please Select the Unavailable Days
Utilize this option to specify the days that you want to make unavailable for booking for the customers.
9.8. Please Select A Product To Exclude This Functionality
The admins can also exclude certain booking products from being unavailable for particular months.
NOTE: This particular setting is only “If You Want To Unavailable Booking Of Particular Months” not for other settings.
You can easily define the list of your holidays and define your booking’s availability with ease by utilizing the calendar picker available there.
10.What are Major Highlights in Booking Features of plugin?
WooCommerce Bookings plugin is all capable and efficient with its features. Let us debunk a few of them here:
10.1.RMA Compatibility
In order to process easy booking refunds for your customers, we’ve made our plugin all capable of handling both manual and automated booking refund requests.
You can either let your customers have refunds for their orders using a manual procedure or through a specialized and automated process i.e. utilizing a plugin for that. Our Bookings for WooCommerce PRO plugin is all compatible with an outstanding RMA i.e. Return Refund and Exchange For WooCommerce Free And RMA Return Refund & Exchange for WooCommerce Pro Plugin.
Make use of this outstanding plugin and offer easy refunds for your customers, whose booking order fails or cannot be fulfilled due to unspecified issues.
10.2.An Agent like Service Offering
Utilizing the Add New Booking tab setting capabilities now and easily place booking orders on behalf of your customers from your website backend. This feature not only just offers the capability to serve your customer rather offers additional assistance for your privileged ones.
Booking tickets and scheduling orders or classes etc. are examples of such functionality. It’s like serving your own customer, being their agent for your booking solutions. That can be a great tool for your store.
10.3.Easy Social Engagement
This plugin not just lets you offer booking solutions along with helps you in their easy promotions also. You can easily share your booking products on Facebook utilizing the plugin feature, which not just attracts engagement for your booking product rather helps in targeting your defined market with optimum traffic.
We all know well that Facebook is a great platform for almost all types of social engagement and reach.
10.4.Utilize Coupon Management System for Early Bird Discounts
Utilizing the Bookings for WooCommerce PRO plugin you can easily offer early bird discounts facility for your customers and provide simple and conceivable discounts for your booking products.
To do so, you need to first create coupons within your coupon management system navigating towards WooCommerce > Coupons > Add Coupons. Create a coupon here and append that coupon along with your booking product to offer discounts with ease.
For clearer understanding do refer to the below-given screenshot for the same
You can create as many coupons as you want and append them within your specified booking products to offer discounts. Either manage the coupon manually or engage any coupon management system to automate the process.
10.5.Booking Search Widget
Now, you can easily create your own booking-related search page utilizing the booking search widget shortcode given. You can easily spot the shortcode within your plugin backend as a roll-in/roll-out notification bar on the right corner
To make it in action, all you have to do is to engage that shortcode over any existing page in your website or create a dedicated booking search page utilizing the widget.
Here, is the screenshot of the search widget, refer for clear understanding-
This search widget would assist your customers in picking up their desired booking product that suits their requirements with ease.
Sorting options like Booking Quantity, Number of People, Start, and End date along with the additional services are available in the widget.
10.6.Twilio Integration Available
In order to process easy and effective yet custom SMS reminders, our plugin offers an outstanding integration capability. You can now easily integrate your Twilio account with the plugin and offer easy SMS reminders to your customers utilizing the credentials provided.
For that, just create an account on Twilio (if you already have one that’s amazing) and integrate your account with the plugin utilizing the Integration Settings tab setting option available.
10.7.Enable and Disable Feature
It is an outstanding and handy feature of the plugin that lets you easily enable or disable the whole plugin and booking features of the plugin.
Make sure to turn ON the Enable Plugin and Enable Booking toggle button available on the General Settings tab over the plugin backend settings area to make your bookings feature in action.
Remember that, if you supposedly turn OFF or forget to turn ON this Enable Booking toggle then your customers wouldn’t be able to place booking requests despite the settings on the plugin.
10.8.Salient Features of Global Cost Rules
Global Cost Rule settings is quite an outstanding capability offered by the plugin. This feature acts as an active resource that lets you easily define some set of protocols, rules-based, or defined conditions that suit your criteria and requirements to optimize the booking product cost.
Although, the rules are easy to create and apply still there are some points that need to be taken into consideration before proceeding-
- The rules which would have been created first will indeed be applied first, and the rule that would have been created the last would be applied last i.e. overwriting the previous ones.
- This clearly implies that the last rule would have the highest priority to change the cost estimation of the booking placed in your store.
- These rules created are applicable for all booking products available in your store for estimating your booking cost.
- You can create as many rules for your booking store abiding by the conditions and criteria.
- One rule can have many conditions included within, in order to determine the booking cost for your booking products.
10.9.Booking Policy Display
Policy display is quite effective yet essential for different booking products like hotel bookings, course bookings, etc.
Taking considerations to the point, the Bookings for WooCommerce PRO plugin offers easy policy display settings within the WooCommerce Bookings Form Setting tab of the plugin backend.
For a more clear understanding of the policy display, do refer to the screenshot given below-
You can easily display your policy utilizing that, but make sure you’ve already defined your Availability Settings week-day wise and timezone of your website accurately.
10.10.Export Bookings Data
Now, all you need to do is use the name of the relevant Booking product to easily export the data from your orders for WooCommerce bookings. You did understand me correctly. You can export your booking order data for a certain booking entity if you require it, and you’ll get a .csv file for it in return.
In order to export the data, you just need to navigate toward your WooCommerce Order section and choose the name of your particular booking entity for whom you want to export the data. For reference, refer to the below screencast—
After that, you just need to click the Export button and just download the .csv file for your bookings data related to that particular bookings entity.
11.Compatibilities Of Bookings For WooCommerce PRO
We have now made the Bookings For WooCommerce PRO plugin perfectly interoperable with the WordPress Multilingual i.e. WPML plugin in order to facilitate easy translations and localization within the plugin.
Yes, you can now effectively translate your plugin-based strings into the language of your choice. To begin the translation process, simply extract all of your plugin-based strings and then follow the steps below:
- Go there to WPML > Themes Plugins Localization in your WordPress Backend initially.
- Then, from the list of plugins available, choose your desired plugin and click Scan Selected Plugins for Strings.
- As the scan progresses and finishes, you’ll be given a total number of plugin-based required strings that can be converted into numbers.
- Then, in order to continue the process, click on the number of highlighted strings in front of your plugin’s name.
- After that, you’ll be taken to a page with a list of all the strings in the plugin, which you can then translate one by one.
- To manually process and select a string for the translated version, go to this page and tap the + button beside each string in a sequence. A pop-up window will appear, prompting you to type in the translated substring.
- Once you’ve finished typing the translation, it will be saved automatically, and the English translation of the string will appear whenever the customer selects a different dialect.
As a result, you’ll be able to effectively translate all of your plugin-based strings and reap the benefits of multilingual integration. To avoid linguistic issues, it’s best to generate your required string translations ahead of time.
12.Feedback and Suggestions
Don’t see a feature in the Bookings for WooCommerce Pro plugin that you think would be useful?
We’d love to hear it: Reach out to our Support query and we’ll consider adding it in a future release.
13.FAQs
With your Booking plugin can we provide single day booking?
Yes we have this feature where you can provide the single calendar for the booking products so that customer can set book a service for single day. Product edit page >> general settings>> single calendar form.
Is there a setting in the plugin backend that automates the booking status update after a specified number of days?
Yes, you can easily automate your customer booking request status utilizing the plugin features. To set up just head towards the General Settings tab and make use of the two toggle options available-
Change Status to Processing automatically updates the status to processing after specified days given in the text box below.
Change Status to Cancelled, which automatically updates the status to canceled after specified days given in the text box below.
Can we show the booking policy to our customers?
Yes, admin managers can easily display their booking policies on the website, along with the booking form. To perform that, they are just required to head towards Plugin Settings > Booking Form Setting, enable the Show Booking Policy toggle button, and then set the booking policy in the textbox below that.
Is your WooCommerce Bookings plugin integrated with Facebook?
Yes, our Booking for WooCommerce plugin is integrated with Facebook and Twilio.
How can I send a booking reminder through Text/SMS?
We have integrated our plugin with Twilio you can use Twilio to send SMS reminders for any booking.
How can an admin share booking products on Facebook?
To share your booking products on Facebook, you are just required to utilize the settings in the Integration Settings tab in the plugin's backend settings. Make sure you enable the Share on Facebook checkbox widget while creating a bookable product.
Is there possibly a way through which we set up the number of days to send pre-booking reminder Emails/SMS?
Yes, admin managers can easily set the number of days for which pre-reminder emails/text messages should be sent. They are required to take advantage of the Reminder Settings tab in the plugin's backend settings to implement that.
Can admin managers customize Email/SMS text used for sending booking reminders?
Yes, admin managers can easily customize the content for Email/SMS reminders. In order to modify the existing reminder template, they just need to utilize the Reminder Settings tab in the plugin backend.
Is the reminder Text-SMS customized template content using any shortcodes or placeholders?
Yes, we have provided some placeholders for this. Using placeholders like {booking-time} for booking starting-ending date-time, {booking-name} for booking-name, and {customer} for customer-name.
Is it possible for an admin manager to handle bookings for their registered customers from the backend?
Yes, admin managers can easily take care of bookings for their registered customers from the website backend. For that, they are just required to navigate towards the plugin backend settings Add Booking Order tab and manage the bookings order.
How can customers utilize the plugin's features to reschedule their booking orders?
While creating a booking product, select the Rescheduling Allowed option and specify the order status in which the customer can reschedule the order.
Can we include a map on our bookable product description page?
Yes, we are able to add a map for navigation over the bookable product description page. To do this, go to the general settings and enable the feature for showing the location. Then, head to the product edit page and enter your location.
I have a website that provides booking services, however I don't want to accept more than 30 bookings in a single day. Now what?
Yes, you can utilize that feature in our plugin since we have it. You can limit how many reservations you can make per day by going to the product edit page and setting the daily reservation cap.