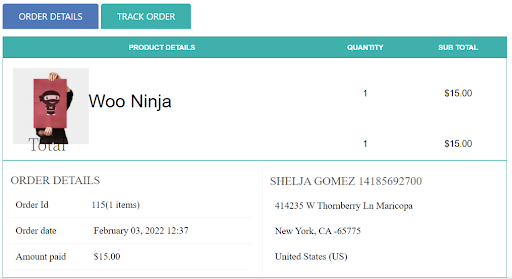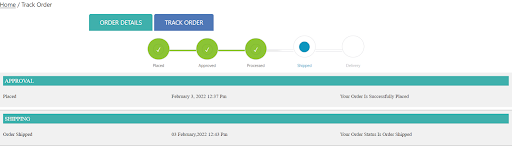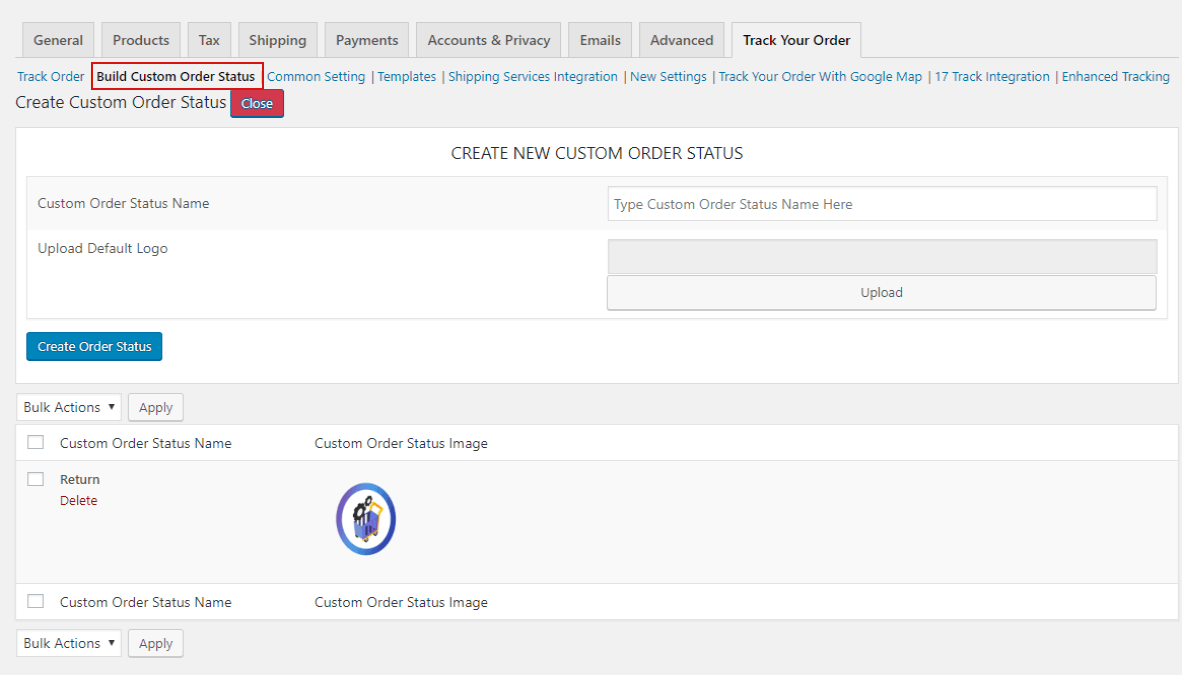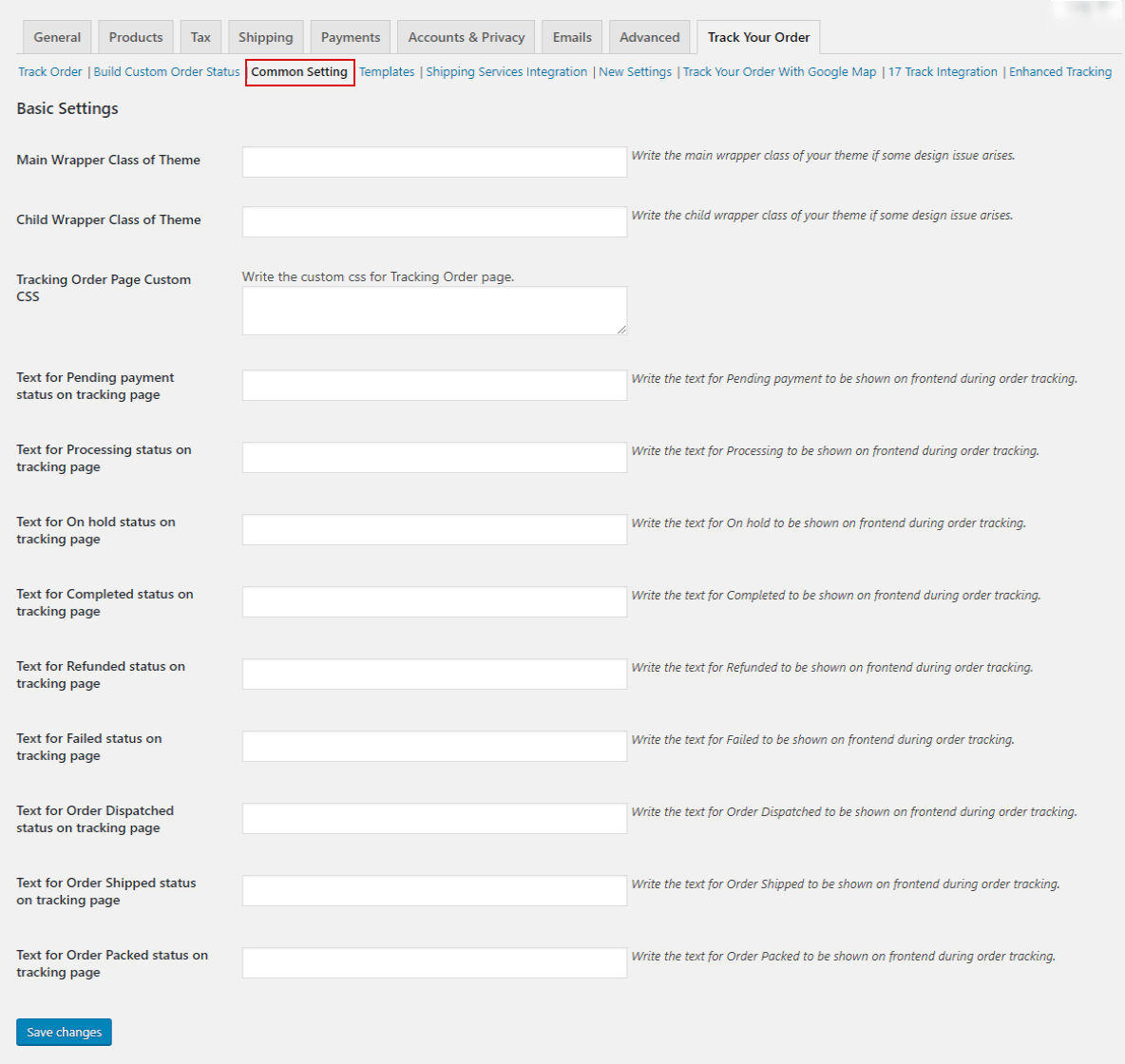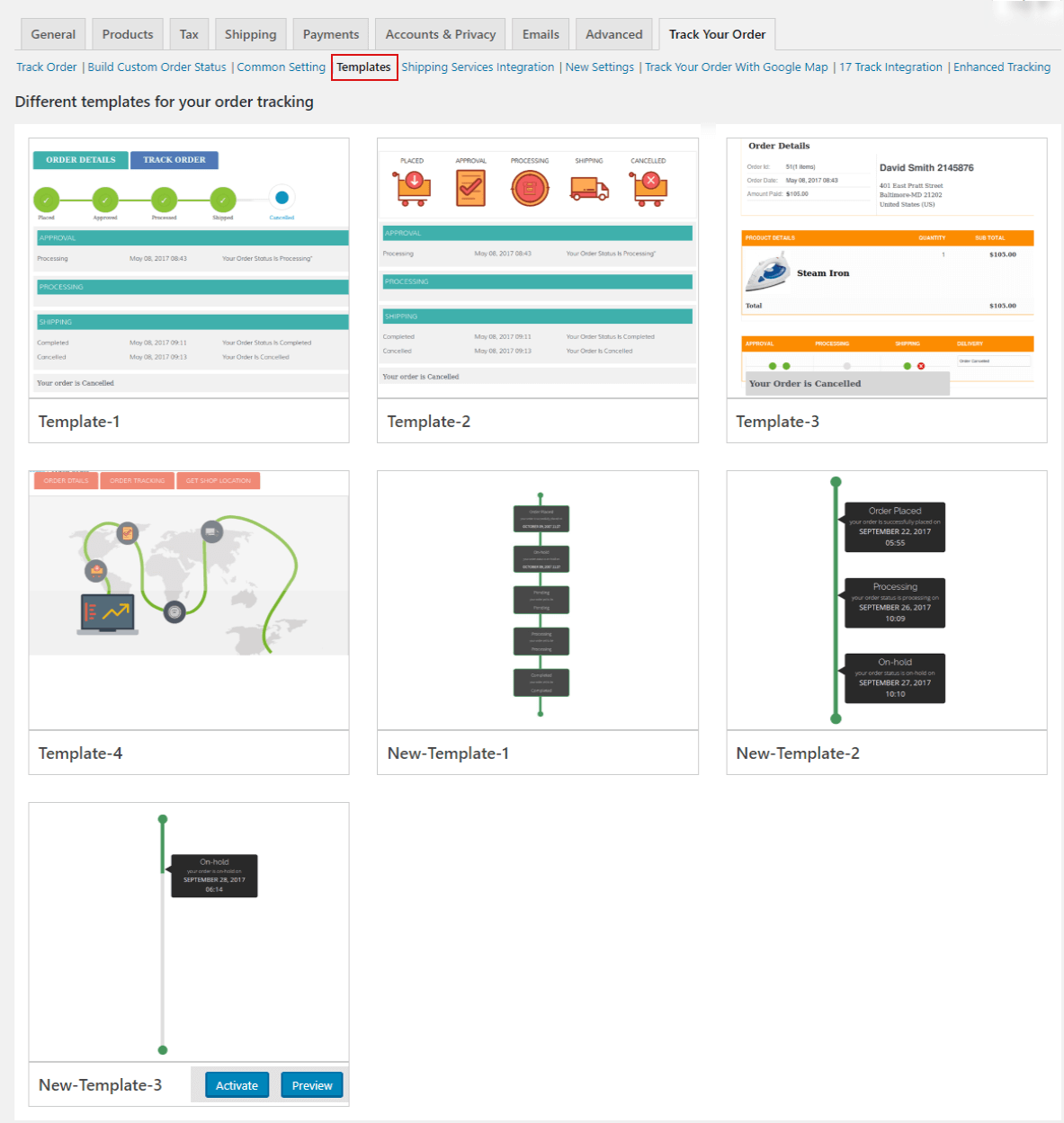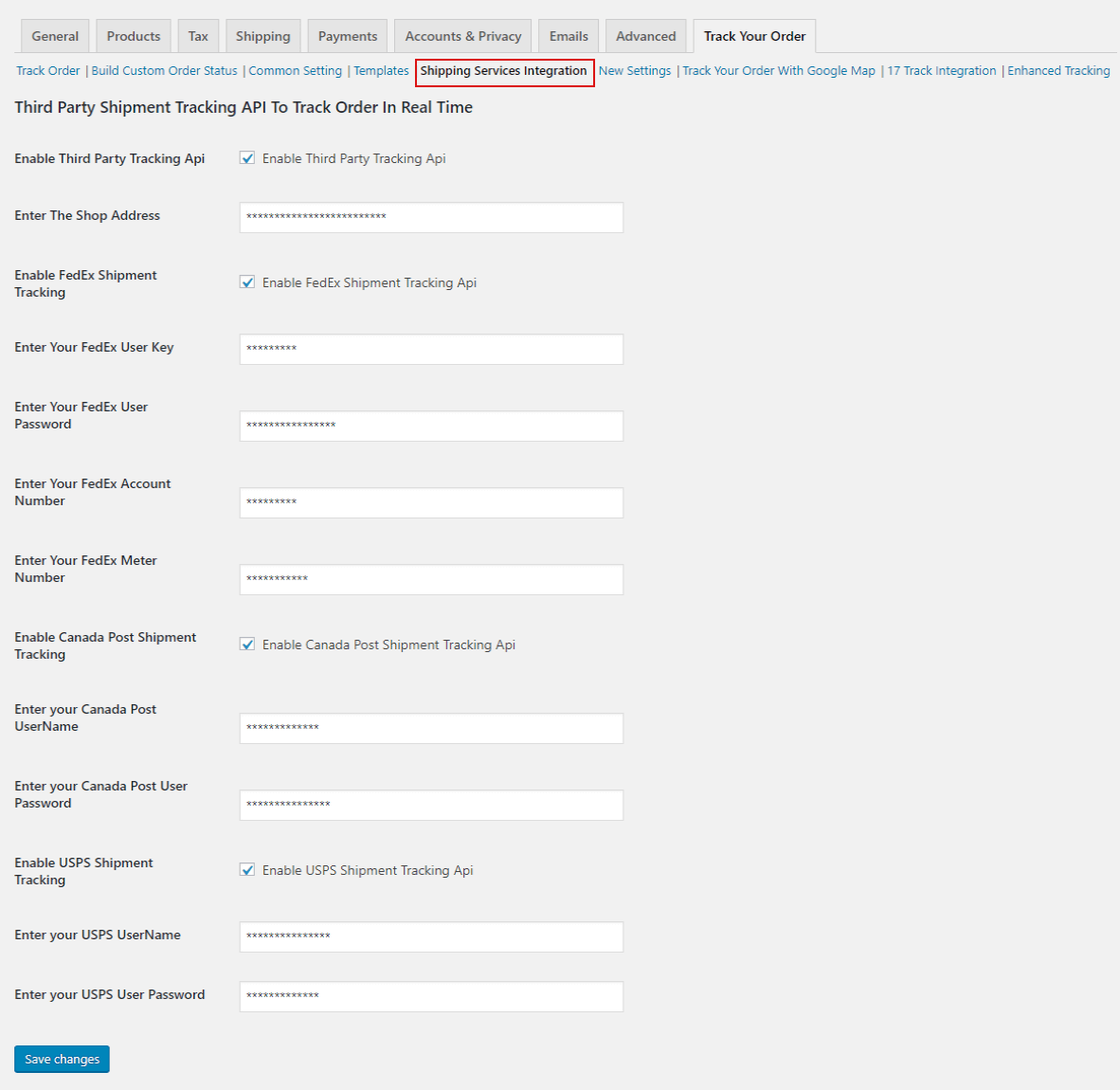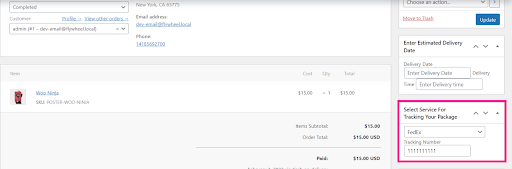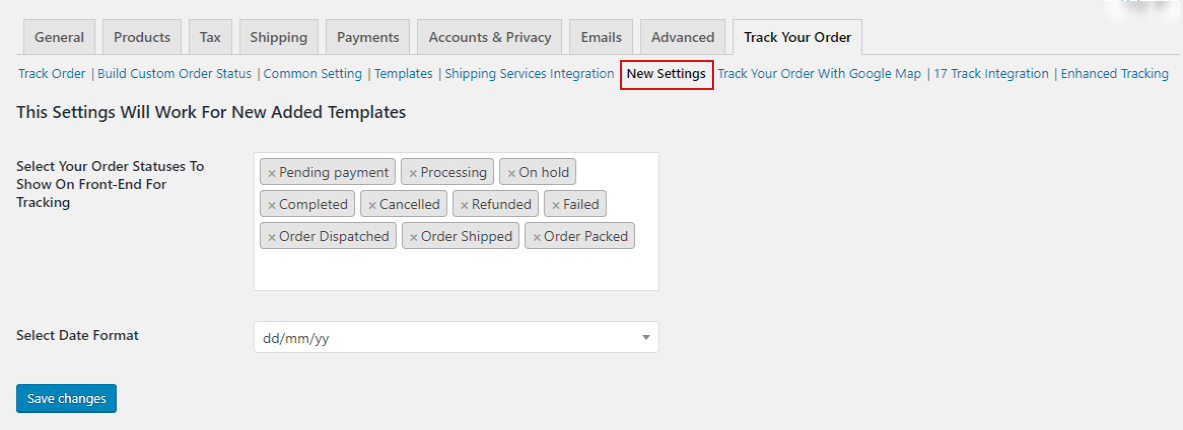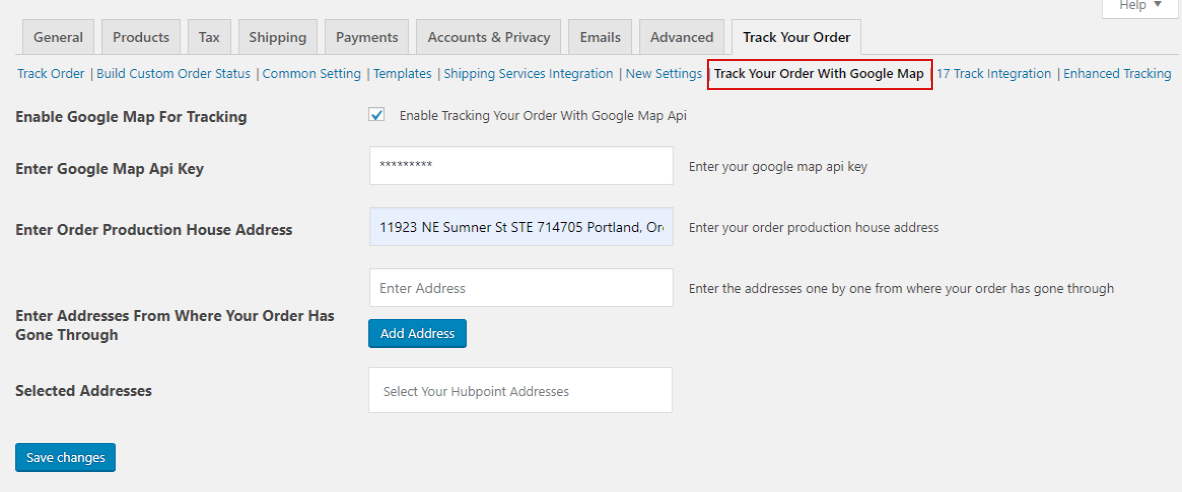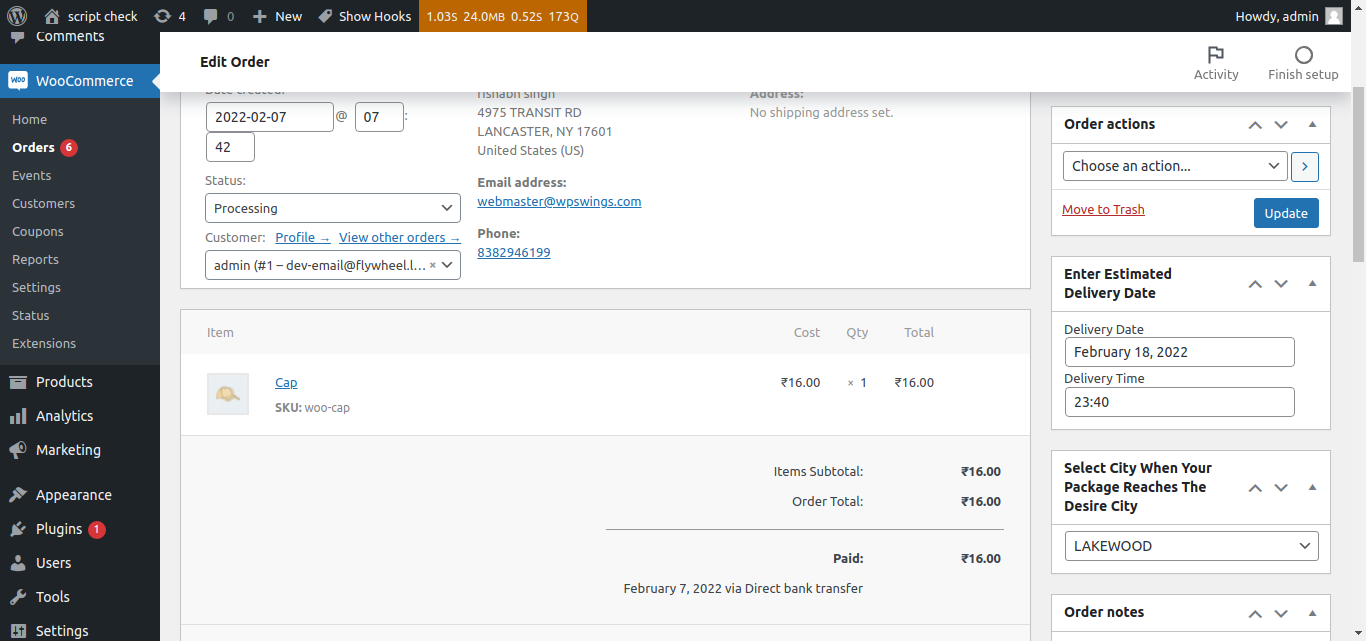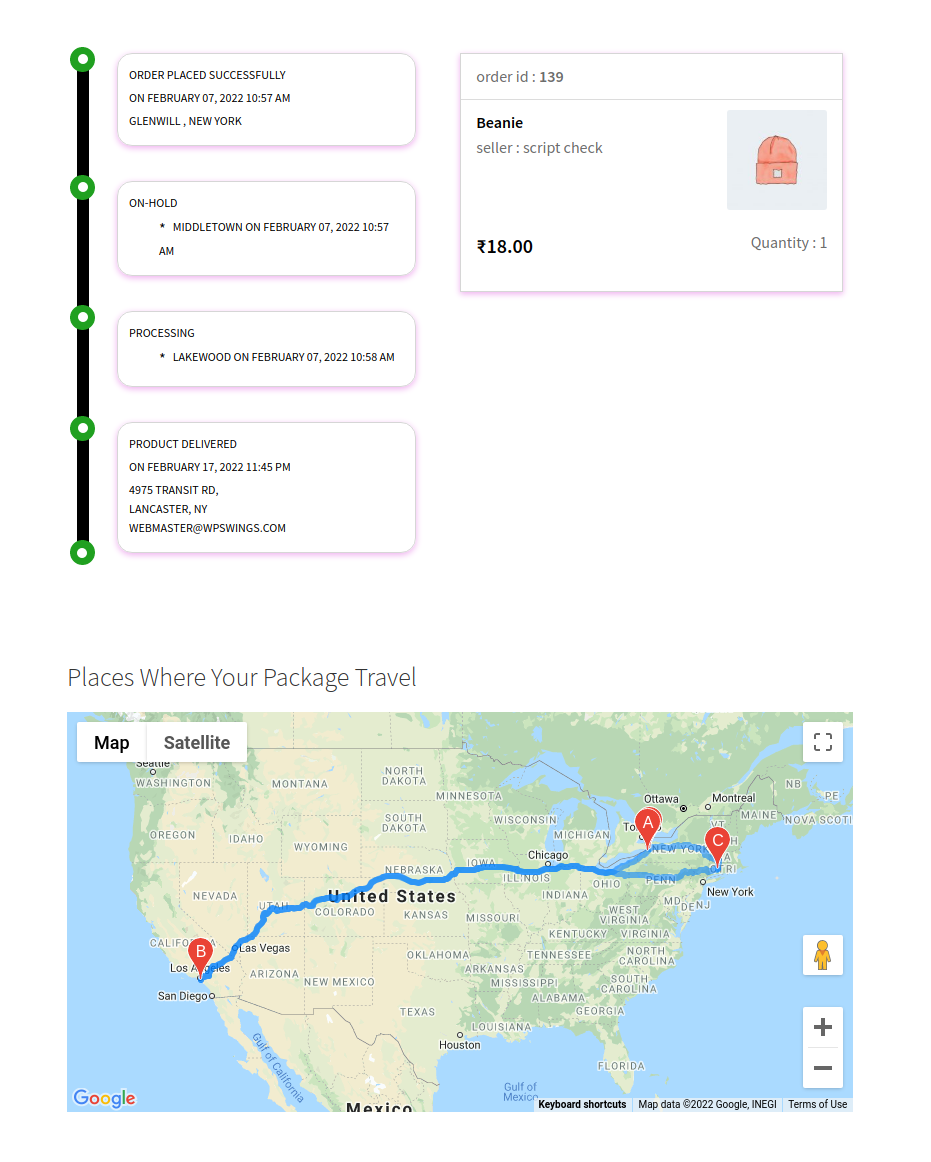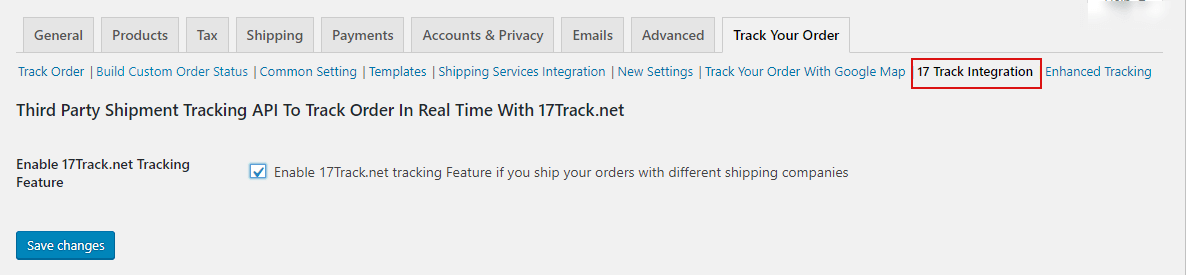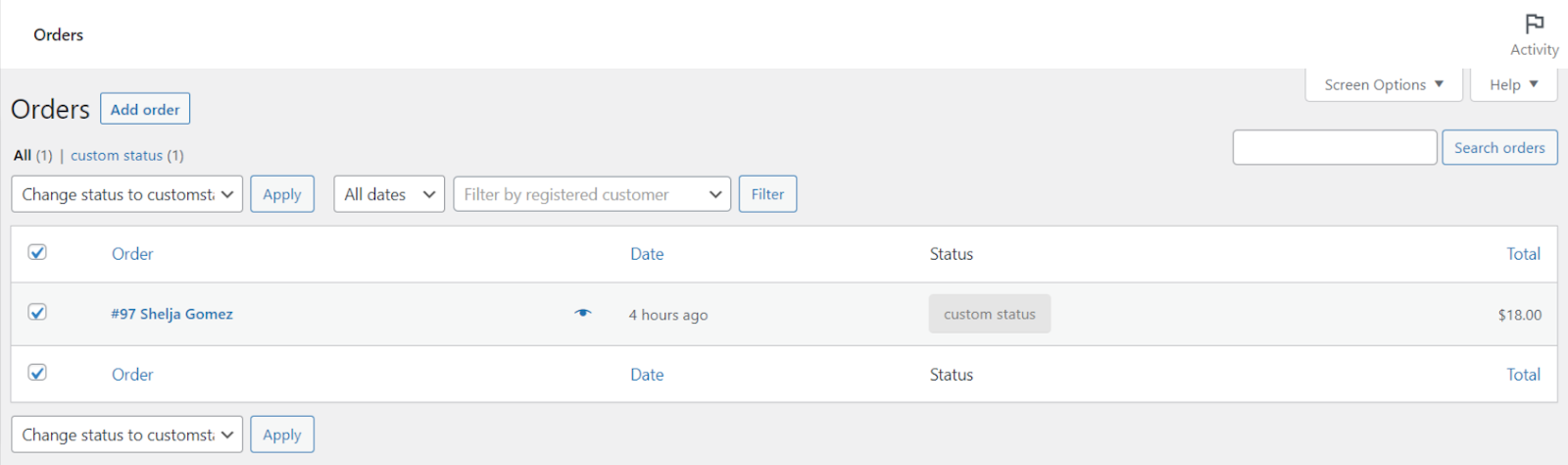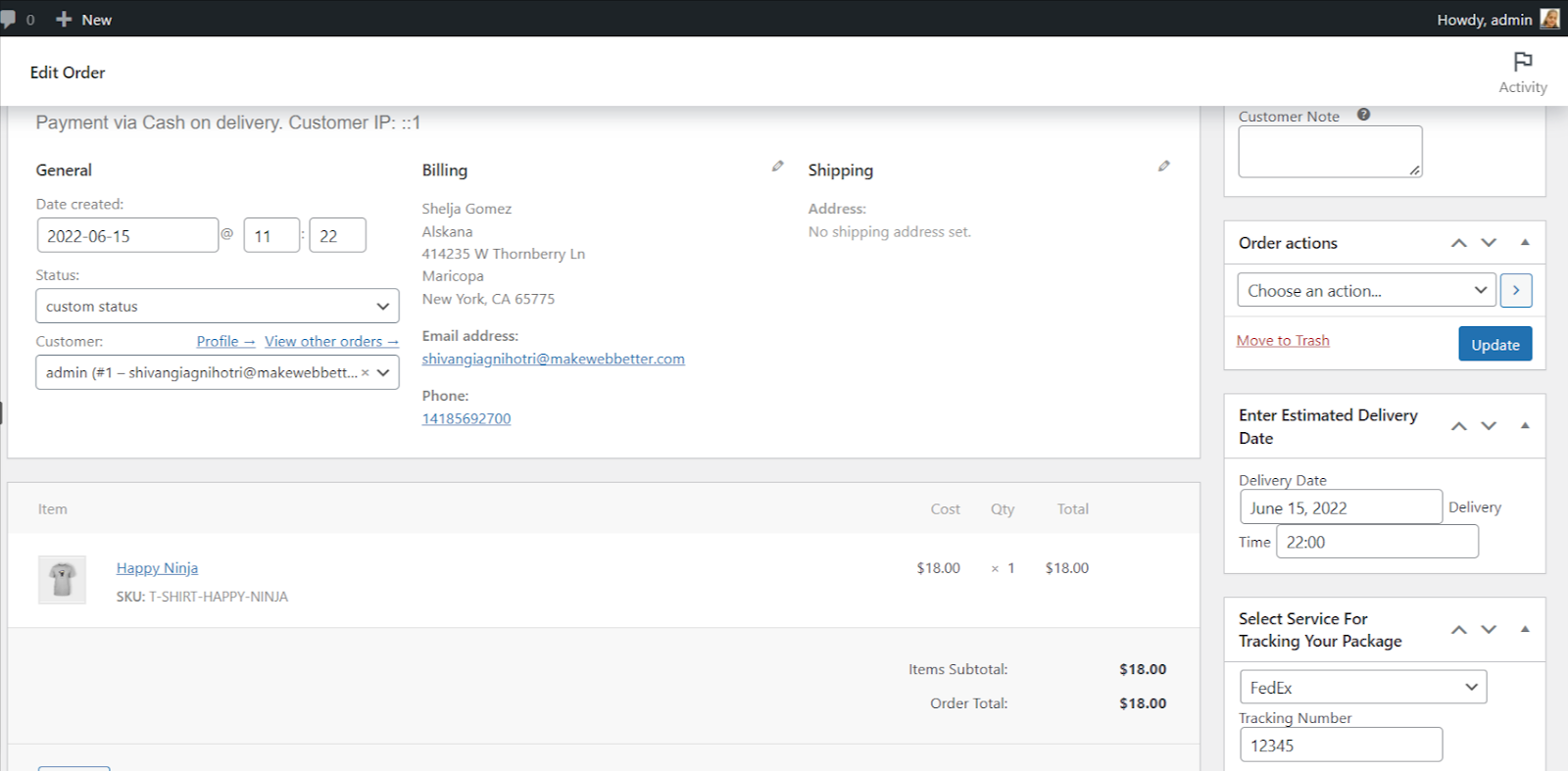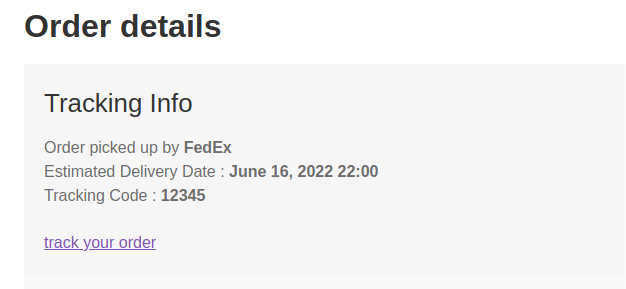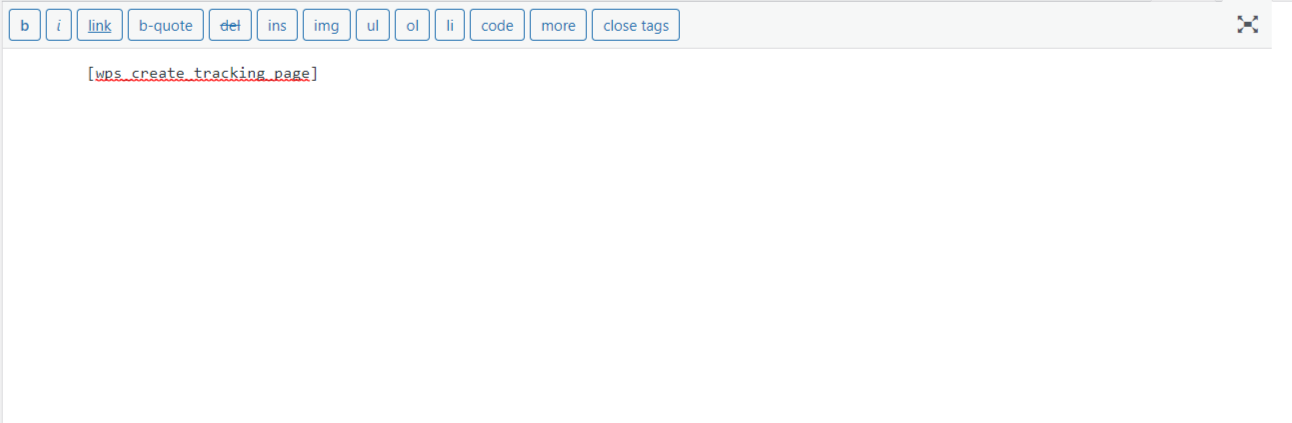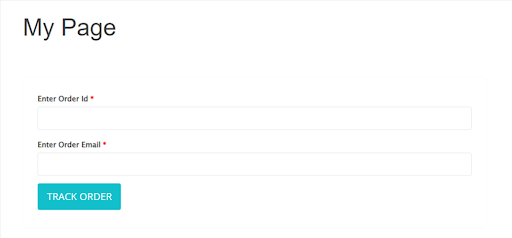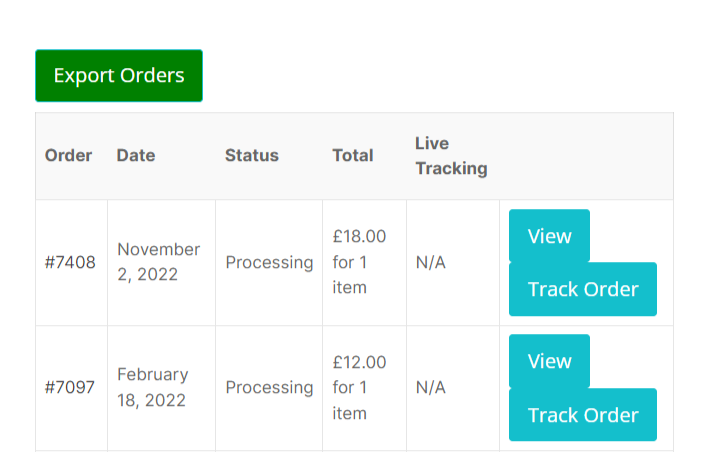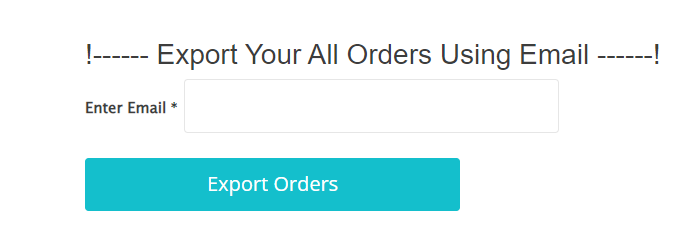1.Overview
WooCommerce Order Tracker allows customers to quickly and easily track their orders in a graphical and interactive way. In this plugin, you can also track your customer’s order in an easy way with FedEx shipping service, Canada post Shipment Tracking, USPS Shipment Tracking, Google Map Tracking, 17Track.net Tracking, and other Enhanced Shipment Tracking Services. The whole process goes under a dedicated tracking system which keeps the customer aware of their order status and the time when their order will be delivered. This plugin is very easy to customize and simple to use.
Here are the extraordinary features offered by WooCommerce Order Tracker:
- Graphical and user interactive frontend for tracking orders.
- Admin can use the templates for order tracking.
- Admins can create custom order statuses for providing a more interactive frontend for tracking orders.
- Admins can enable the pop-up window to view the order status.
- Admins can send the email notification when the order status changes.
- Admins can enable/disable Google maps for tracking.
- Admins can select the cities through which the client’s order will arrive.
2.Installation
Automatic Installation
Automatic installation is the easiest option as WordPress handles the file transfer itself. You don’t need to leave your web browser.
Admins can perform automatic installation by following the few simple steps:
- After opening the Dashboard of your WordPress website, go to the Admin Panel. Navigate to the Plugins menu. Click on Add New option.
- Click on the Upload Plugin button.
- Click on the Browse button. Navigate to the downloaded Order Tracker zip file.
- Simply install it by clicking Install Now.
Manual Installation
In order to install the install the Order Tracker, follow these steps:
- Upload the Order Tracker folder to the /wp-content/plugins/ directory.
- Activate the plugin through the ‘Plugins’ menu in WordPress.
3.Track Your Order
The login user can track their orders by navigating from My Account>Order Section.
Just click on Track Orders. Your customers will be able to see the entire details and processing of their orders.
Once the order is successful the final tracking will look like:
4.Track Order Setting
In the Track Order Section, admin can enable the order tracking, select and create custom order status if required. On selecting the custom order status, a dropdown will appear from which you can select new order status. It includes- Order Packed, Order Dispatched, Order Shipped, etc.
Admin needs to select the order status for the different order tracking stages. The stages are- approval, processing, and shipping.
- Enable Tracking Feature: Clicking on the ‘Enable Order Tracking Feature‘ to enable the order tracking.
- Enable Tracking Feature in the pop-up: The merchant can enable the order status feature in the pop-up.
- Enable the Use of Custom Order Status: The merchant can enable this feature to use its own custom order status.
- Custom Order Statuses: The admin can select different order statuses that can be used for tracking. Custom Statuses include Order packed, Order dispatched and Order shipped, etc.
- Approval: This is the first step of order tracking. Admin needs to select an order status that needs to be shown in this section while order tracking.
- Processing: This is the middle step of the order tracking. Admin needs to select order status that needs to be shown in this section while order tracking.
- Shipping: This is the last step of order tracking. Admin needs to select order status that needs to be shown in this section while order tracking.
- Enable e-mail notification on order status change: This feature provides the ability to admin to send the notification mail on changing the order status.
8.Shipment Services Integration
Enable the Third Party Shipping API to track the order in real-time. To enable this setting you have to enter the User Key and Password of the selected Shipment Tracking Company.
Suppose an order is placed and the admin provides the FedEx Shipment Tracking. In this case, enter the FedEx tracking number from the order edit page to have a clear vision of the product.
After this, the customer can track their order easily from My Account >Shipping Tracking by using the given Tracking ID.
After generating the Tracking Number your customer just needs to click on the ‘Track Order’ button and enter the Order ID and Tracking Number.
After Clicking on the ‘Submit’ button your customers can easily check their order product’s explicit delivery time with their current location.
10.Track Your Order with Google Map
Admin can enable Google Map API for Tracking. Enter your Google API Key and the address where your order has gone.
Click on save changes. All order details will appear in the selected areas.
The customer can track the order by clicking on the Track Order Button.
Customers track their own order on a real-time basis on the Google Map.
11.17 Tracking Integration
If you want to enable the shipping tracking with the 17Track.net. Simply enable the setting and click on the ‘Save Changes’ button.
Once an order is placed in the shop. Admin can provide the 17Track.net tracking number from the order edit page.
After this, the customer can track their order easily from the My Account >Shipping Tracking by using the given Tracking ID.
After generating the Tracking Number your customer just needs to click on the ‘Track Order‘ button and enter the Order ID and Tracking Number.
13.WooCommerce Order Tracker Theme Compatible
WooCommerce Order Tracker is compatible with various themes that are suitable for any kind of WordPress project.
- Flatsome – Multi-Purpose Responsive WooCommerce Theme
- Visual Composer – Free WordPress Website Builder
- Elementor – Create, Manage and Host your Website
- WC Vendors – A Modern WordPress Theme
- DIVI Theme – The Ultimate WordPress Theme
Want some other theme compatibility? Contact Us
14.Custom Status for Bulk Action
WooCommerce Order Tracker plugin allows to apply bulk action on custom status.
For applying custom status to your order. Go to WooCommerce>Orders option. Then, here you will be able to see an option- change status to custom status under the Bulk actions option. Then, click on Apply.
15.Additional Order Details
The customer will be able to get the entire tracking information such as Order picked by FEDx, Estimated delivery date, and tracking code.
For this, the admin needs to go in the order backend. Set the delivery date and time. Also, select the shipping service and enter the tracking number. Then finally click on the Update option.
21.FAQs
How does the WooCommerce Order Tracker Plugin used as shipment tracking with FedEx?
If you are using FedEx shipping services to deliver the package to your customers, and you want to provide the status of the package to your customers. Don’t worry, WooCommerce order tracker provides an easy way simply go to WooCommerce-> settings-> track your order-> enable api-> enable the check box for FedEx API and enter your details.
Do these order status update manually or automatic?
In WooCommerce, when an order is placed, you have to change the order status manually but if you are using a third-party integration then there is no need to change the order status manually because the status will change automatically by the shipping services company.
How does the WooCommerce Order Tracker Plugin used as shipment tracking with Canada Post?
If you are using Canada Post shipping services to deliver the package to your customers, and you want to provide the status of the package to your customers. Don’t worry, WooCommerce order tracker provides an easy way simply go to WooCommerce->settings->track your order->enable api-> enable the check box for Canada post API and enter your details.