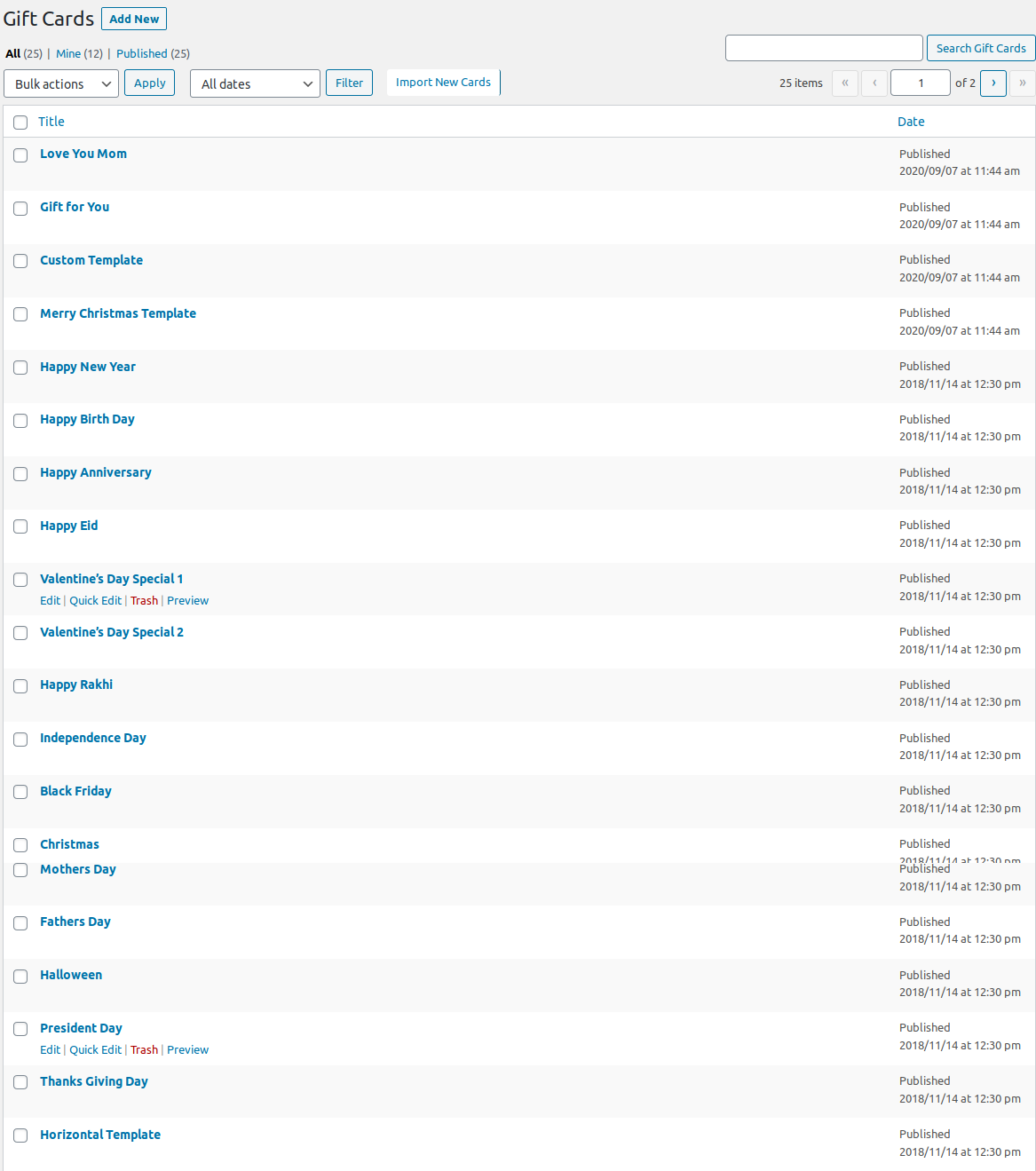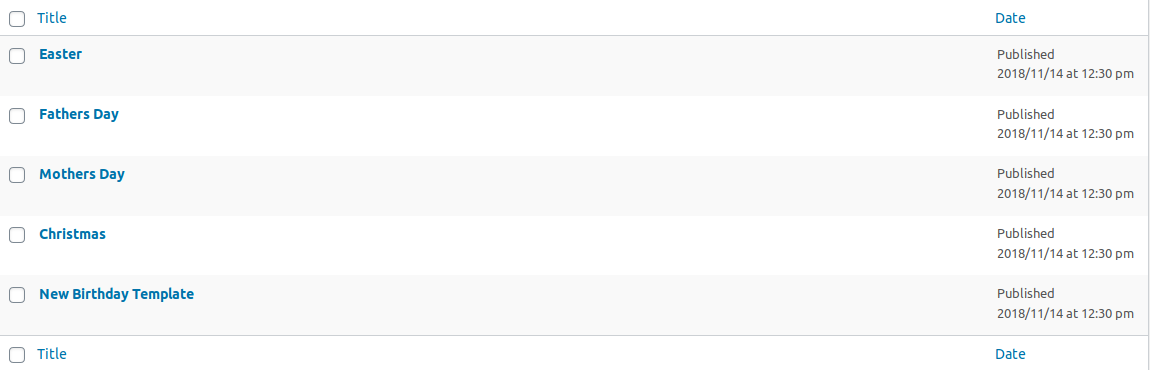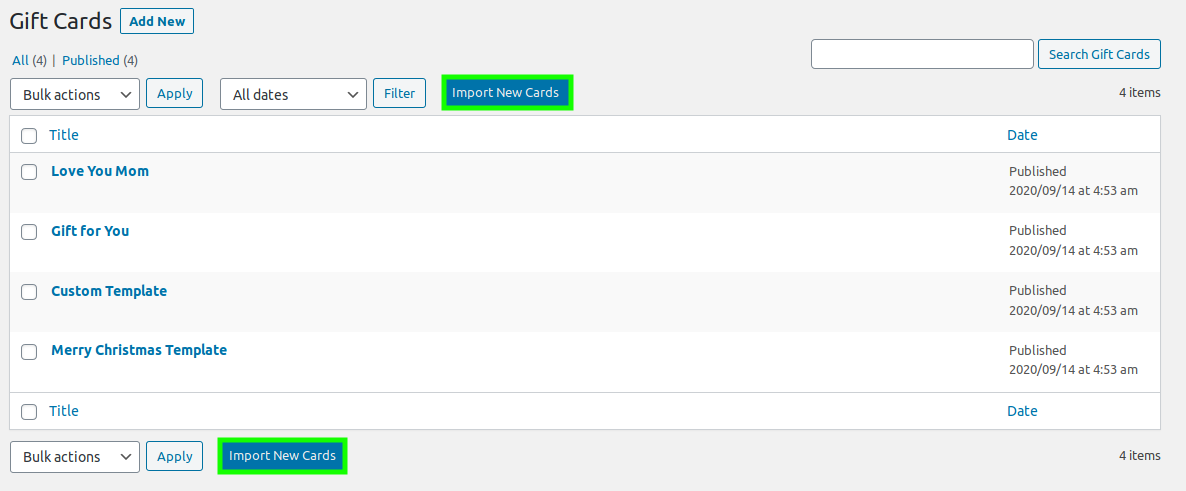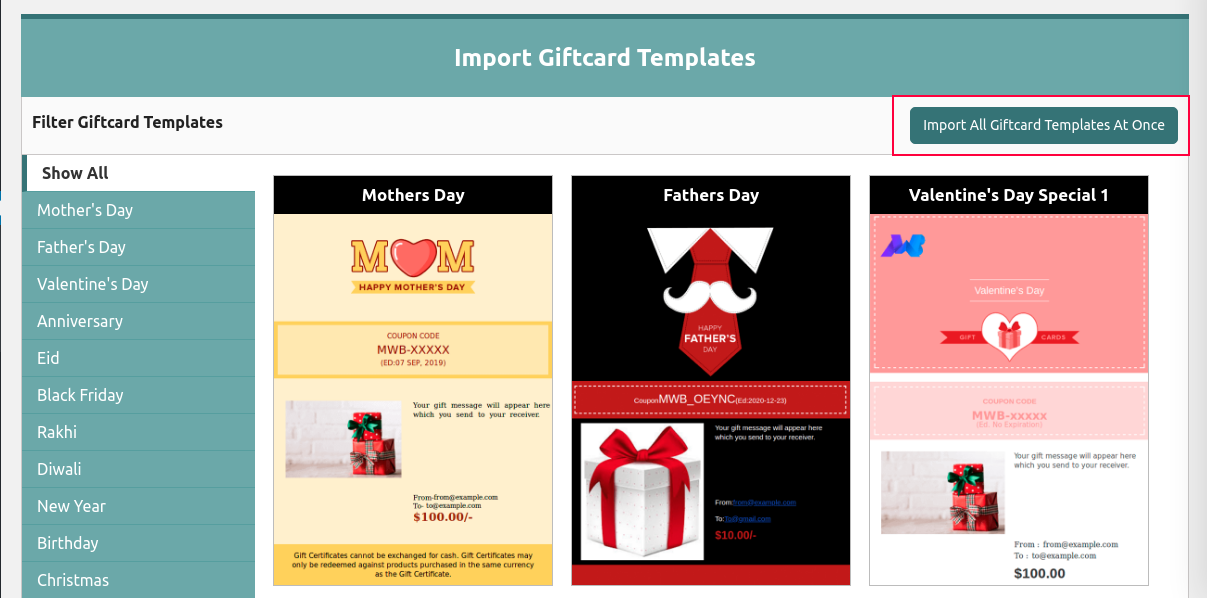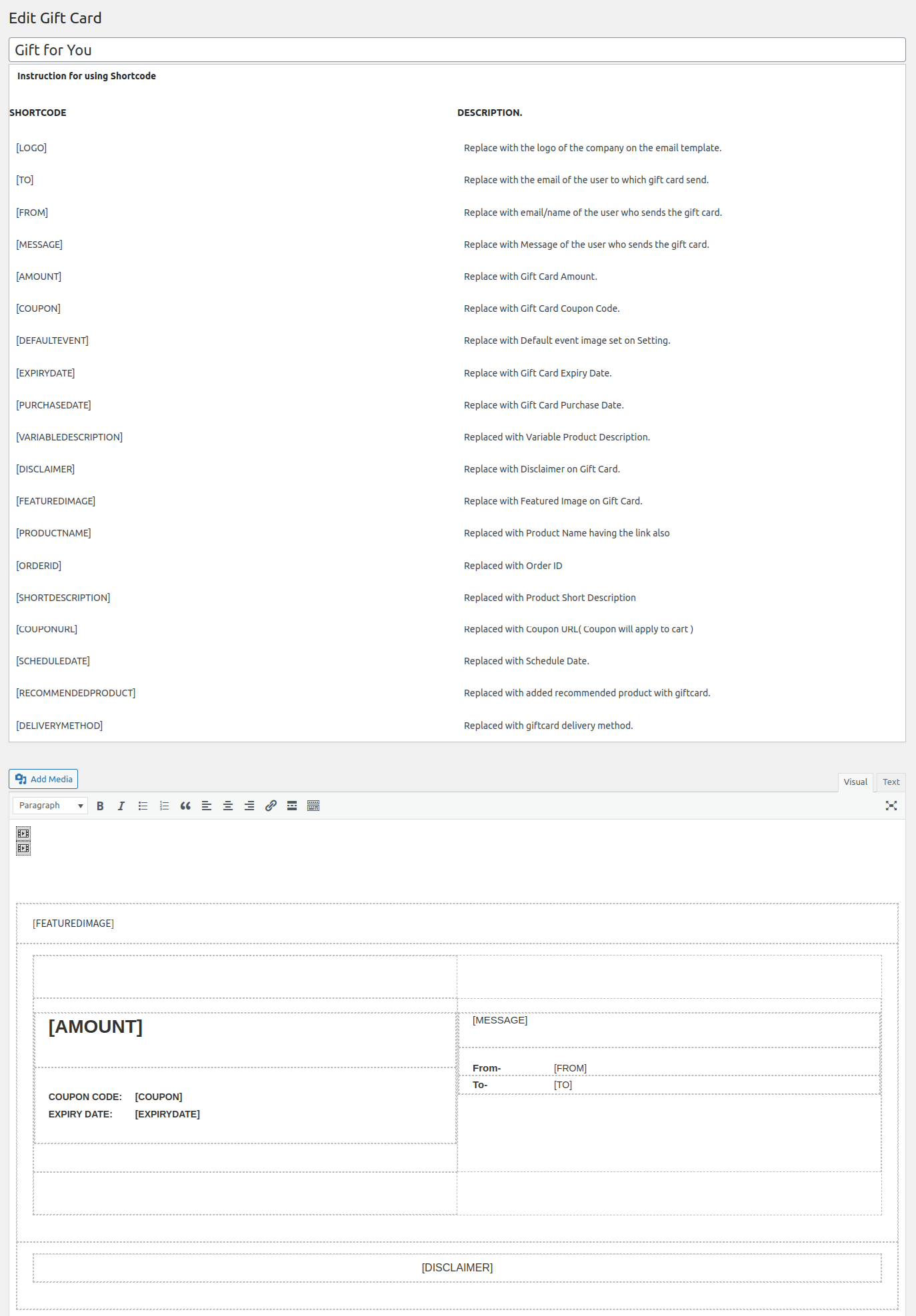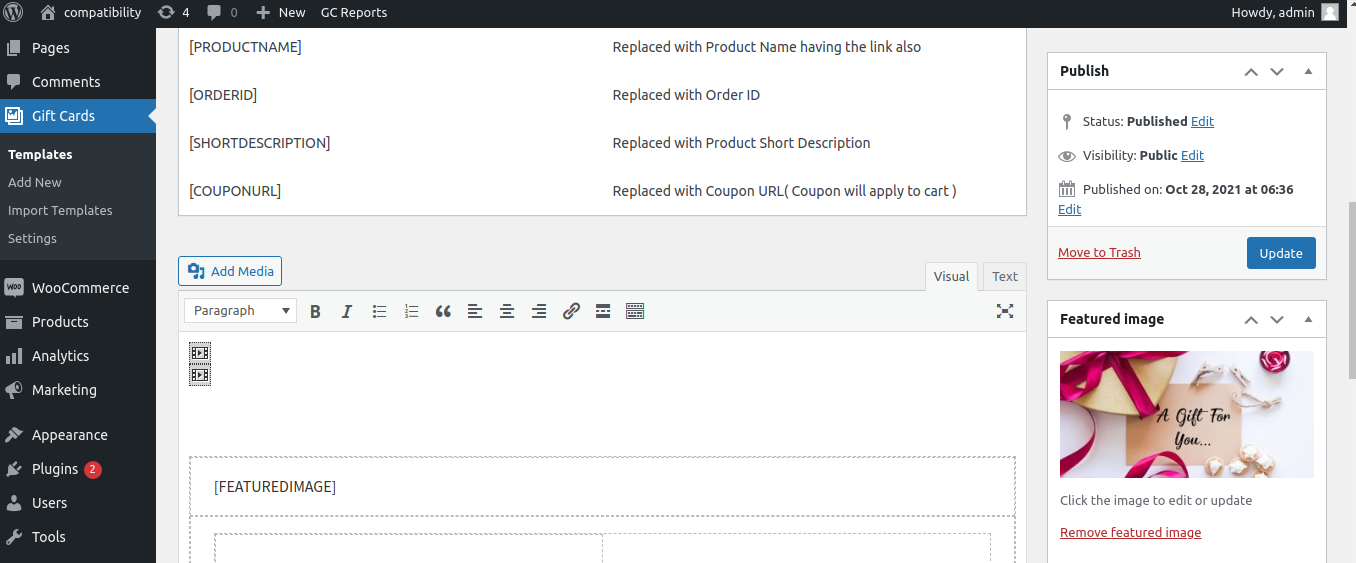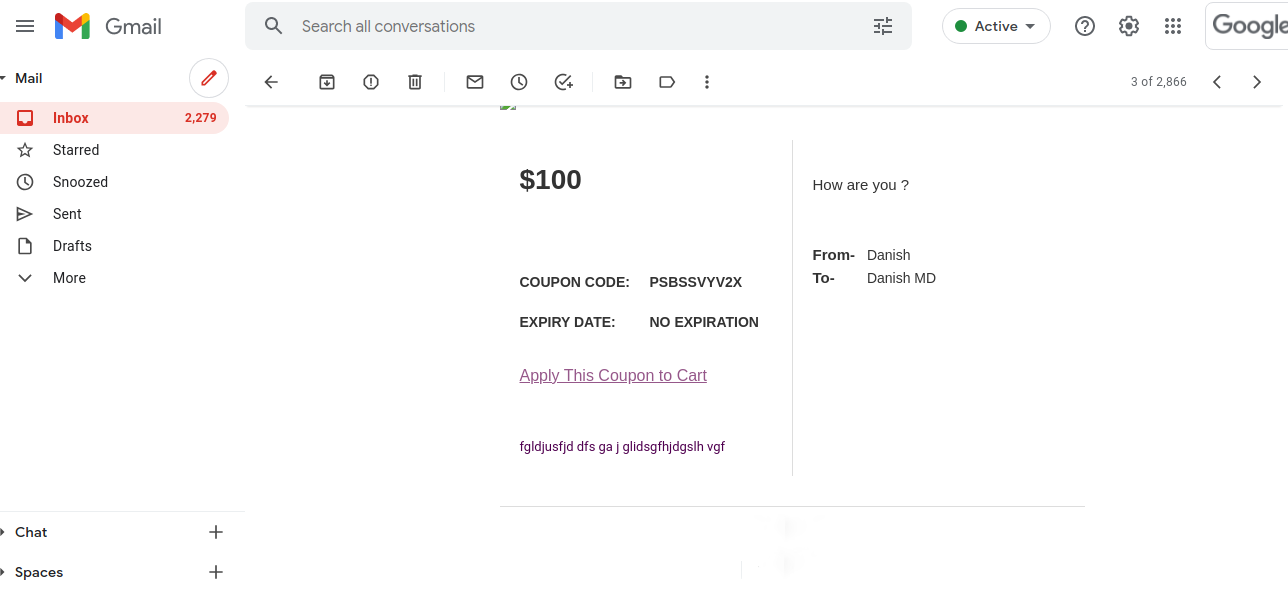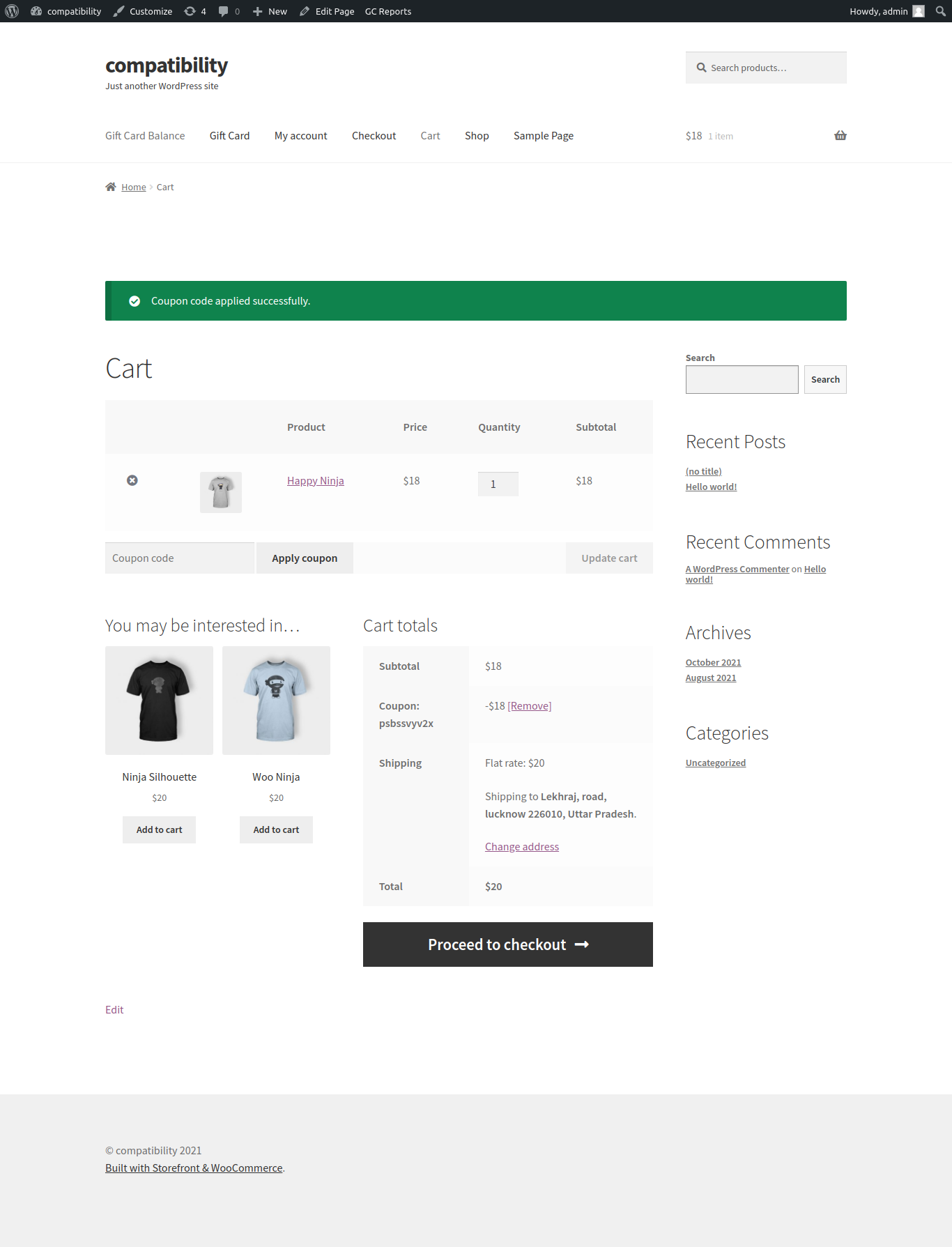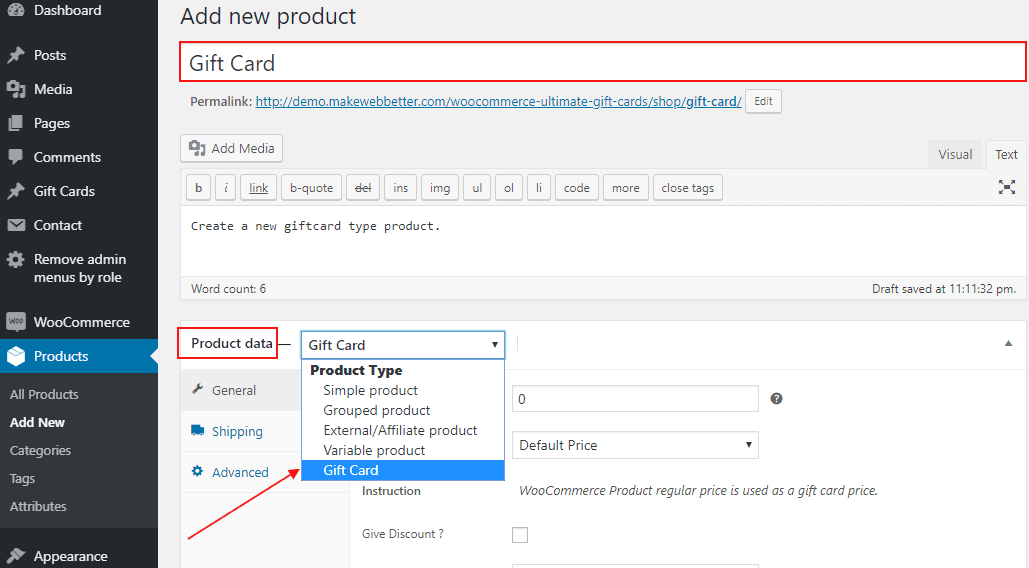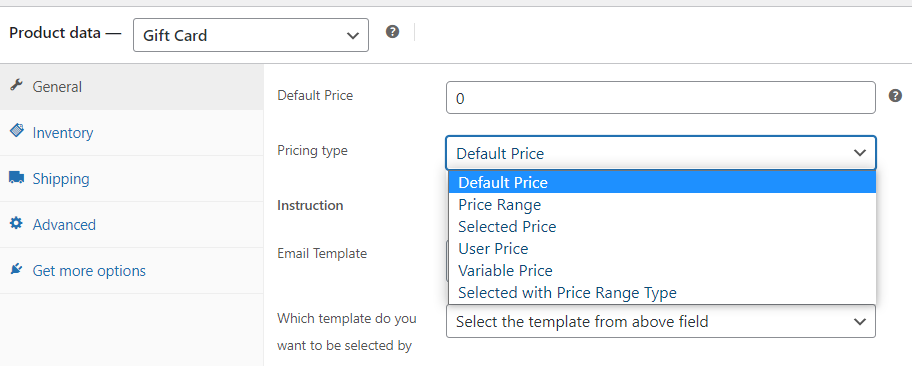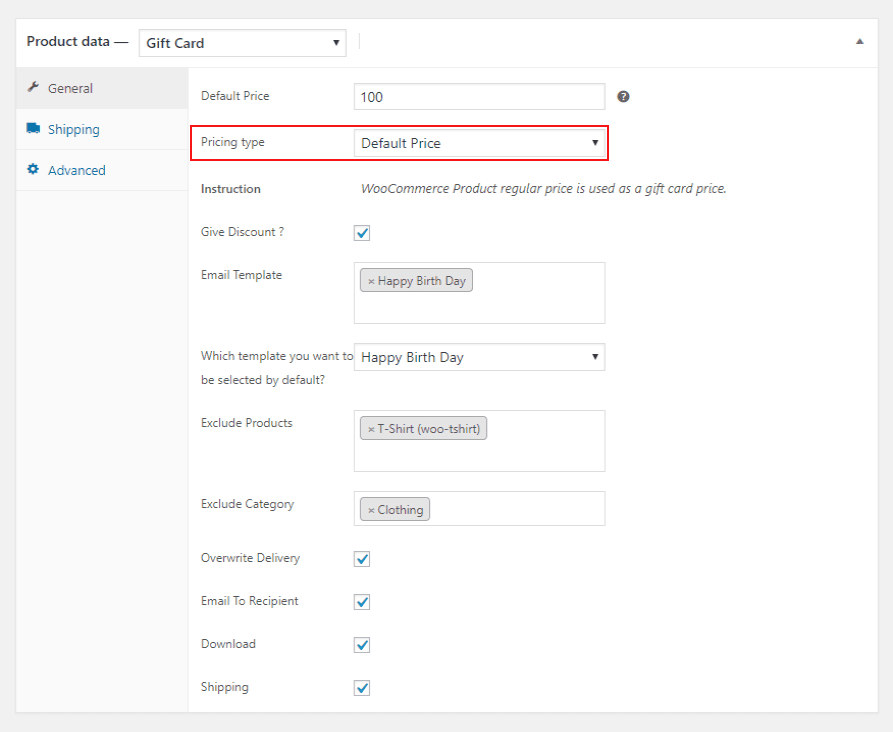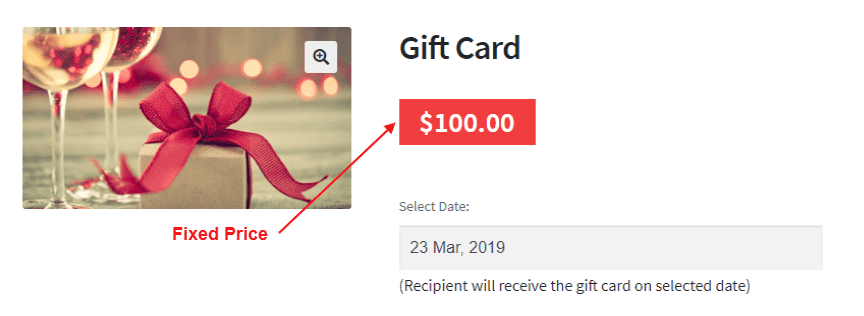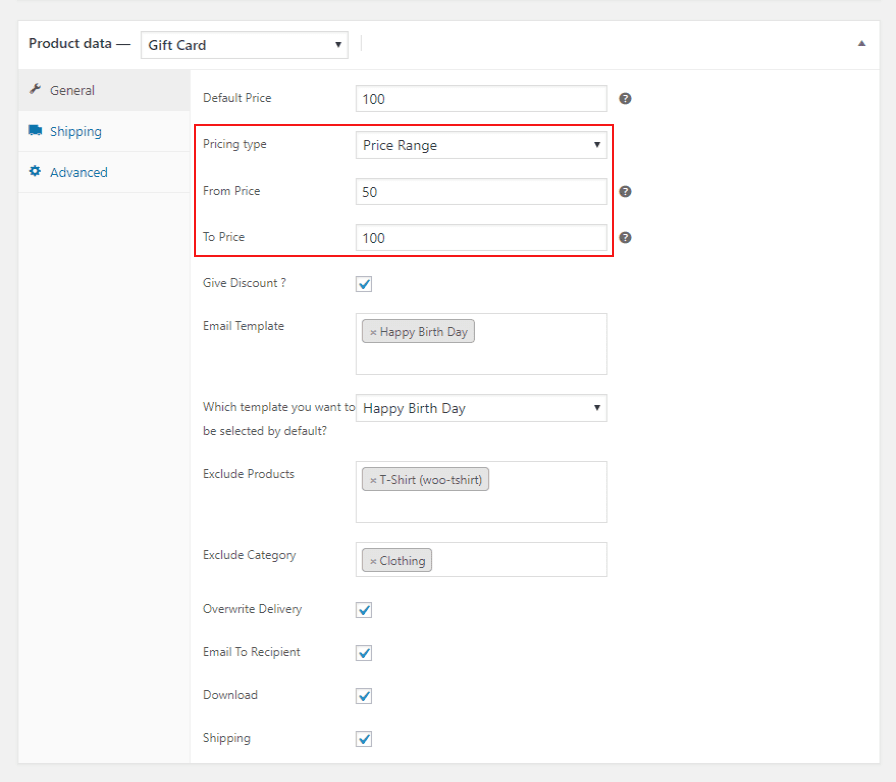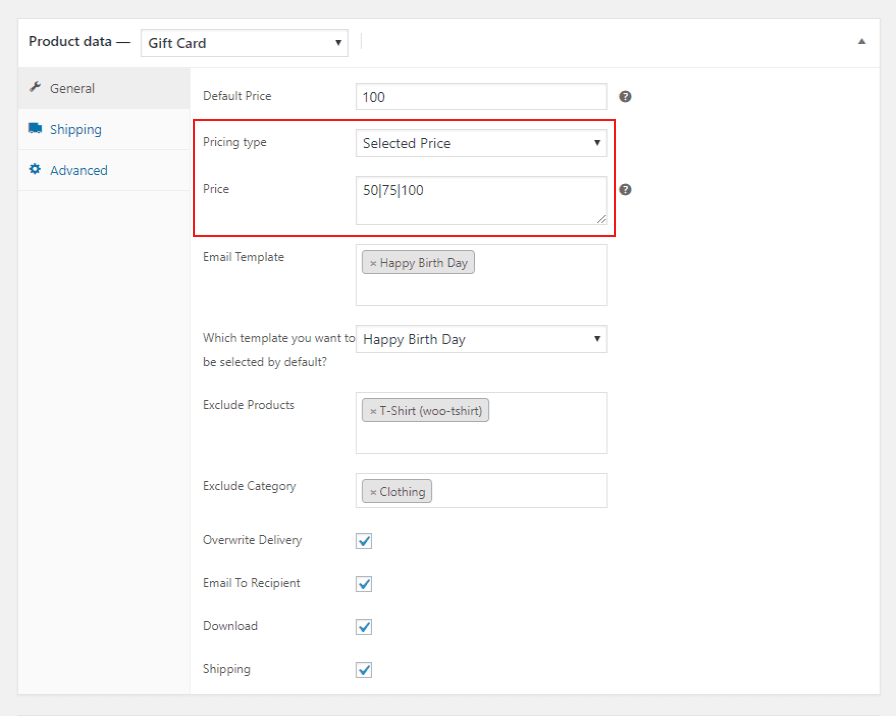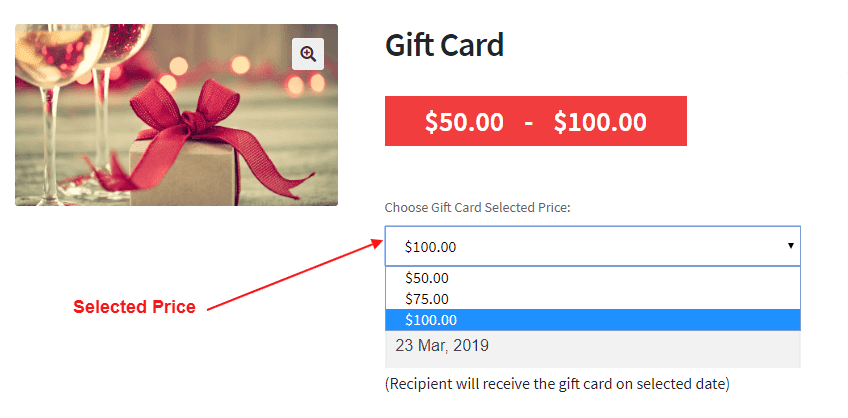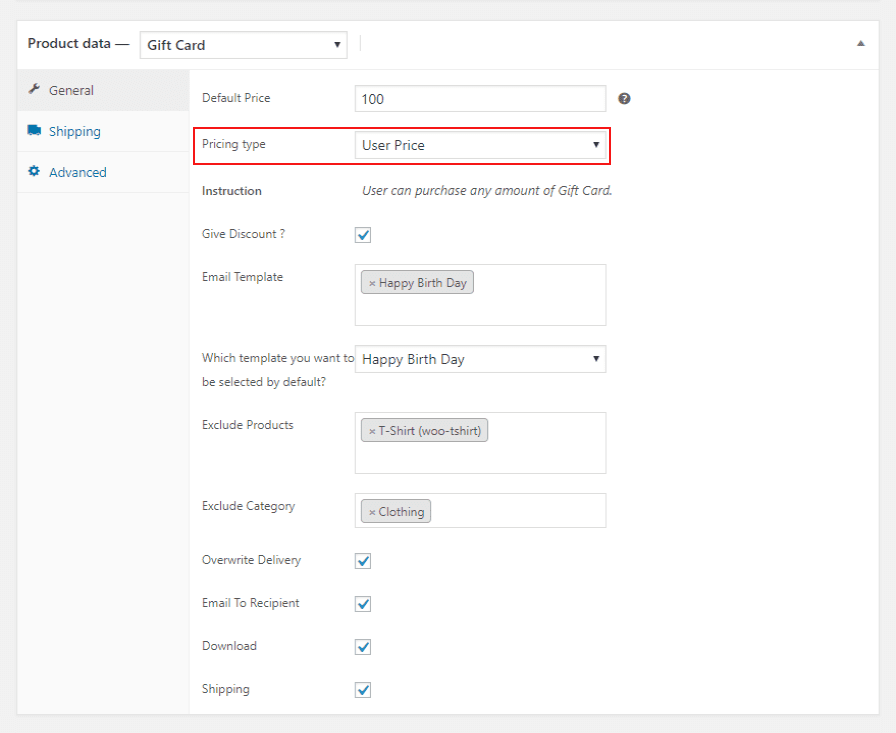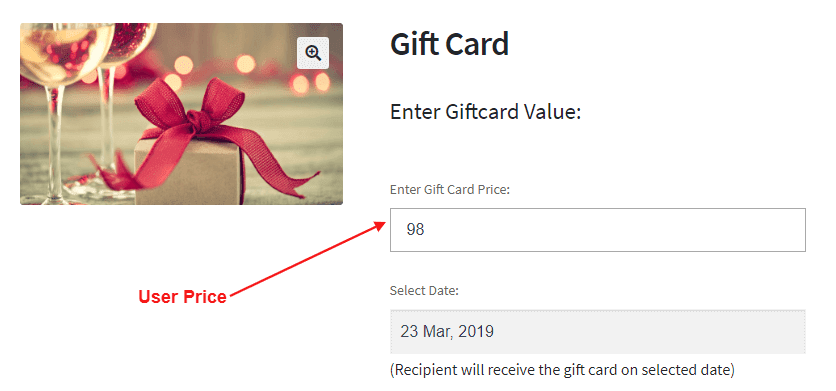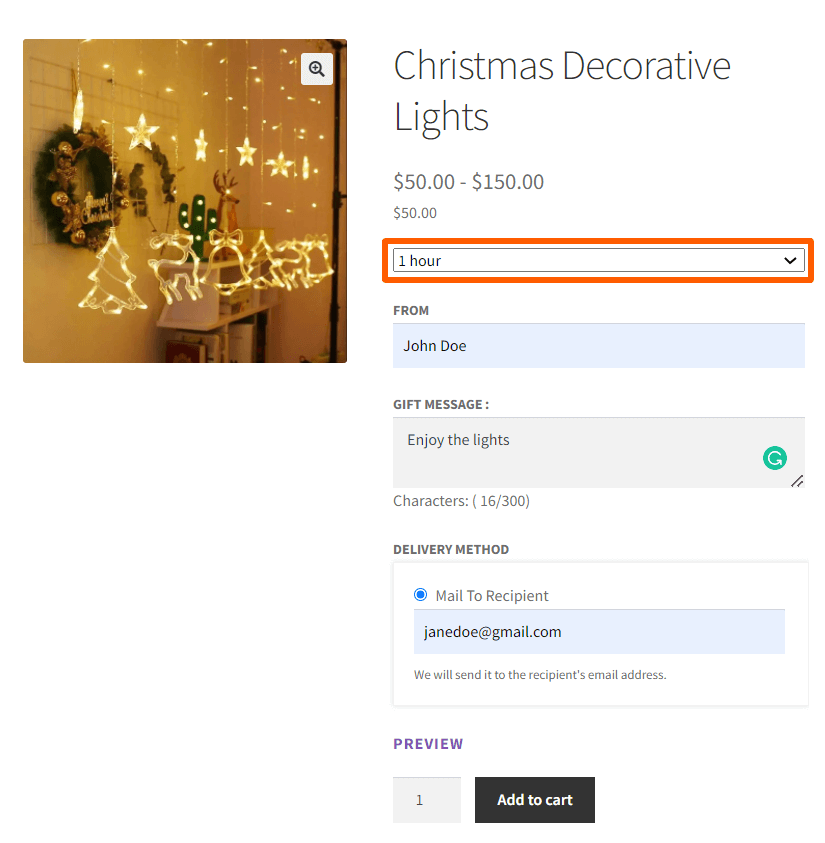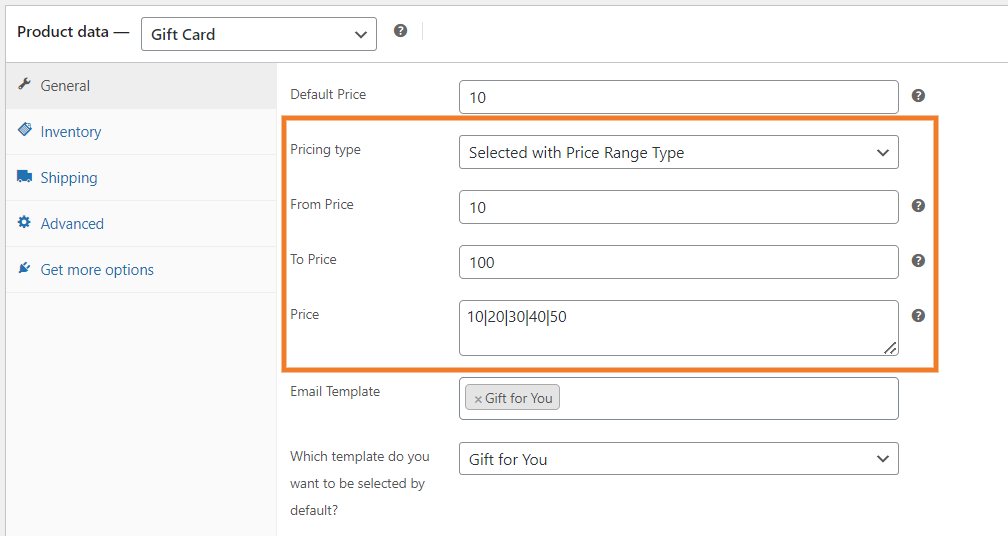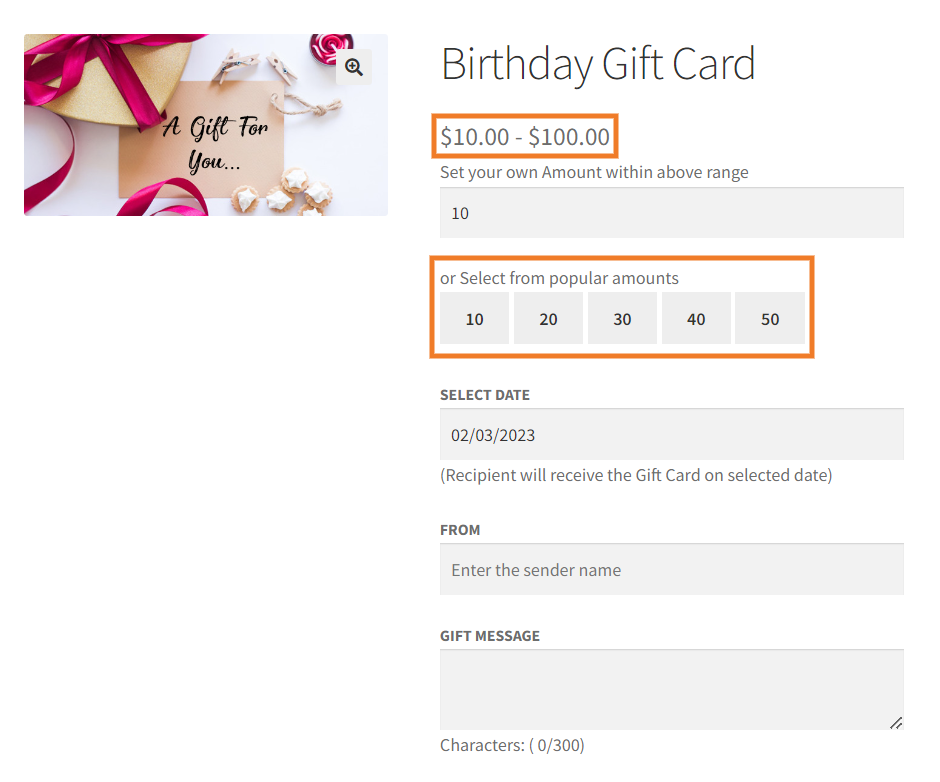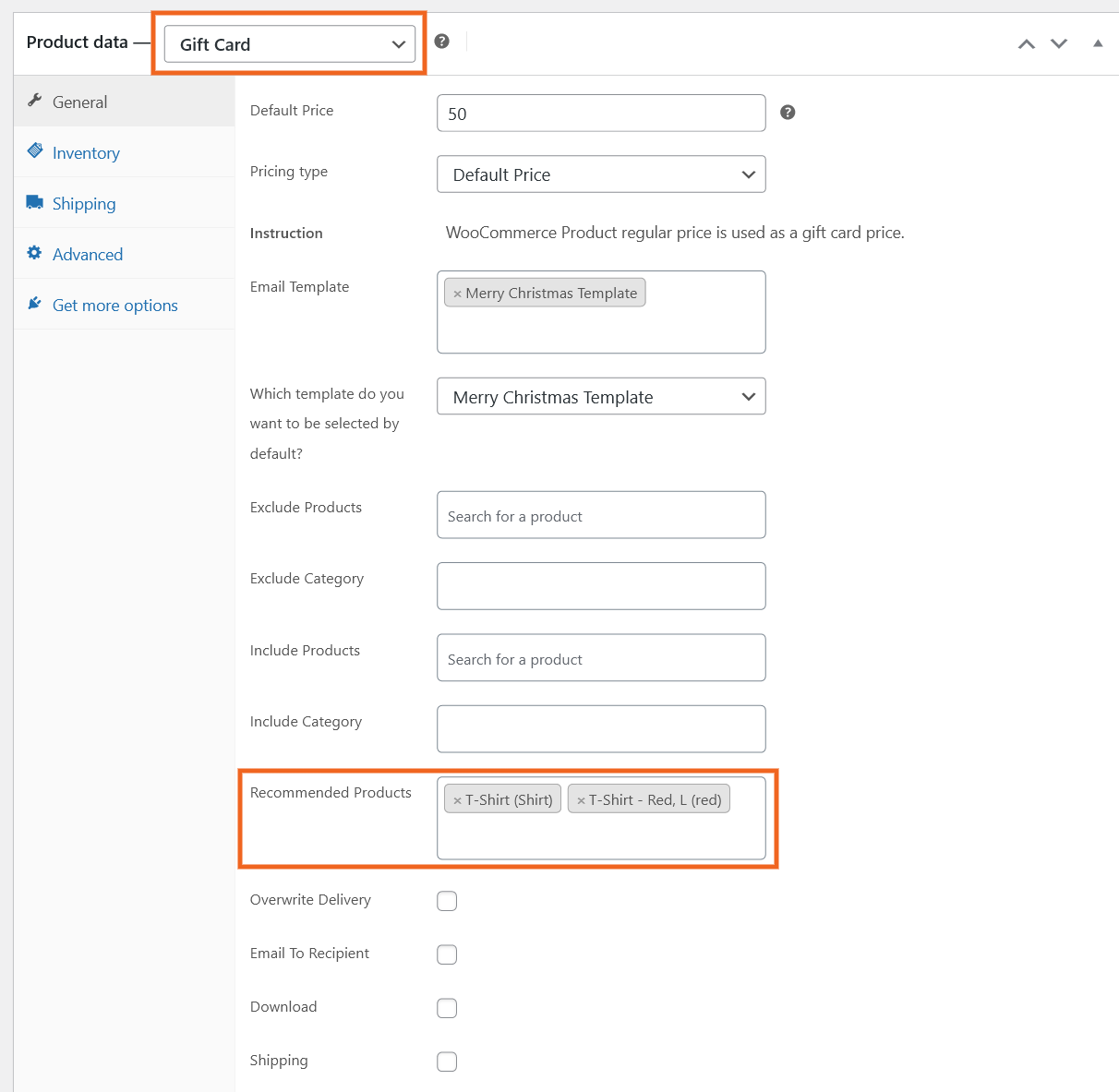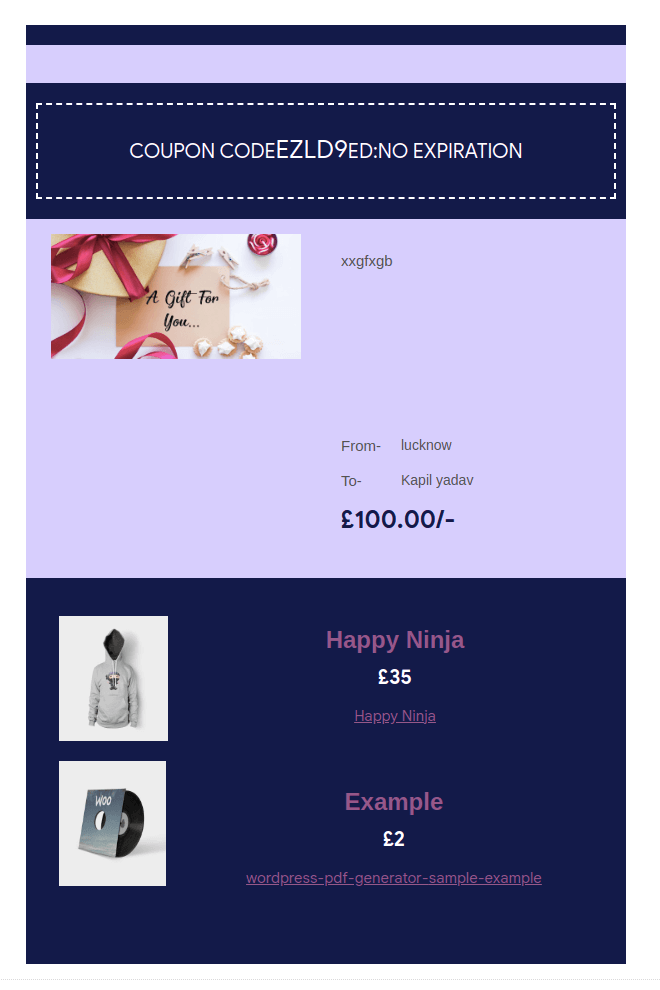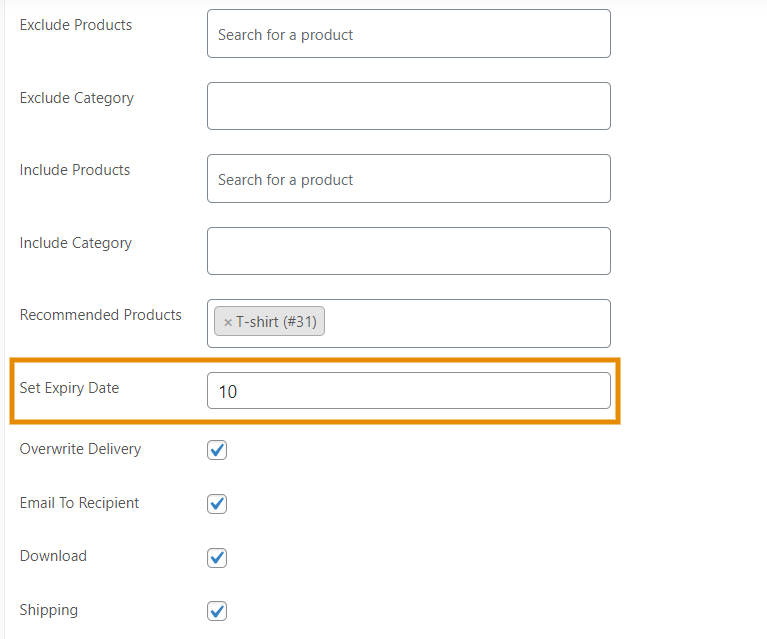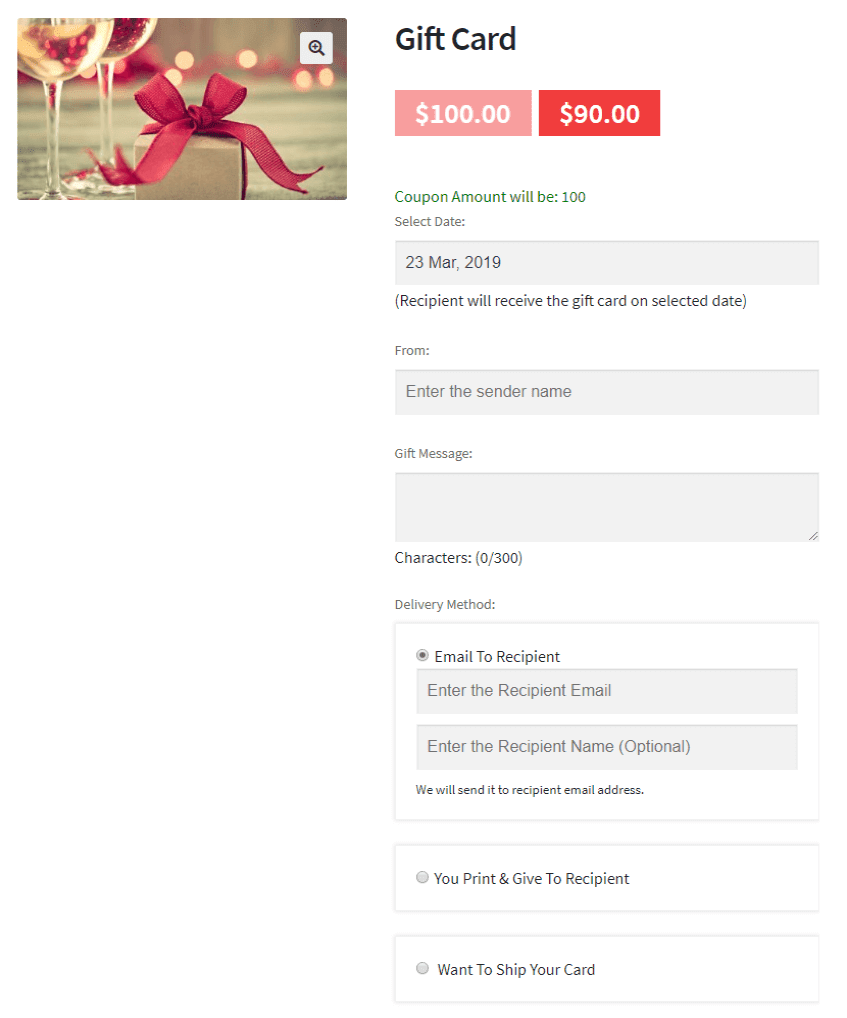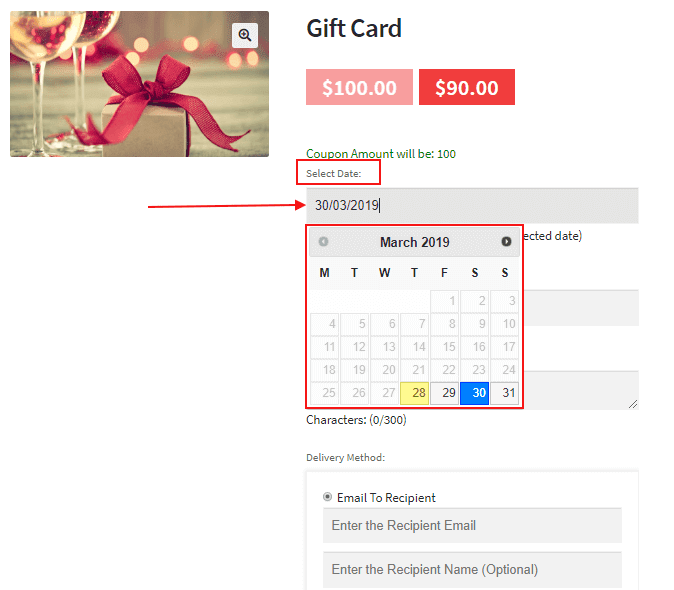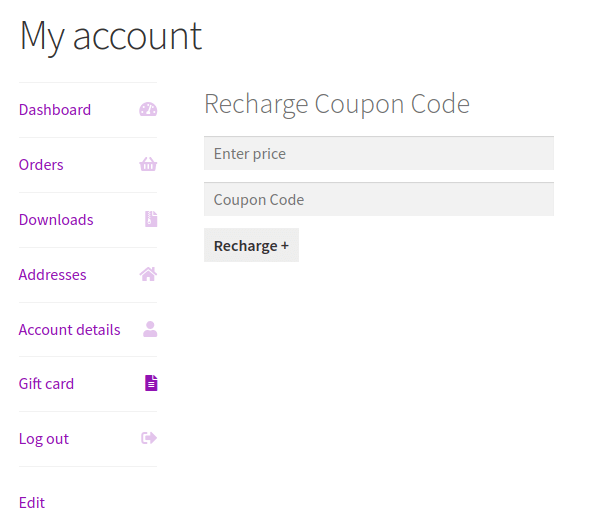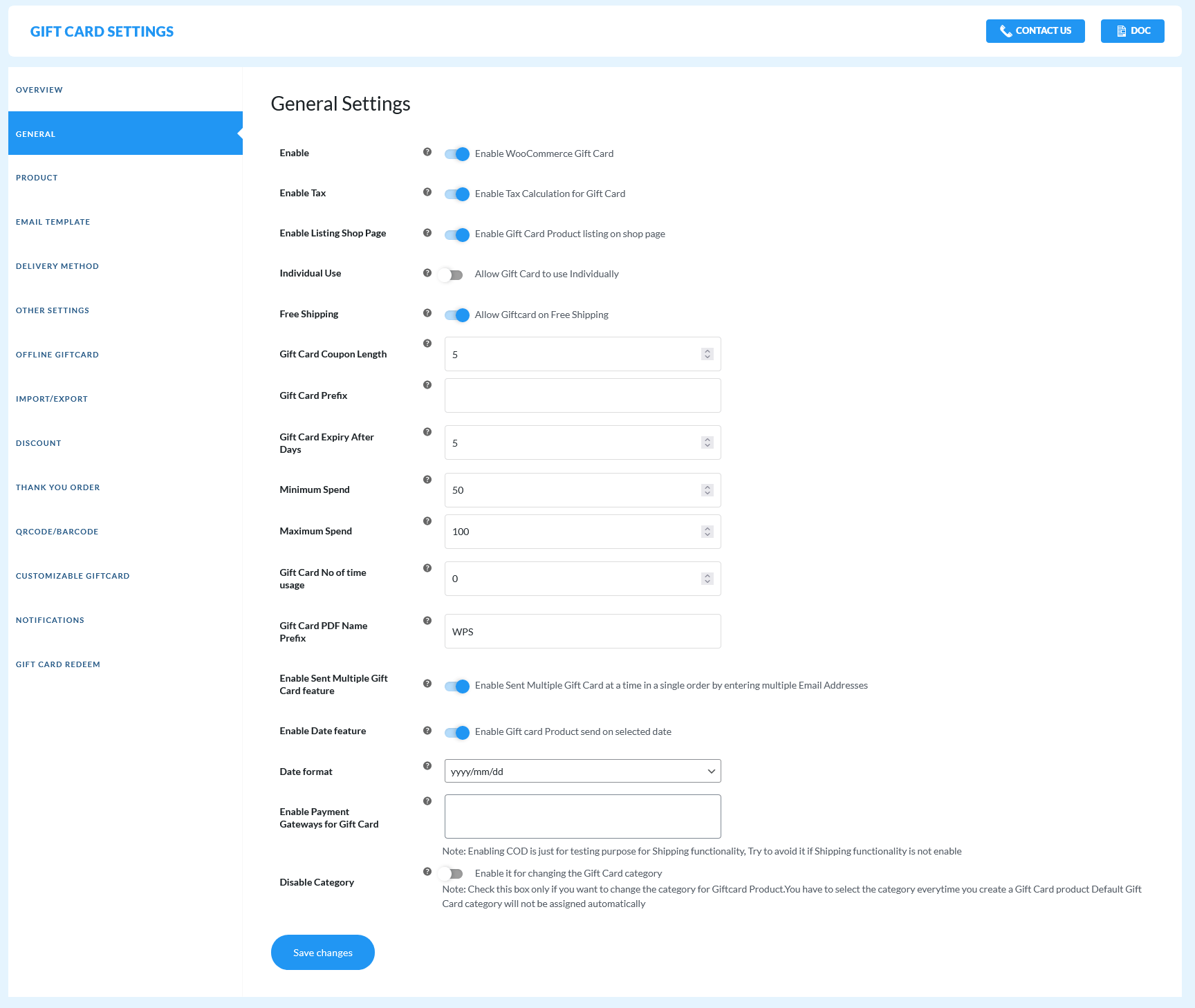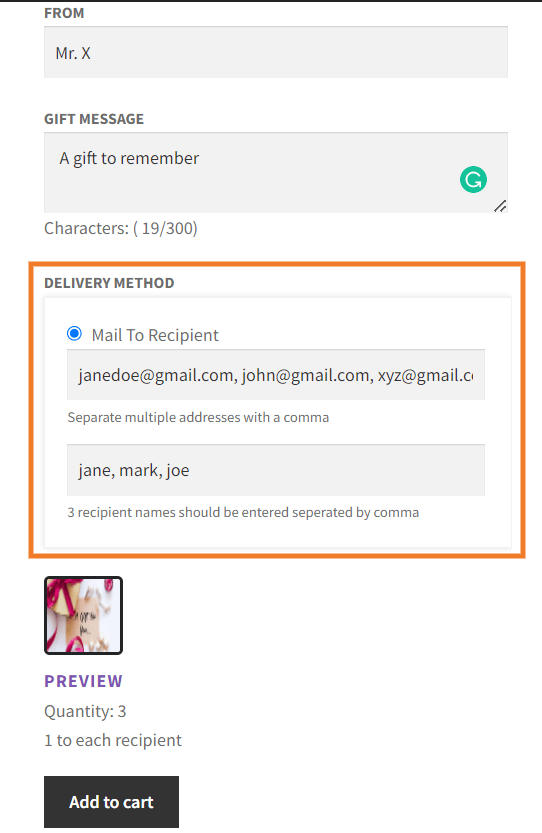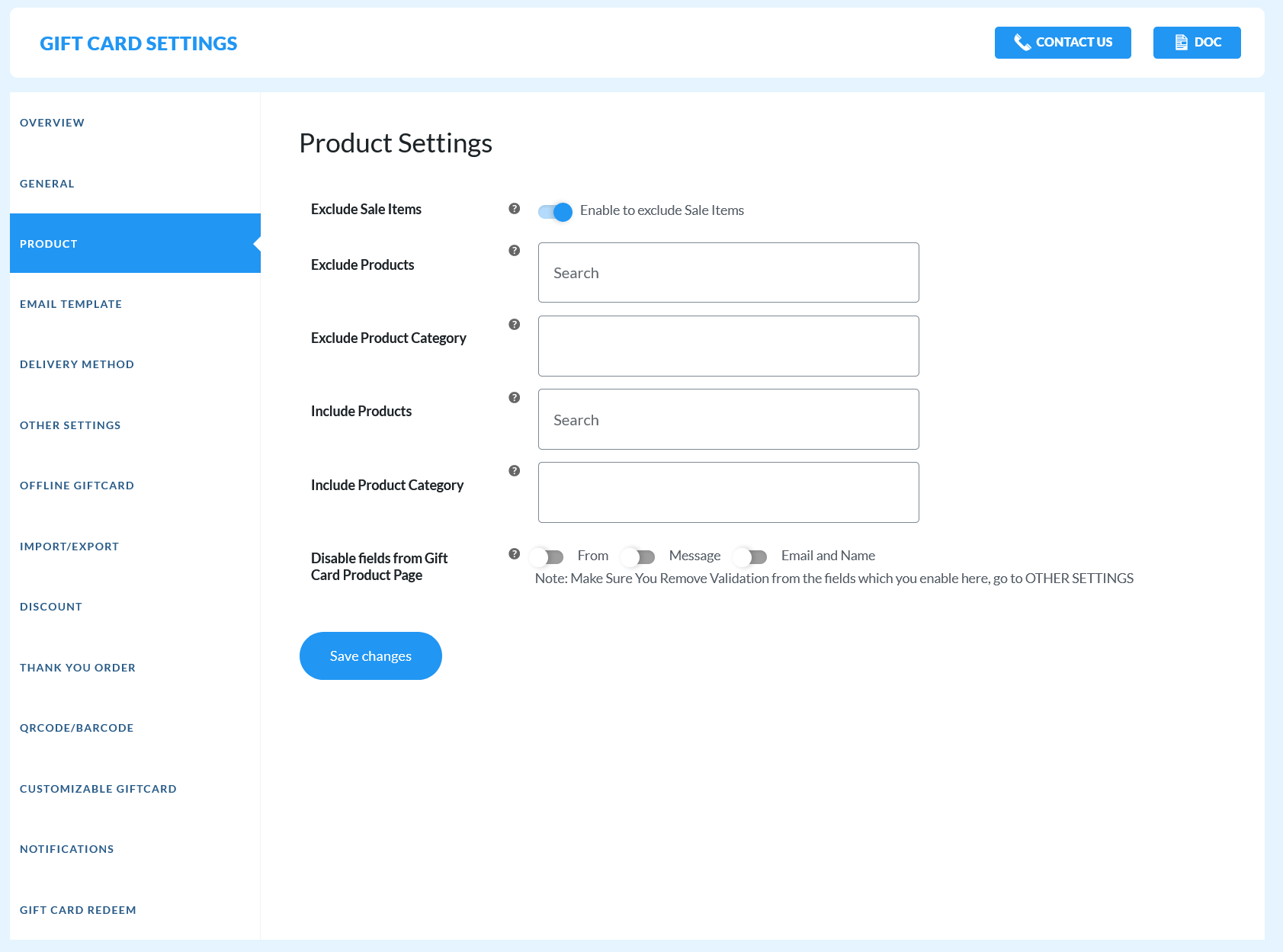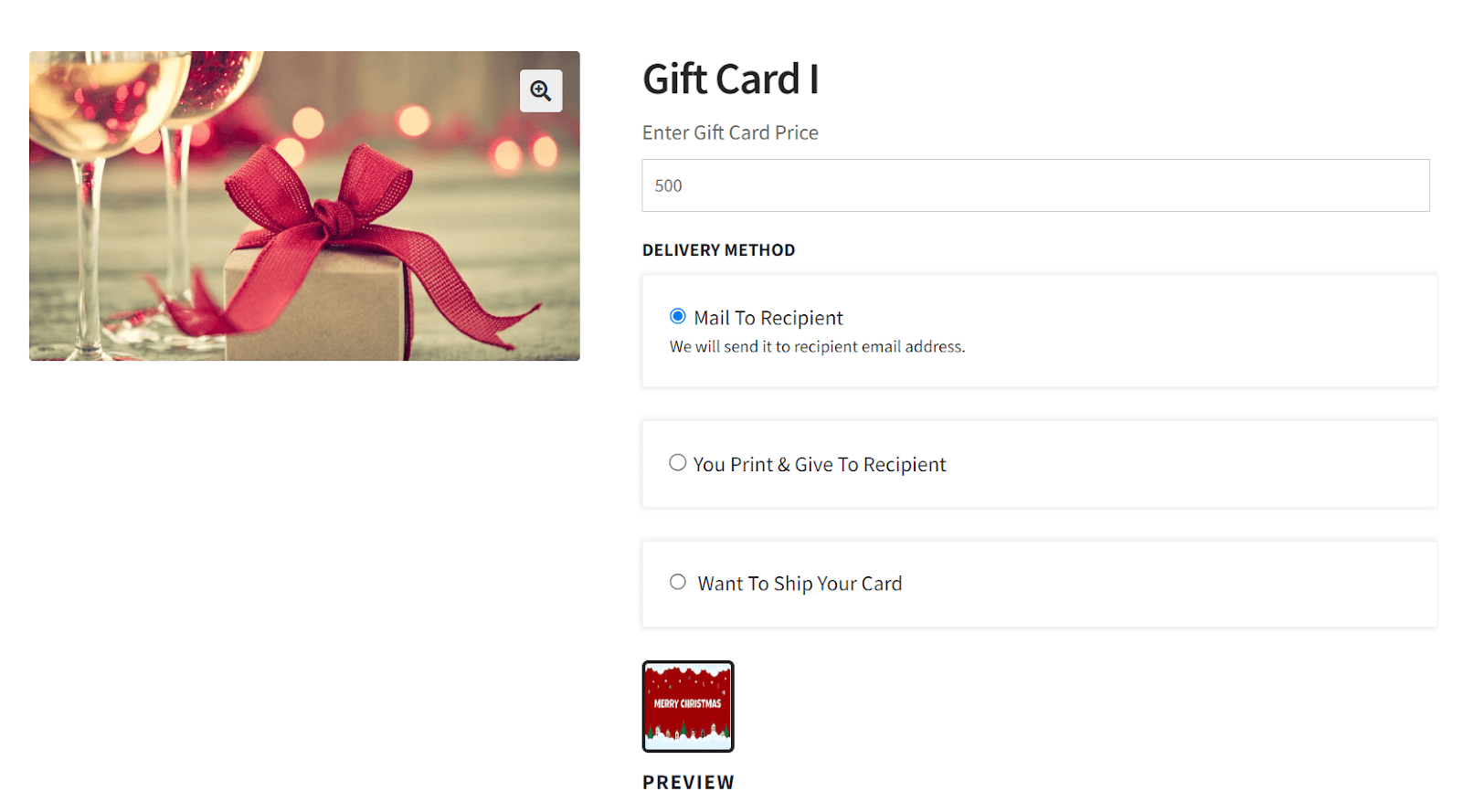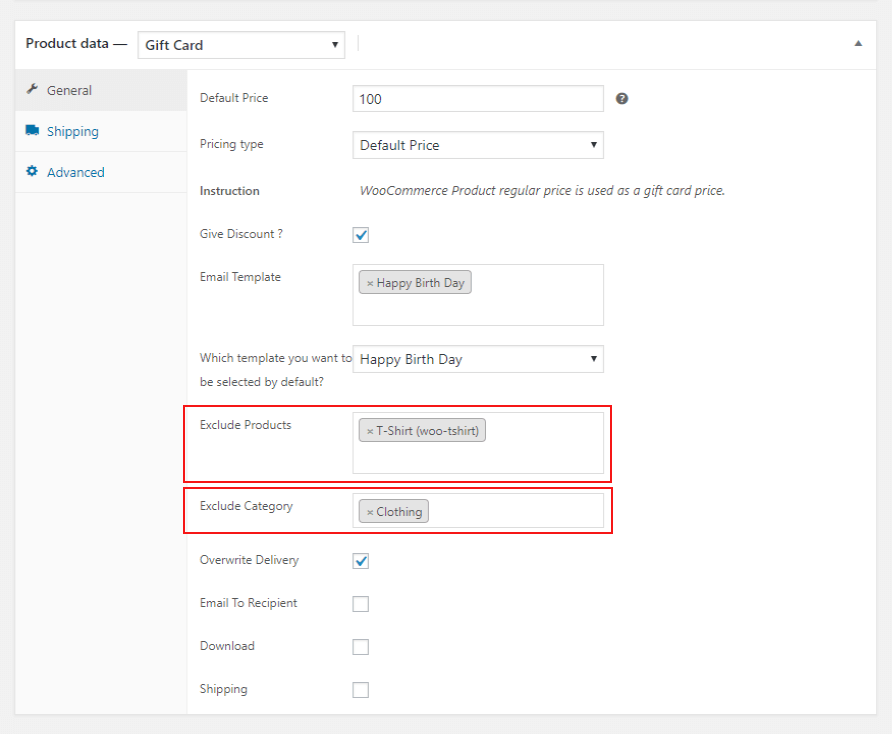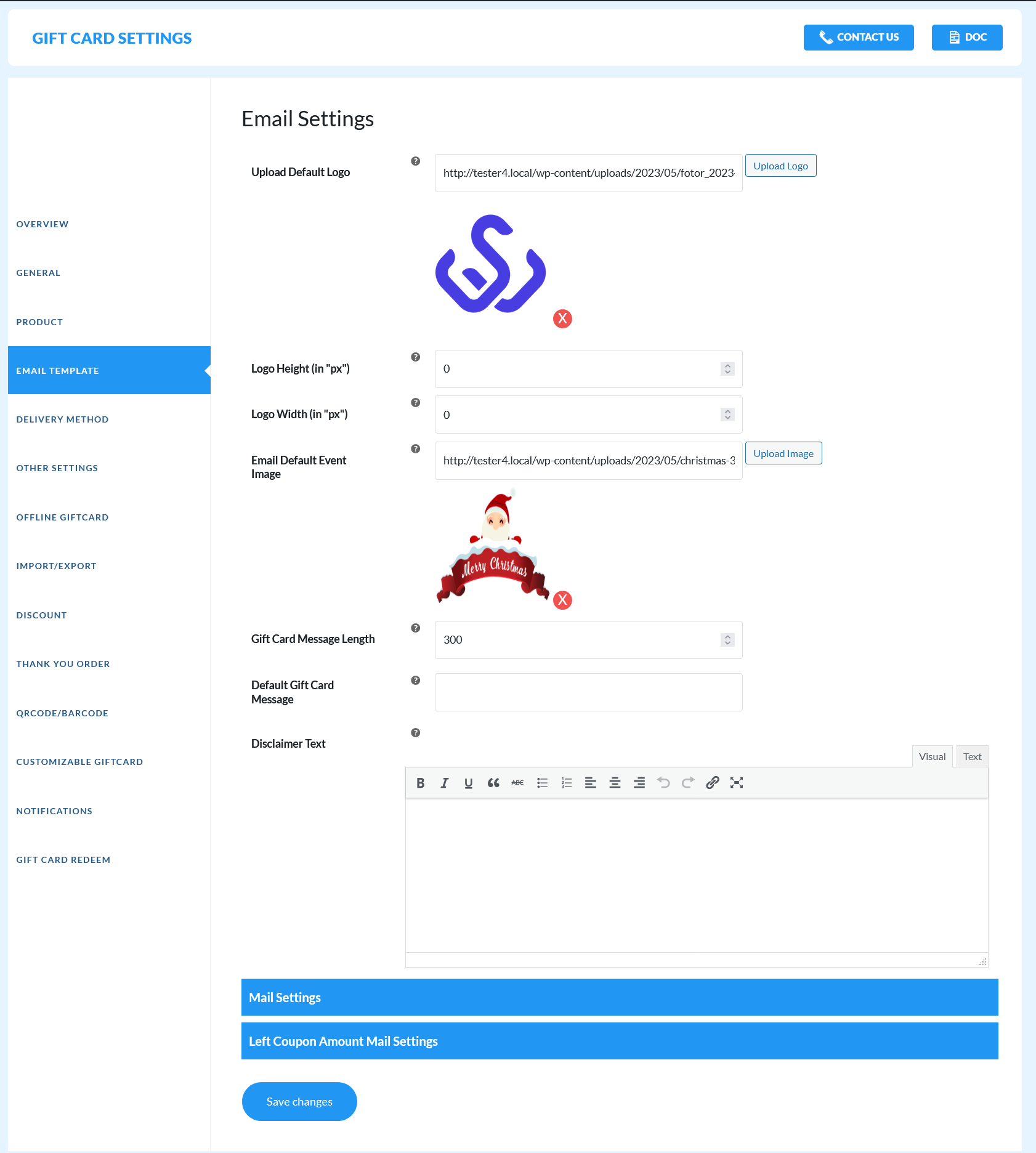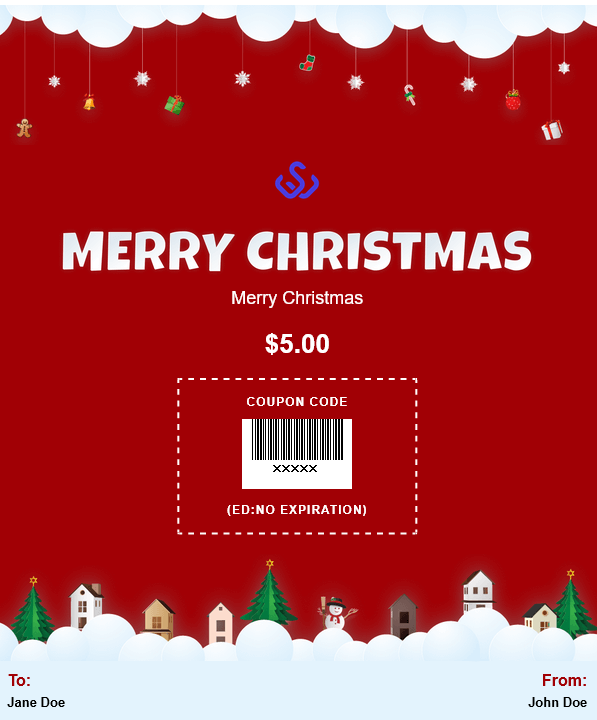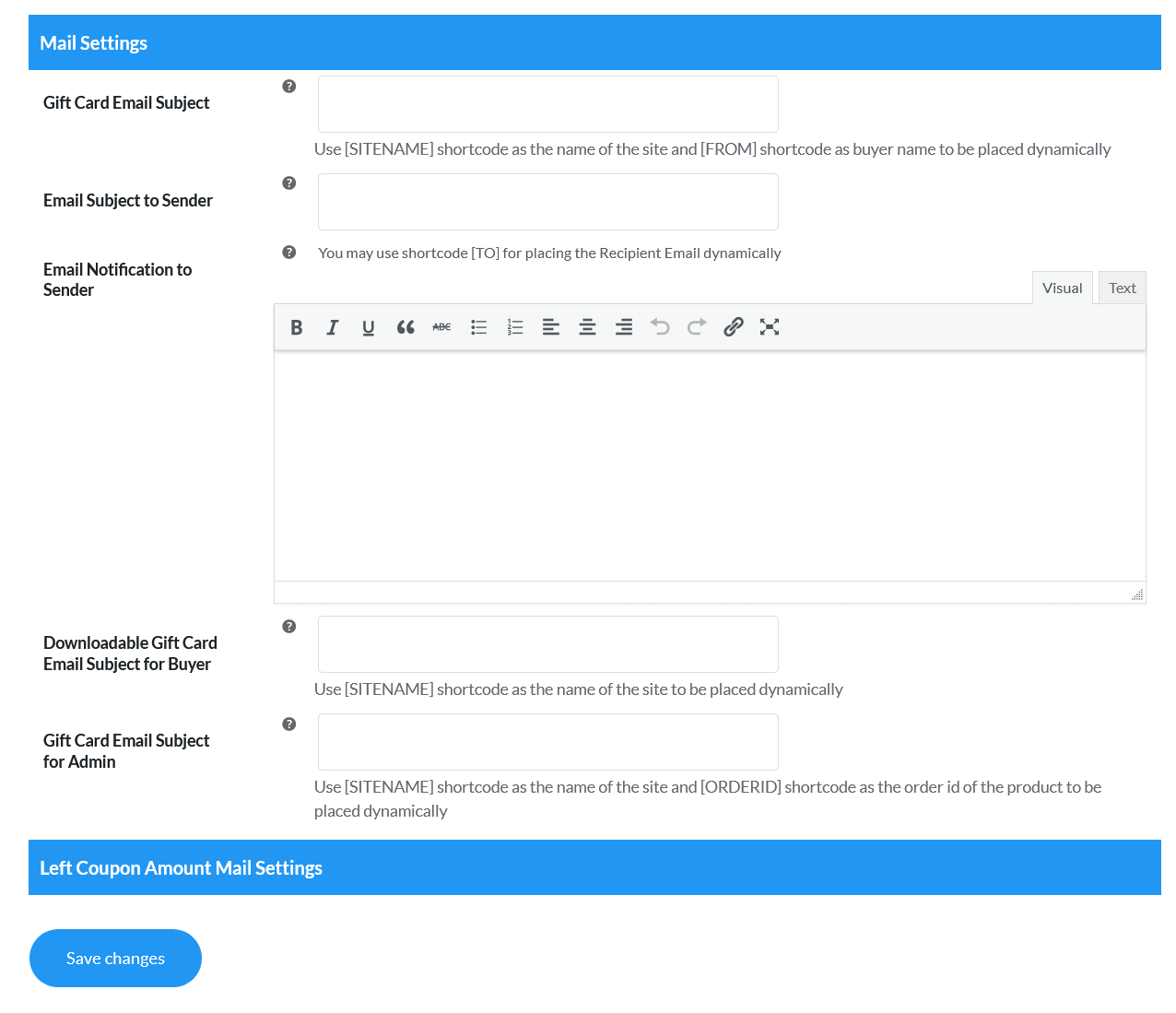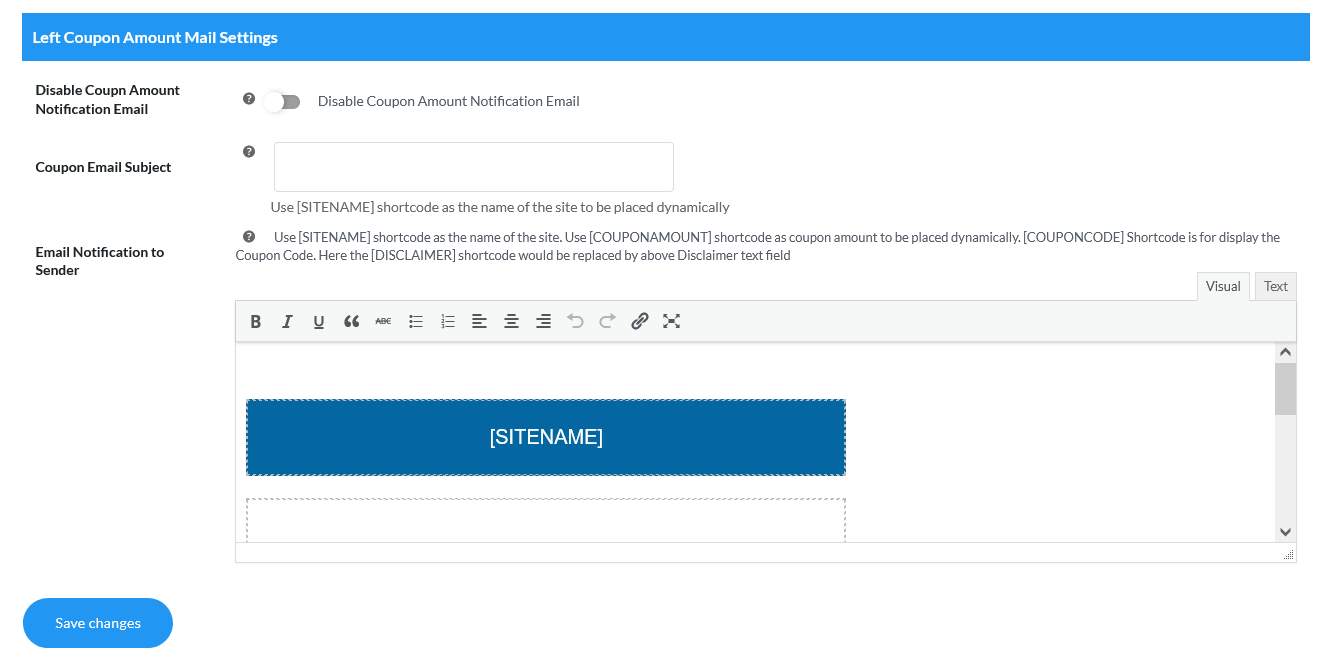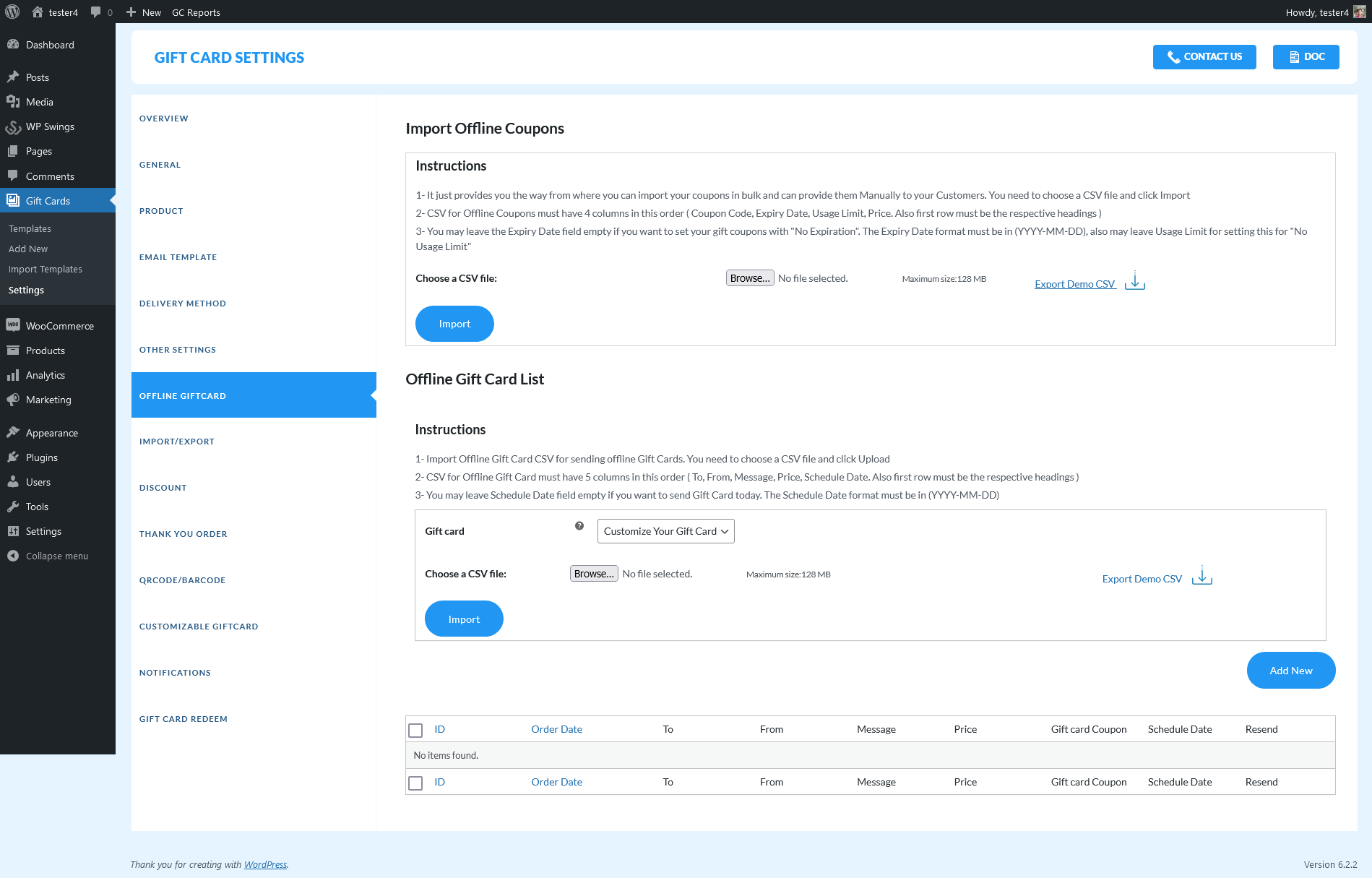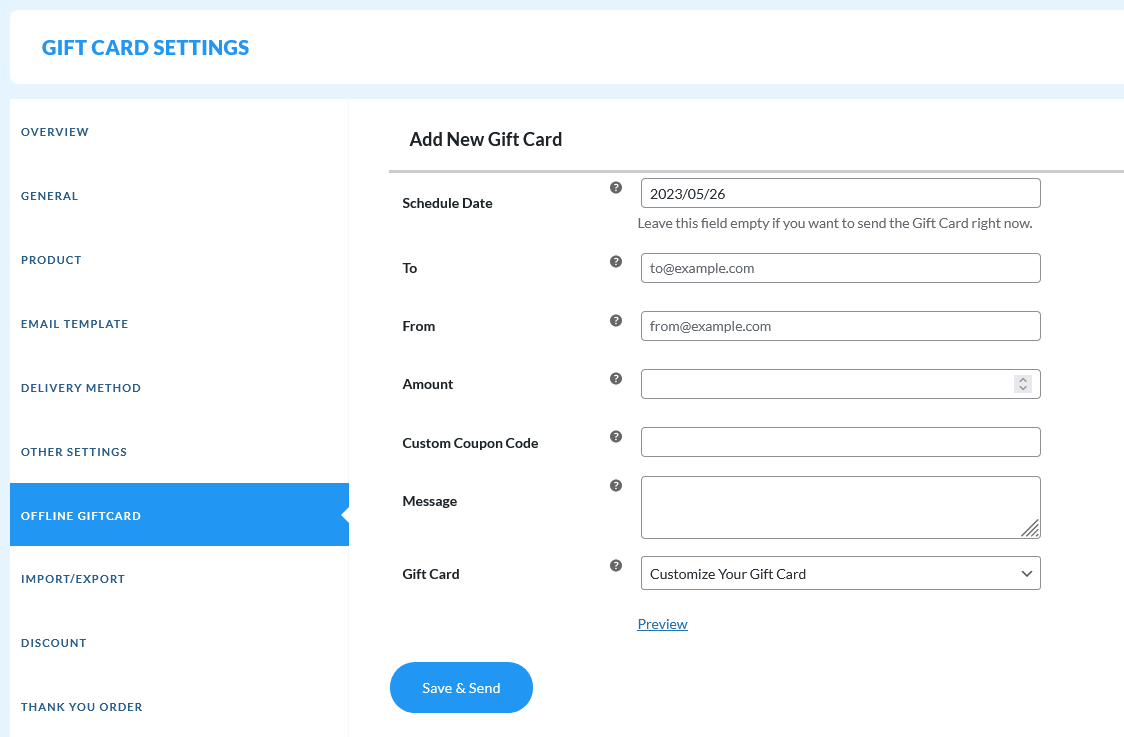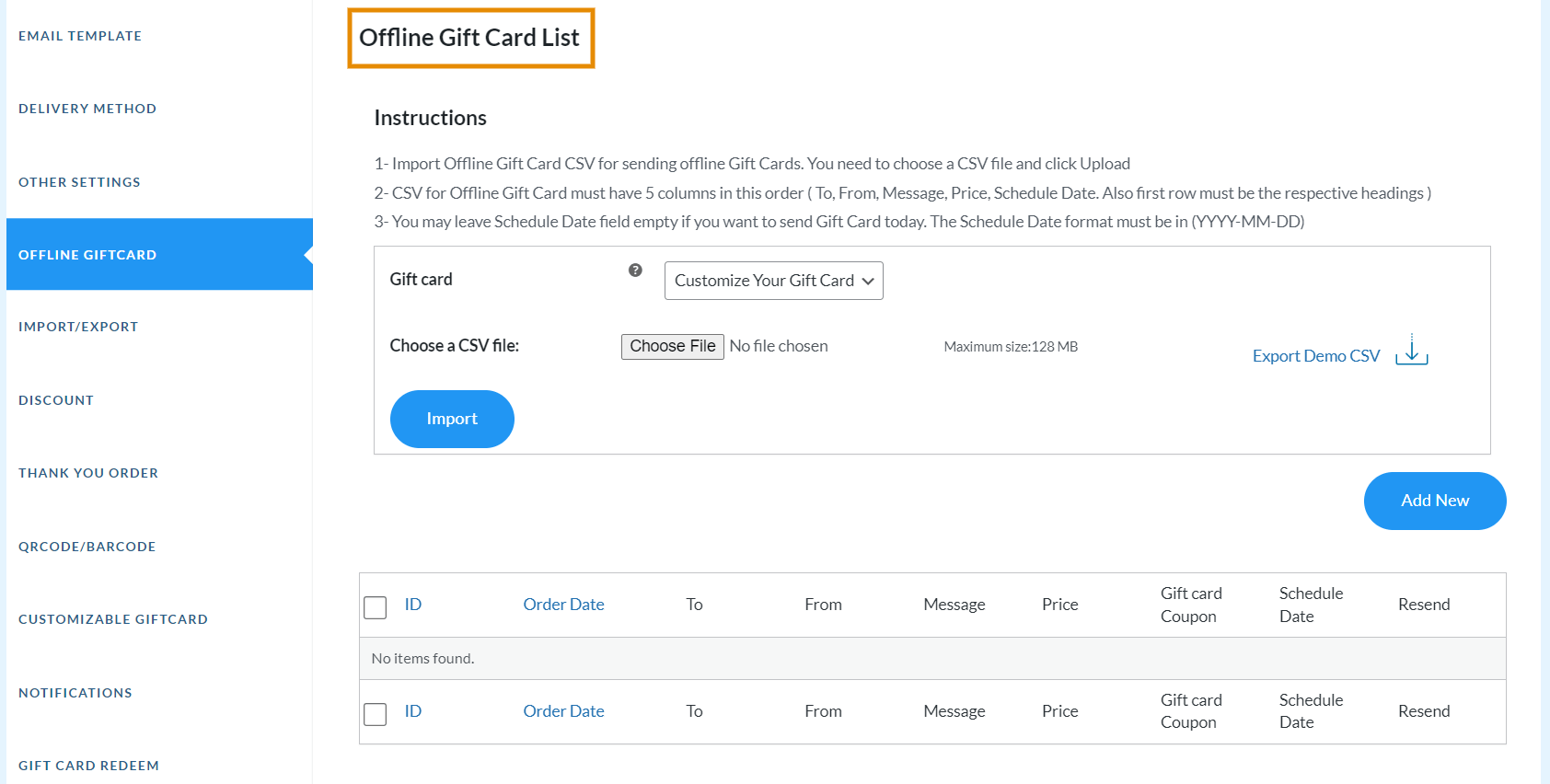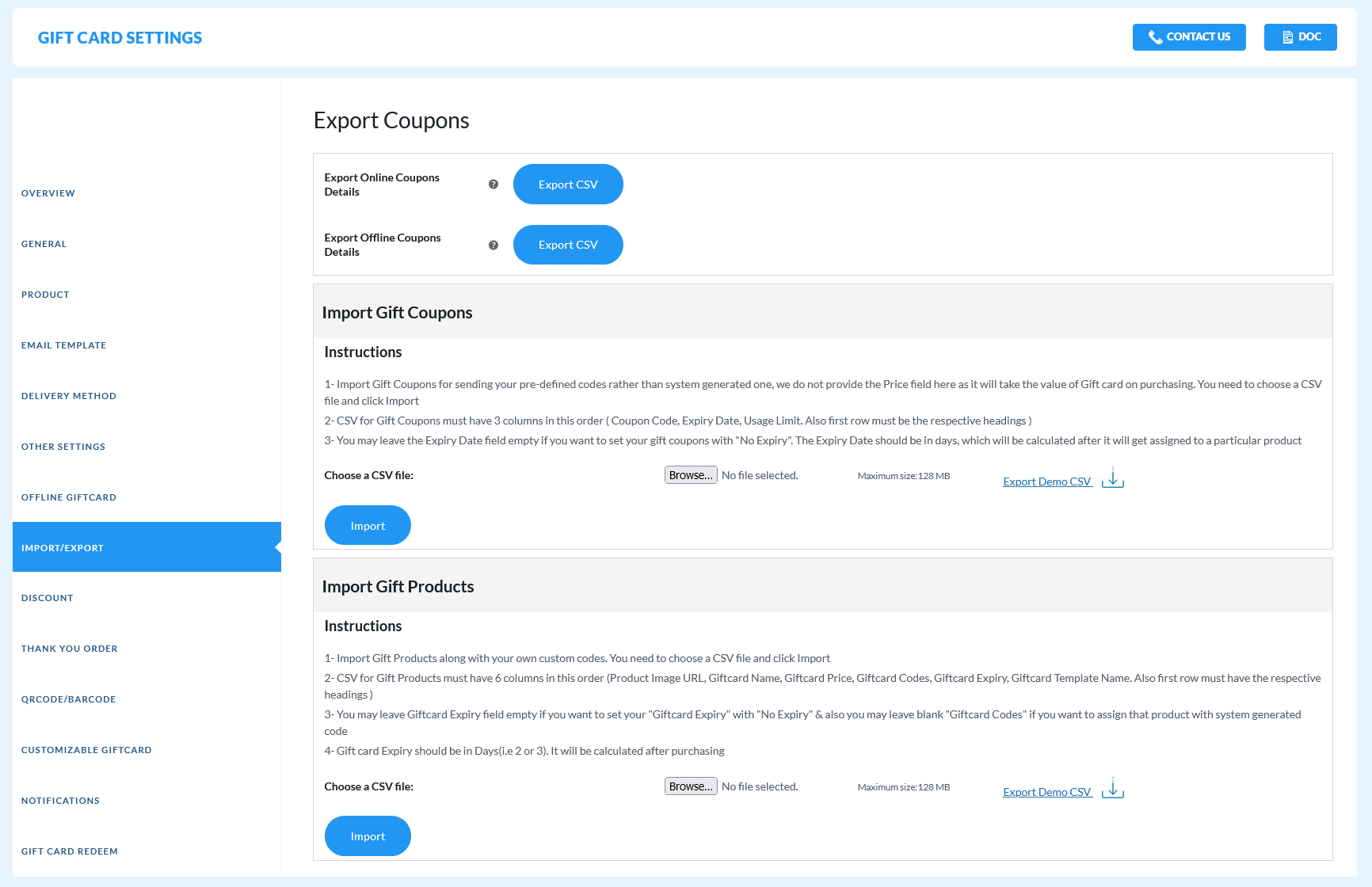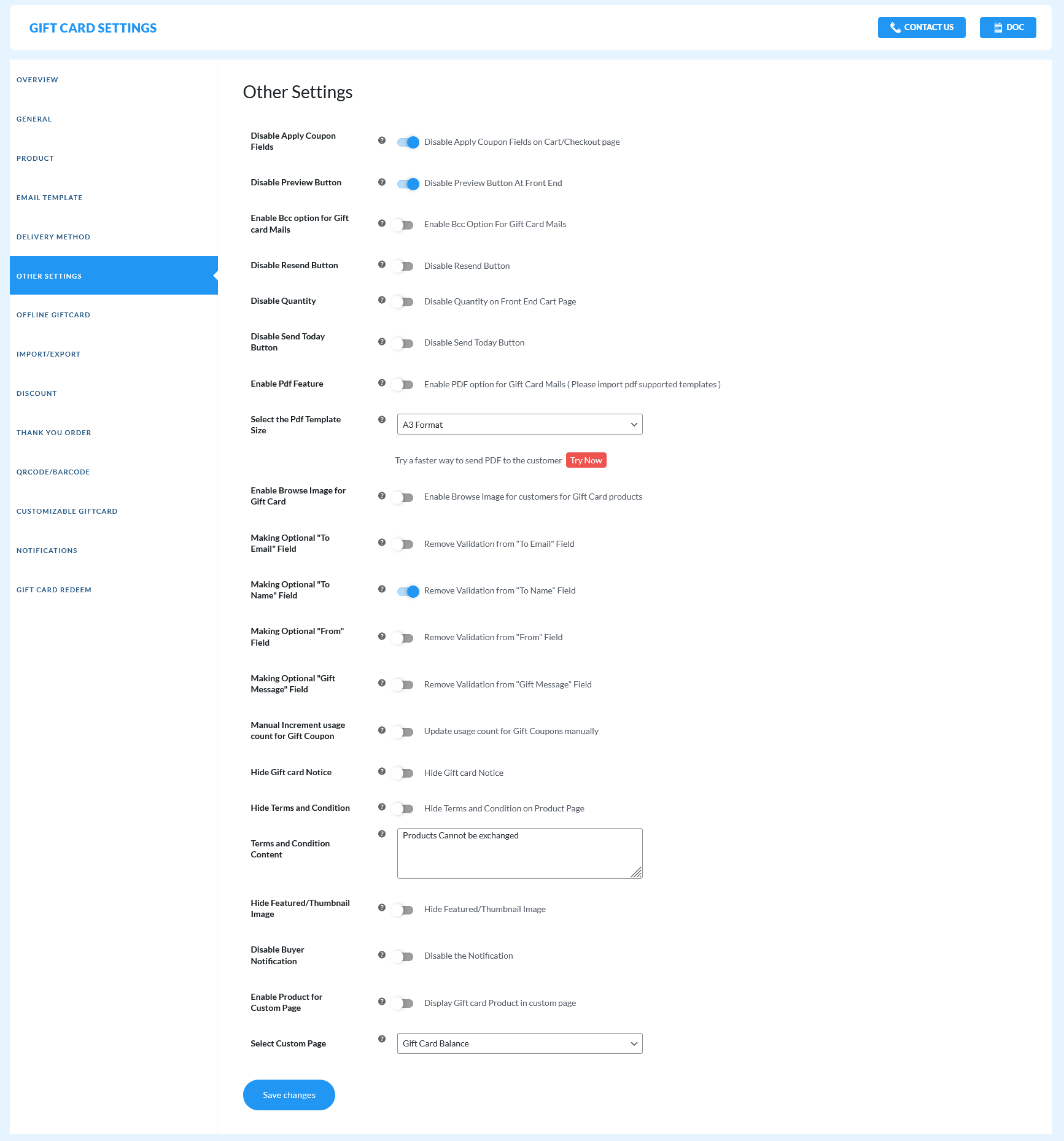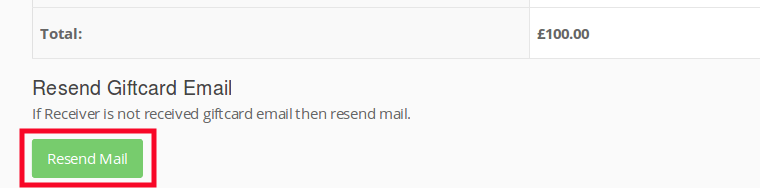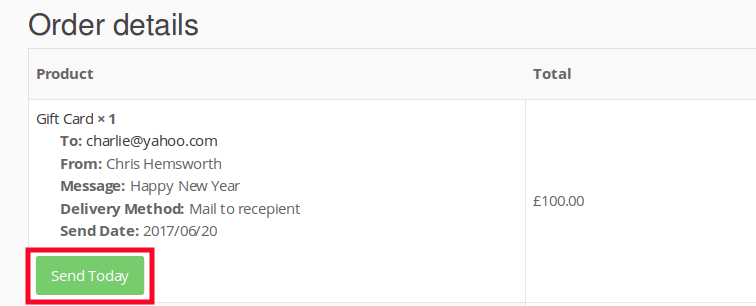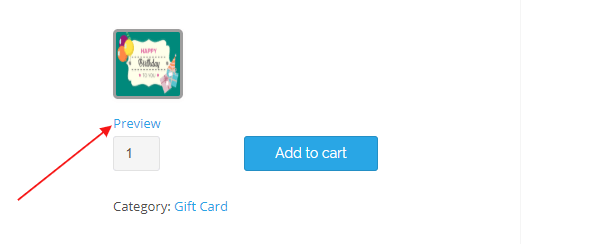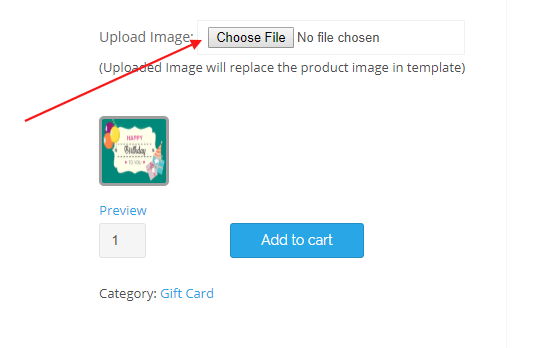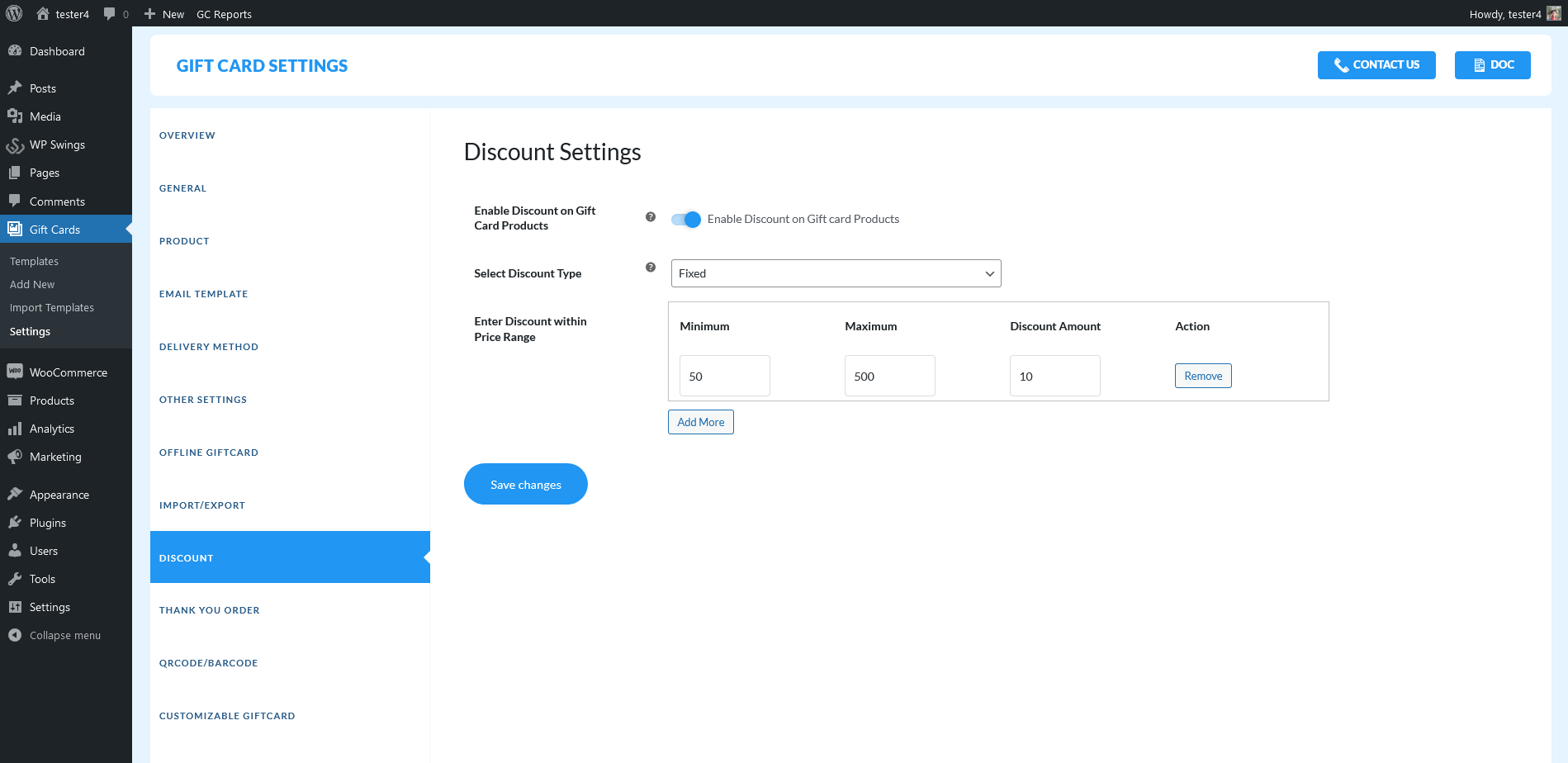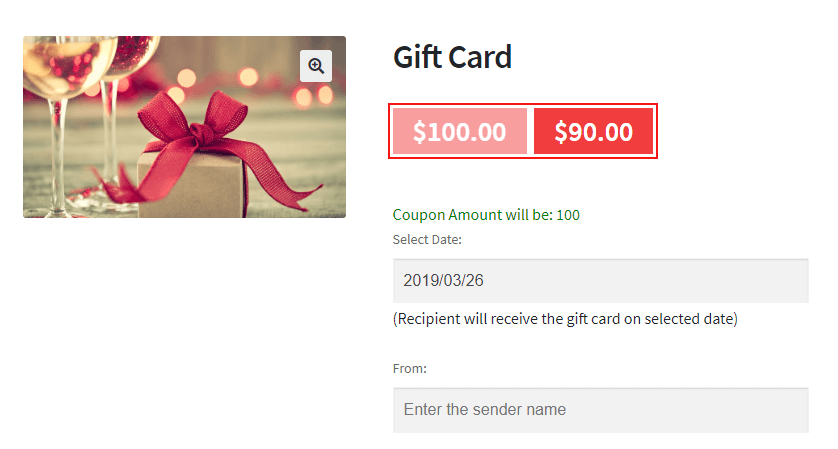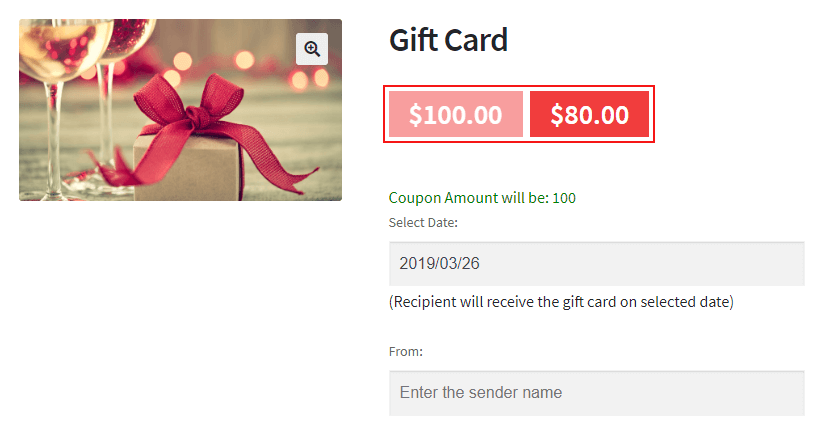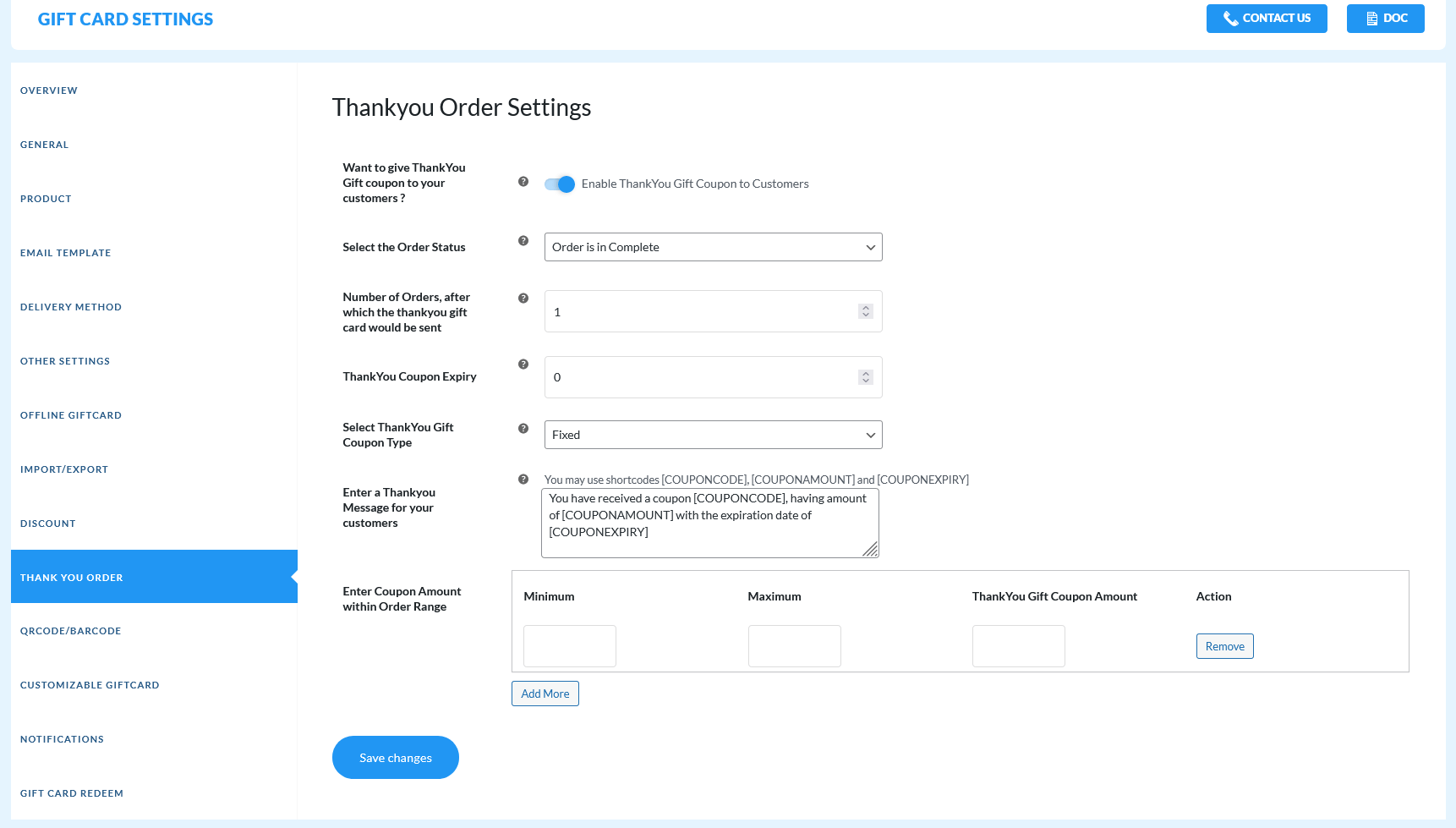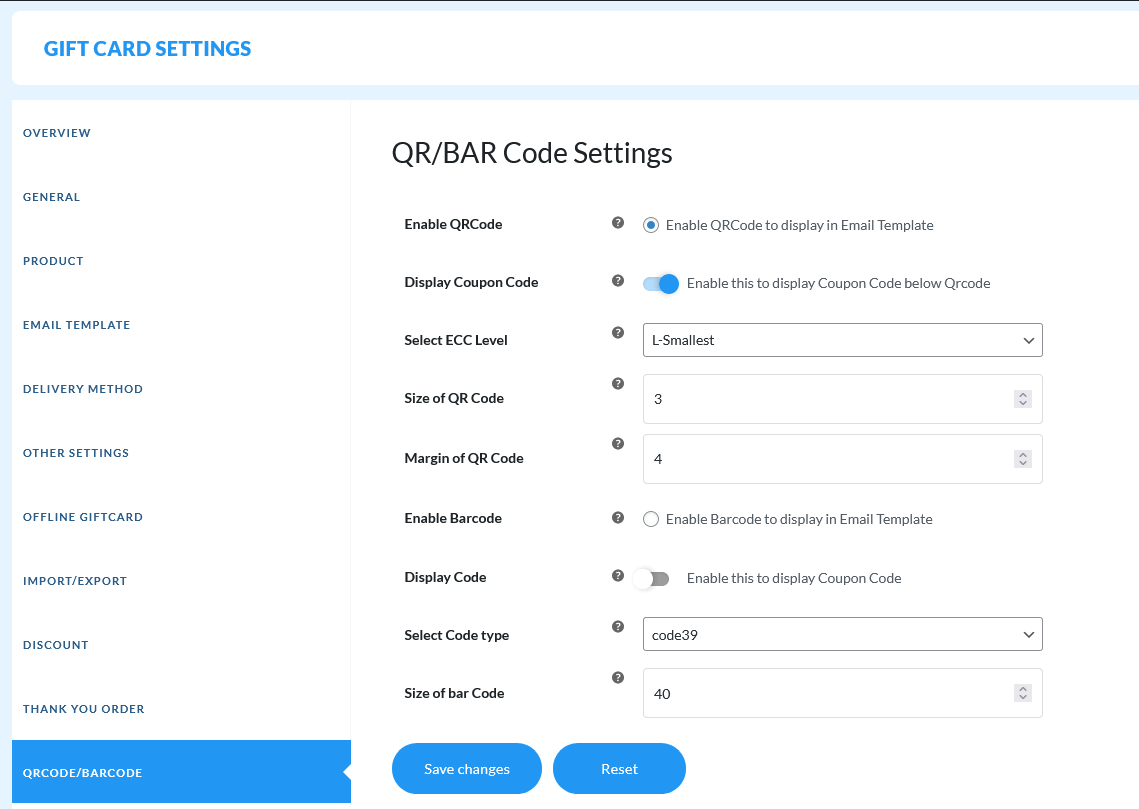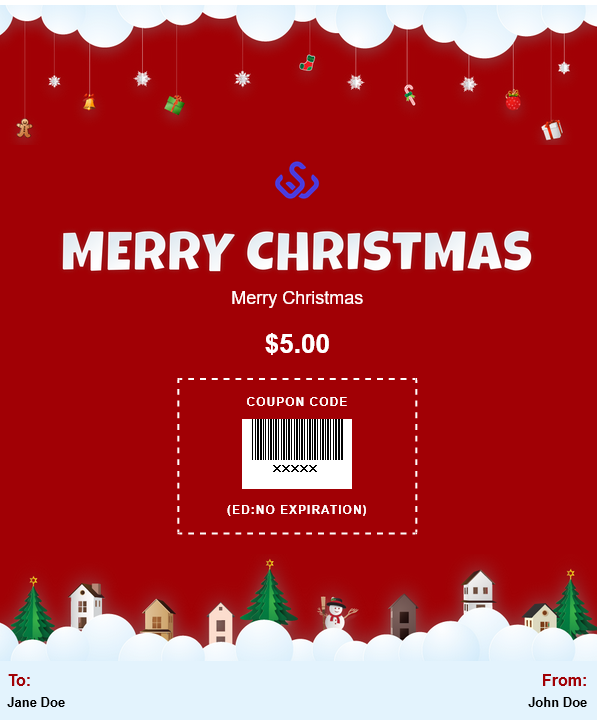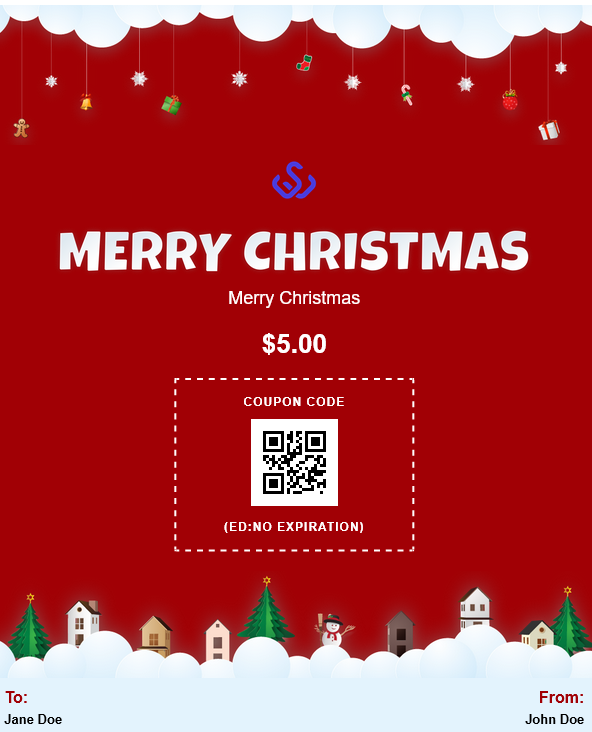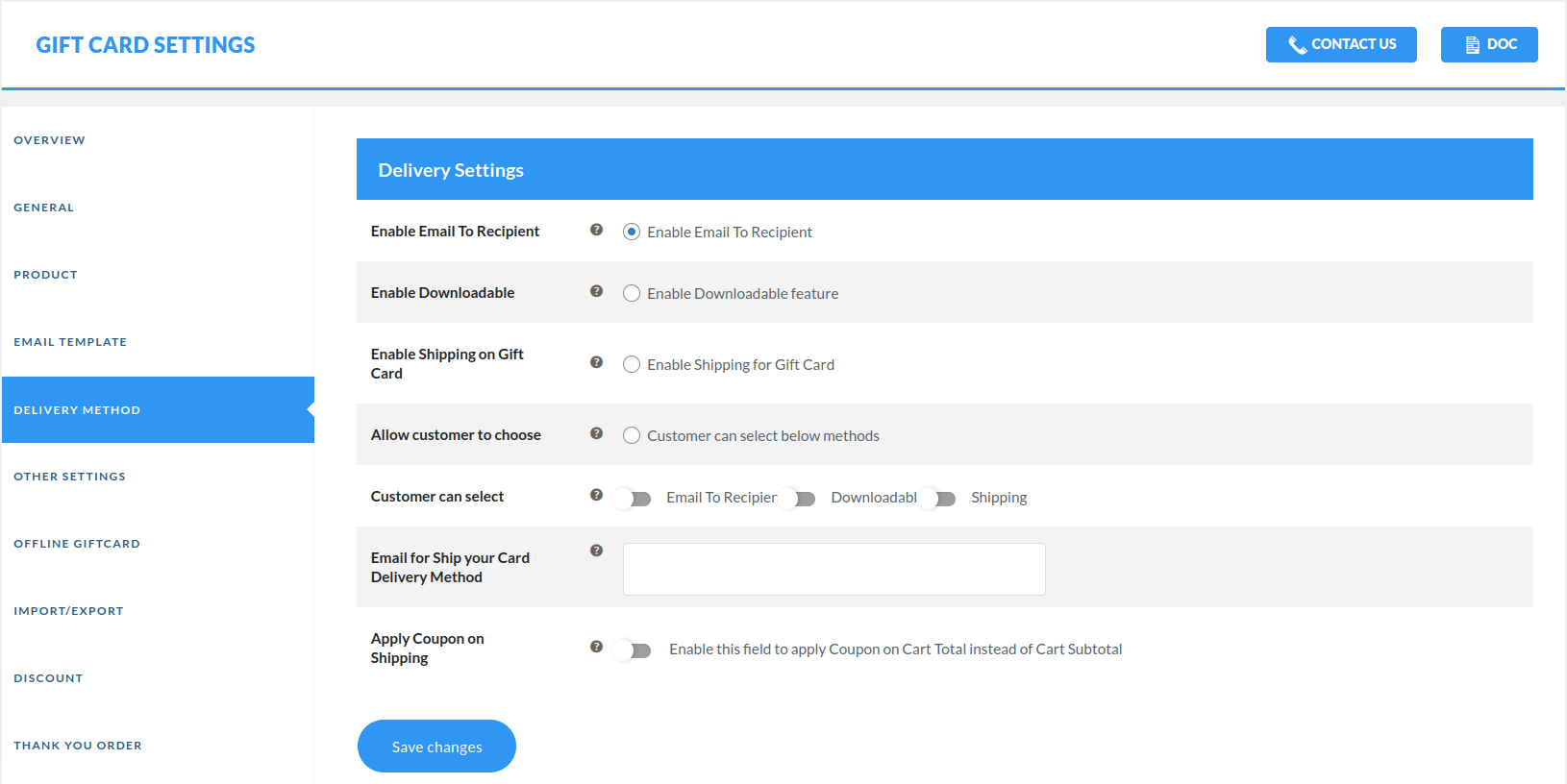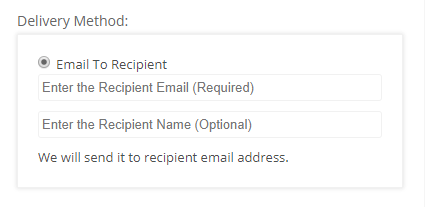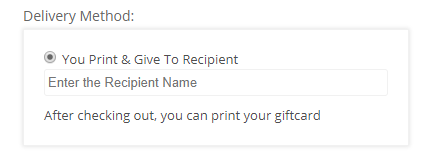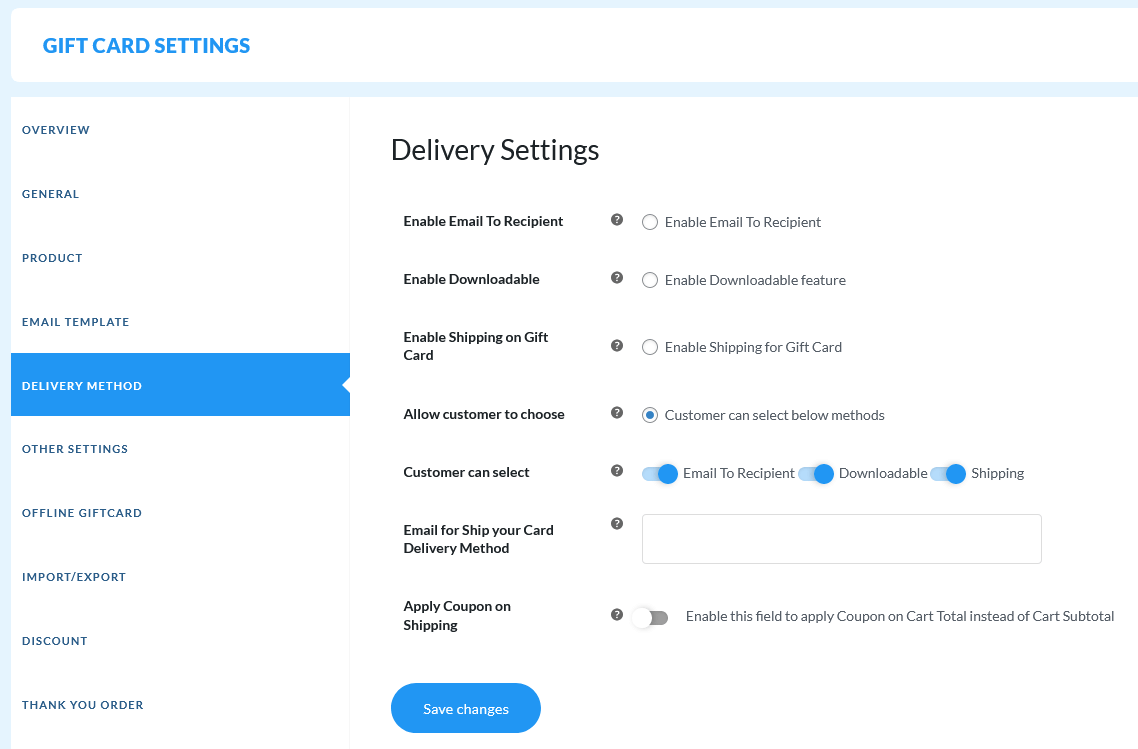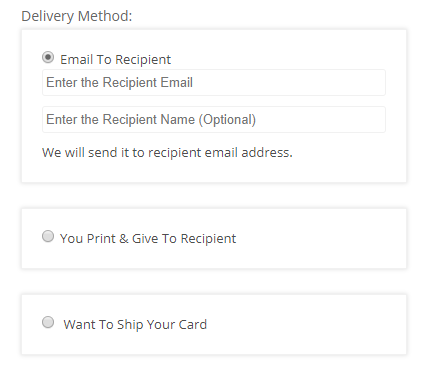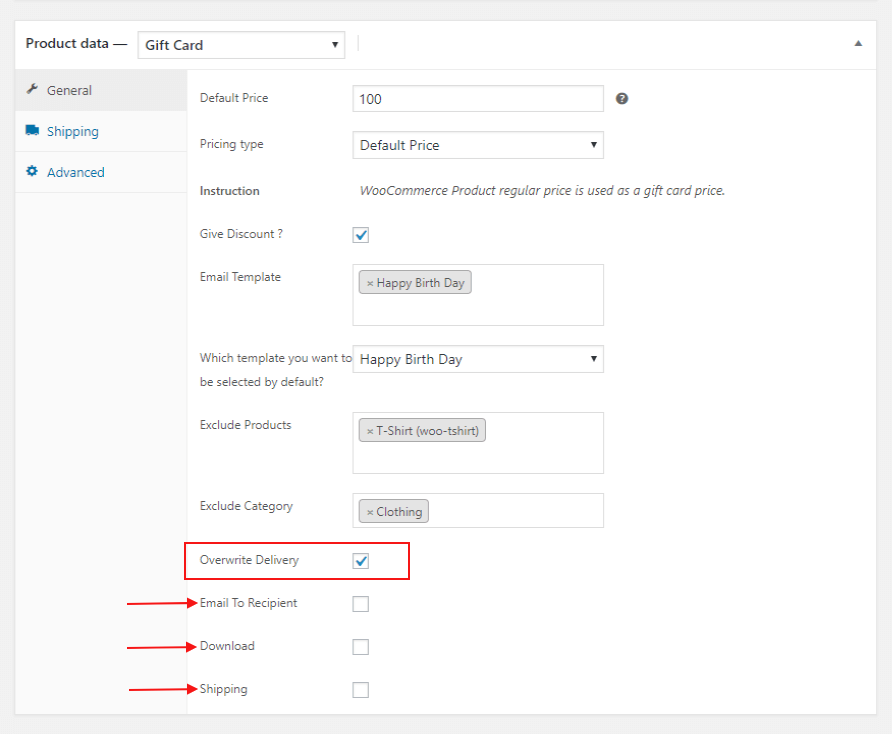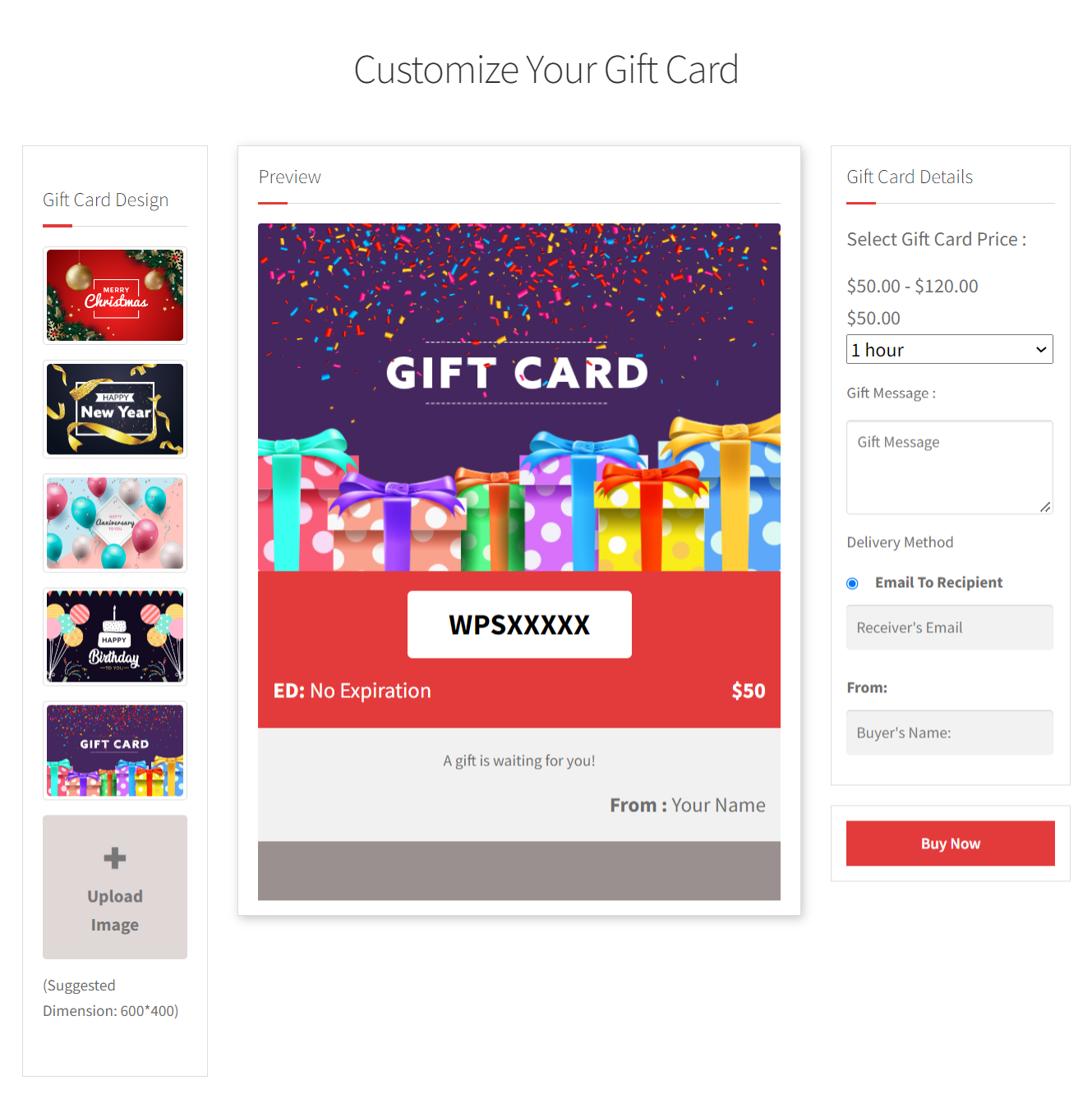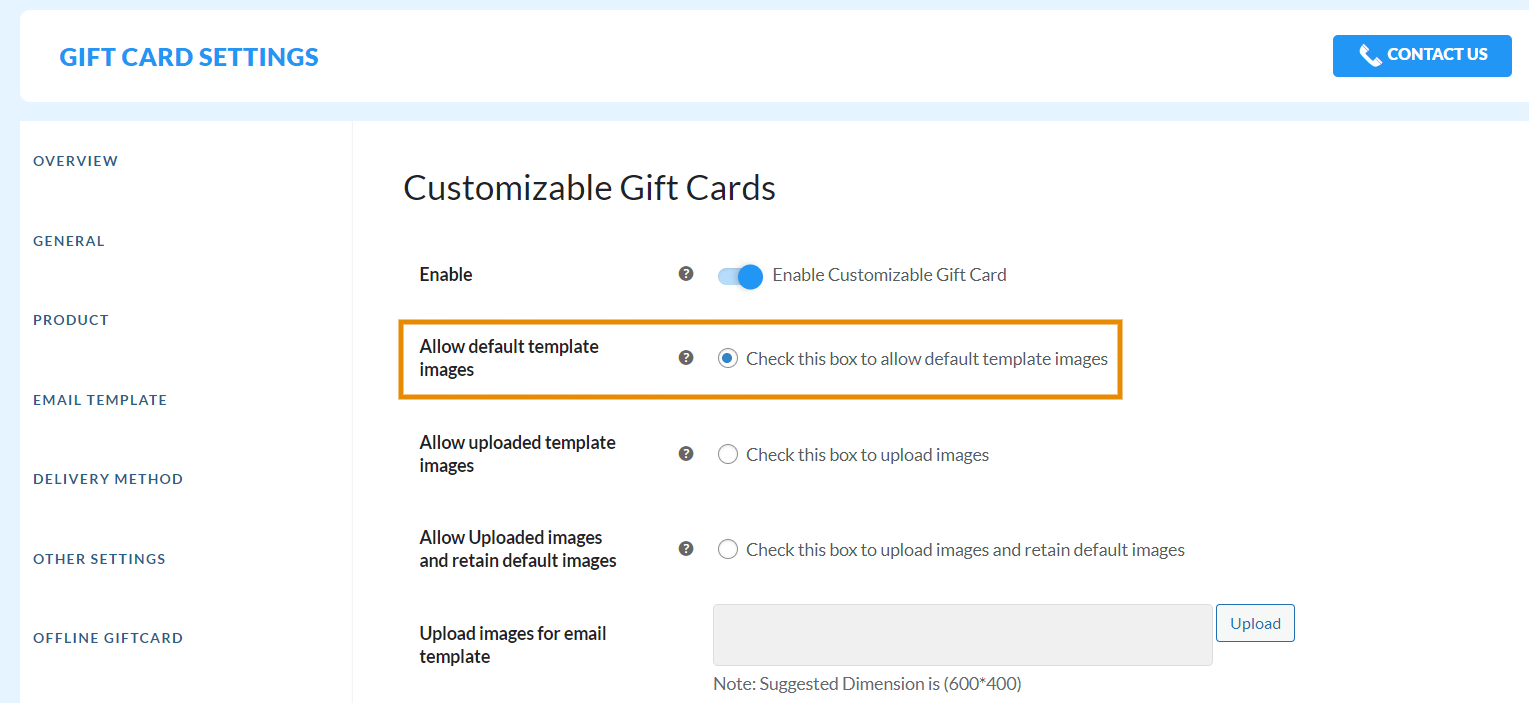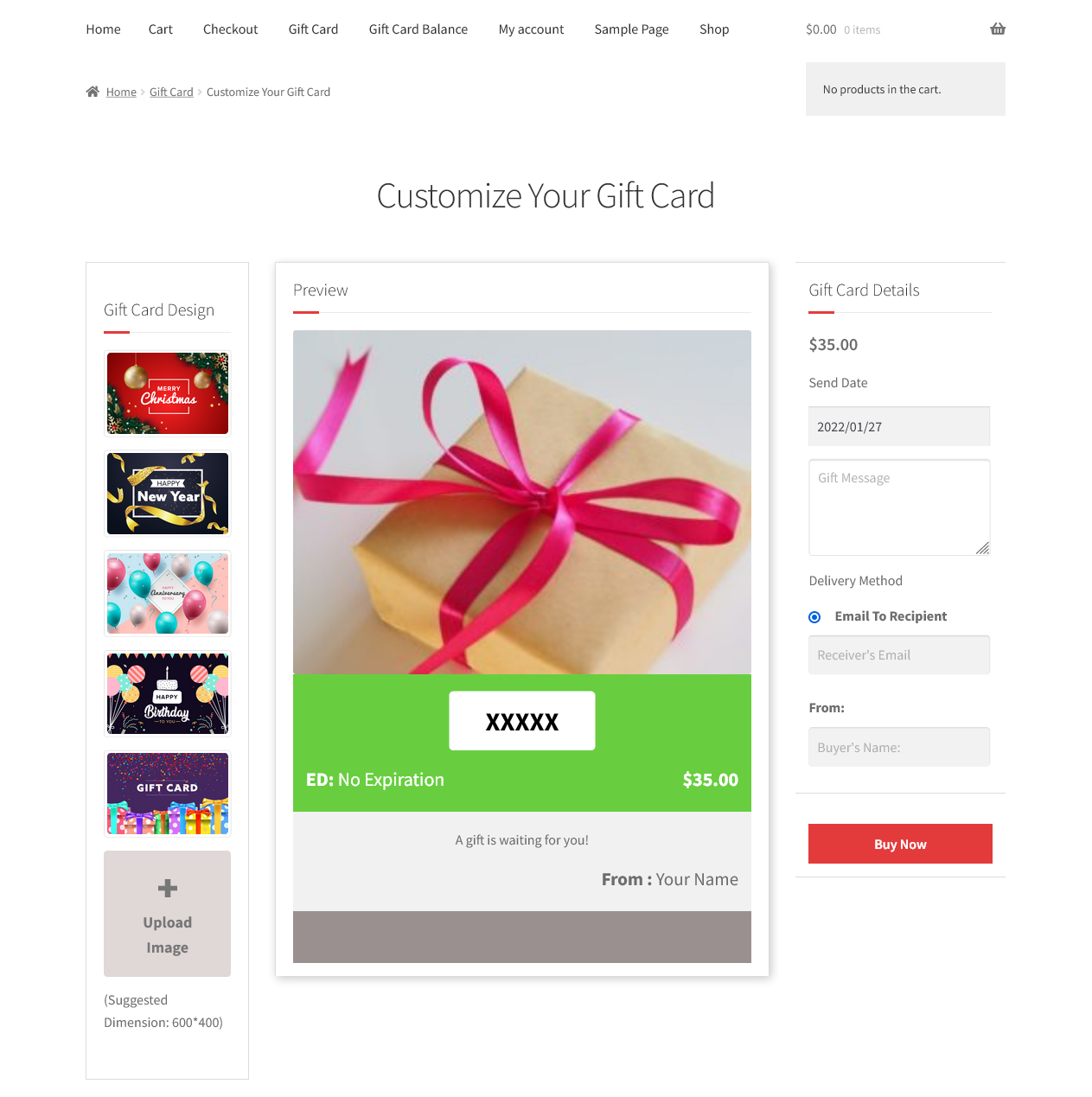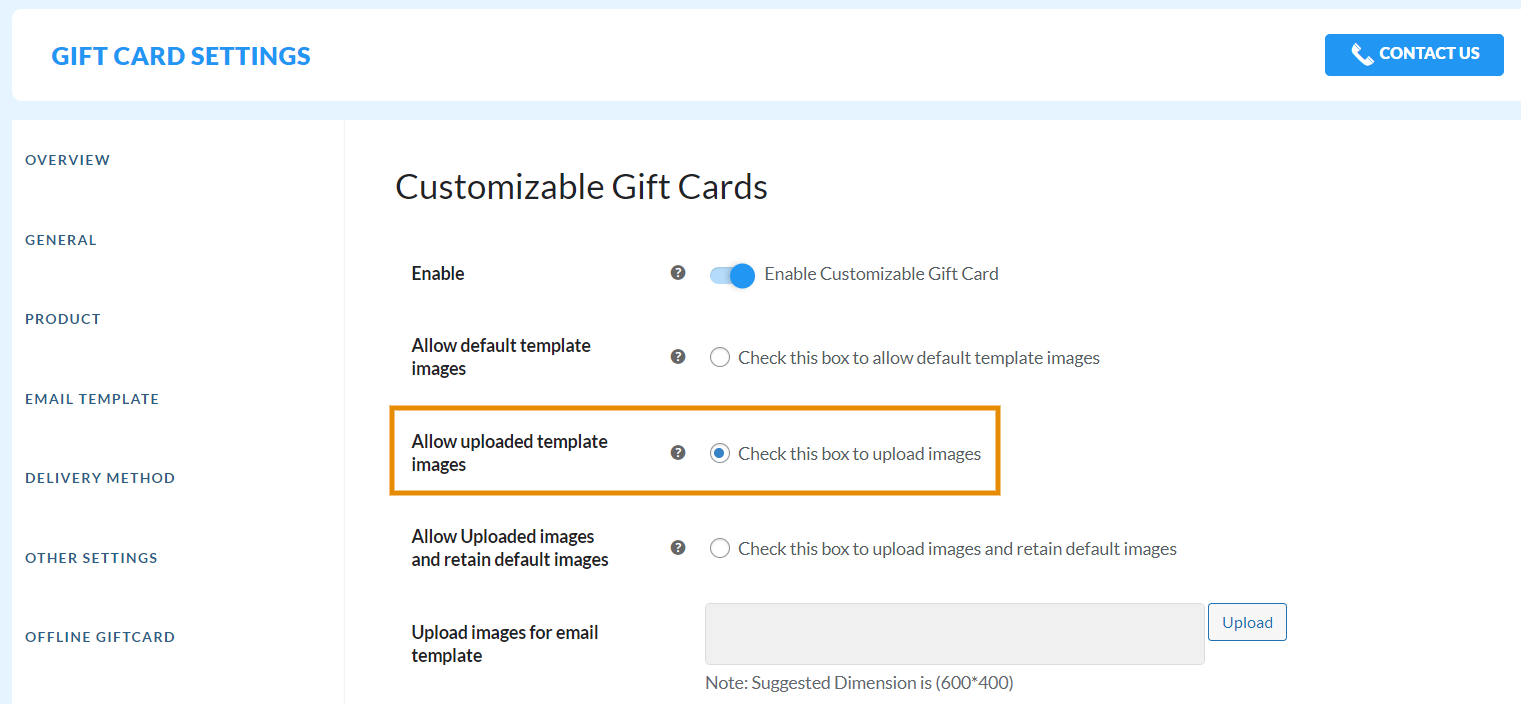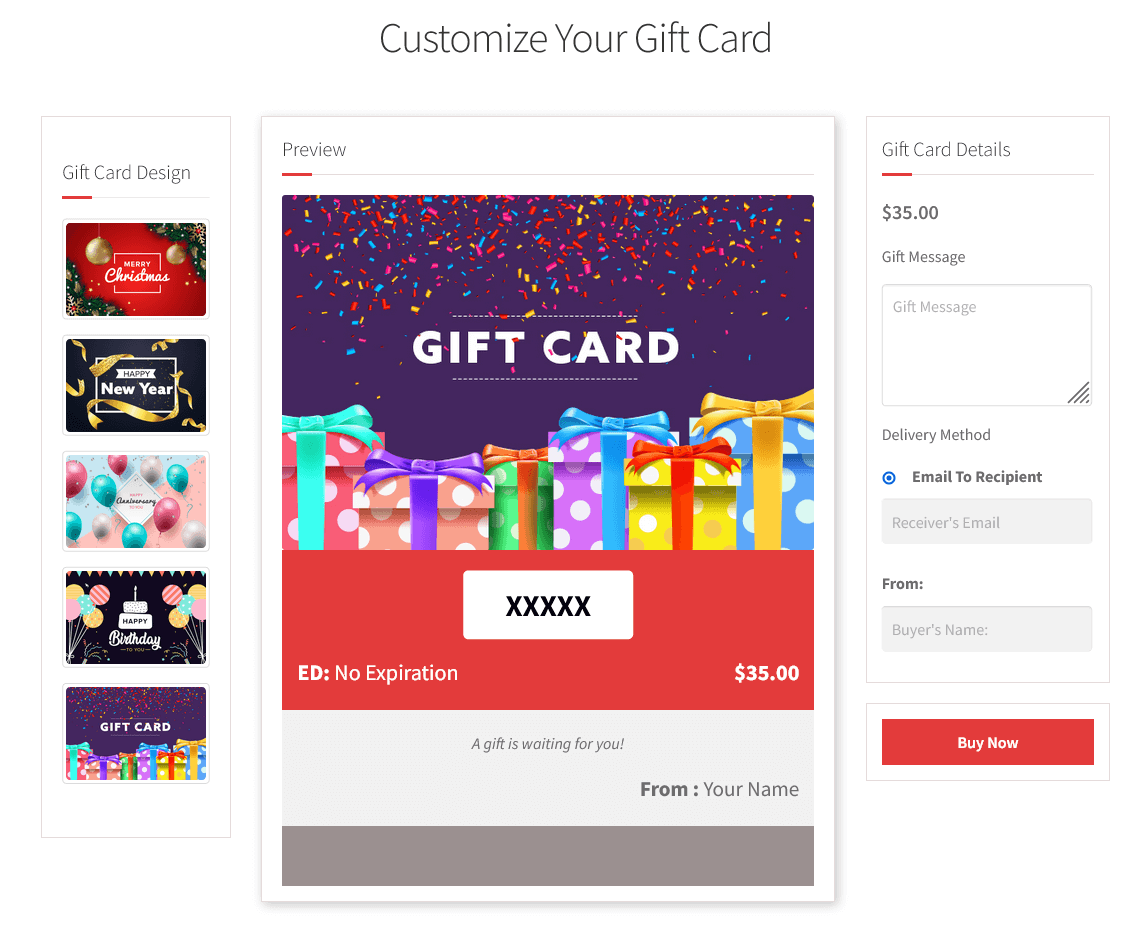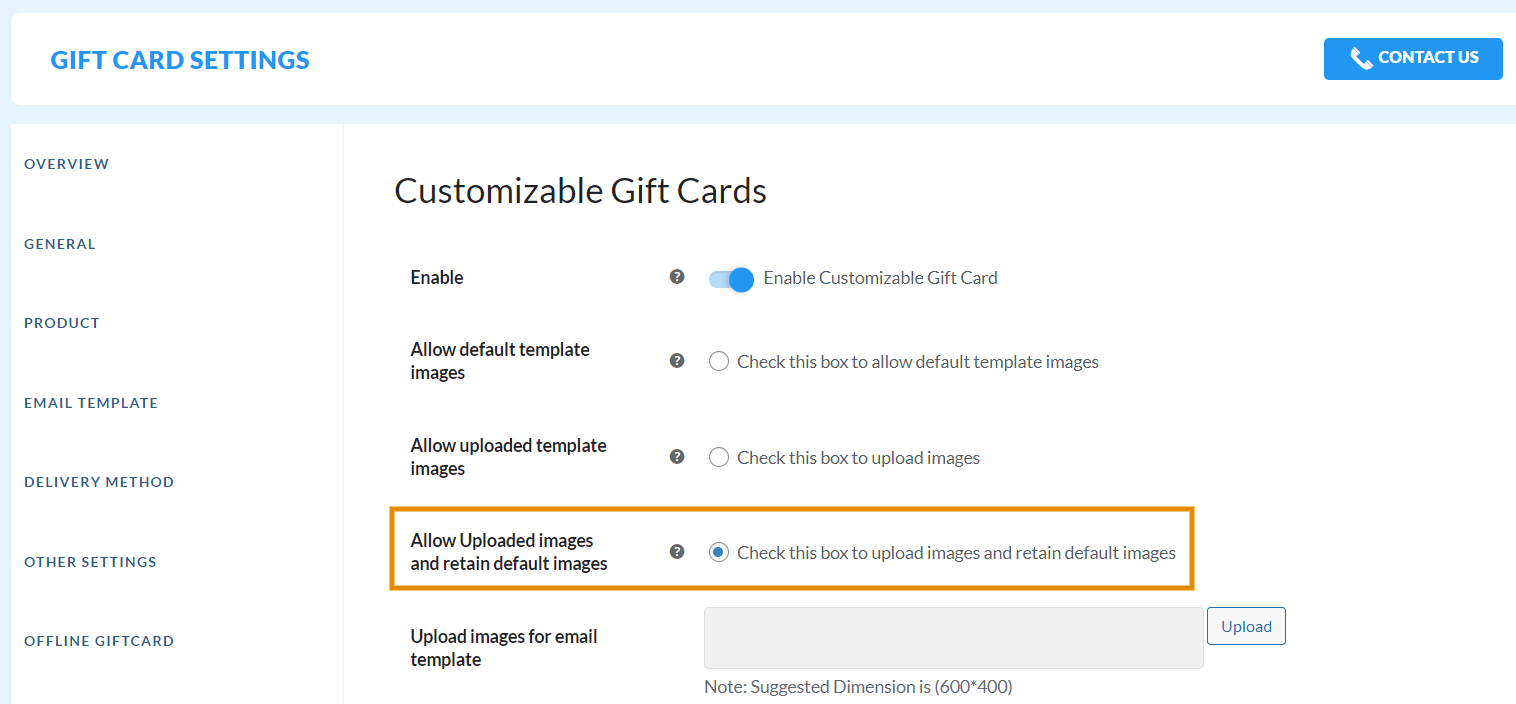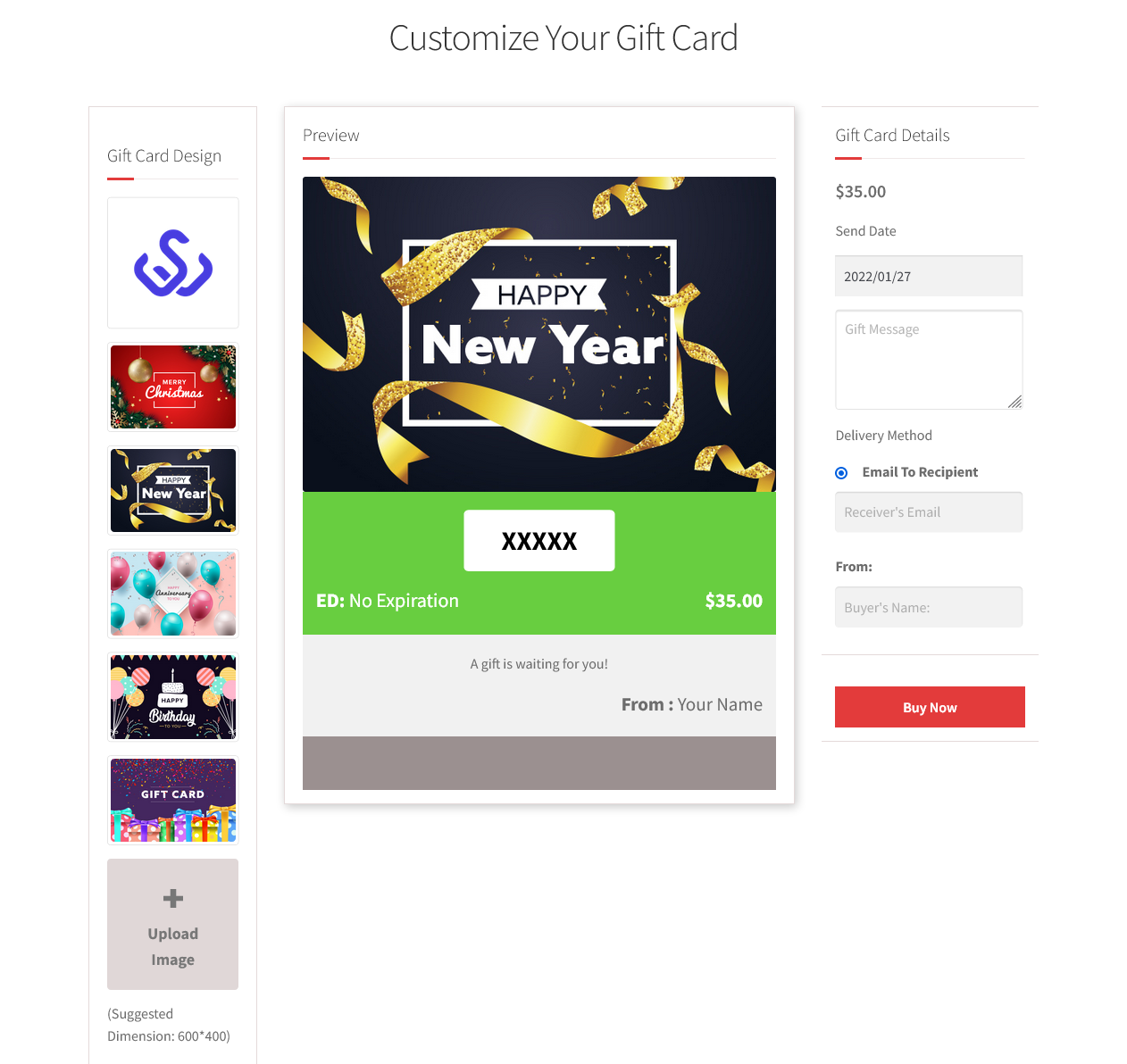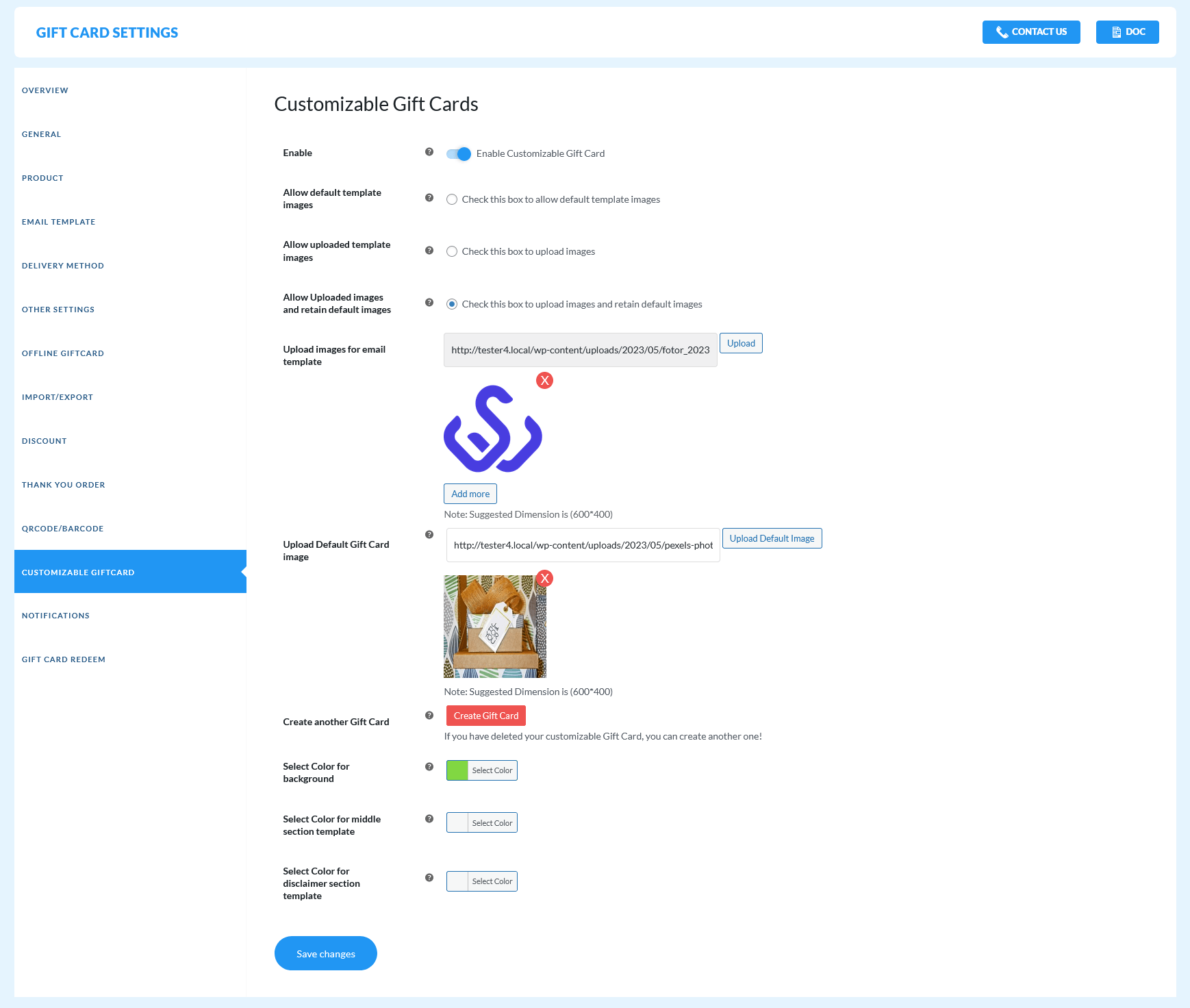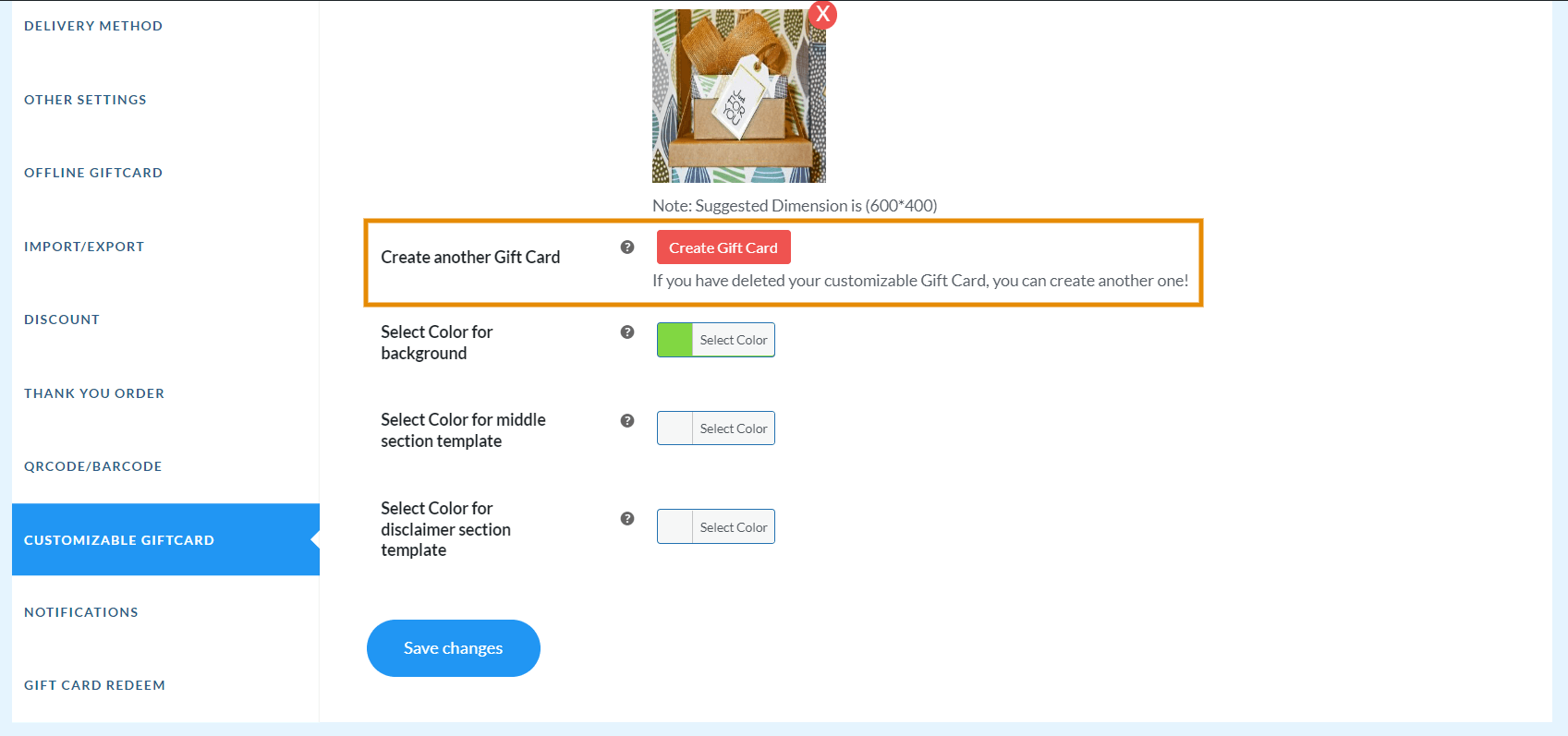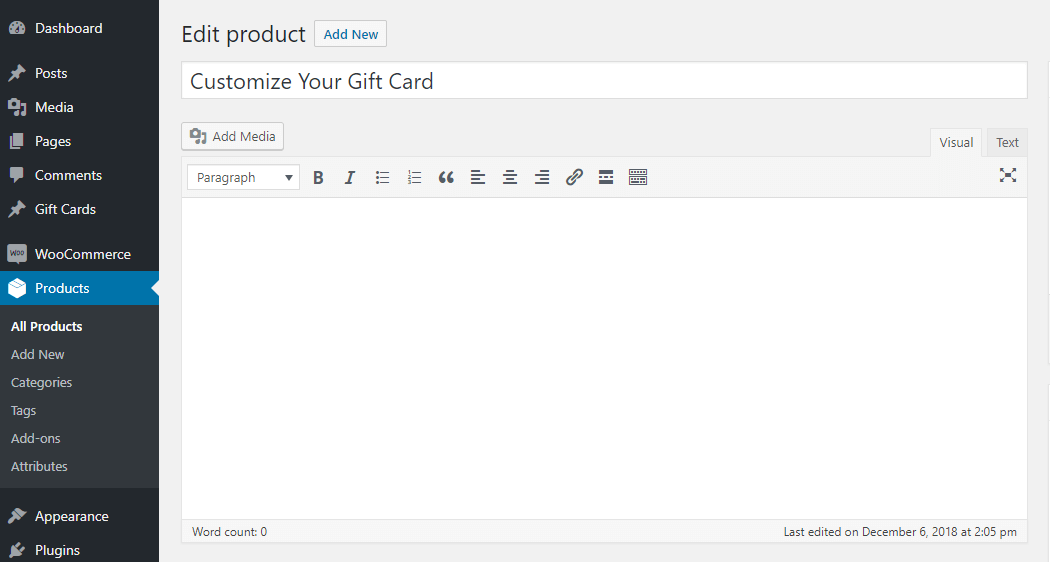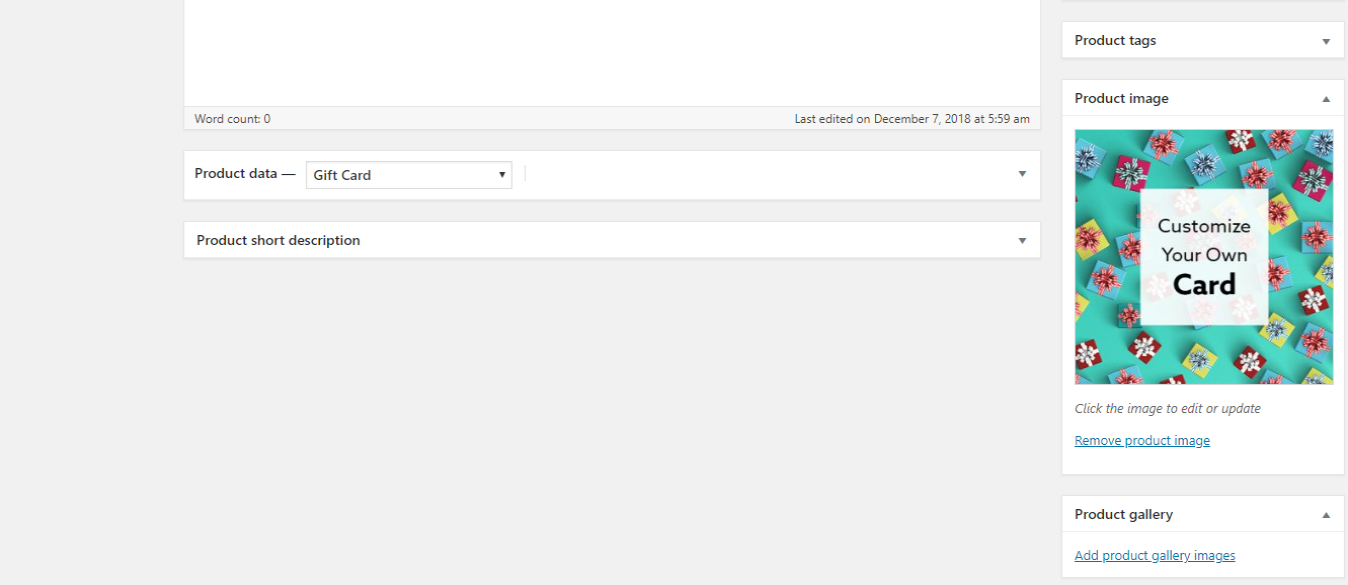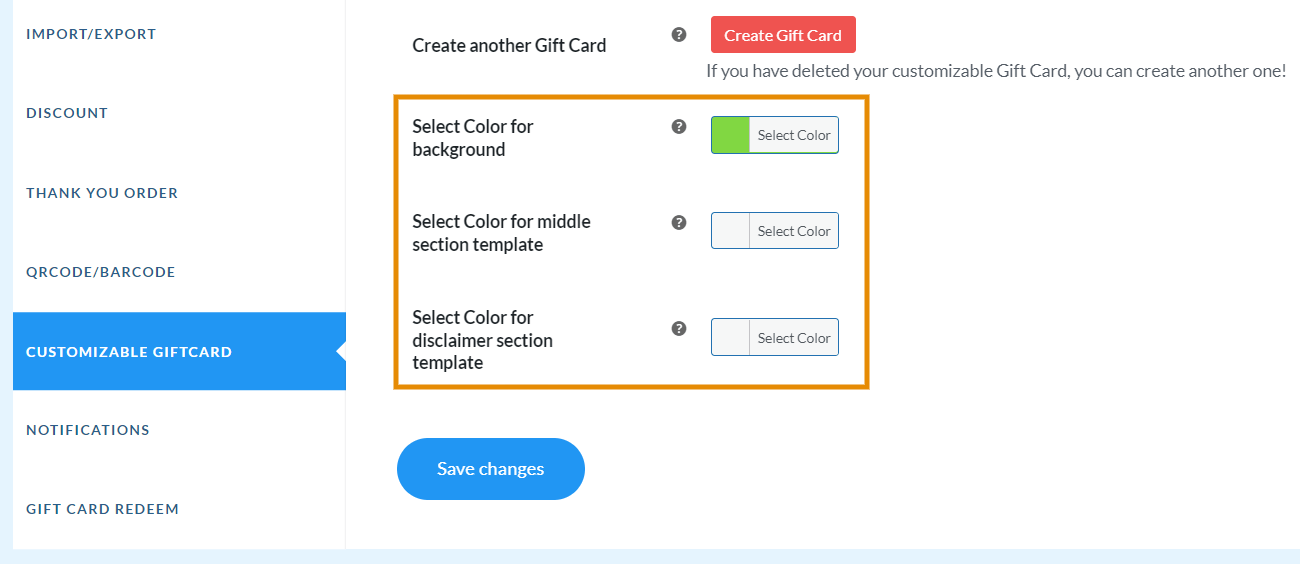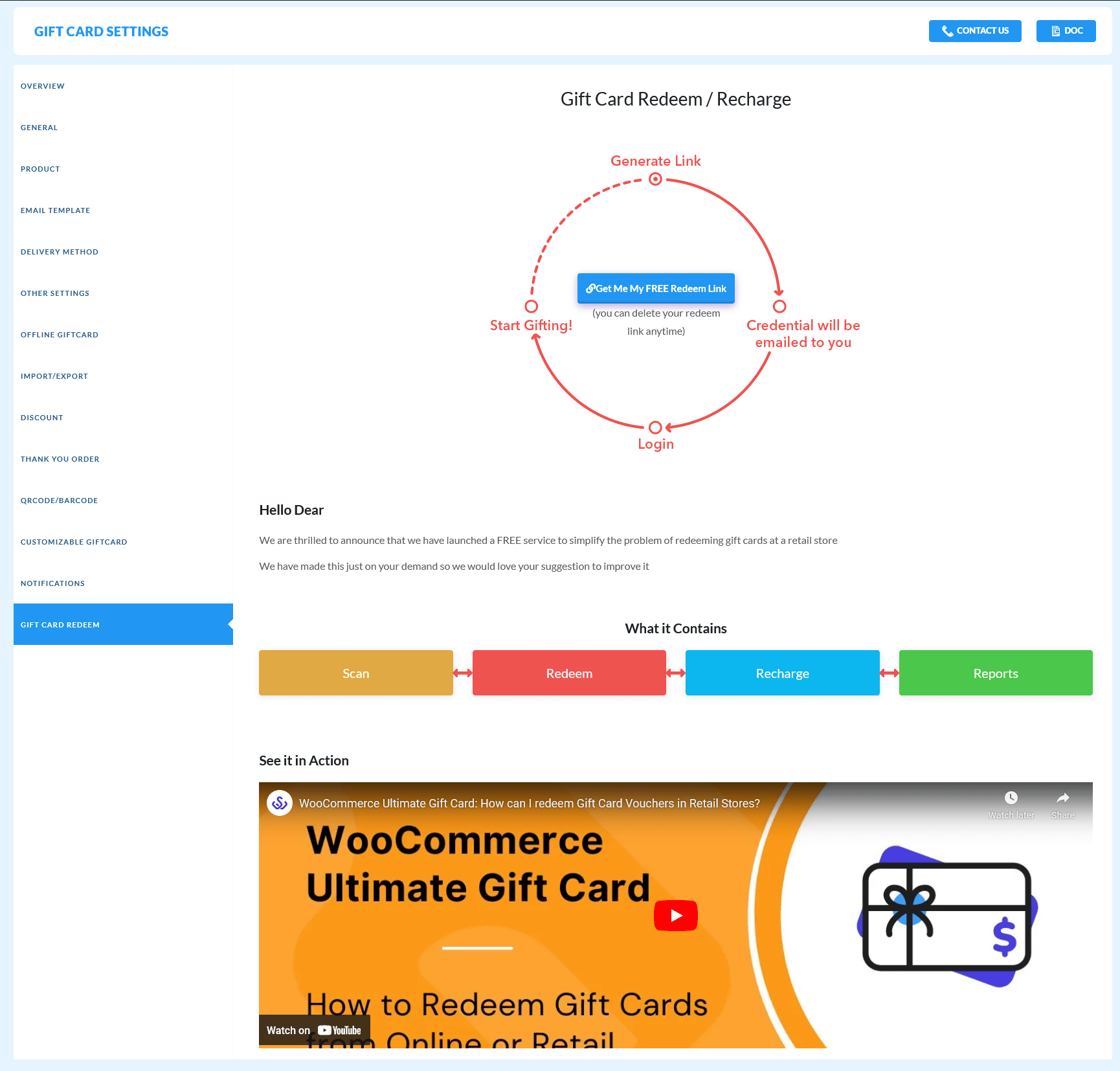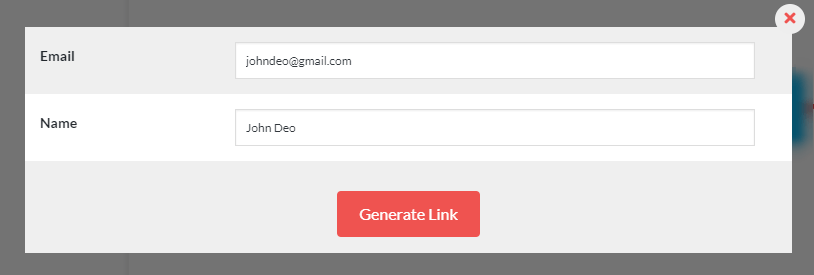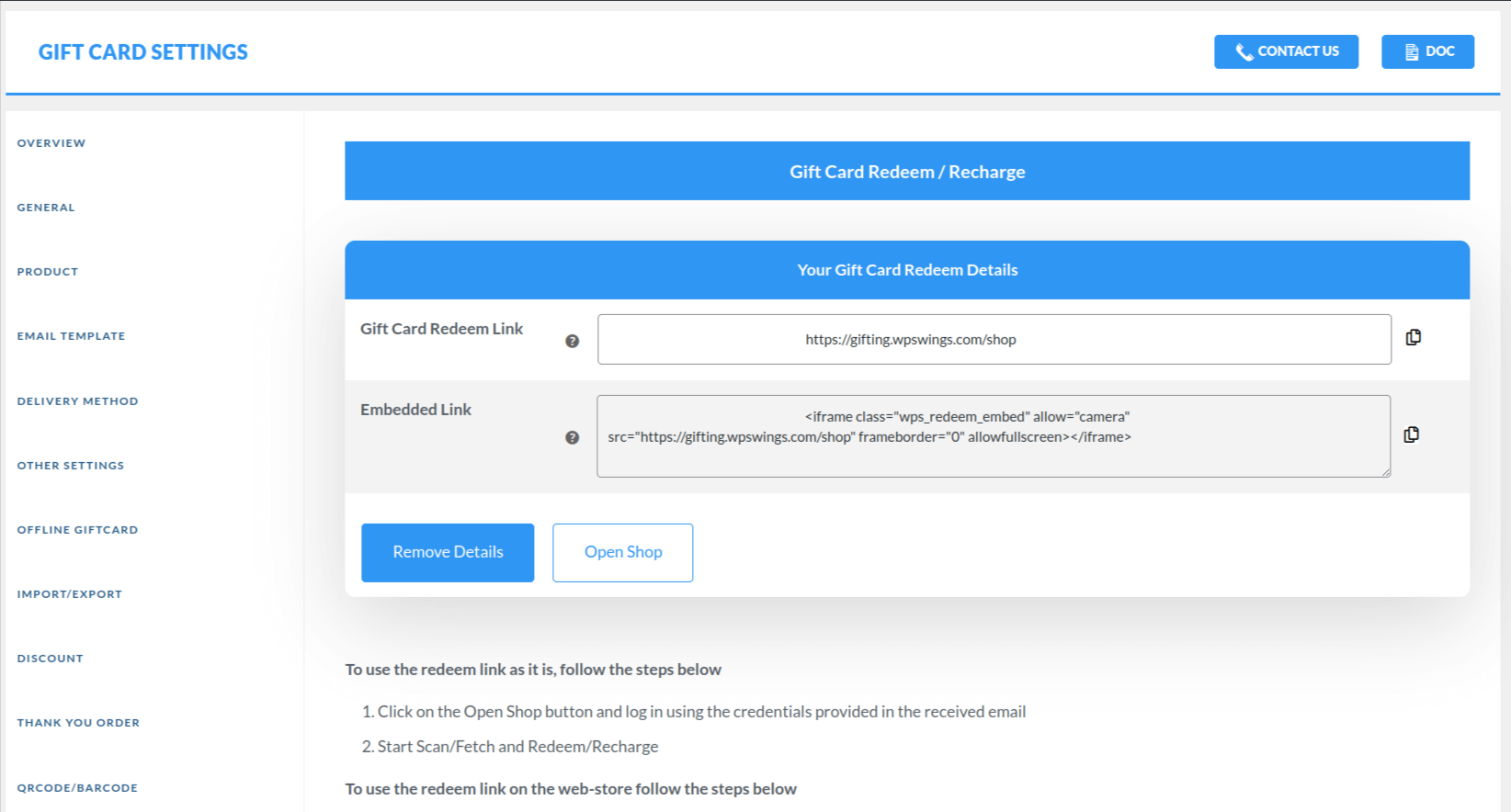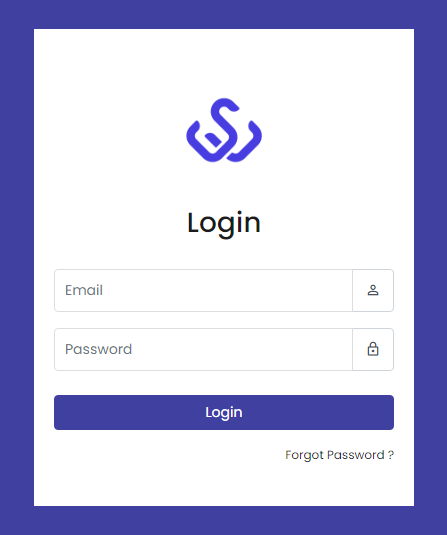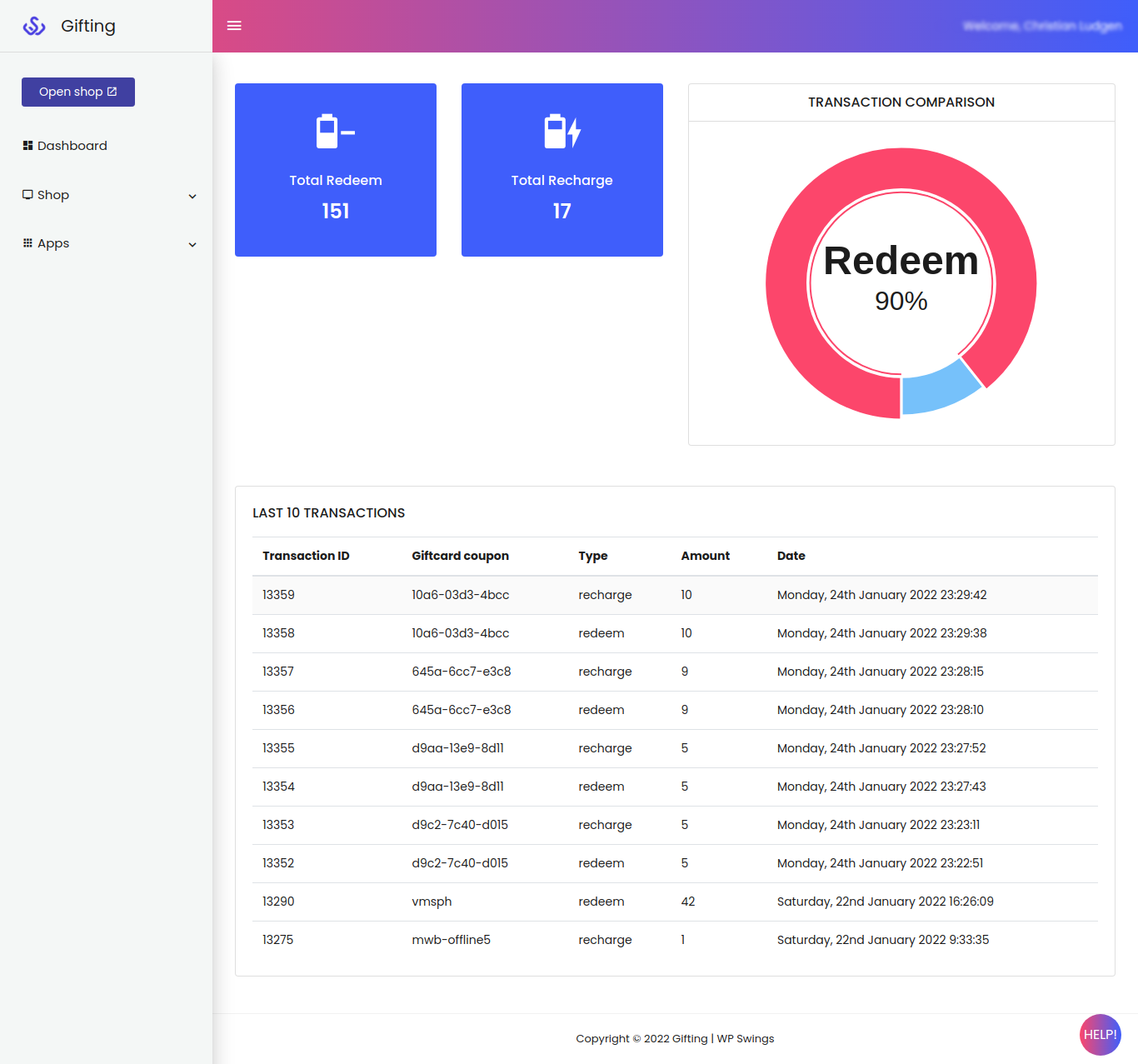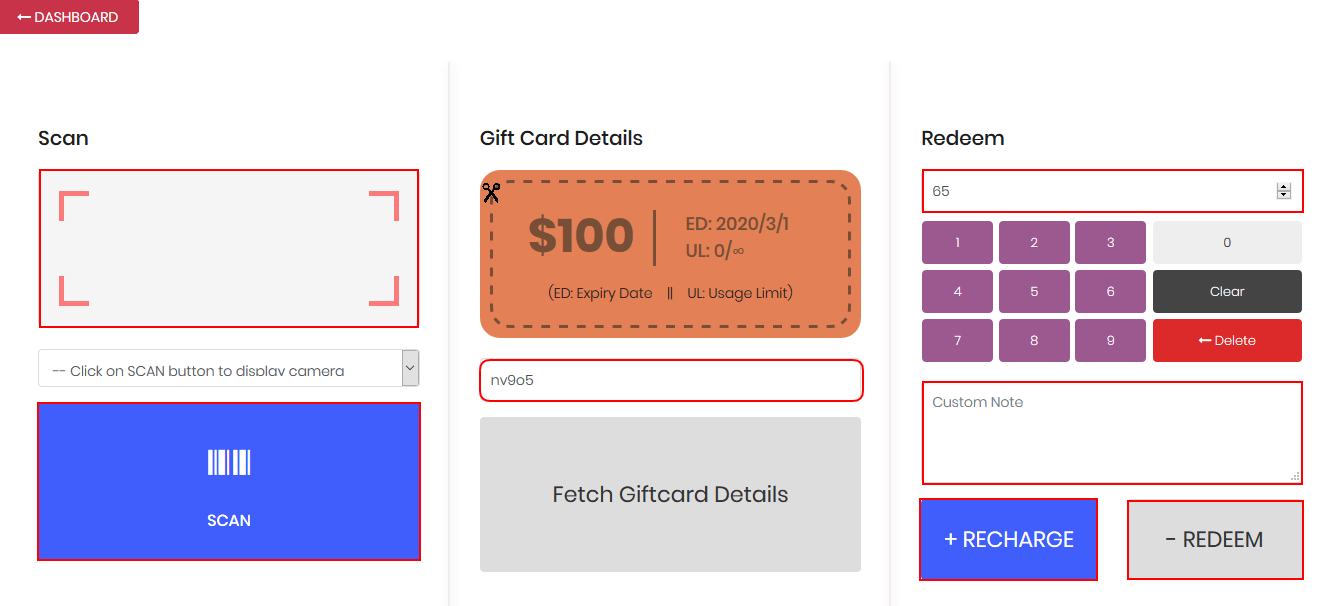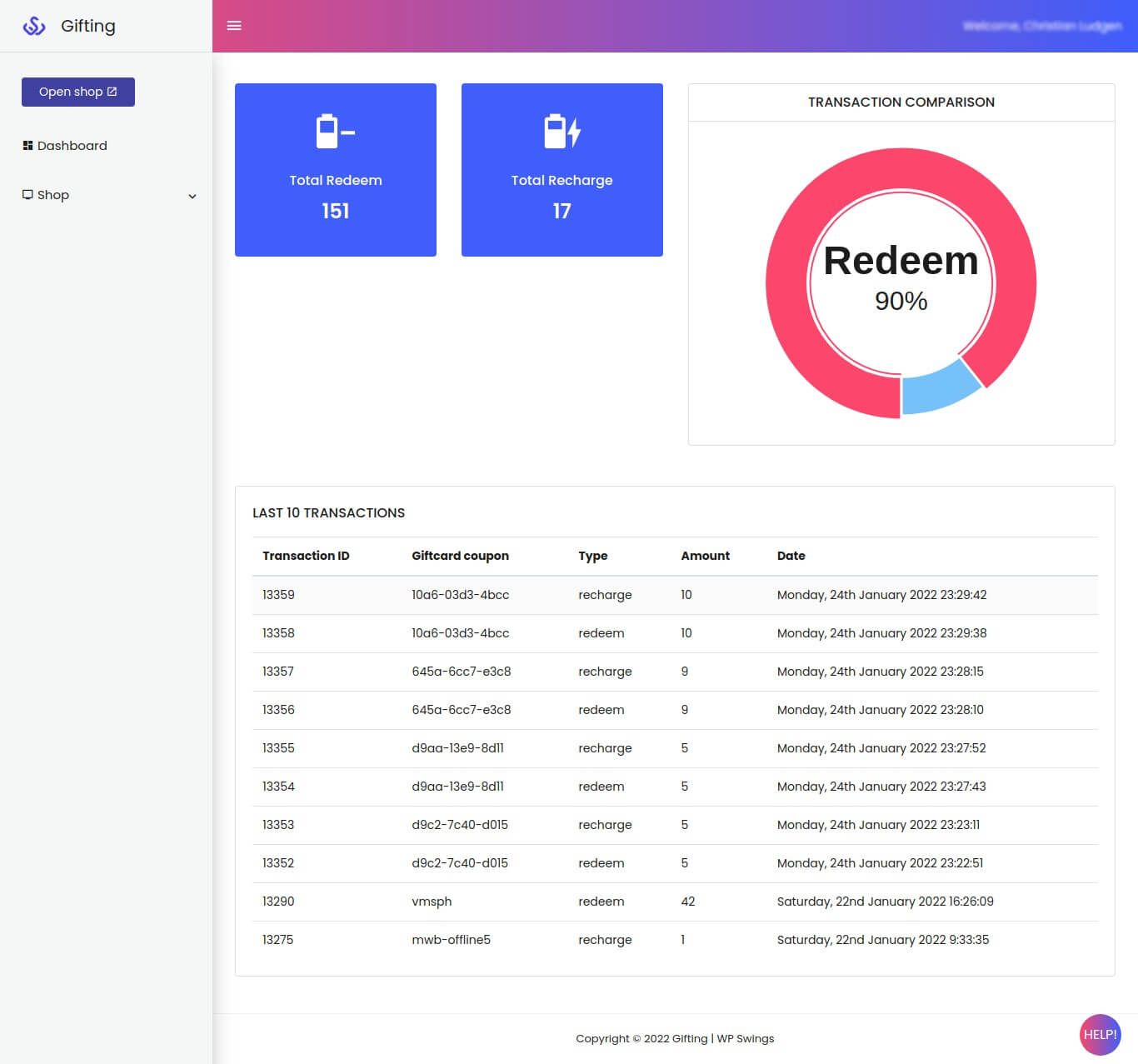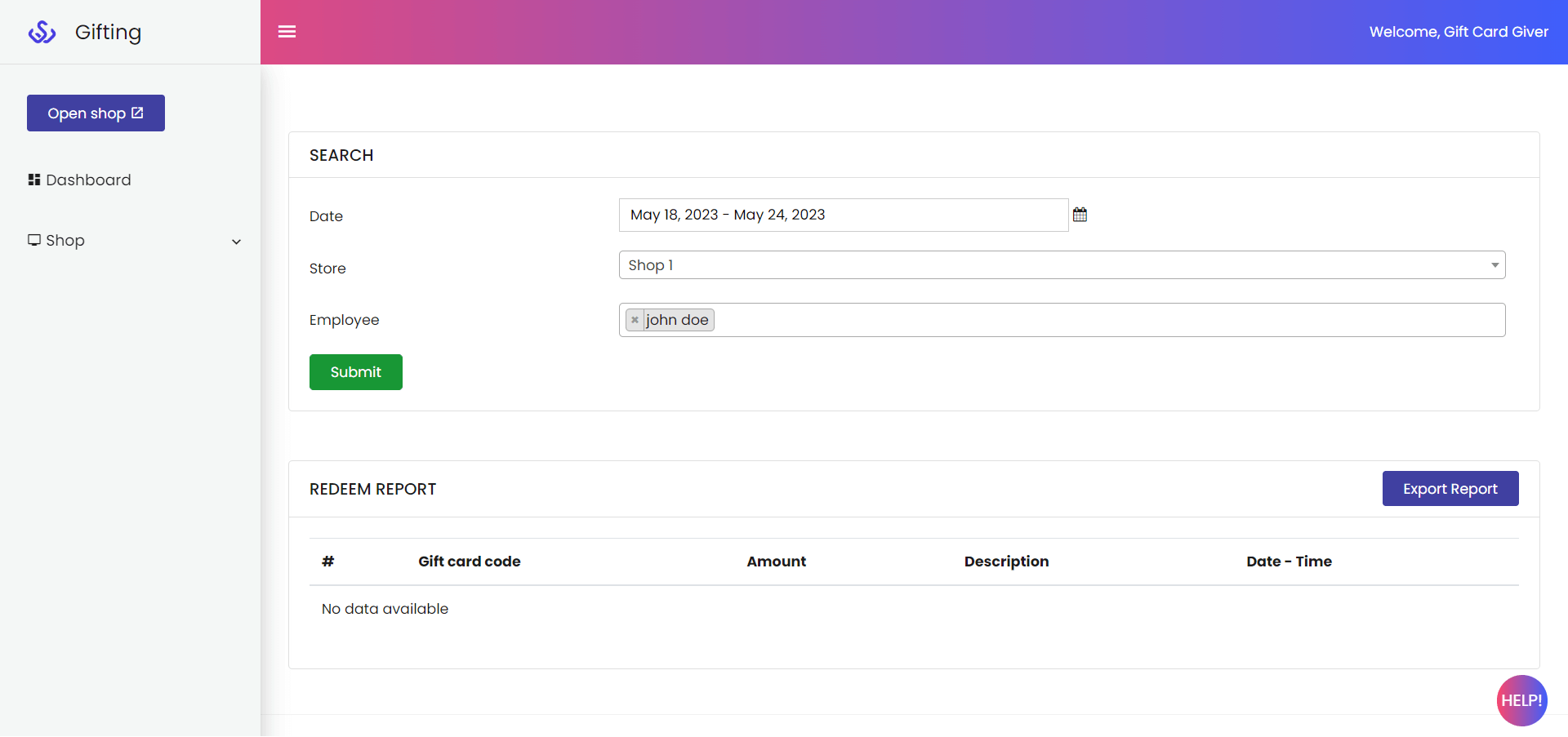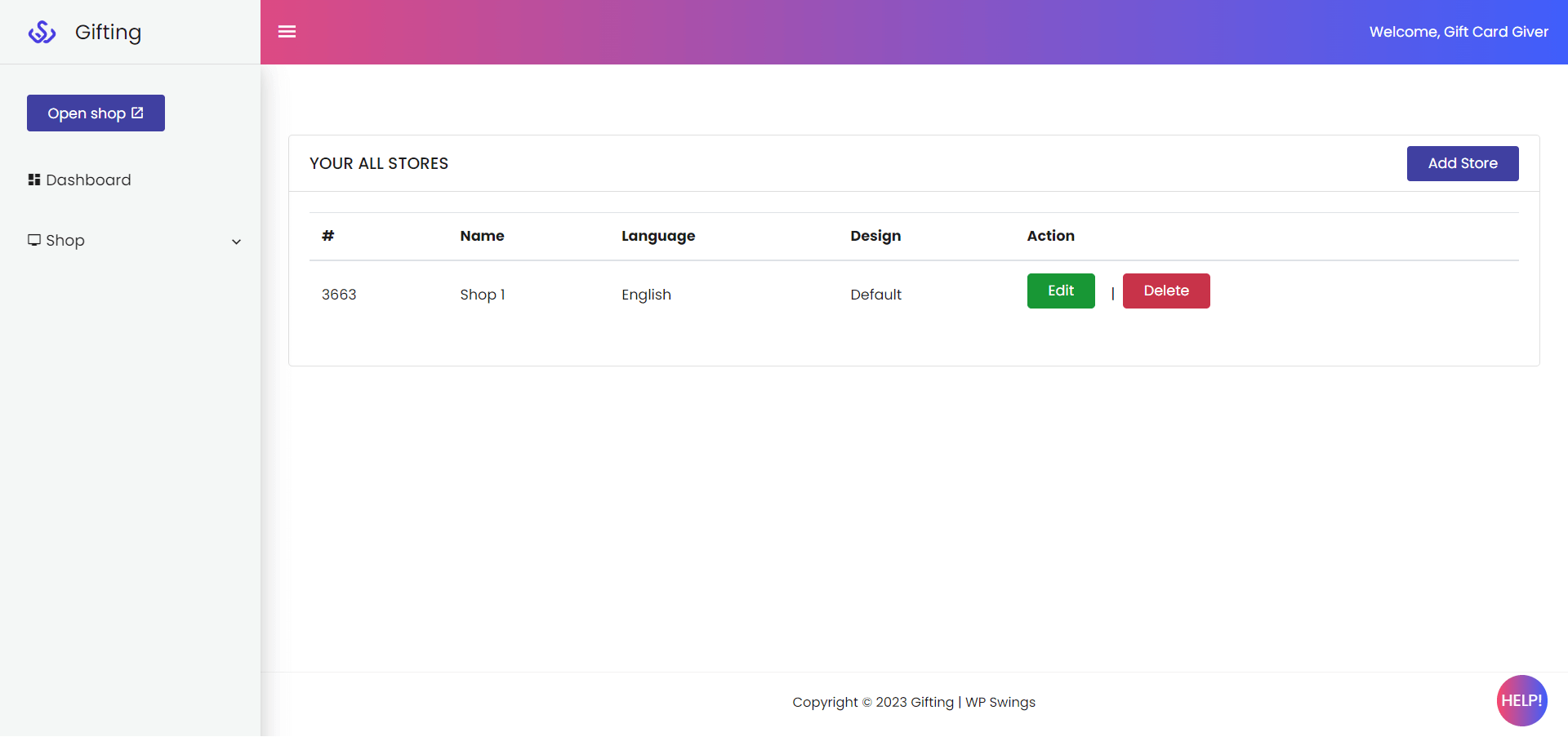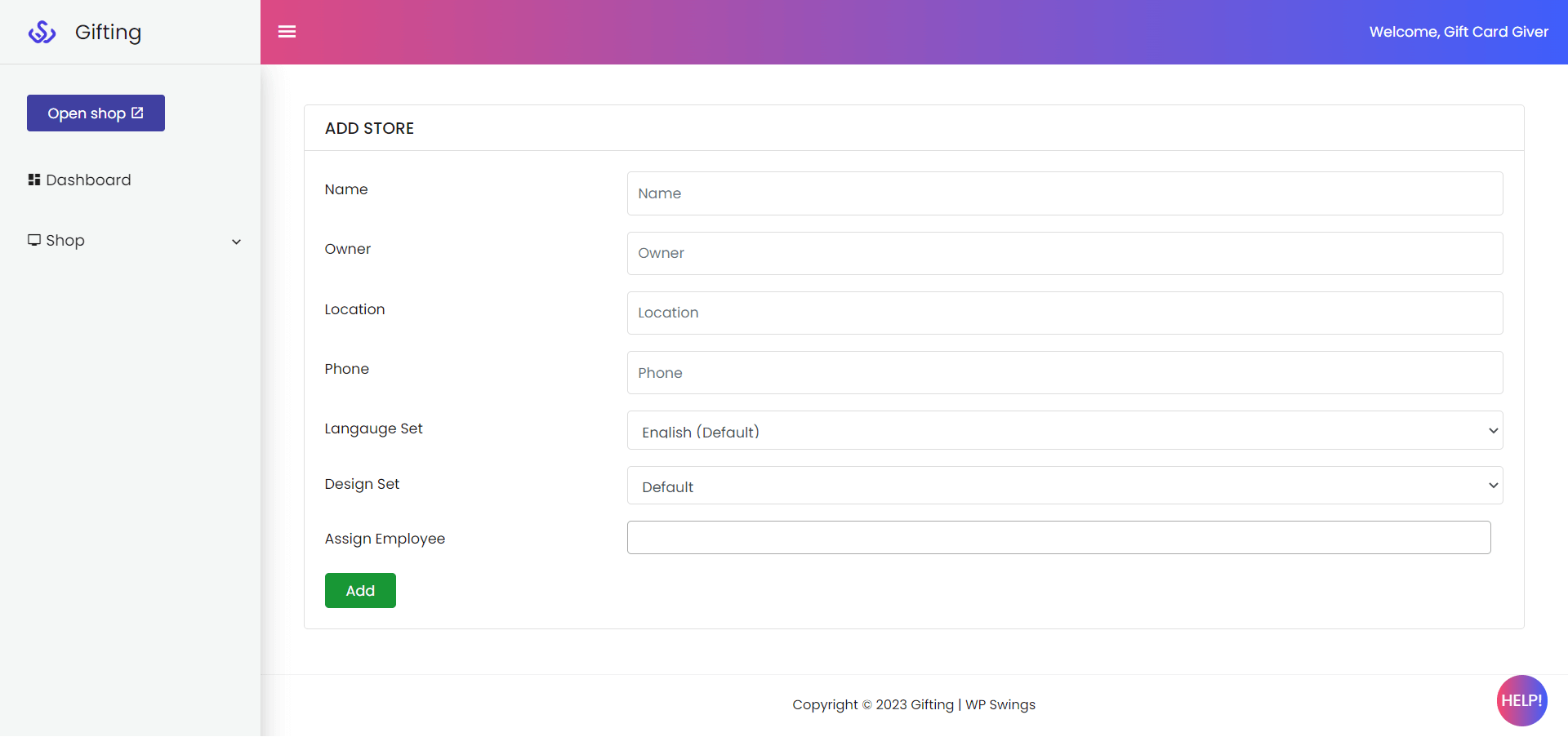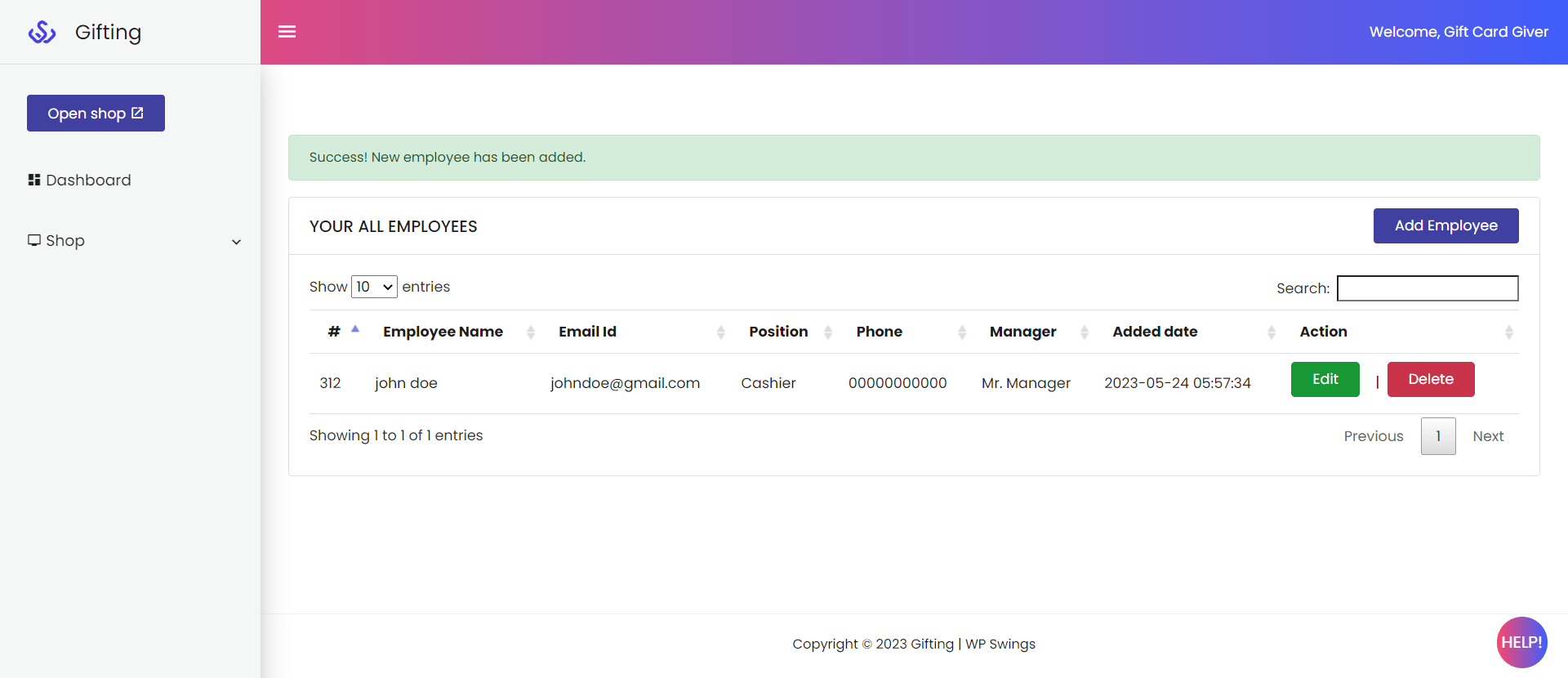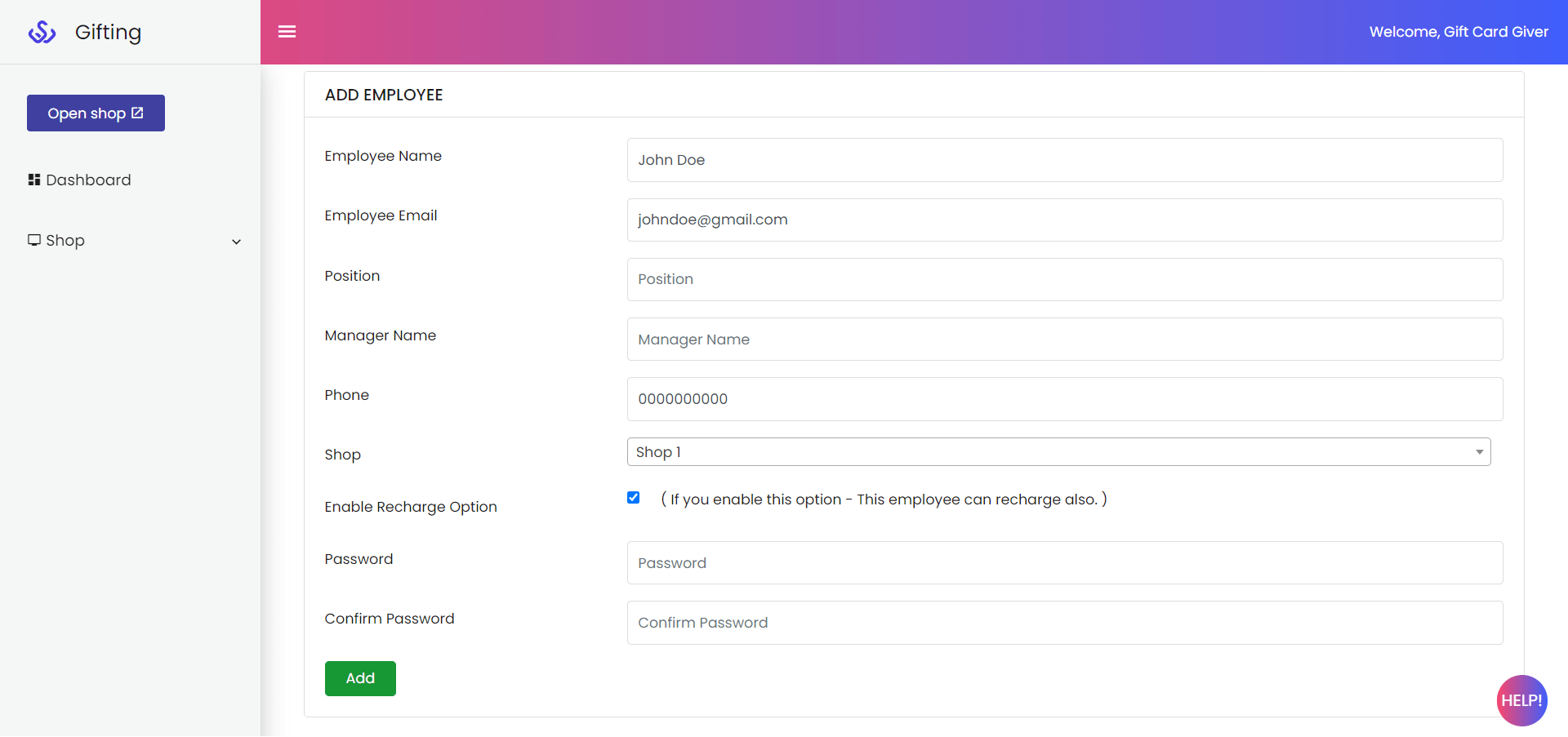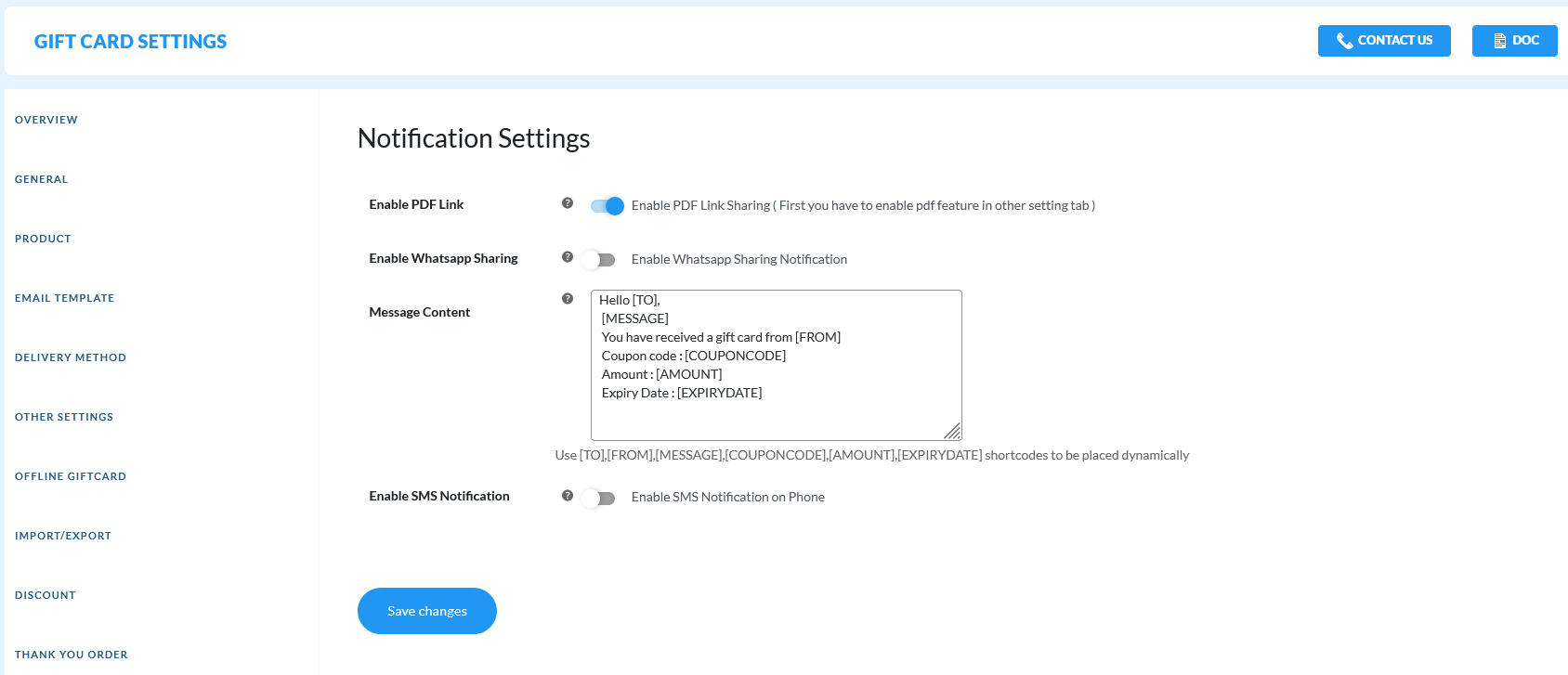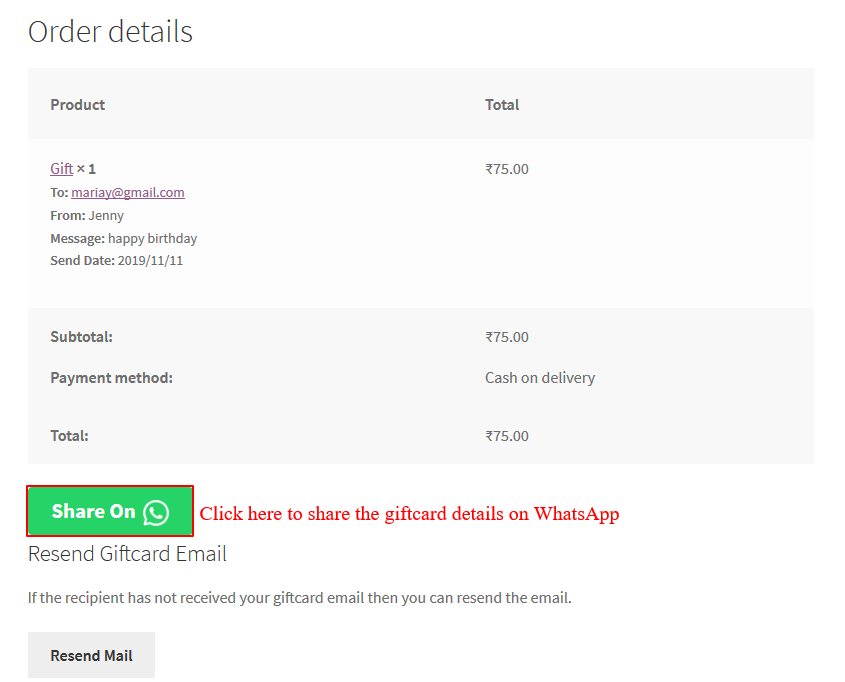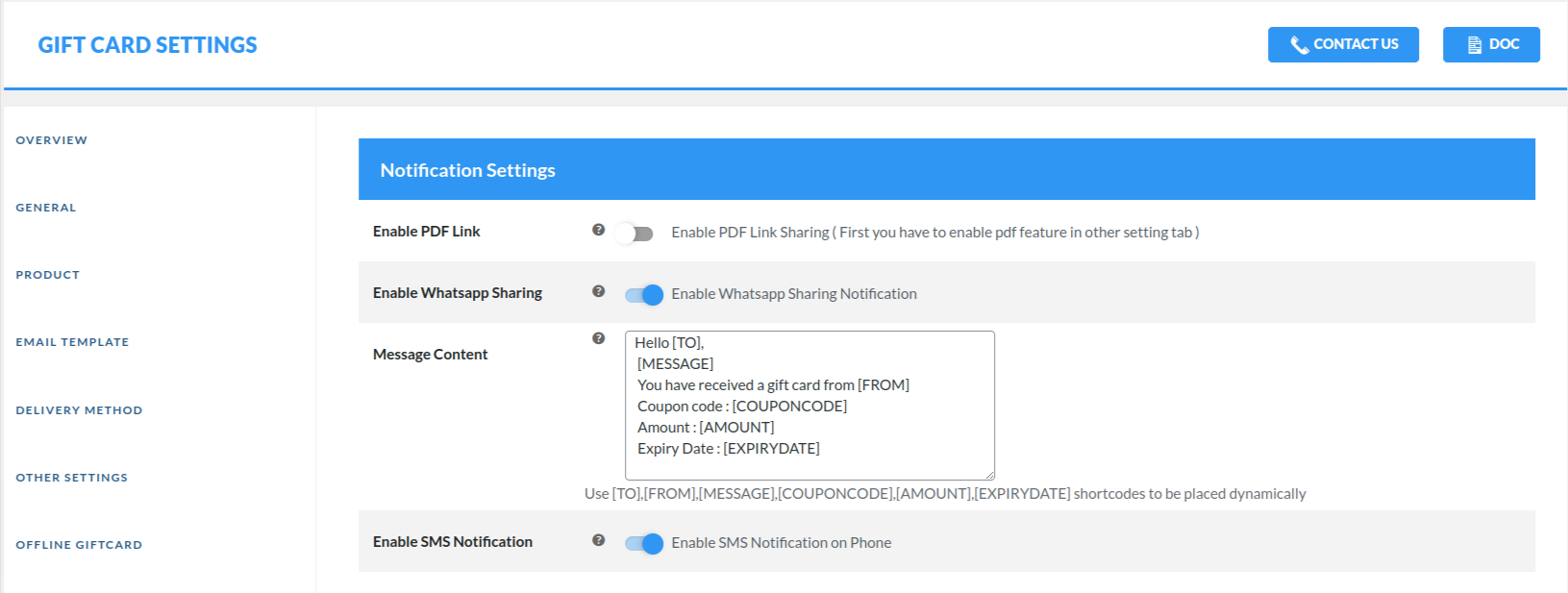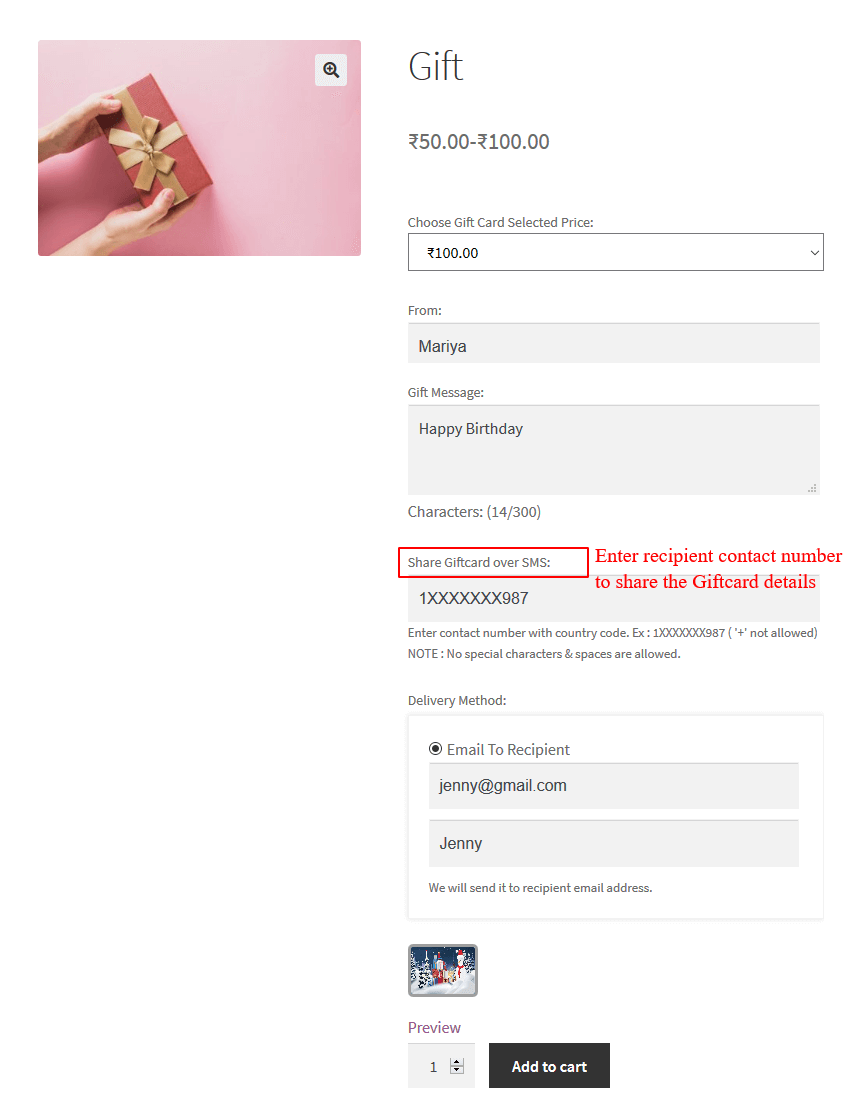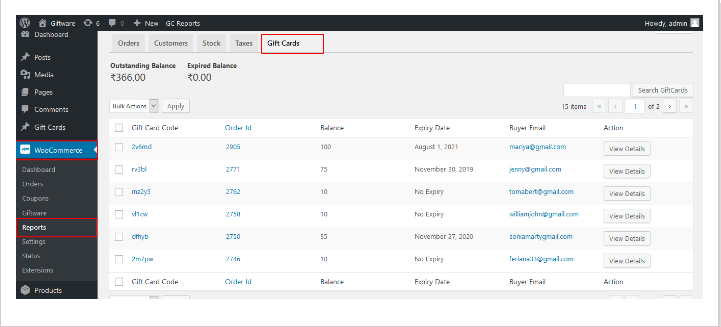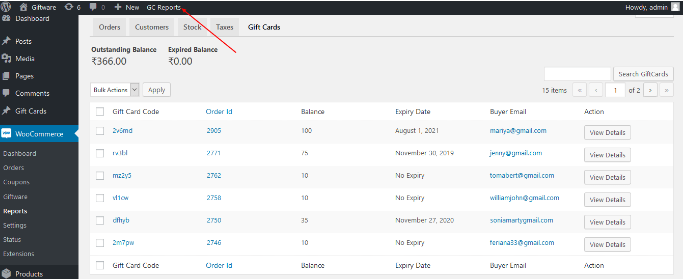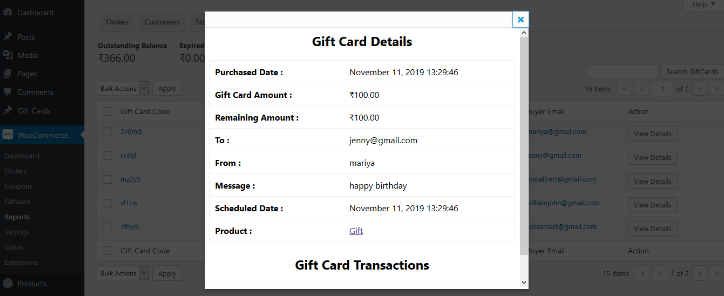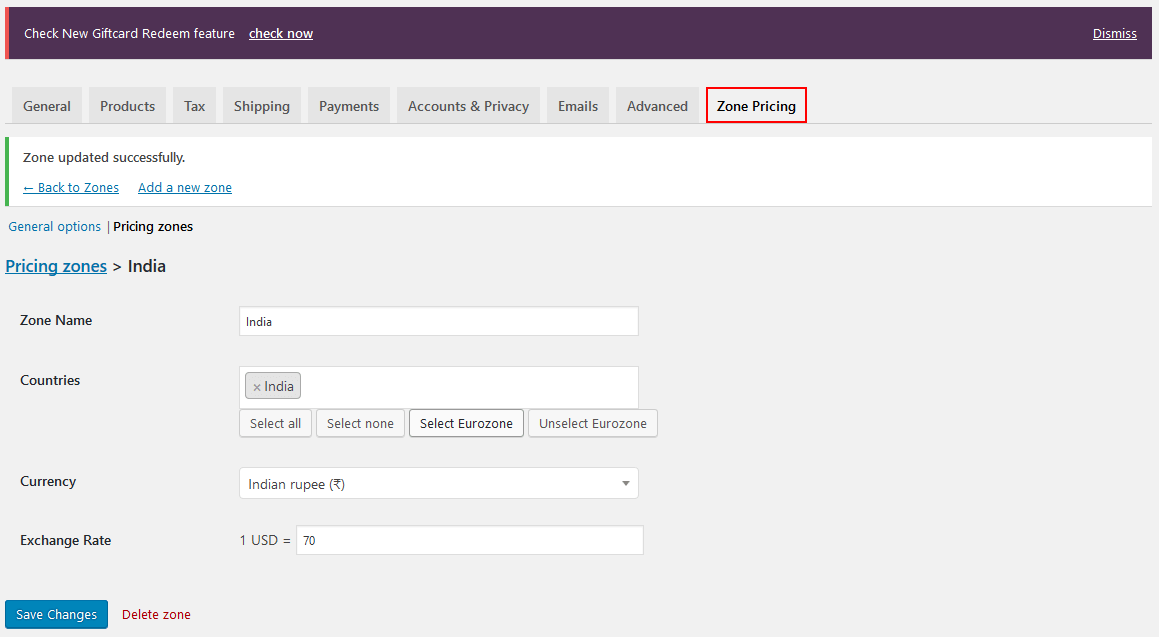1.Overview
Features:
This WooCommerce Gift Cards plugin provides the features listed as follows:-- Gift Card Product: A separate gift card product type is created in WooCommerce, allowing you to create unlimited gift coupons.
- Gift Card Template: This plugin contains 20+ gift card templates for different celebratory events. You can assign multiple Templates to a gift card product.
- Variation: There are six main types of the pricing system to create Gift Card products as given below: 1. Fixed Price 2. Selected Price 3. Range Price 4. User Price 5. Variable Price 6. Selected With Range Price Type
- Set Product-Wise Expiry Date: You can set expiry dates for individual gift card products. It will revoke the global expiry dates of gift coupons. Check Gift Card Balance: Users can check their gift card balance by simply entering their email address and coupon code. Also if you have development expertise you can customize the Balance Checker Button’s appearance using the “.wps_check_balance .button” class.
- Variable Pricing On Customizable Gift Card: You can implement variable or duration-based pricing on regular & customizable gift cards.
- Coupon Mail Setting: The user will get email notifications regarding gift card coupon usage. Being the admin, you can disable this gift card usage notification feature.
- Gift Card Recharge by Customers: The gift card pro plugin allows your users to place recharge orders to add value to their gift coupons.
- Show Delivery Method on Gift Card: Use the shortcode [DELIVERYMETHOD] to display customers’ selected method of gift voucher delivery on templates, cart, and order edit pages.
- Disable Fields from Gift Card Product Page: You can choose to remove the From, Email, Name, and Message fields from the WooCommerce gift card product page.
- QR Code / BAR Code Feature: You can create custom gift cards with barcodes or QR codes. And configure the following details: ECC (Error Correction Capability), Level Size, Margin, Code Type, and enable BAR Code with Coupon Code.
- ECC (Error Correction Capability) Level: This compensates for the BAR Code’s dirt, damage, or fuzziness. Valid values are “L” (low ECC), “M”, “Q”, and “H” (highest ECC). A high ECC level adds more redundancy at the cost of using more space.
- Size: Option to enable QR Code after selecting the ECC level to select the size of the QR Code.
- Margin: You can define the QR Code margin over here.
- Code Type: You have access to code types for BAR Code, which you can use in different places for different purposes.
- Enable BAR Code with Coupon Code: You can generate the BAR Code along with the Coupon code.
- Automatic Coupon Code Generation: When customers purchase a gift coupon and their order is completed, then the gift card coupon code is generated automatically and sent to the recipient’s email address.
- Exclude Sale Items: The merchant can allow/disallow the application of gift card coupon discounts on sales items.
- Exclude Categories: You can exclude categories in which you don’t allow the gift card discounts to be applicable. When any excluded category product is available on the cart, then the gift voucher discount is not applied.
- Exclude Product: You may exclude certain products from the gift card coupon discount. If any of these excluded products are present in the cart, the gift coupon discount will not be applied.
- Show Expiry Date On Gift Cards: Use the shortcode [EXPIRYDATE] to display the coupon code expiration date on the gift certificate.
- Multiple Usability: A user can spend the whole Gift card amount multiple times.
- Expiry Date: You can set the WooCommerce gift certificate expiration date. The expiration period starts when the gift card purchase is marked complete.
- Cart Total Range: You can set a minimum and maximum cart total amount for applying the gift certificate discount.
- Individual Use: You can limit the Gift Card coupons from being used with other coupons.
- Email Notification: The gift card email contains the templates for gift coupons selected by the customer during the purchase.
- Gift Card Scheduling: The customers can select the gift card delivery date for the recipients. They can schedule to send gift certificates on the current day through the order details section.
- Resend Email: If due to some reason gift card mail is not sent to the user then an option to resend the email is available.
- Export Online Gift Card Coupons Details: You can export the gift card coupon details generated from the orders in CSV format.
- Export Offline Gift Card Details: You can export the offline gift card coupon details. You can also import the gift coupon details into the offline gift card table, from the Offline Gift Card Section.
- Resend Gift Card by Adding More Amount to the Coupon: You can resend the unused Gift Card Coupons to the recipients by adding more to the coupon value. You can select multiple gift coupons and assign a similar amount for all of them.
- Date Formatting: You can set the date format you want to display on the gift certificates. The expiry date in the Gift Card Template will be in your selected format.
- Gift Card Message Length: You can set the WooCommerce gift certificate message length. The Default message length is 300.
- Downloadable Gift Card: You can allow the buyer to download the gift card product as a pdf and send it to the recipient.
- Browse Image for Gift Card: The customer can create digital gift cards and also set the card image.
- Shipping Feature: You can automatically configure the gift card shipping and tax.
- Disable Category Feature: You can assign more than one category to the Gift Card product.
- Other Settings: In this setting, we provide some extra options i.e. BCC, Enable/Disable some options that the user needs to change.
- Delivery Method: Customers can send their gift coupons using three delivery options: email to the recipient, downloadable digital gift cards, and physical delivery.
- Maximum And Minimum Discount: You can set the minimum and maximum discount amount globally and per product-wise. There are two discount types: Fixed and Percentage.
- PDF Feature: Customers will get the WooCommerce gift vouchers as a PDF attachment in the email.
- Exclude Product Feature: In this feature of Gift Card for WooCommerce plugin, when products are assigned any gift card (Per Product Setting), then the generated coupon will not be applied to the assigned product as well as the category.
- Shipping Class Feature: You can add a shipping class and apply it to gift card products.
- Thank You Gift Coupon Feature: You can send Thank You gift coupons to your regular customers who have placed the required number of orders for that coupon.
- Validation May Turn On/Off: You can turn On or Off the validation from a single product page.
- To Name Filed for “Mail to Recipient Option”: Any customer who wants to send a Gift Card to their friend via the mail to the recipient can fill in their friend’s email id along with the name.
- Recipients Email Editing: You can edit the recipient’s email address. Afterward, you have to resend the WooCommerce voucher.
- Gift Card Coupon Filter: The gift card list can be easily filtered. You can search and filter out the Online/Offline/Imported Gift Cards.
- The Number of E-Gift Cards: The number of Gift Cards is dependent upon the number of quantities that have been added.
- Custom Gift Card Image Setting: You can set a default image for gift certificates and also allow customers to upload their images for the customizable gift card.
- Scan/Fetch and Redeem/Recharge Gift Card Voucher Setting: This WooCommerce Gift Certificates plugin will help you manage your gift card program by offering easy scan, fetch, redeem, & recharge options through the gifting portal.
- Compatibility with “Price Based on Country for WooCommerce” plugin: This gift voucher plugin provides compatibility with Price Based on Country for WooCommerce plugin. Through this, your customers buy a gift card in their currency, it will get converted into your base currency according to the country of the customers.
- Compatibility with Wallet System for WooCommerce: Users can use their gift cards to recharge their WooCommerce wallets.
- WPML/Translation: The gift card plugin is fully compatible with WPML Plugin and we also come with multiple languages supported .po and .mo files for Germany, France, Spanish, and English.</>li
- Notification: This setting allows the customer to send the gift card coupon details to their recipient through WhatsApp or SMS.
- Reporting: You can have reports of all WooCommerce vouchers generated and bought by customers.
- Apply Gift Card Coupon Through Coupon URL: The admin can allow the customers to use the Gift Card Coupons URL mentioned in the template to directly apply the coupon on the cart.
- PDF Prefix Name Option: You can set the prefix for the PDFs attached to the gift certificate emails.
- QR Code / Barcode With Coupon Code: You can show coupon codes on gift certificates with QR codes/barcodes on them.
- Minimum Limit On Gift Card User Price: Set a minimum limit on user pricing for gift cards. Customers can’t select a gift card price lower than the minimum limit.
3.Installation
1. Automatic Installation
Automatic installation is the easiest option as WordPress handles the file transfers itself and you don’t need to leave your web browser.
The steps are as follows :
(i) Download the zip folder of the plugin Gift Cards for WooCommerce Pro
(ii) Once downloaded, install downloaded install it the by browsing and activating it.
2. Manual Installation
The manual installation of the WooCommerce gift cards plugin is another option to install it in your WordPress environment. The manual installation method involves downloading our Gift Cards for WooCommerce PRO extension and uploading it to your webserver via your favorite FTP application.
The steps are as follows :
(i) Upload the Gift Cards for WooCommerce Pro folder to the /wp-content/plugins/ directory.
(ii) Activate the Gift Cards for WooCommerce Pro plugin through the ‘Plugins’ menu in WordPress.
Note:
Before activating the WooCommerce Gift Card Pro plugin, you should have the Ultimate Gift Cards For WooCommerce – WordPress plugin else the plugin will not function.
So, if you don’t already have it, you can download it directly from here:
4.Create New Gift Card Product & Template
1. Gift Cards Templates:
After activation of the WooCommerce gift card plugin, it creates “Gift Cards” a custom post type. From here, you can create as many templates for gift coupons as you want.
This WooCommerce Gift Card plugin already provides 20+ templates for gift coupons, which are automatically created on plugin activation. It will help the merchant create gift certificates for various festivals and celebrations.
You can either download them individually or click on “Import All Gift Card Templates At Once” to import all of them at the same time.
If you want to create a new Gift Card Template navigate to the sidebar and click on Gift Cards > Add New. Here you can design your template by using custom HTML and CSS. You can also use the given shortcodes to add some predefined elements to your gift card. After designing your template, click on “Publish” to make it live.
Additionally, you can also select the shortcode to generate a Coupon URL and apply it to the gift card templates while sending emails.
When the gift card template shared will be shared via email, the link to apply gift card will appear like below.
Clicking upon the link,your customer will be redirected to the checkout page and the coupon will be auto-applied.
You can also use the Schedule Date shortcode on the gift card templates to display the scheduled delivery date.
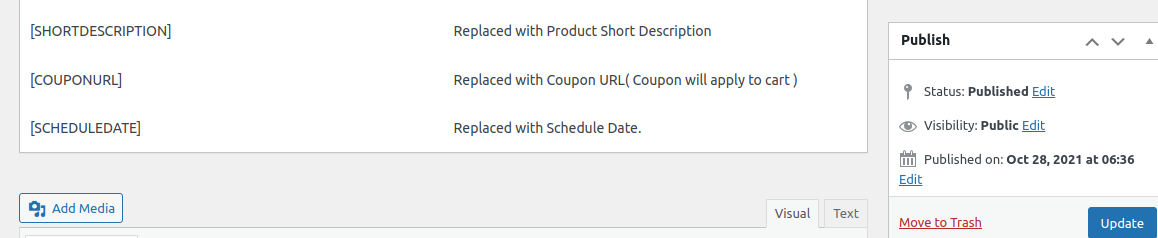
2. Create Gift Card Products :
To create a new Gift Card product in WooCommerce you can navigate to the sidebar and click on the Products > Add New. After reaching the Add New Product page, follow these steps:
(1) Enter the name and description of your product.
(2) From the Product Data dropdown, select the “Gift Card” option.
(3) Enter the Default price and select the Pricing Type for your gift card WooCommerce product. There are five types of pricing you can choose from:
- Fixed Price
- Selected Price
- Range Price
- User Price
- Variable Price
- Selected with Price Range
- Fixed Price (Default Price): Select a fixed price for your gift coupons.
For example, look at this fixed-cost gift card on the product page.
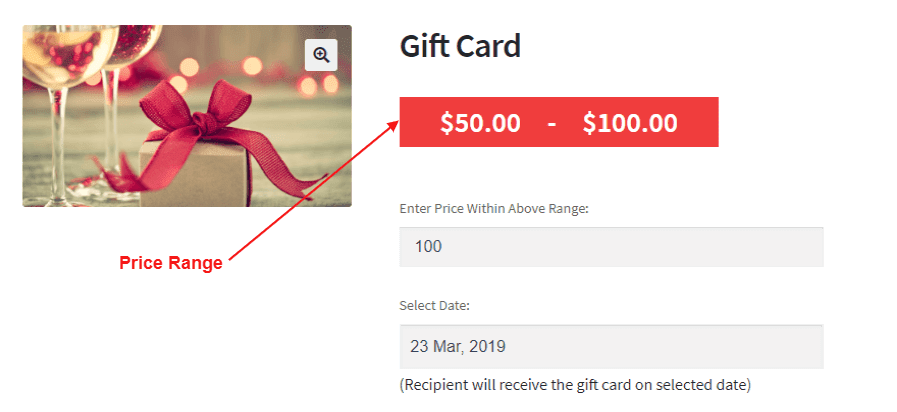
- Selected Price: You can set multiple prices for the same gift card.
Enter the different prices and use a separator to separate them. For example, $50|$75|$100.
- User Price: Add a minimum limit.
WooCommerce giftcard product with a minimum limit on User Price:
- Variable Price: Add different prices for different durations.
Create Giftcard with duration-based pricing.
- Selected With Price Range Type: Define a price range for the gift cards and give specific pricing options within the range.
For example, select a price range of $10-100 and give 10|20|30|40 selectable prices for users to purchase gift coupons.
(4) Give Discount: Enable discount on your giftcard WooCommerce product.
(5) Select Email Template: Select Email Template or multiple Email Templates.
(6) Select the Default Template: If you use multiple Email Templates then you need to choose a default template you want to show by default.
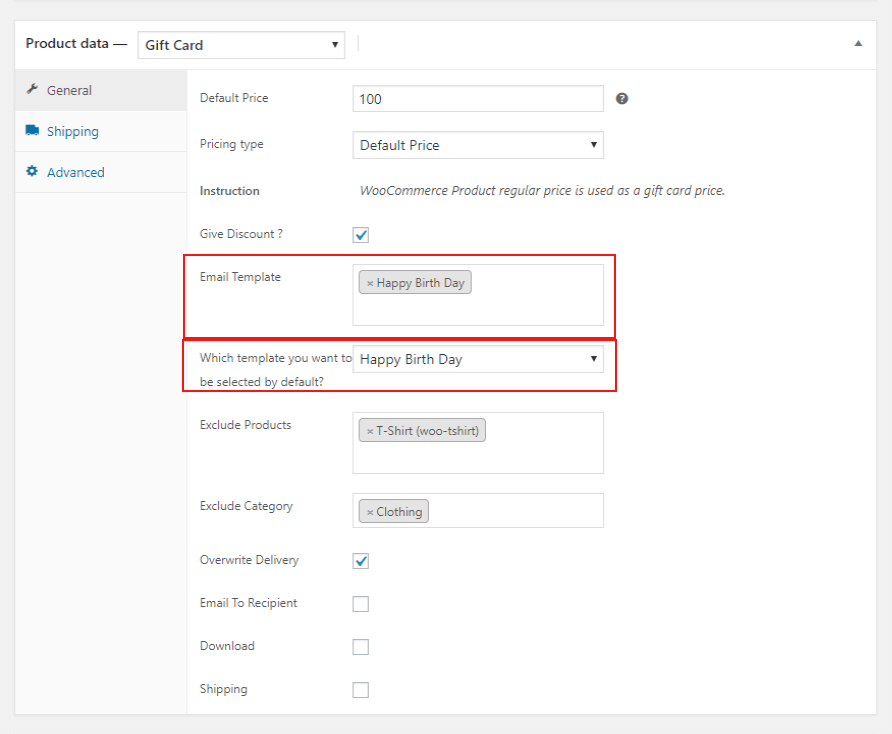
(7) Display Recommended Products on Gift Cards: While creating gift certificates, you can add products to the recommended products field, and your selected items will be displayed on the gift certificate preview, in the email, and on the PDF.
Add [RECOMMENDPRODUCT] shortcode in the template you want to use to create gift cards for this feature to start working.
(9) Exclude Product: You can also exclude a selected product from the gift coupon discount. The customers won’t be able to redeem gift card coupons while purchasing the excluded product.
(10) Exclude Categories: Exclude categories from gift card discounts to prevent customers from purchasing products in those categories with the gift coupon.
(11) Overwrite Delivery: With this setting, you can select different delivery methods for every individual giftcard. You get three delivery options: Email to the Recipient, Download, Shipping. You can either select all or a single one.
After making the changes, publish your giftcard WooCommerce product.
Now your customer can easily purchase the Gift card from your shop.
(12) Scheduling of Gift Card: While purchasing the gift vouchers, customers can select the specific date of delivery. If they don’t select a delivery date, the email is sent instantly after placing the order.
5.Customers Can Recharge Their Gift Card WooCommerce Products
Customers can recharge their gift cards and extend their usability. To facilitate this top-up, customers have to go to the My Account >> Gift Cards tab.
There, they can enter the price and coupon code and hit the Recharge button. Afterward, they can place a gift card recharge order. Upon successful order placement, the card will be recharged.
6.General Setting
- Enable: Check this checkbox to enable the WooCommerce Gift Card plugin.
- Enable Tax: Check this checkbox to enable the taxation on gift coupons..
- Enable Date Feature: Check this checkbox to allow the Gift Card products to send to the receiver on the selected date.
- Enable Listing Shop Page: Click on this checkbox to allow the listing of Gift Card products on the shop page.
- Individual Use: Enable this setting if the gift card coupon should not be used in conjunction with other gift vouchers & coupons.
- Free Shipping: Check this box to enable free shipping for the giftcard WooCommerce products.
- Gift card Coupon Length: Enter card coupon length. The minimum size of the coupon is 5.
- Gift card Prefix: Enter the Gift Card prefix for the coupon code.
- Gift card Expiry After Days: Enter a valid number after that a purchased Gift Card will expire. Keep value 0 for no expiry date and value 1 for one-day expiry when the order is completed.
- Minimum Spend: This setting lets you set the minimum spend for gift certificates.
- Maximum Spend: Set the maximum spend of the gift certificates.
- Gift card Number of Time Usage: Decide how many times a Gift Card can be used before the Gift card goes empty.
- Gift Card PDF Name Prefix: Add the prefix name to the PDF when attaching it to your gift card template using this feature.
- Enable the Sent Multiple Gift Card Feature: You can allow customers to send gift coupons to multiple recipients in one go. They have to enter the recipient’s email address and separate them by a comma (,).
- Enable Date Feature: Check this checkbox to allow the Gift Card products to send to the receiver on the selected date.
- Date Format: Select the date format which you want to show on the Gift Card.
- Enable Payment Gateway For Giftcard: Here choose the separate payment gateway method for Gift Card Products otherwise default payment gateways will work.
- Disable Category: Check this box only if you want to change the Gift Card Product category. You have to select the category every time you create a Gift Card product. The Default Gift Card category will not be assigned automatically.
7.Product Setting
In the Product Settings, you can include and exclude the product categories for the Gift Cards.
- Exclude Sale Items: Check this box to restrict gift card coupons from applying to the sale items.
- Excludes Products: You can limit gift cards for WooCommerce from applying to specific products. If any excluded product is in the cart, then the gift coupon will not work.
- Exclude Product Category: You can set exclusions for the gift card coupons, and if any excluded category products are in the cart, the gift coupon discount won’t apply.
- Include Products: Add the products from your product catalog to which the gift cards will exclusively apply. The discount will only apply if the included products are present in the cart. If left empty, gift vouchers will apply to all products that aren’t excluded.
- Include Categories: You can select the product categories suitable for the gift card coupon application. The coupon will apply only when the included category product is in the cart.
- Disable Fields From Gift Cards Product Page: Click on the check boxes of From, Message, Email, and Name fields to remove them from the gift card product page.
Note: It is equally important to remove validation from the disabled fields as it allows users to use the add-to-cart feature while purchasing gift cards.
Go to the Other Settings tab and remove validation from the following fields
- To Email
- To Name
- From
- Gift Message
At last, save your settings.
You can also exclude the products and categories for the specific product. Go to the product edit page and click on the ‘Product Data‘ section. Here, you can exclude the products and categories from the WooCommerce gift certificates.
8.Email Template Setting
An email is sent to the recipient to notify them about their gift card coupon purchase. You can manage their templates for gift coupon emails with the given settings.
8.1.Manage Template
In this section, you can design your email template.
- Upload Default Logo: Upload an image that you want to use as the logo on the email template.
- Logo Dimension (in “px”): Set the size of the logo in pixels.
- Email Default Event Image: Upload the image that you want to use as the default event/occasion logo in the email template.
- Gift card Message Length: You can set the ultimate gift card message length. The default length of the message is 300. Users can check the current count of the message characters.
- Disclaimer Text: Here you can change the disclaimer text for the email template.
Here, you can see the frontend email template.
8.2.Mail Setting
Use this email template to acknowledge the buyer for their gift voucher purchase. You can tailor the mail elements according to your needs and create custom gift card templates for sending emails.
- Gift card Email Subject: Use [SITENAME] shortcode as the name of the site and [BUYEREMAILADDRESS] shortcode as the buyer email address to be placed dynamically.
- Email Subject to Sender: Write an email subject of the email template for the receiver.
- Email Notification to Sender: Write the message acknowledging to the buyer that the gift card has been sent successfully. You may use the shortcode [TO] for placing the Recipient Email dynamically.
- Downloadable Gift Card Email Subject for Buyer: Downloadable Gift card email subject for gift card mail when received by the buyer. Use [SITENAME]shortcode as the name of the site to be placed dynamically.
- Gift Card Email Subject for Admin: You can customize the subject line for the gift card mail that’s sent to you when the buyer purchases the card. You can proceed to use the details to ship gift vouchers to the shipping address.
Use [SITENAME] shortcode as the name of the site and [ORDERID] shortcode as the order id of the product to be placed dynamically.
8.3.Coupon Mail Setting
The WooCommerce gift card plugin will send email notifications to users regarding the usage amount of their gift card coupons. This way, they can easily keep track of the remaining balance on their coupons.
- Disable Coupon Amount Notification Email: Click on the checkbox to disable all users’ gift card coupon usage notification emails.
- Coupon Email Subject: Write the subject of coupon mail. Use [SITENAME] shortcode as the name of the site to be placed dynamically.
- Email Notification to Sender: Write the message to notify the user about their coupon amount. Use [COUPONAMOUNT] shortcode as a coupon amount to be placed dynamically. Here the [DISCLAIMER] shortcode would be replaced by the above Disclaimer text field.
9.Offline Gift card Setting
Import Offline Coupons:
Through this section, you can import Offline Coupons. If you’ve created and offered some gift coupons offline, and you want your customers to use those coupon codes at your online store to get a discount, you can import them from this tab.
Offline Gift card List:
If you want to send gift cards to hundreds of customers, you just need to select and import the .csv file where all the required data is mentioned. Then you can choose the fitting template for gift coupons, and it will be sent to all the users. Read the instructions carefully before importing your .csv file.
You can use this table to send gift card coupons to many users at once. Just click on Add New and add all the required details. Click on Save & Send, and your gift card coupon will be sent on the set date to the added email.
You can view details of all shipped gift cards by clicking on the ‘View List‘ tab.
10.Import/Export Setting
1) Export Gift Coupons:
- Export Online Coupons Details: You can export a report of all the online gift card coupons in a .csv file format by clicking on the Export CSV button.
- Export Offline Coupons Details: Clicking on the Export CSV button to export a report of all the offline generated coupons in a .csv file format.
2) Import Gift Coupons:
In this section, you can import the gift coupon codes from a .csv file if you don’t want to use the predefined codes generated by our gift card pro plugin.
Read the instructions carefully before importing a Gift Coupon file. To import a gift coupon file, just click on the “Choose File” button and select your file that contains the coupon codes, and click on Import.
3) Import Gift Products:
If you don’t want to create digital gift cards manually, you have to import the card details in a .csv file. To import a gift coupon product file, just click on the “Choose File” button and select the file that contains the product data, and click on Import.
From this tab, you can import WooCommerce gift coupons and products and sell them.
11.Other Setting
In the Other Settings tab, you get extra options such as BCC, PDF Template Size, and other features. It will help you further customize various aspects of the WooCommerce gift cards plugin.
- Enable Bcc option for Gift card Mails: BCC (Blind Carbon Copy) is a copy of an email message sent to a recipient whose email address does not appear (as a recipient) in the message. Click on the check box to enable the BCC feature.
- Disable Apply Coupon Fields: Admin can disable the apply coupon field which is applied to each order amount.
- Disable Resend Button: Resend button is used to resend the gift card product mail to the recipient. Admin can disable the resend button option.
The user can also resend the email to the receiver in case their first attempt fails. - Disable Send Today Button: Send Today button is used for sending the gift card on the current day. You can disable this option for customers.
The customers can select the date on which they want recipients to receive their gift certificates. They can also send the scheduled gift certificate on the current day through the order details section.
- Disable Preview Button: Preview Button enables the senders to view their templates for gift coupons before sending them to the recipient. You can disable the preview button as they need.
- Enable PDF Feature: Enable this feature to allow customers to get WooCommerce gift certificates PDF attachments along with the email.

After enabling the PDF feature, you’ll have two PDF libraries to choose from: MPdf and WKHTMLTOPDF.For the best experience, use MPdf, as WKHTMLTOPDF is deprecated.
Note: If you’ve been using the Gift Cards plugin for a while, after selecting the MPdf make sure to import new templates, as the old ones are no longer supported.
- Select the Pdf Template Size: After enabling this feature custom will get a Giftcard email along with the attached pdf.
- Enable Browse Image for Gift Card: After enabling this feature customers will browse the image for Gift Card Product.
You click on the following checkboxes to enable these listed functions of the gift card for WooCommerce plugin:
- Making Optional ‘To’ Field: Remove the validation from the ‘To’ field.
- Making Optional “From” Field: Remove the validation from the ‘From’ field.
- Making Optional “Gift Message” Field: Remove the validation from the ‘Gift Message’ field.
- Manual Increment usage count for Gift Coupon: Allow manual increment usage of Gift Coupons.
- Enable Product for Custom Page: Display the Gift Card product on the custom page.
- Select Custom Page: Select pages to display the Gift Card Product with the shortcode product_page id =”xyz”
- Hide Gift Card Notice: Hide the Gift Card notice from the product page.
- Hide Featured/Thumbnail Image: Hide the feature images from the product page.
- Disable Buyer Notification: Disable the notification to the buyer about where their Gift Card has been sent.
- Email for Ship your Card Delivery Method: Enter a mail where you want to mail the gift card when the customer chooses the delivery method id ‘Ship your card’. By default, the mail is sent to the admin.
12.Group Gift Cards
Gift Cards for WooCommerce Plugin enables you to provide group gift cards. This feature lets customers combine their funds to buy a shared gift card for a special event. Each contributor gets a gift coupon email containing a payment link, ensuring an easy and on-time group gifting process.
Read the Group Gift Cards Documentation
13.Discount Setting
Merchants can enable the discount amount on gift cards for WooCommerce.
Note : Please make sure that you have checked the GIVE DISCOUNT option from the product edit page then only it will reflect on the front.
- Enable Discount on Giftcard Products: Check this box to enable the discount on gift certificates.
- Select Discount Type: Choose the discount type for gift card products either fixed or percentage.
- Enter Discount within Price Range: Enter discount within the maximum, minimum price range, and discount amount.
- Select Discount Type is Fixed: Select discount type is fixed from the dropdown.
- Set the Discount Amount with Price Range: After selecting the discount type, set the discount amount with the price range.
See the discount amount on the frontend.
Select Discount Type is Percentage: Select discount type is the percentage from the dropdown.
Set the Discount Amount with Price Range: After selecting the discount type, set the discount amount with the price range.
See the discount amount on the frontend.
14.Thank You Order Setting
The merchant would be able to send Thank You gift coupon to their regular customers, who have placed the required number of orders for that coupon.
- Want to give a ThankYou Gift coupon to your customers: Check this box to enable gift coupons for those customers who had placed orders on your site.
- Select the Order Status: Set the status when the Thank you gift card coupon would be sent.
- Number of Orders, after which the thankyou gift card would send: Enter the order number after that you want to give the gift card coupon to your customer.
- ThankYou Coupon Expiry: Enter the number of days for coupon expiry. Keep value 1 for one-day expiry after generating the coupon keep value 0 for no expiry.
- Select ThankYou Gift Coupon Type: Choose the thankyou coupon type. It is either fixed or percentage.
- Enter a Thankyou Message for your customers: This message will print inside the Thank You template. You may use shortcodes [COUPONCODE], [COUPONAMOUNT] and [COUPONEXPIRY].
- Enter Coupon Amount within Order Range: Enter the thank you coupon amount with the price range.
15.QRCode/BARCode Setting
The QR Code/Barcode is used over the WooCommerce gift card for providing security.
Enable Barcode Setting:
- Enable Barcode: If the user wants to generate their BARCode with the Coupon code so here we give the option for the merchant to allow your user to generate their BARCode with the Coupon Code.
- Display Code: Enable this feature to generate your Barcode display the coupon code below the Barcode.
- CodeType: There are pre-designed code types for barcodes that you can use in different places for different purposes.
- Size: Set the size of the barcode gift card. You can see the Barcode on the frontend.
You can see the BAR Code on the frontend.
Enable QRCode Setting:
- Enable QRCode: Enable QRCode to display in Email Template. QRCode displayed instead of coupon code.>
- ECC Level: This compensates for dirt, damage, or fuzziness of the BAR Code. Valid values are “L” (low ECC), “M”, “Q”, “H” (highest ECC). A high ECC level adds more redundancy at the cost of using more space.
- Size: Option to enable QRCode after selecting the ECC level to select the size of the QRCode.
- Margin: Set the QR Code margin over here.
You can see the QR Code on the ultimate gift card preview.
16.Delivery Method Setting
In this setting, you get to enable three delivery options for customers to send gift card emails to the recipient.
- Enable Email To Recipient: The email-to-recipient feature is used for sending the gift card for WooCommerce via email only to the recipient.
- On the frontend, you can see the normal delivery method to send the Gift Card.
- Enable Downloadable: In this feature, the gift card template is sent back to the buyer. The buyer will download the gift card template and send it to the recipient with the needed method.
- On the frontend, you can see the option of printing your gift card.
- Enable Shipping on Gift Card: In this feature gift card email is sent to the admin and the admin will deliver the gift card to the shipping address of the recipient.
- After enabling this setting you can see the shipping option on the WooCommerce gift card..
- Allow Customers to choose: The customer can choose the method for gift card delivery i.e; Email to Recipient, Downloadable, and Shipping.
(i) Customers can select: From this section enable the delivery methods for the customers.After enabling this feature you can allow the customer to select the delivery methods within three delivery methods for the Gift Card products.
- Apply Coupon On Shipping & Tax: In this feature, the user can also apply their coupon for shipping and tax i.e, the total amount of Gift Card product.
- You can overwrite delivery methods via per product setting: This setting allows you to set the per-product delivery methods.
Goto ‘Product edit page‘ and click on the ‘product data‘ section, here you can see the ‘Overwrite Delivery‘ setting. Enable this setting and select the delivery methods for the specific product.
17.Customizable Gift Card Setting
This setting allows your customer to create digital gift cards and tailor them before purchase. You can set a default image for cards and also allow customers to upload their images for the customizable gift cards.
17.1.Enable
Click on the checkbox to Enable this setting.
Afterward, a Customizable Gift Card product is automatically created in the shop. Your customer can buy gift coupons with the predefined Gift Card templates or make customizations in the template such as Uploading the Gift Card Image, Entering the Message, Card Value, Sending Date, Enter Your Name, etc., in real-time.
Moreover, you can implement duration-based pricing (variable) on the customizable gift card. Customers can select the duration from the price drop-down and pay accordingly.
17.6.Create Gift Card Product
You can create a new customizable gift card only after deleting the previous one.
Click on the ‘Create Gift Card’ button, it will redirect to the product edit pages. Here, you can enter the required product information like product name, featured image of the product, etc, and last click on the ‘publish’ tab.
After successfully publishing the product, the product will be listed on the shop page.
18.Scan/Fetch and Redeem/Recharge Giftcard Setting
This WooCommerce Gift Card plugin will help you to grow your revenue by offering easy redeeming/recharging of gift card vouchers for your offline businesses. You can redeem/recharge all types of gift card coupons from the gifting portal.
To use the Giftcard Redeem Link on the web-store follow these steps.
Step 1: First click on the “Get Me My FREE Redeem Link“.
Step 2: Now a popup window will be displayed on your dashboard, here enter your Email Id, Name, and then click on the “Generate Link” tab.
Step 3: After clicking on the “Generate Link“, your Gift Card Redeem Link and Embedded link will be displayed on your panel with walkthrough steps and the login details will be sent to the given email id.
Step 4: Now Copy the Giftcard Redeem link or Embedded code to log in to your web-store of gifting.wpswings.com by using the credentials given in the received email. To use the embedded code first you have to create a Page and then paste the embedded code on it.
Step 5: After successful login with the dashboard, you will get the shop page of the web-store. Here you can see all transactions of Giftcard vouchers.
The WP Swings gifting portal allows you to scan, redeem, & recharge gift cards, and view various reports related to gift card sales. It is an exclusive service of our WooCommerce gift cards plugin, suitable for both offline and online stores.
Note: The gifting portal only works for gift cards created using our plugin.
Step 6: Now go to the “DASHBOARD“, here you can start Scan/Fetch and Redeem/Recharge the gift card coupon. You can scan or enter the coupon code to fetch the detail of the Gift card and you can also redeem/recharge the Gift card coupon easily.
The dashboard distributed into 3 sections.
- Scan: Click on the scan button you can scan the Gift Card Coupon details.
- Gift Card Details: Here enter the Gift Card Coupon Code to fetch the details of the Gift Card. After entering the coupon code you can view all the details of the giftcard coupon like amount, expiry date, usage limits of the Gift Card Coupon, etc.
- Redeem: Here you can enter the number of amounts to Redeem the value from the Gift Card Coupon and Add the value to the Gift Card Coupon.
To use the redeem link on this POS system, follow the steps below
- Copy the embed link and paste it on any page at POS.
- Login using the credentials given in the received email.
- Start Scan/Fetch and Redeem/Recharge.
18.1.Open Shop
You can open the front-end panel to scan QR/Bar codes, fetch details from coupon codes, and redeem & recharge gift cards. Also, you can add a custom note while editing the gift card value. This panel works for both online and offline stores.
18.2.Dashboard
The dashboard shows an overview of the gift portal usage with Total Redeem, Total Recharge, and Transaction Comparison data. You can access the Dashboard from the admin menu on the left panel.
Total Redeem: Number of gift cards you’ve redeemed.
Total Recharge: Number of gift cards you’ve recharged.
Transaction Comparison: Show the percentage of gift card redemption and recharge compared to the total transactions.
18.3.Shop
The shop settings tab allows you to configure gift card usage, view reports, give access control to your employees, and add new stores to the gifting portal.
18.4.Gift Card Settings
You can set the basic gift coupon usage limits using the settings tab. Follow these steps to edit the settings:
Currency: Enter the currency symbol to change the operational currency of your gifting portal.
Expiry Days After Recharge: Set the number of days after which a recharged gift card will expire.
Usage Limit After Recharge: Enter the limit of gift card redeem limit of recharged gift card.
These settings will apply globally to all your recharged gift cards. So, click on Submit to implement your changes.
18.5. Recharge Report
In the Recharge Report tab, you can view a detailed report of gift card recharge according to date, store, and employee.
SEARCH
From the Search section, you can filter the gift card recharge report by following these steps:
Date: Select a Date Range for the gift card recharge report. For example, This Month, Last Month, or Custom Range.
Store: Select a store from the ones registered on the gifting portal.
Employee: Select from the employees you’ve given access to the gifting portal.
And click on the Submit button to render the report. The fetched data will display in the Recharge Report table.
18.6.Redeem Report
The Redeem Report Table contains data regarding all gift card redemptions carried out by you across all stores. You can filter out the report using the following steps:
SEARCH
Date: Select a Date Range for the gift card redemption report. For example, This Month, Last Month, or Custom Range.
Store: Select the store whose redeem report you want to fetch.
Employee: Select the employee that has access to redeem gift cards.
And click on the Submit button to generate the report.
18.7.Add Multiple Stores
The Stores tab contains the list of stores you’ve registered on the gifting portal. You can edit, delete, or add new stores.
To edit the details of an existing store, follow these steps:
- Click on the edit button.
- Enter the required details you wish to change.
- You can edit the following details: Name, Owner, Location, Phone, Language Set, Design Set, and Assign Employee.
- Click on Update Button to save your changes.
To delete a store, follow these steps:
- Go to the Action Column of YOUR ALL STORES table.
- Click on the Delete button and confirm.
To add a new store:
- Click on Add Store button
- Add all the required information in the fields
- Lastly, hit the Add button.
18.8.Add Multiple Employees
The Employee table has the following columns: Serial No., Employee Name, Email ID, Position Phone, Manager, Added Date, and Action.
Follow these steps to add a new employee:
The Employee table has the following columns: Serial No., Employee Name, Email ID, Position Phone, Manager, Added Date, and Action.
Follow these steps to add a new employee:
- Click on the Add Employee button.
- Enter the following details: Employee Name, Email, Position, Manager Name, Phone, Shop, Password and Confirm Password.
At last, click the Add button to give access to the new employee.
19.Notification
This setting allows the customer to send the gift card coupon details to their recipient through the WhatsApp message or the SMS. To enable the SMS setting admin need to create a Twilio Account after that they can enable this setting.
- Enable WhatsApp Notification: This setting allows your user to send the Gift card coupon details via Whatsapp to their recipient.
- Enable PDF Link: Click on this checkbox to share the ultimate gift card in PDF format through the PDF link on WhatsApp
- Enable WhatsApp Sharing: Through this setting, the admin can enable the WhatsApp sharing of Gift card Details.
- Message Content: Enter the content for the WhatsApp notification by using the specific shortcodes. Use [TO] shortcodes as the name of the sender, use [FROM] shortcode as the name of the receiver, use [MESSAGE] shortcodes for the gift card message, use [COUPONCODE] shortcodes as the coupon code, use [AMOUNT] shortcodes for the gift card amount, use [EXPIRYDATE] shortcodes as the expiration date of the gift card to be placed dynamically. And the last click on the save setting button.
- After successfully saving the setting by the admin, the customer can see the ‘share on WhatsApp’ button on the order details page. Using this button they can share Giftcard details to their recipient directly via personal WhatsApp amount.
2. Enable SMS Notification: This setting allows your user to send the Gift card coupon details via message to their recipient.
To enable this setting first you have to fill out the Twilio Account credentials, If you have not Twilio Account, visit the Twilio Website and create an account by clicking on the giving link.
- Enable SMS Notification: Click on the checkbox to enable this setting.
- Account SID: Enter your Twilio Account SID.
- Account Auth Token: Enter your Twilio Account Auth Token.
- Twilio Number: Enter your Twilio Number.
After successfully saving the setting by the admin, the customer will be able to send the gift card coupon details via SMS to their recipient contact number.
On the Add to the cart page, customers can enter their recipient contact number to send the giftcard coupon details after placing the order.
20.Reporting Gift card to the Admin
From now this WooCommerce gift voucher plugin provides reporting to the admin of all gift cards, There are two ways to view the report.
- Navigate to the dashboard click on the WooCommerce > Reports > Gift Cards. Here admin can view and edit the gift cards detail generated by the customers.
- Directly clicking on the ‘GC Report’ on the top menu of the dashboard.
To view the complete description of the gift card click on the ‘View Details’ button of the specific gift card.
Here admin can see the full report of the gift card.
21.REST API
The Gift Cards for WooCommerce plugin supports REST API functionality for developers. This allows external apps to view and manage gift cards.
Access is granted only to those with valid API keys. To generate your API keys, click the “Generate API Key” button.
You’ll receive a consumer key and consumer secret for authentication.
Remember: Keep these details private and don’t share them with anyone.
REST API details
Base Url for accessing Gift Card Coupons : {home_url}/wp-json/api/v1/giftcard/
Example: http://your-website/wp-json/api/v1/giftcard/
Authentication:
For authentication you need Consumer Key consumer_key and Consumer Secret consumer_secret keys. Response on wrong api details
{
“code”: “rest_forbidden”,
“message”: “Sorry, your key details are incorrect.”,
“data”: {
“status”: 401
}
}
Retrieve GiftCard Coupon Details:
POST {home_url}/wp-json/api/v1/giftcard/coupon-details
Example: http://rnd.local/wp-json/api/v1/giftcard/coupon-details
JSON response example:
{
“code”: “success”,
“message”: “There is Giftcard Coupon Details”,
“remaining_amount”: “10”,
“discount_type”: “fixed_cart”,
“usage_count”: 2,
“usage_limit”: 10,
“description”: “GIFTCARD ORDER #491”,
“coupon_expiry”: “15/05/2025”
}
22.Compatibility With Subscription for Woocommerce
The Gift Cards for WooCommerce Pro plugin is compatible with the Subscription for WooCommerce Plugin. This compatibility allows you to create gift card coupons that users can apply to their subscriptions. You can issue coupons for fixed cart discounts, fixed product discounts, recurring subscription products, and more.
23.Compatibility With Points and Rewards
The Gift Cards for WooCommerce plugin works great with the Points and Rewards for WooCommerce and Points and Rewards for WooCommerce Pro plugins. This means users can turn the value of their gift cards into points, making them reusable and offering more reward options.
To leverage this compatibility navigate to the Gift Cards for Woocommerce >> Other Settings and Enable Convert Coupon into Points Setting.
Below that you can set the coupon to points conversion ration.
After That User will be able to convert their coupon amount into points by navigating to the My Account >> Points Section.
24.Compatibility with RMA Return Refund & Exchange For WooCommerce Pro
The gift Card for WooCommerce Pro plugin is compatible with the RMA Return Refund & Exchange for WooCommerce and RMA Return Refund & Exchange for WooCommerce Pro.
With this compatibility, the customers are able to file refunds and exchange requests for the gift card products they purchase.
But customers must fulfill these two conditions:
a) The gift card should be in the use period.
b) Its usability should be equal to zero.
25.Compatibility with "Price Based on Country for WooCommerce" plugin
From now, this plugin provides the compatibility with Price Based on Country for WooCommerce plugin. Through this, your customers bought a gift card in their own currency, it will get converted in your base currency according to the country of the customers.
- Zone Name: Select your zone name.
- Countries: Select countries in which you want to convert your currency.
- Currency: Select your currency type in which you want to convert currency.
- Exchange Rate: Here you can enter the exchange rate of the selected currency.
26.Compatibility With Wallet System for WooCommerce Pro
Our WooCommerce gift cards plugin is compatible with Wallet System for WooCommerce Pro and Wallet System for WooCommerce.
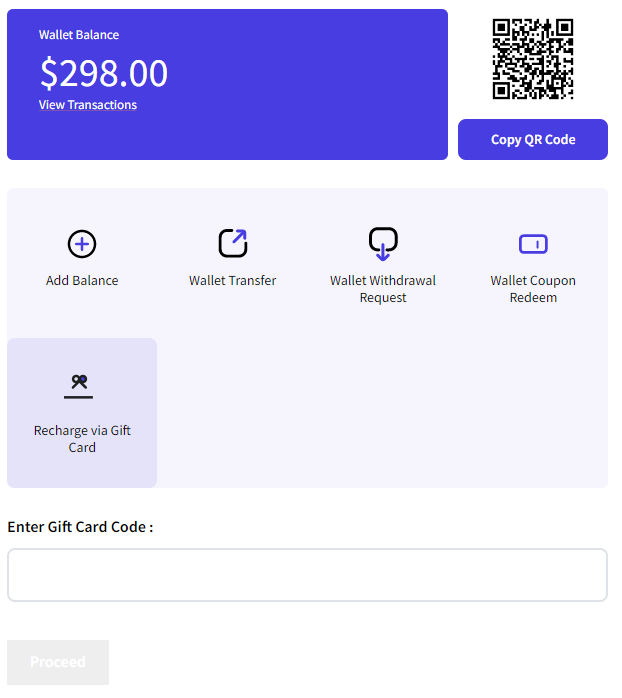
This compatibility allows users to redeem their WooCommerce gift cards to recharge their wallets. The wallet users can access this feature in the frontend panel and transfer the card value to their wallets. Using the balance, they can buy any item they want.
Note: The compatibility will be activated automatically upon the activation of both plugins.
27.Compatibility With WPML
The Gift Cards for WooCommerce Pro plugin is compatible with the WordPress Multilingual (WPML) plugin for localization of the Gift Cards for WooCommerce Pro plugin’s strings.
To translate the Gift Card for WooCommerce Pro plugin, extract all strings of the plugin following these steps:
- Go to WordPress Admin Panel > WPML > Themes and Plugins Localization
- Scroll down to find the ‘Strings in the plugins’ section.
- Select the Gift Card for WooCommercePro plugin from the list of plugins
For translating the strings into a different language click the number of strings present next to the plugin. You’ll be redirected to a page where all the strings of the plugin are listed. Here, you can translate each string.
On this page, you can manually select a string you want to translate. Click on the “+” button that is present next to each string in every row.
Click the ‘+’ sign of the language you want to include. A popup will display in which you can write the translation of the string.
Once you’ve written the translation it will be automatically saved. When the customer chooses a different language they’ll see the translated version of the string.
28.Feedback and Suggestions
Don’t see a feature in the Gift Cards for WooCommerce Pro plugin that you think would be useful?
We’d love to hear it: Reach out to our Support query and we’ll consider adding it in a future release.
29.FAQs
Can we restrict the coupon according to product categories?
Yes, you can exclude the product categories to restrict customers to buy products from those categories. To do this, go to the Products tab of the plugin and enter the categories you want to exclude. Save Changes after adding the categories. If you want, you can also exclude specific products and sale items with this setting.
Do we restrict the usage of Gift cards?
Yes, you can restrict the usage of the gift cards. To do this, go to General settings of the plugin, scroll down and you’ll find a setting named Gift Card no. of time usage. Set the number of times you want your customers to use the gift cards and save changes.
Can we use BARcode/QRcode instead of coupon code?
Yes, you can use BARcode/QRcode instead of coupon code or along with the coupon code. Just go to BARcode/QRcode tab and select whichever option you want to use and save changes.
Does your plugin have a feature where admin can Import/Export Offline Gift Card Details?
Admin can export or import the gift card coupons details from the Import/Export tab of our plugin. You can also import the Gift Card coupon codes through this feature.
How do we notify the recipient of the gift card?
There are three methods available in our plugin through which you notify your recipient about gift card:
1. By Email
2. By WhatsApp
3. By SMS via Twilio
Go to your plugin and click on the Notifications tab. Here, enable the notification method you want to use to notify the recipients and save the changes.
Can a customer download the PDF of the Gift card from the email?
Yes, Customers can download the pdf of the giftcard from the email and share that PDF with anyone.
Is your plugin WPML Multilingual Compatible and supports multiple languages?
Yes, the plugin supports multiple languages and is WPML compatible. You can also use the Loco Translate plugin to translate the strings in another language.
Is Ultimate Gift Card plugin compatible with any currency switcher plugin?
The plugin is compatible with Price Based on Country for WooCommerce plugin which enables customers to place an order in their own currency.
How many default Gift cards are present in your plugin?
You get 20+ pre-designed Gift Card Templates for all occasions with our Gift Card plugin.
Is it possible with your plugin that we can hide the message and From field?
Yes, we have this feature in our plugin admin can hide the Message and From fields. For this please go to the Product settings and click on the Disable Fields From the Gift Card Product Page check boxes.
Can we set the minimum price for user price type?
Yes, the admin can set the minimum price for the user price type. For this, please go to the Product edit page, Choose User Price type, and Set Minimum Limit.
Is it possible to disable the left amount coupon mail?
Yes, you can disable the coupon mail. Please go to the Email Template settings >> Left Coupon Amount Mail and click on the Disable Coupon Amount Notification Email toggle.
Is it possible to display the delivery method on the gift card template?
Yes, you can add this [DELIVERYMETHOD] shortcode to show the delivery method on the gift card, order edit page, and cart page.