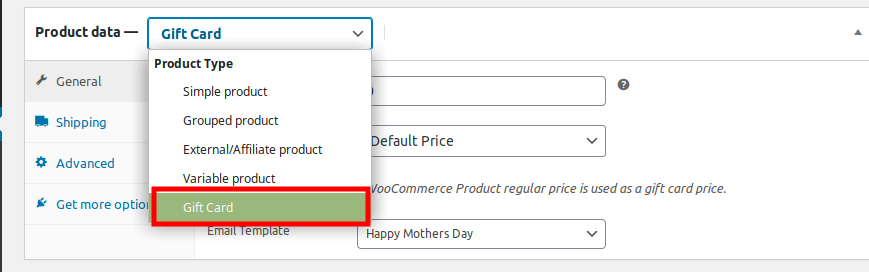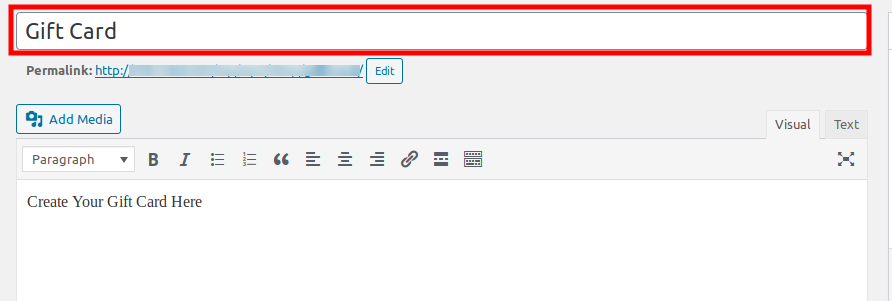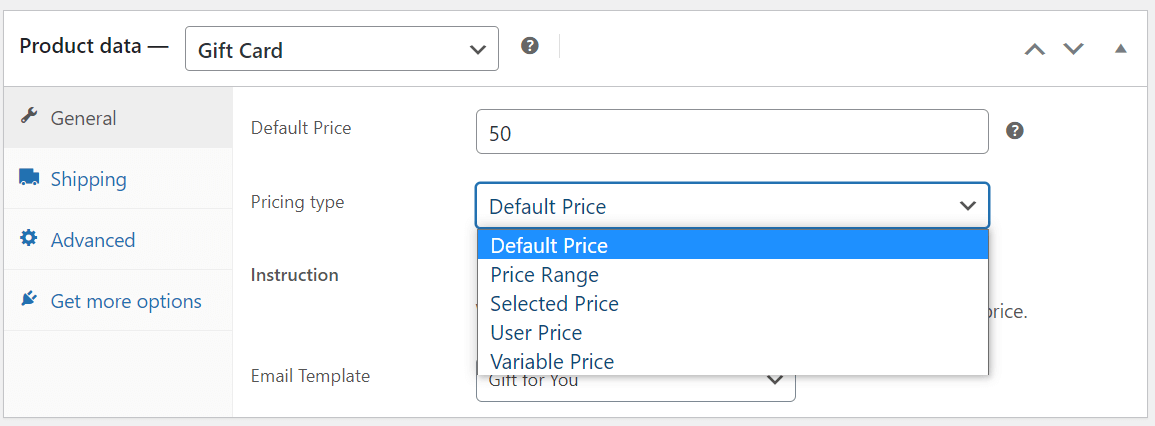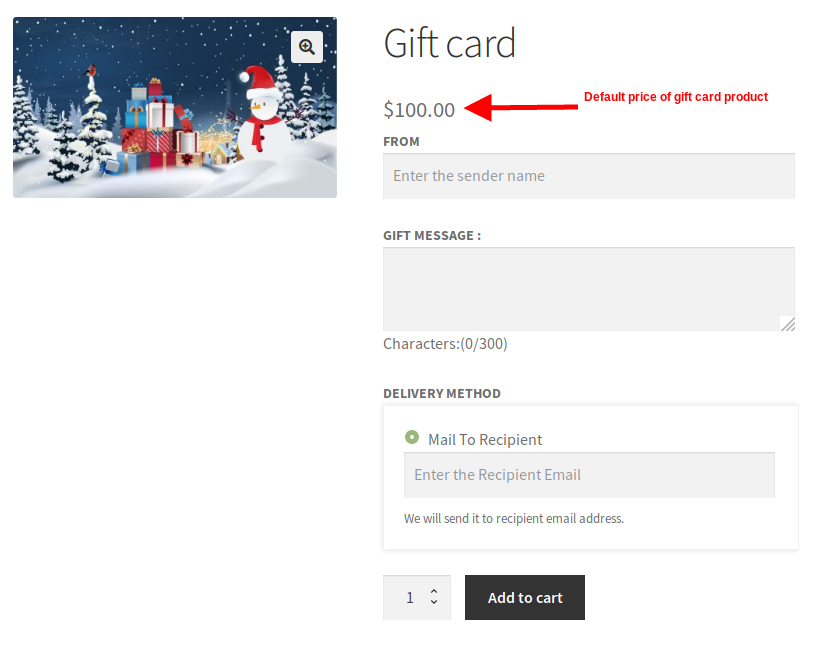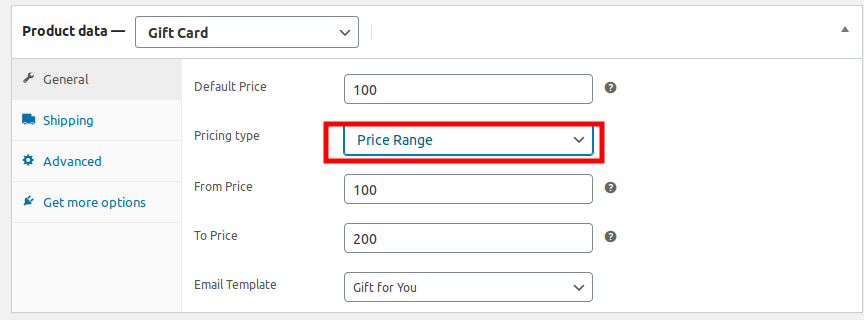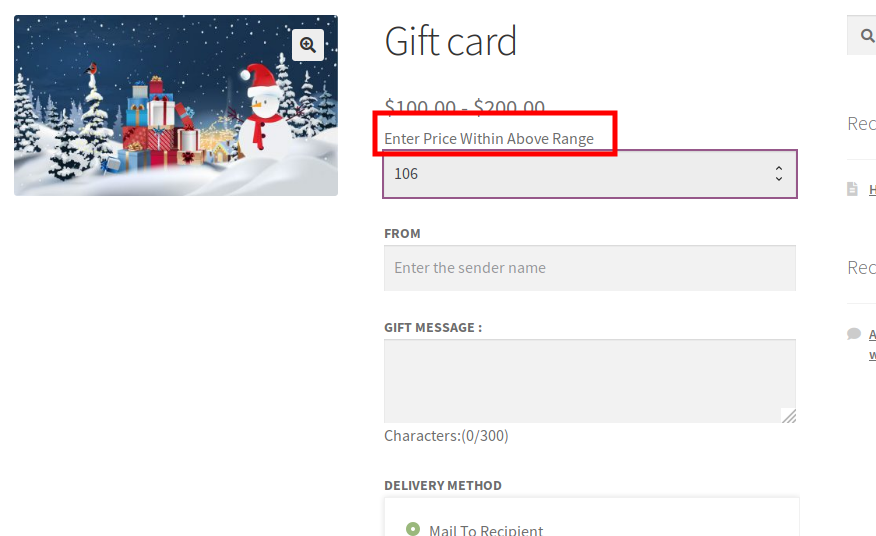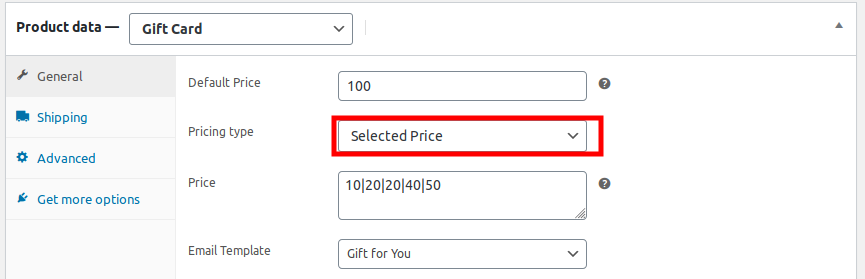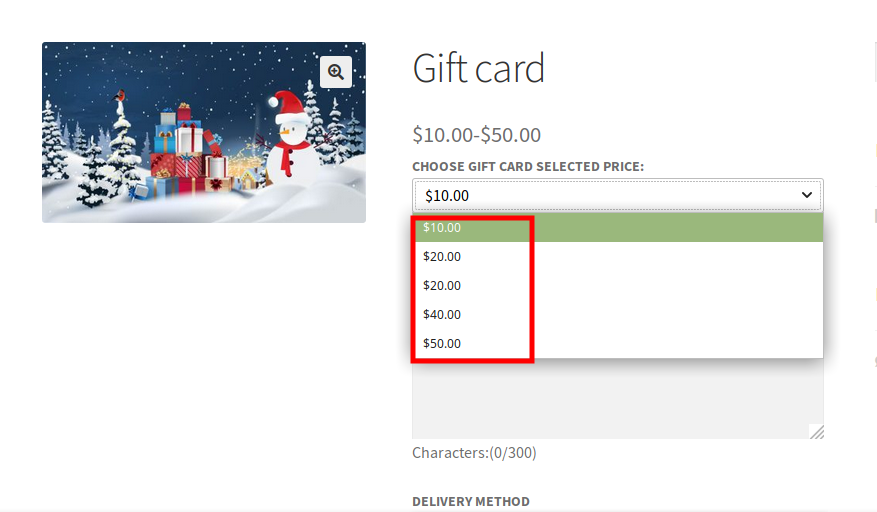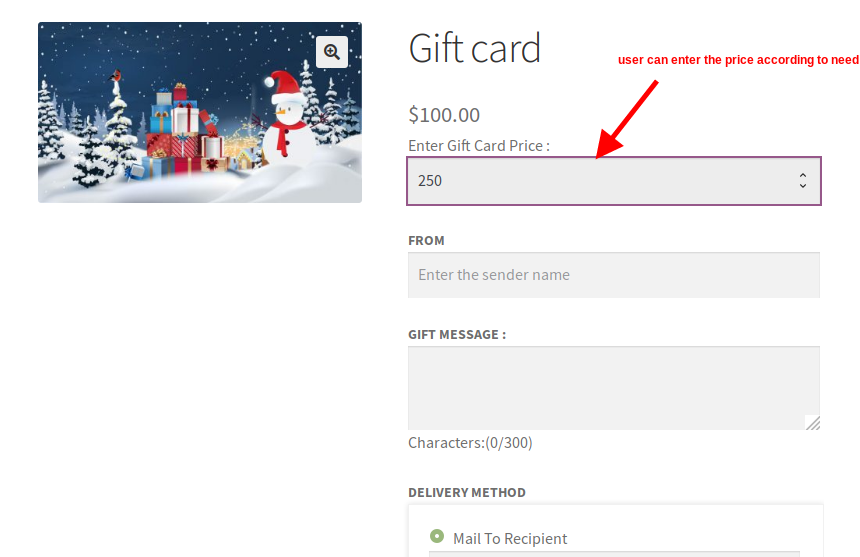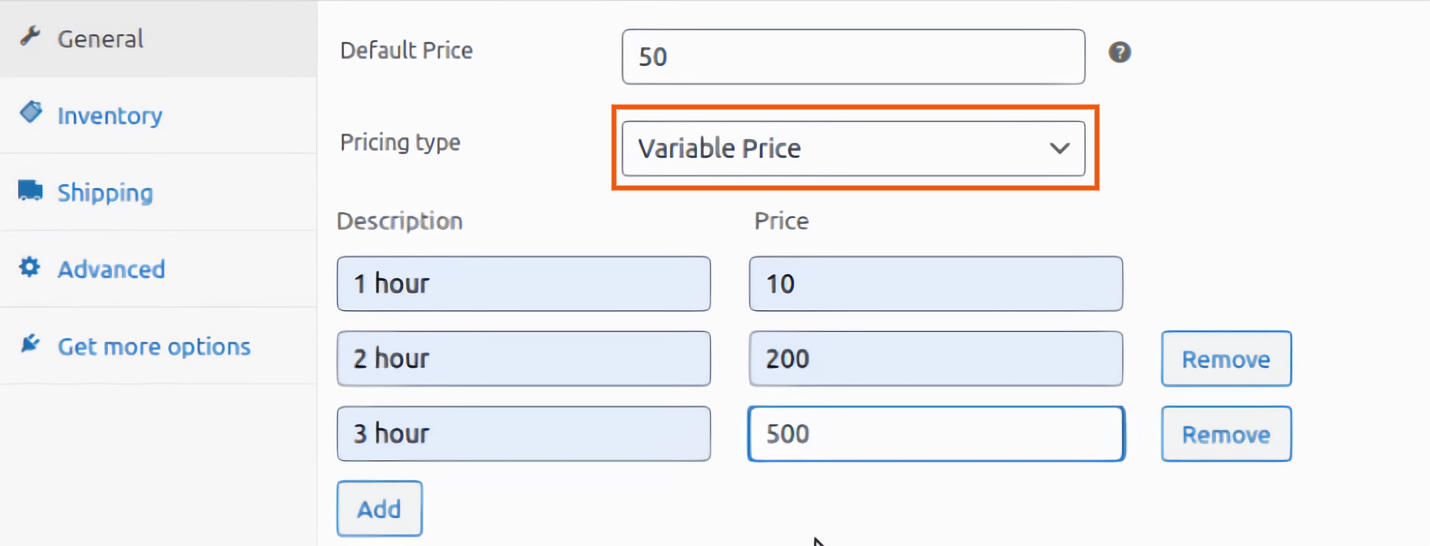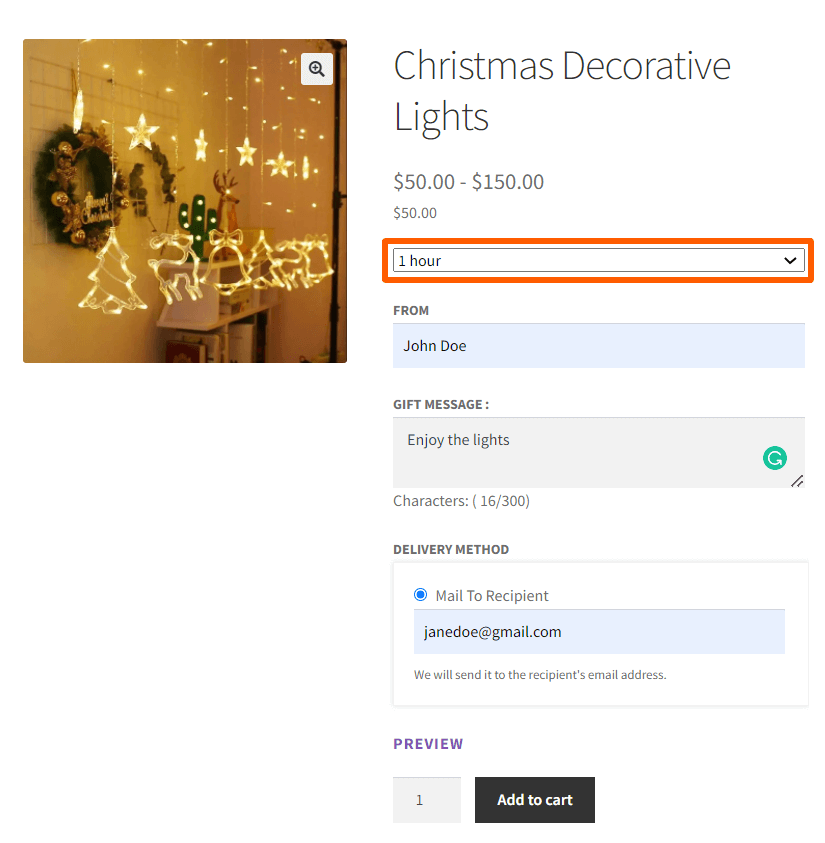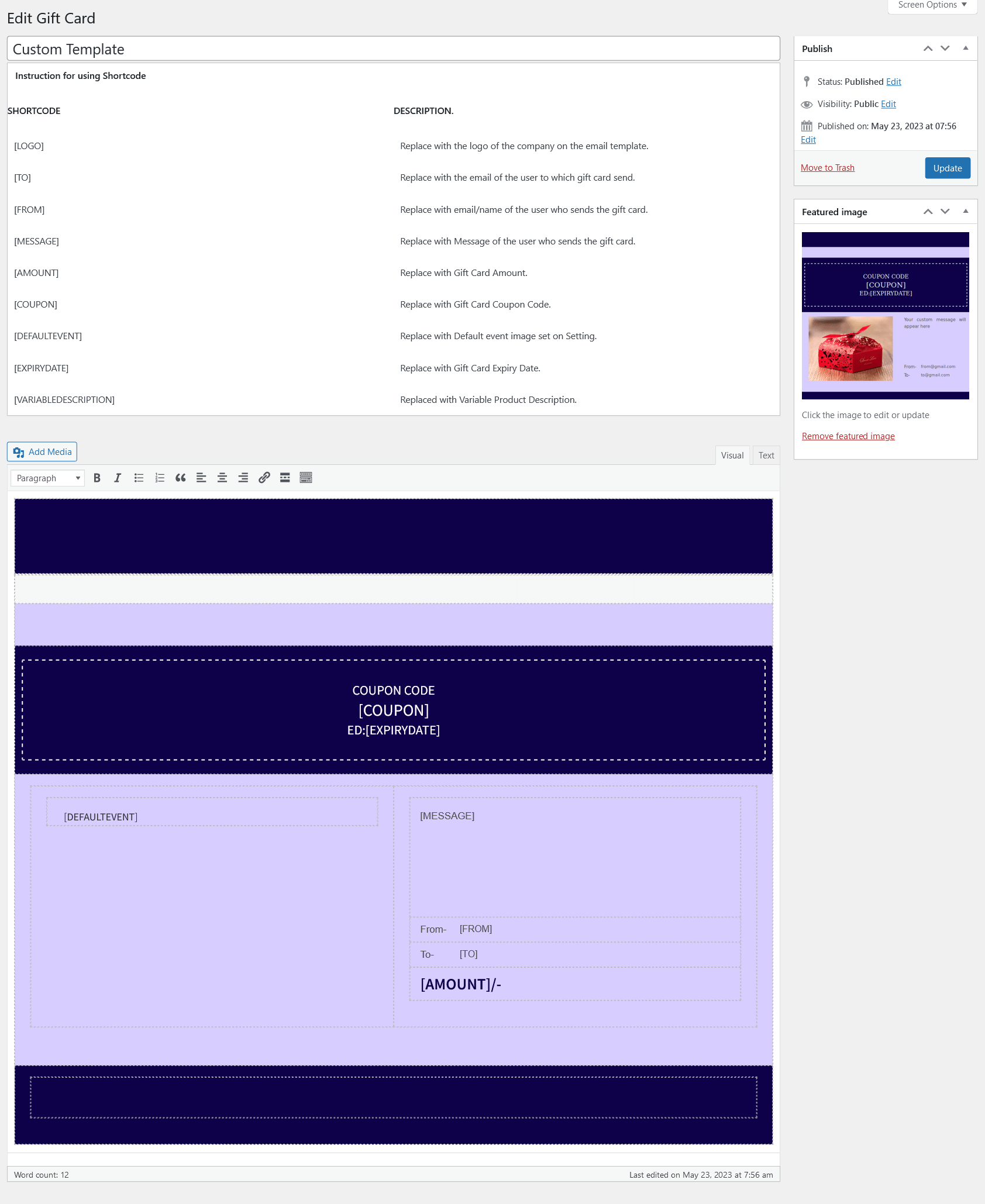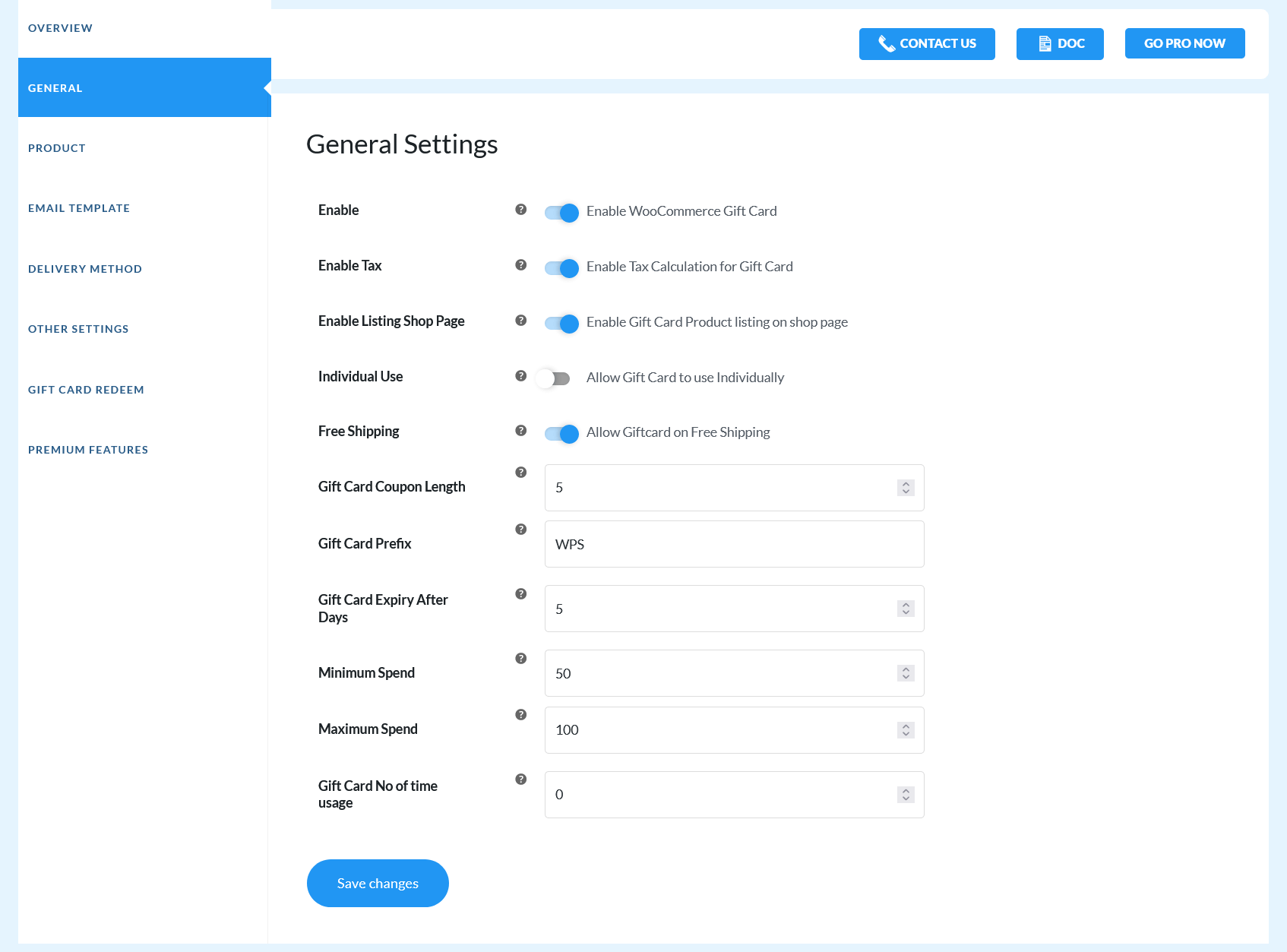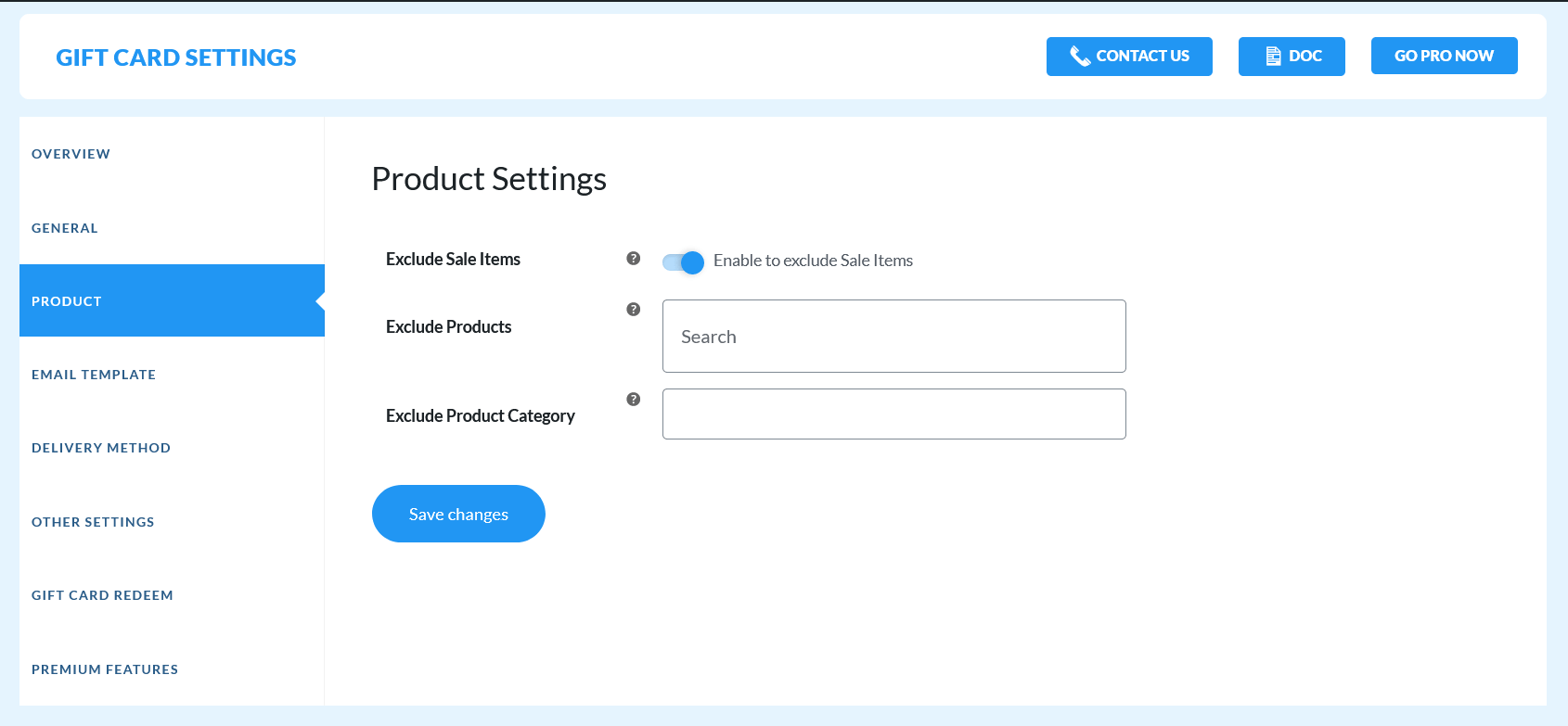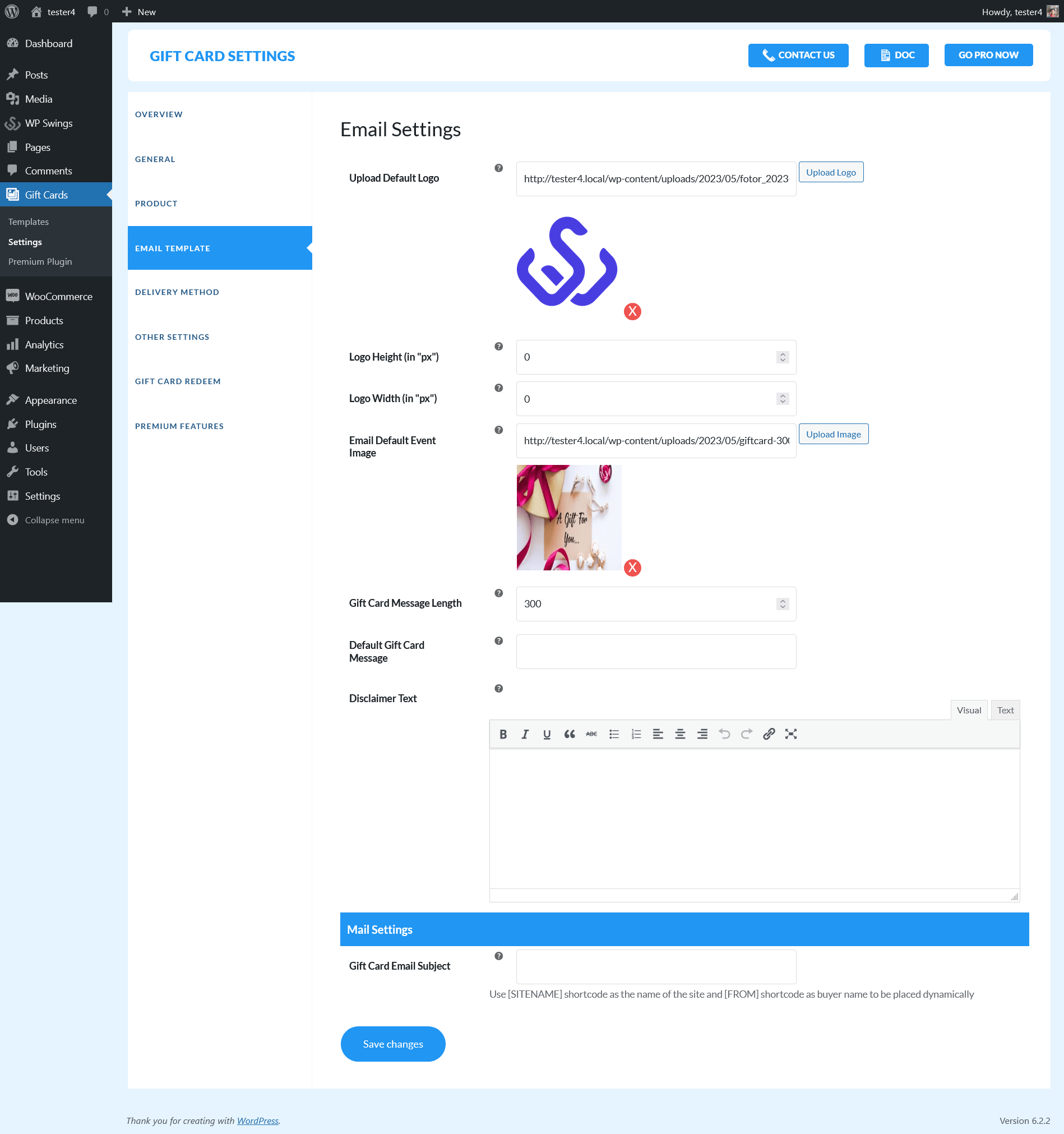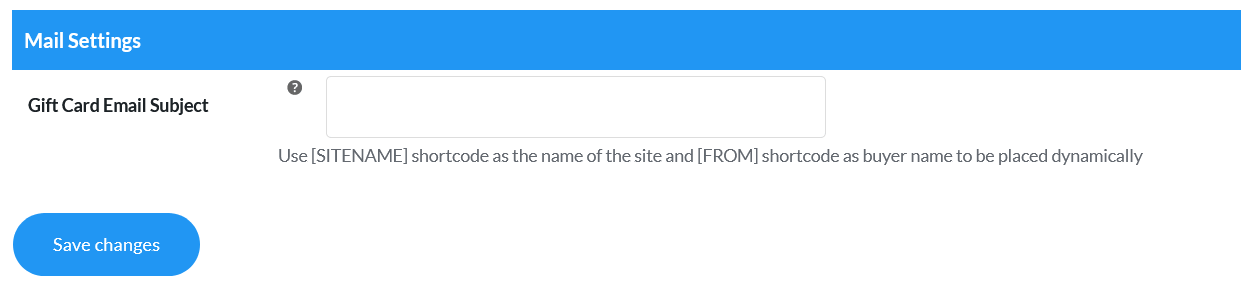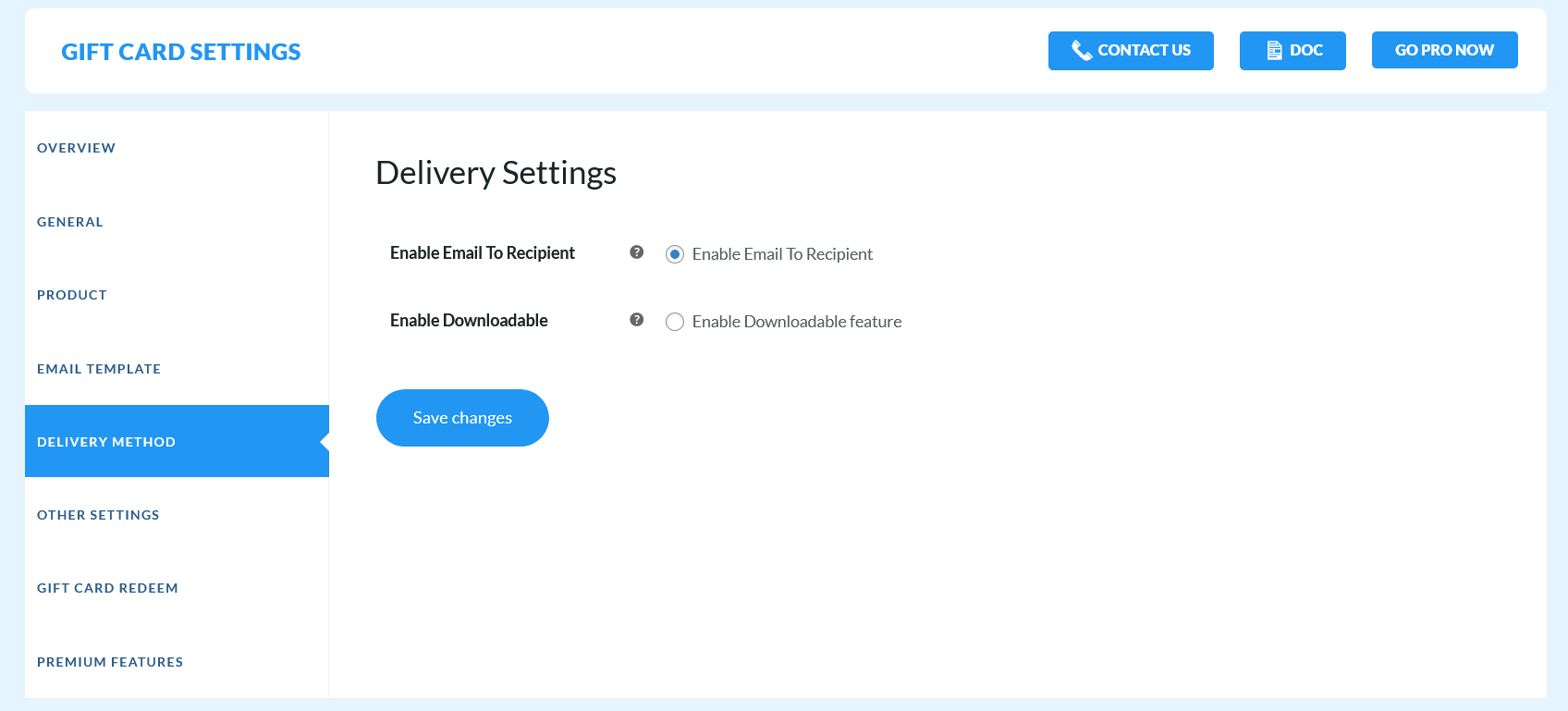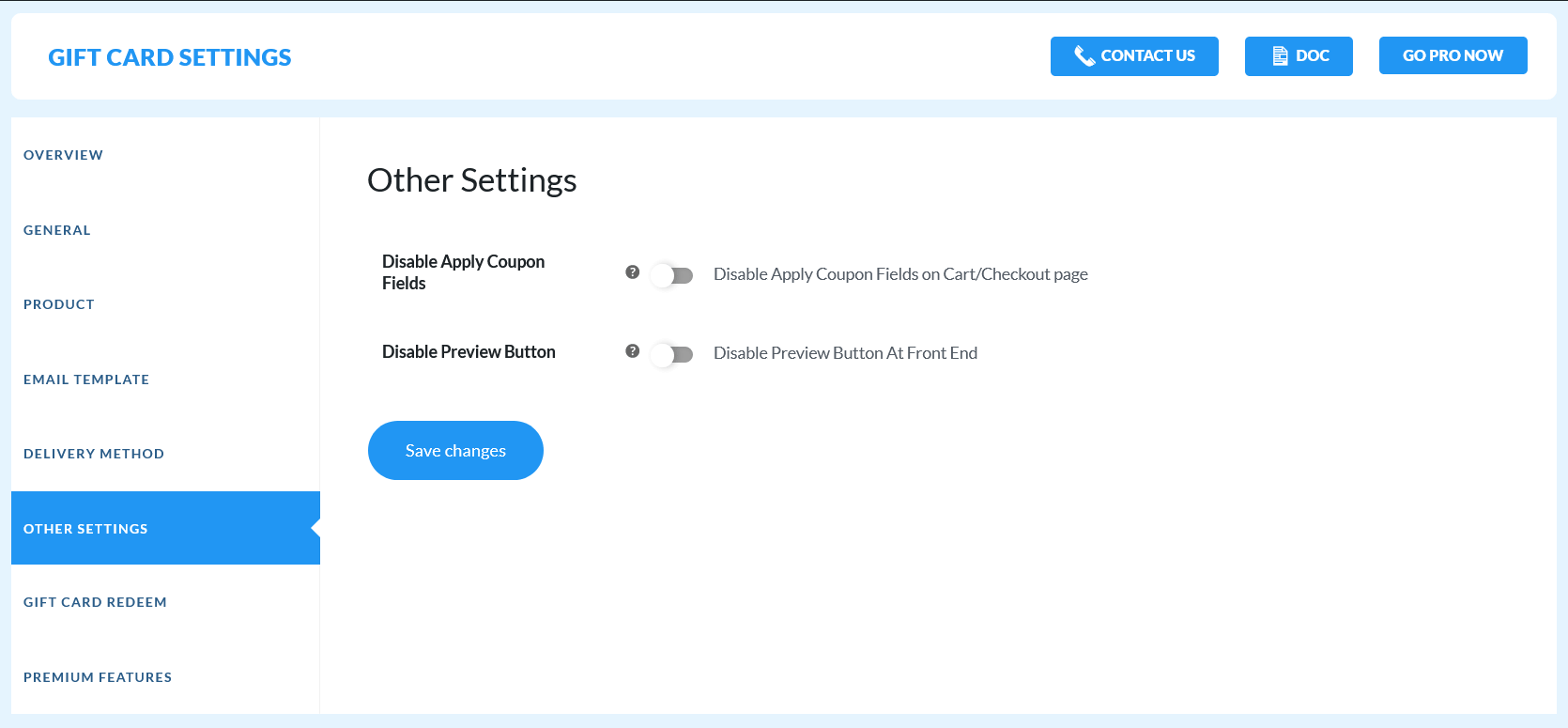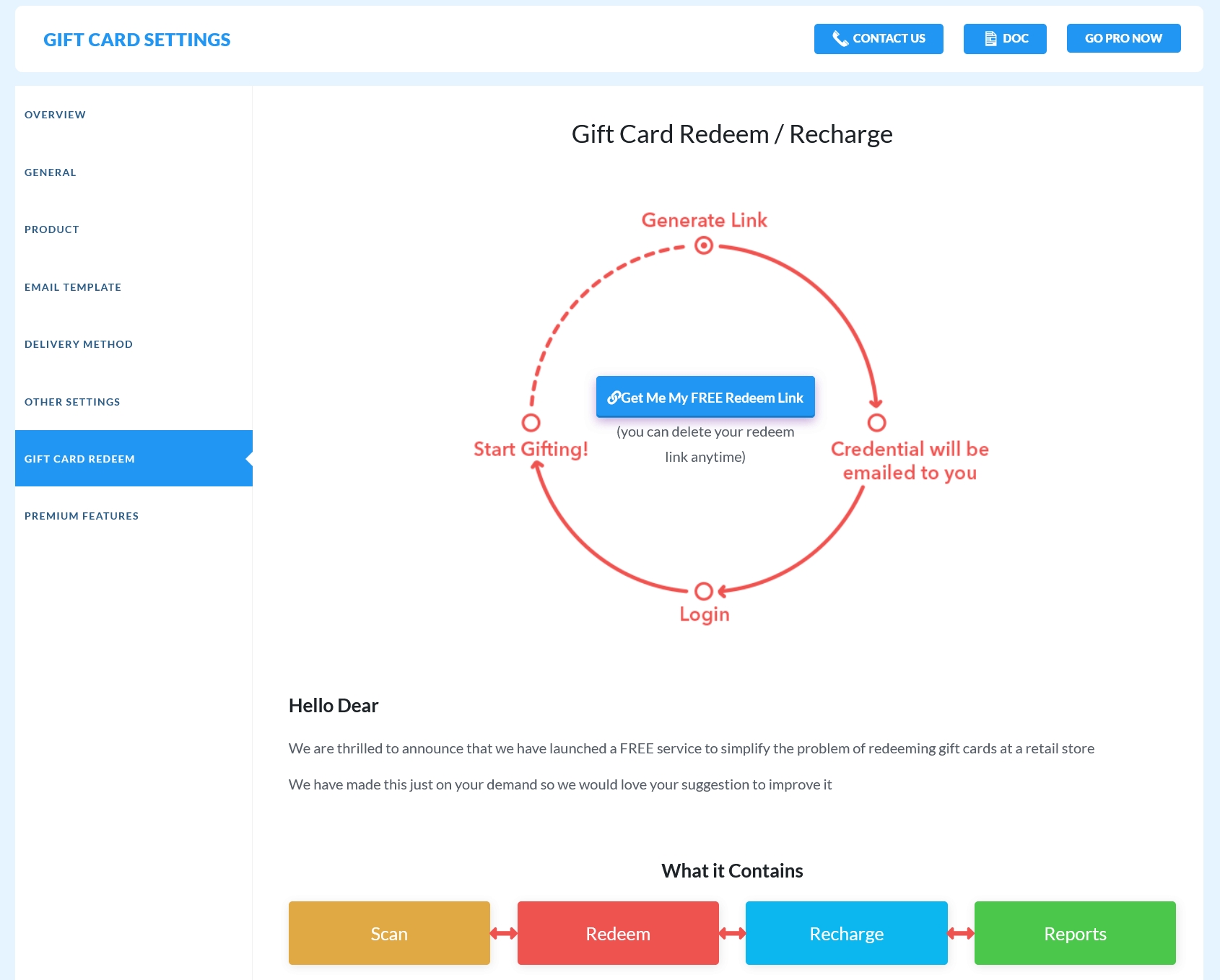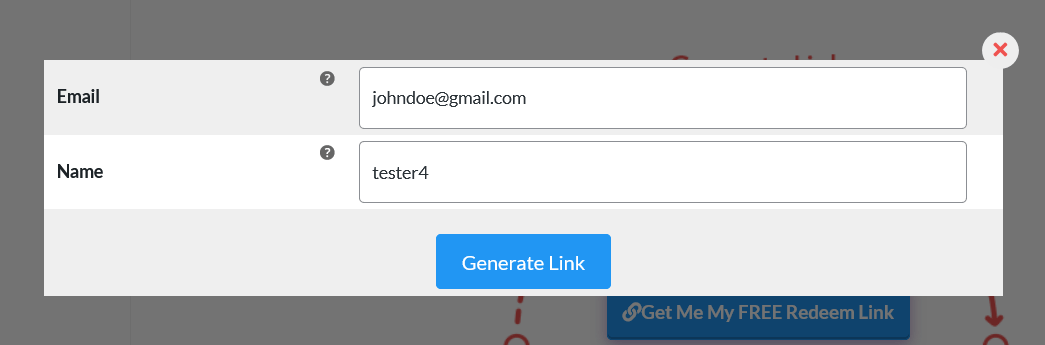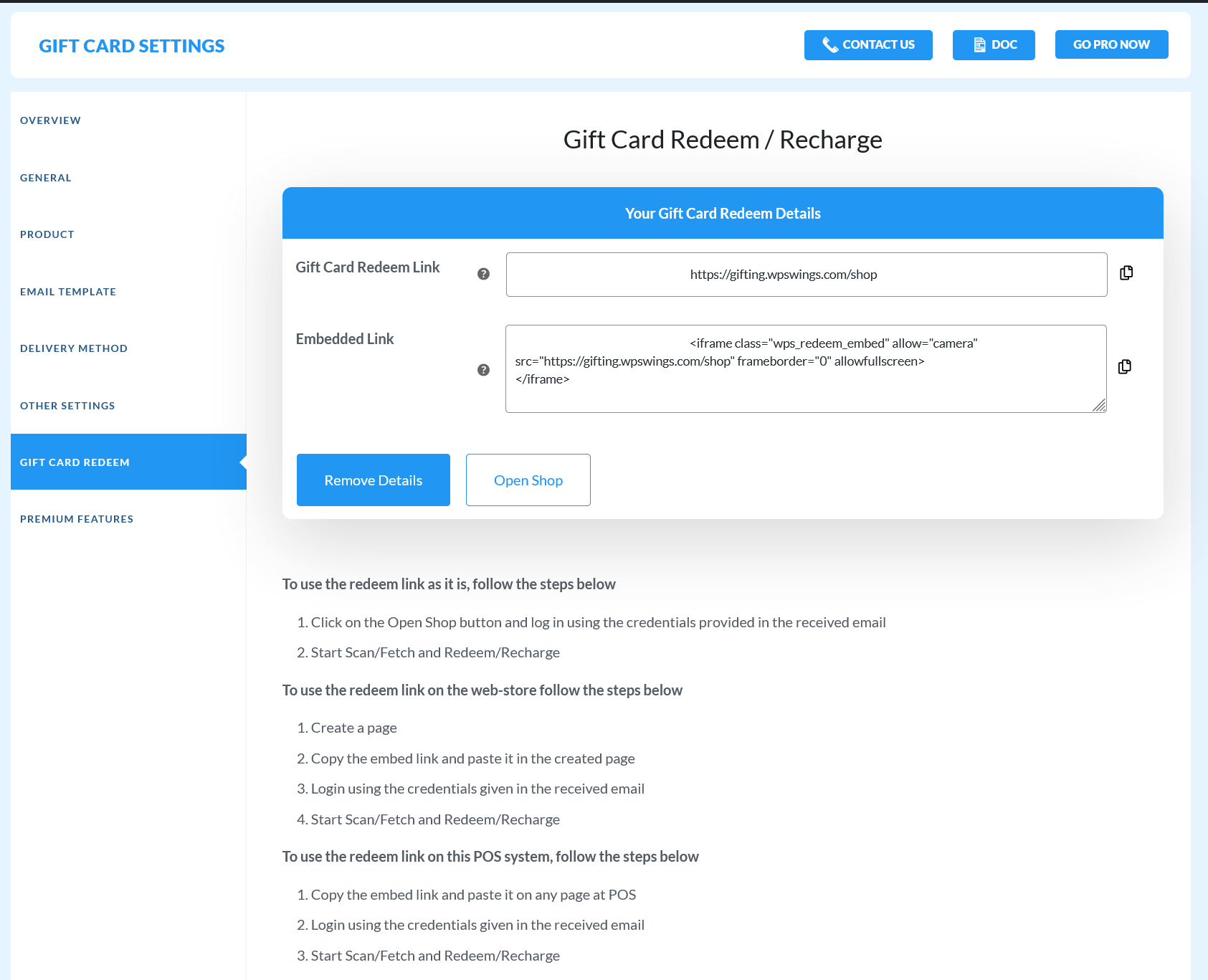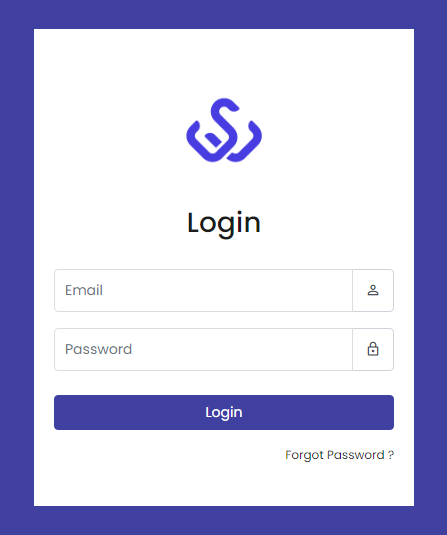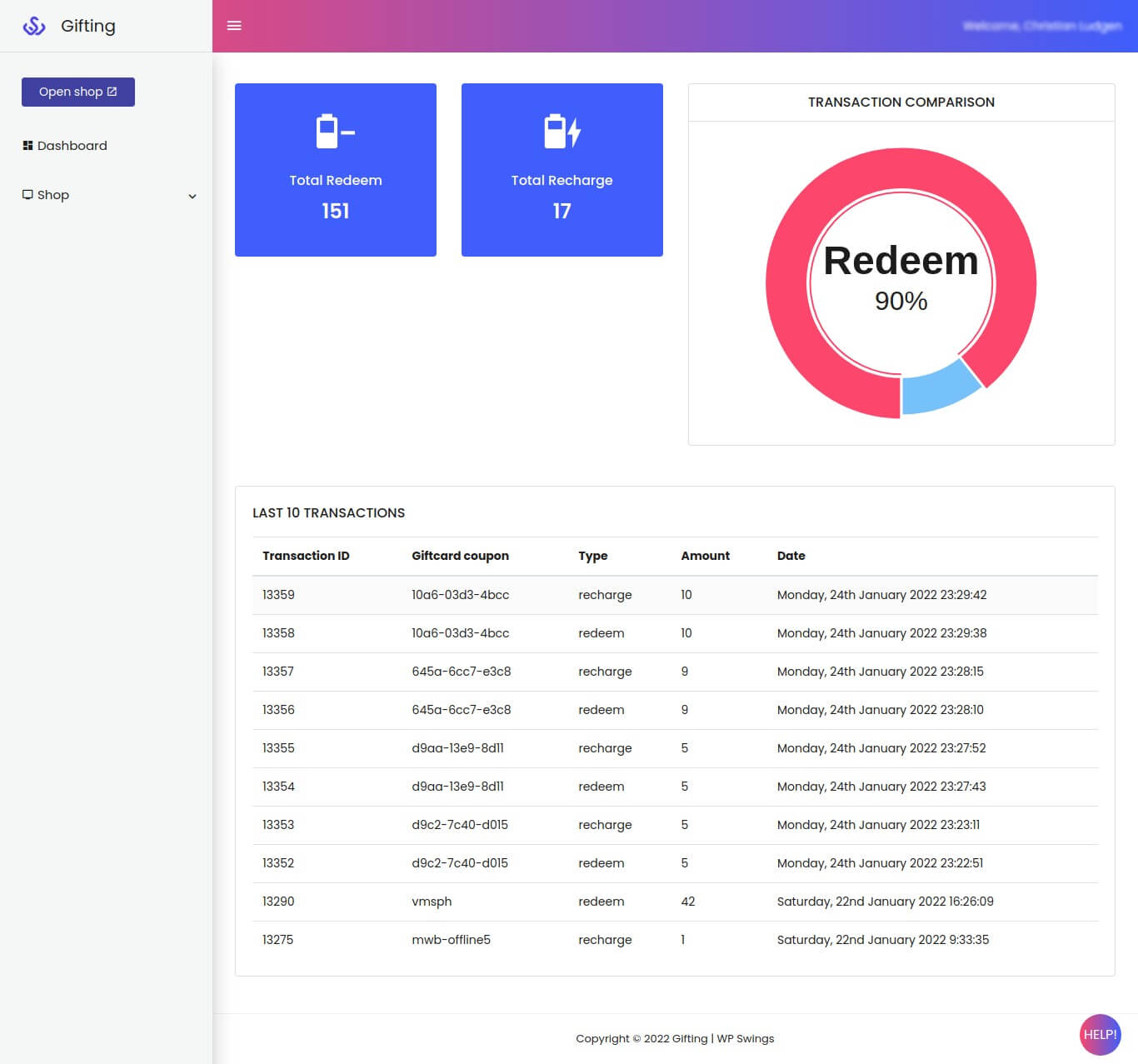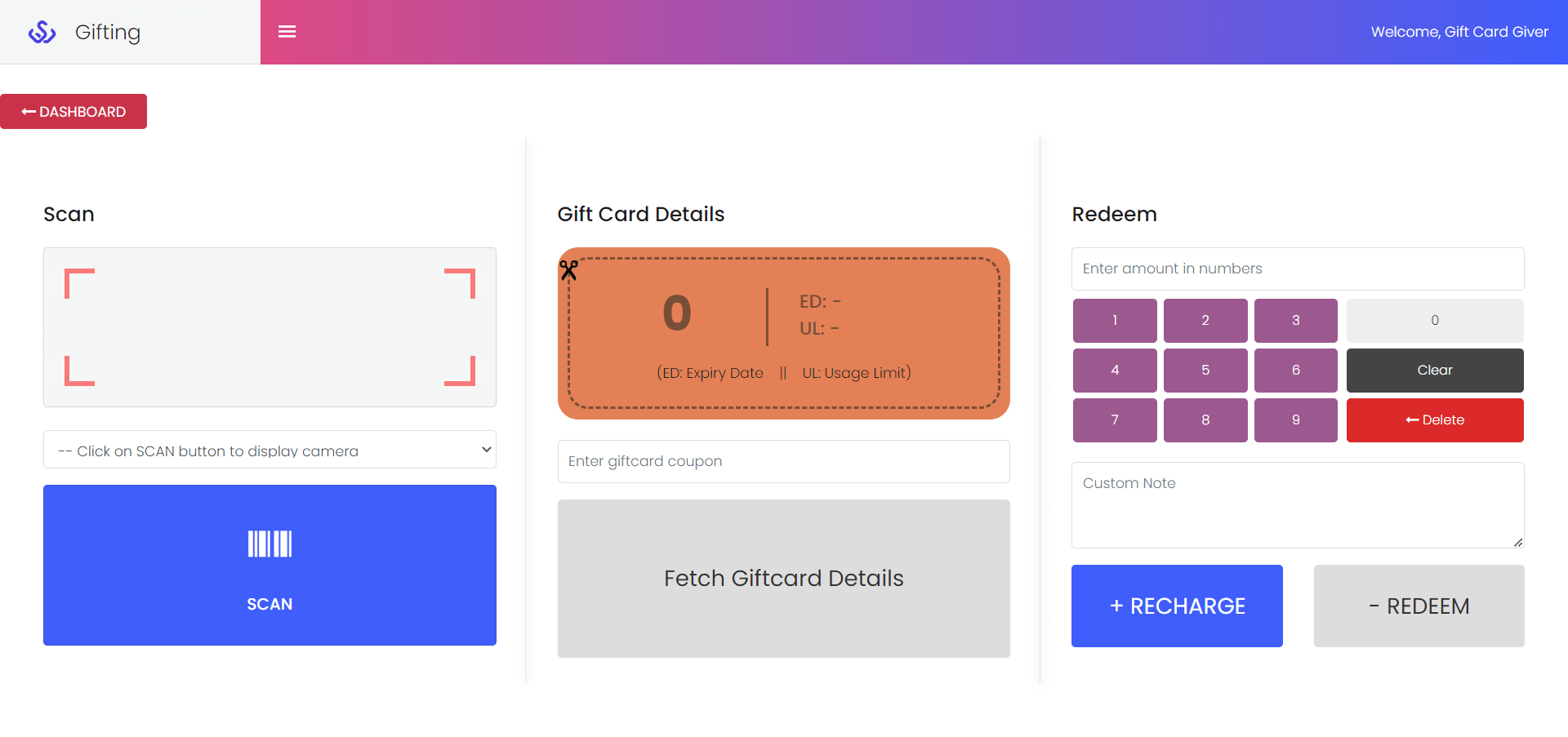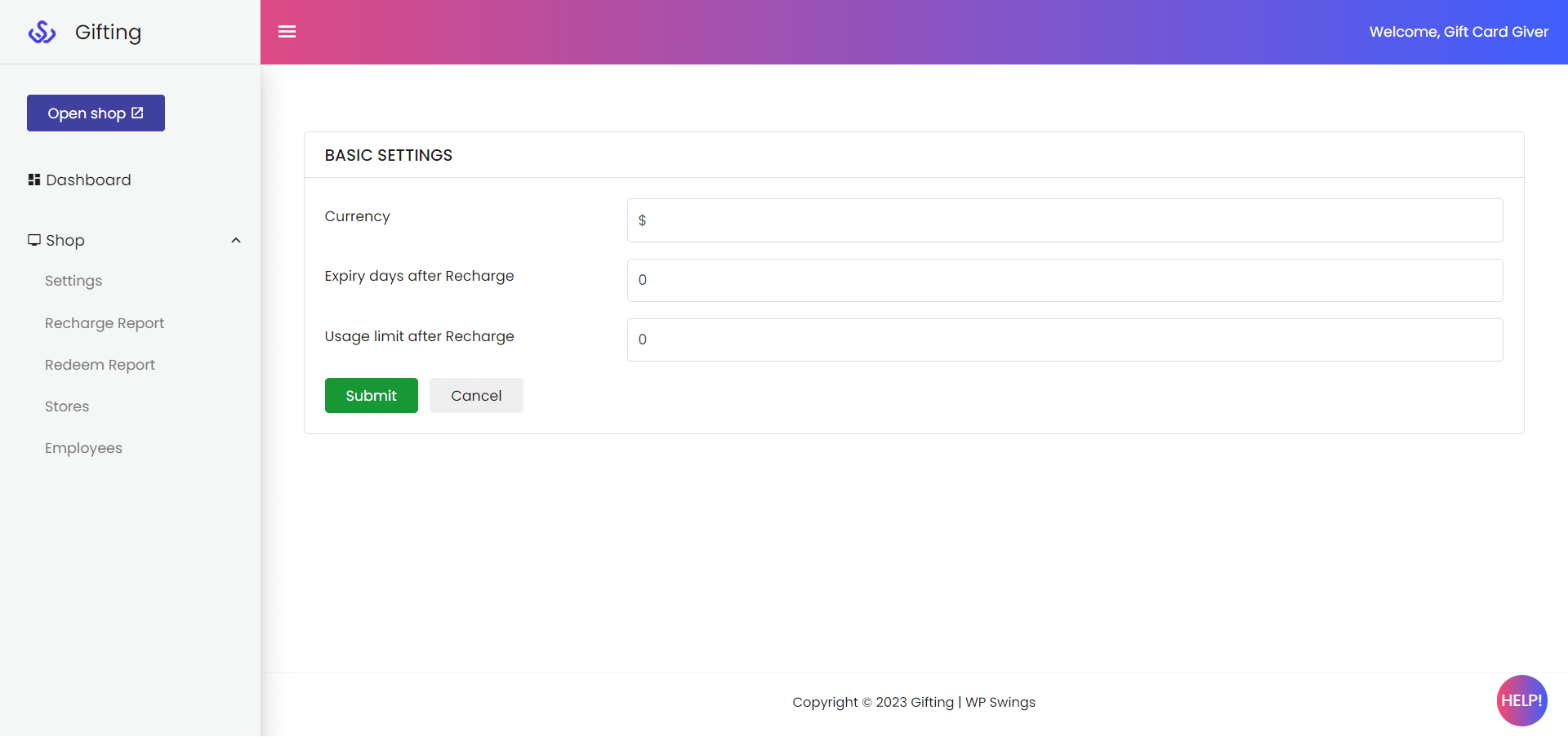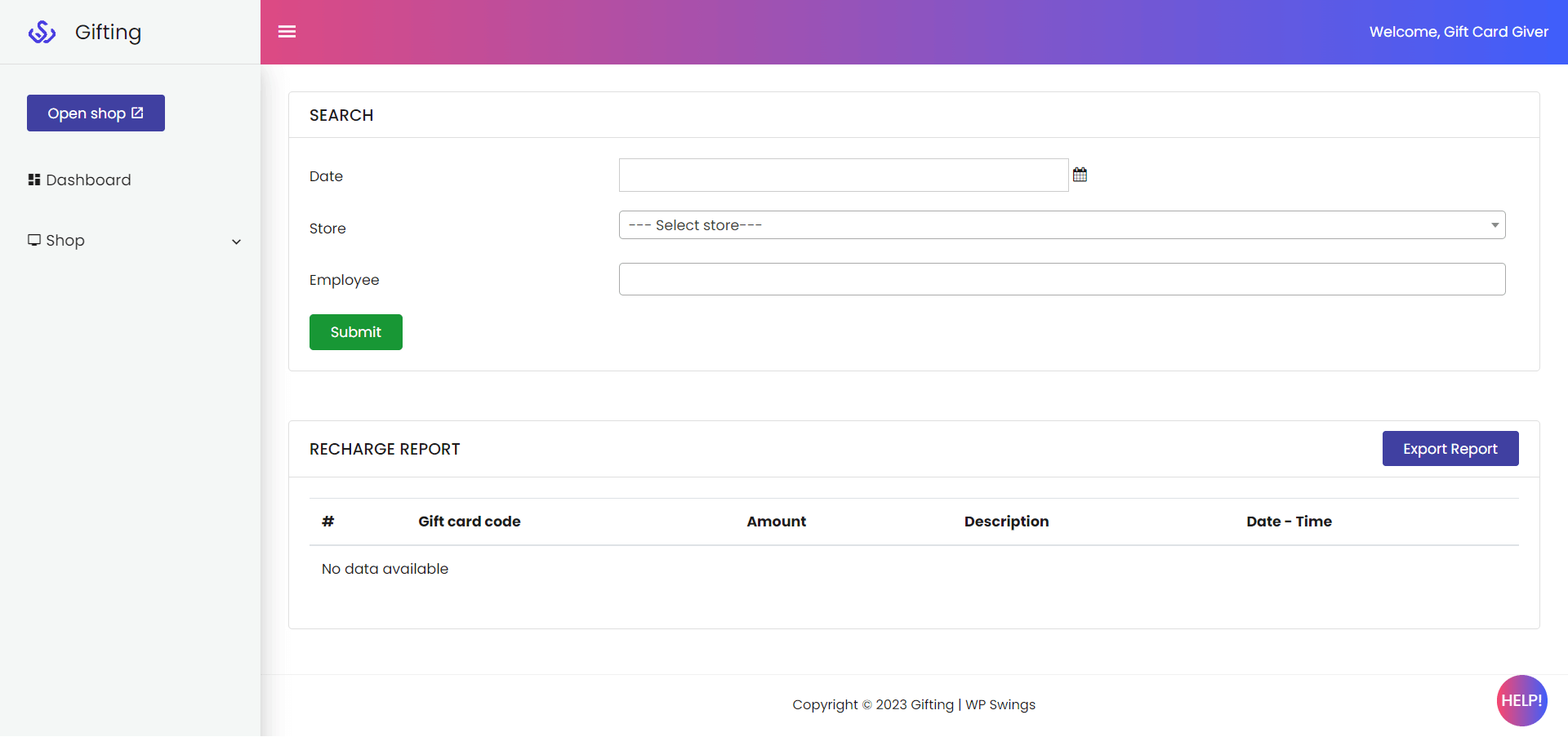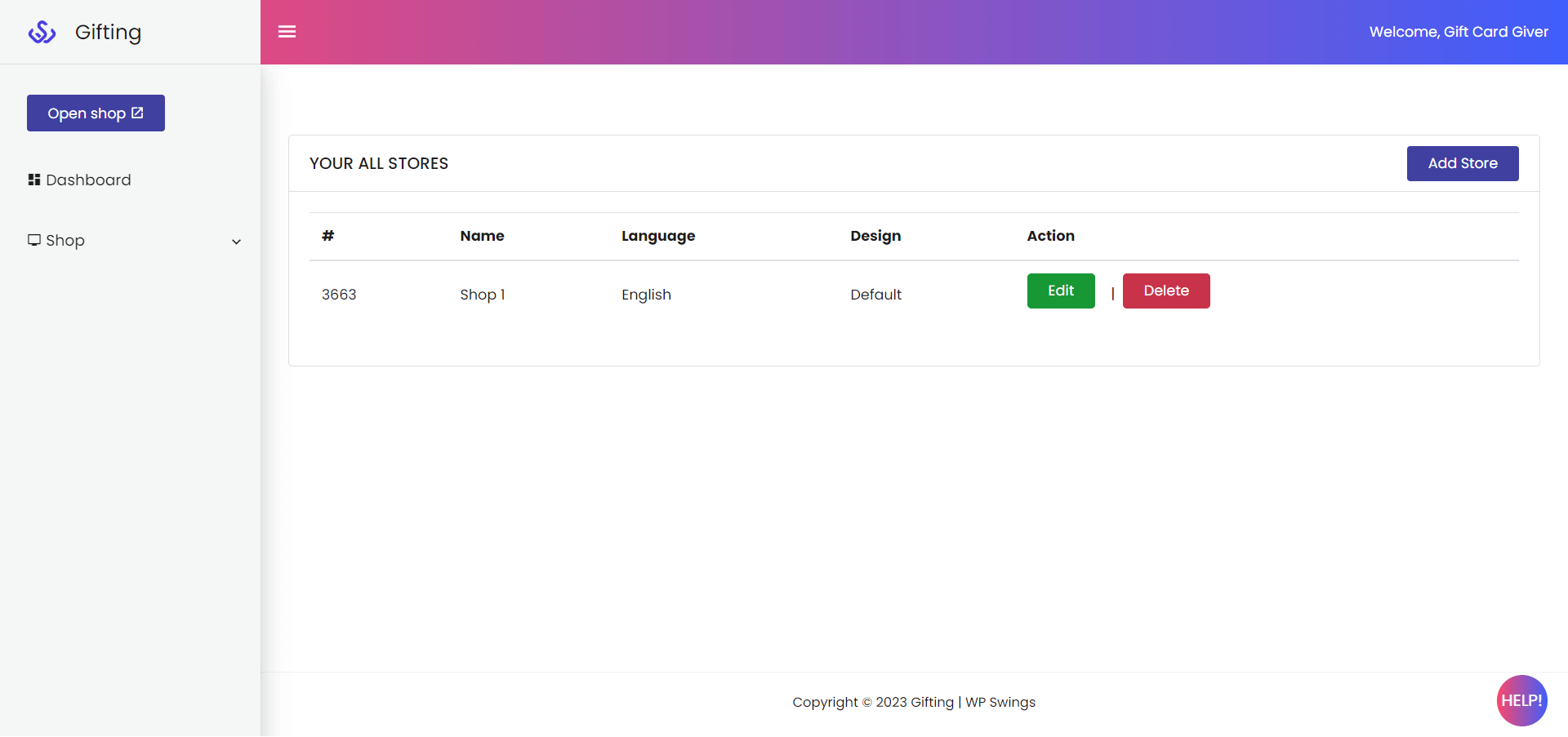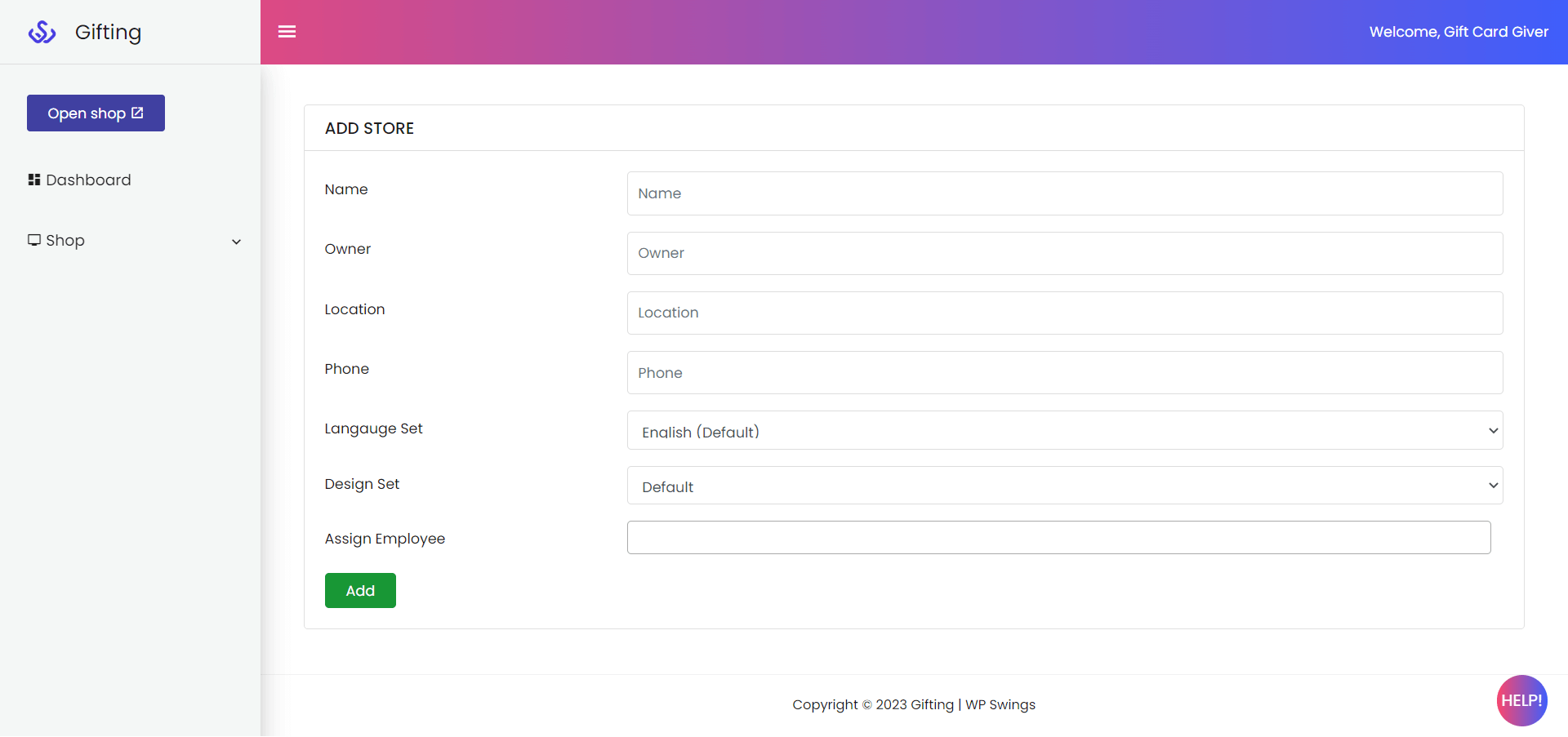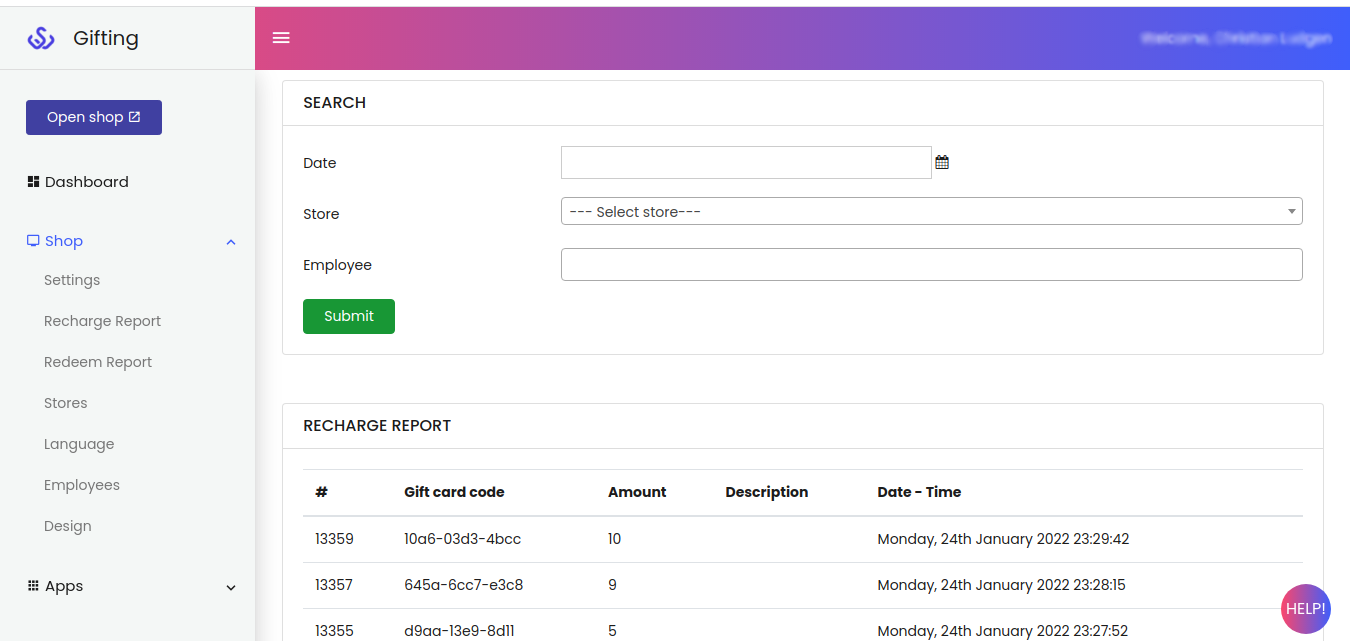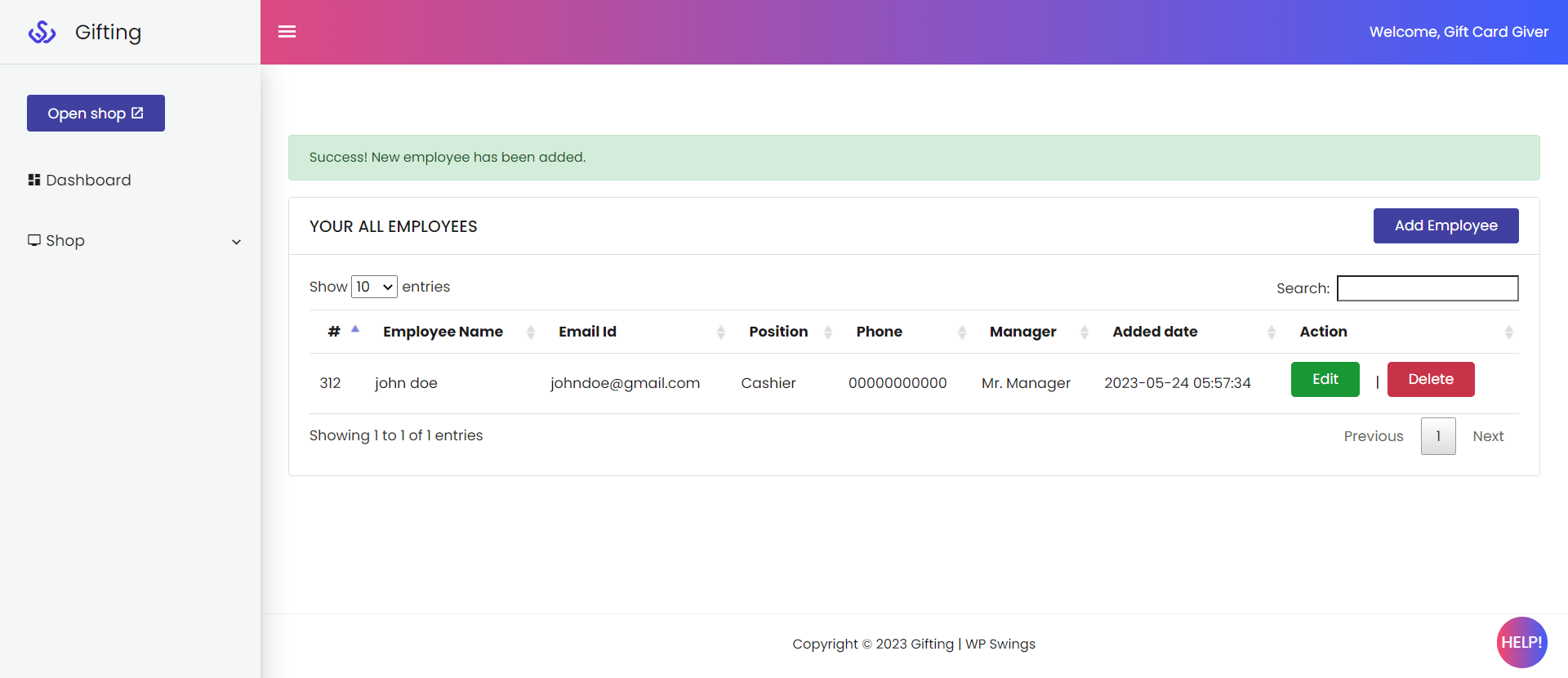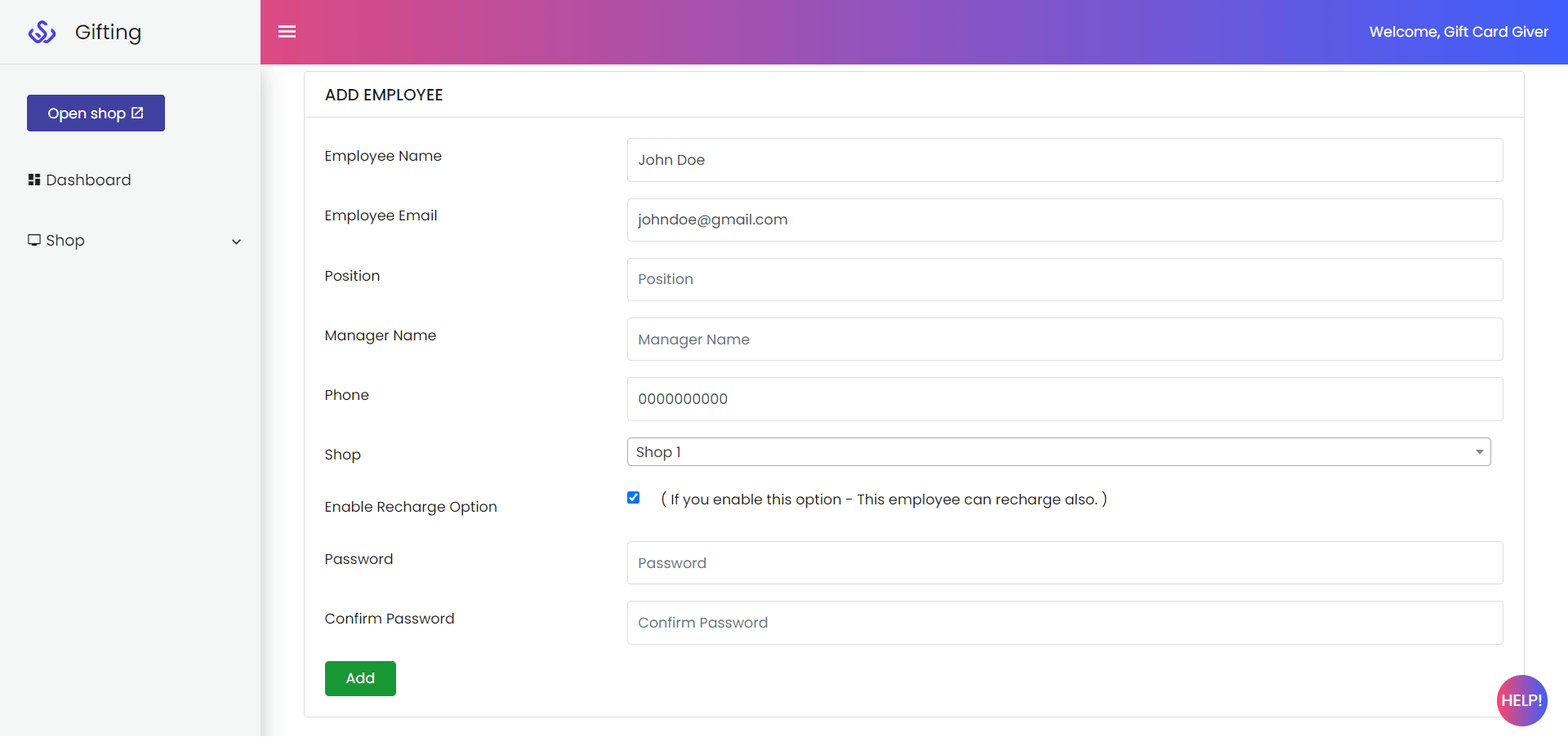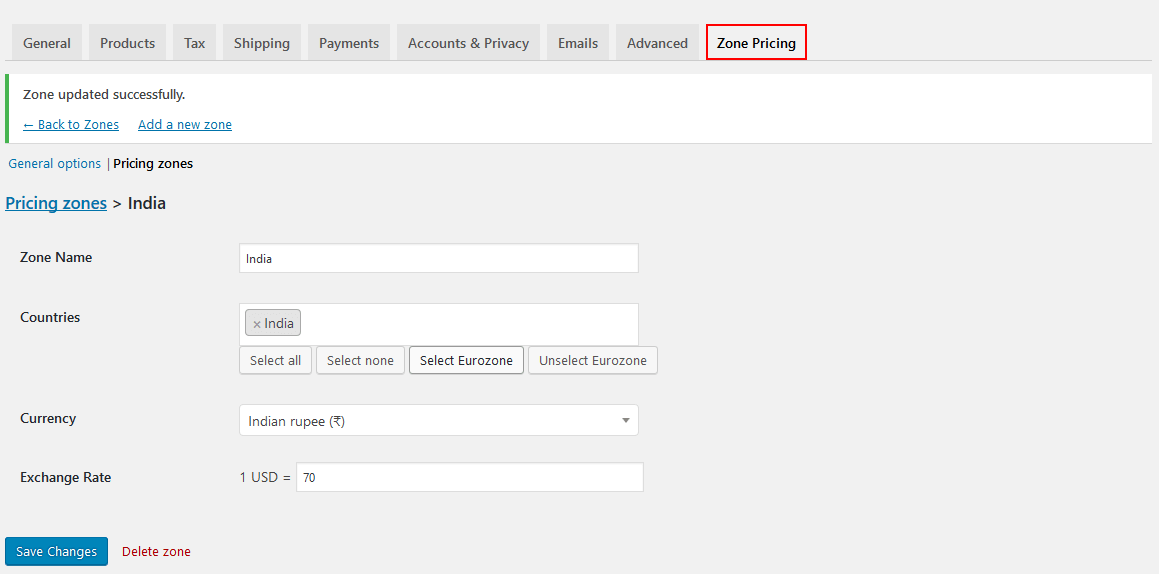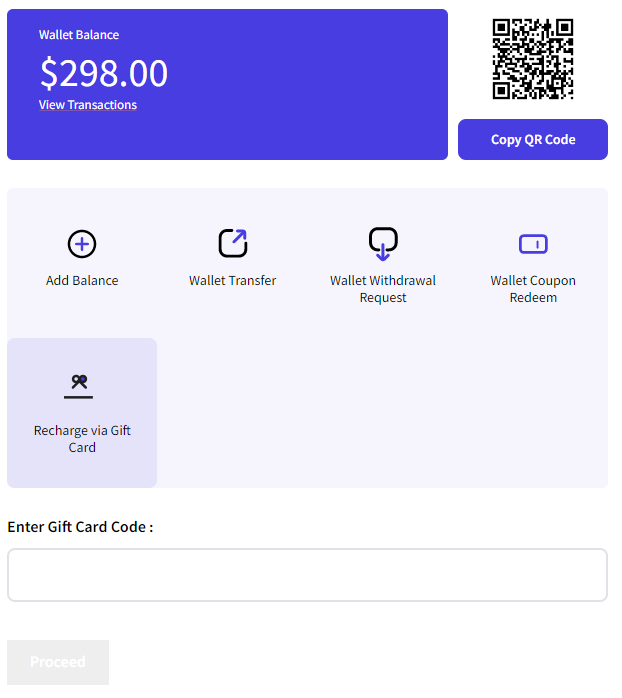1.Overview
Features of WooCommerce Gift Card plugin:
- (1) Gift Card Products: This plugin creates a separate gift card type product in WooCommerce and the merchant can create the multiple numbers of gift cards on the basis of occasion for the anniversary, birthday, or any festivity.
- (2) Price Variation: There are many types of the pricing system for Gift Card product given below :
- Fixed Price
- Selected Price
- Range Price
- User Price
- Variable Price
- (3) Recharge/Redeem Gift Cards: Our gift cards plugin has a gifting portal that enables you to redeem/recharge all types of gift card coupons.
- (4) Minimum User Price Limit: You can set a minimum limit on user price for Woo gift cards.
- (5) Gift Card Prefix: Enter the brand name before the gift card coupon code. Or add any other prefix of your choice.
- (6) Gift Card Length: You can set the length of the gift card coupon.
- (7) Gift Card Expiration: The recipient must purchase the WooCommerce gift vouchers before the expiry date to enjoy the best services within the noted time.
- (8) Minimum & Maximum Spend of Gift Card: You can fix the minimum and maximum limit of the coupon amount. The user can utilize the coupon amount only within this limit.
- (9) Usage of Gift Card: You can decide how many times users can redeem gift card coupons.
- (10) Excludes Products: You can exclude a selected product from the gift card coupon. When any excluded product is available on the cart, the Woo gift card discount is not applied.
- (11) Edit Gift Card template: You can edit the existing gift card templates and show your custom layout to the customers. Also, you may use the available shortcodes to remove or add any information.
2.Installation
1) Automatic Installation:
Automatic installation is the easiest option as WordPress handles the file transfers itself and you don’t need to leave your web browser.
Steps are as follows :
1. Download the zip folder of the plugin Ultimate Gift Cards for WooCommerce.
2. Once downloaded, browse & install the plugin and activate it.
2) Manual Installation:
The manual installation of the plugin is an alternative to installing it in your WordPress environment. It involves downloading our Ultimate Gift Cards for WooCommerce Extension and uploading it to your webserver via FTP.
Steps are as follows :
1. Upload the Ultimate Gift Cards for WooCommerce folder to the /wp-content/plugins/ directory.
2. Activate the plugin through the ‘Plugins’ menu in WordPress.
3.Create Gift Card Product
After activation of the plugin, a separate gift card-type product is added in WooCommerce, allowing you to create as gift vouchers as you want.
To create a new gift card WooCommerce product, you can navigate to the sidebar and click on Products > Add New. To create a new product, follow the steps shown below-
- Select Gift Card as product type
2. Setup the product name and description for the gift card. Also, feed in the other required information to complete the setup.
3. Select the pricing variants you want to make available to your customer.
- Default Pricing – This pricing option allows you to define a Default Price for the Gift Card product. The price is rigid and is not customizable by the customer.
- Price Range – The range pricing lets customers feed in the amount within the provided price range to purchase the Woo gift card.
- Selected Price – Customers can select the WooCommerce gift card price type from the dropdown.
- User Price: This pricing option enables your customer to enter the price/amount of their choice for purchasing Woo gift cards.
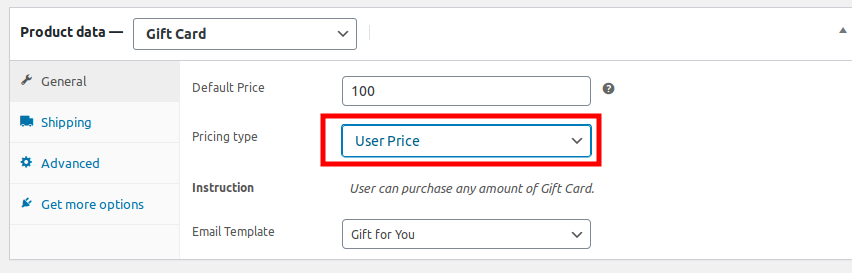
4.Predefined and Custom Templates
We have three predefined gift certificate templates: Love You Mom, Merry Christmas, & Gift for You.
Note: The templates are pre-configured, but you can customize them using shortcodes.
Additionally, you can create custom gift card templates for any celebration using shortcodes provided in the plugin.
- Go to Gift Cards >> Templates
- Click on the edit button of the Custom Template
- Use the shortcodes to design your gift certificate layout.
- Lastly, click on the Update button.
Now, you can use the custom template while creating your gift card WooCommerce product.
5.General Setting
In the General Settings tab, you can enable the gift cards plugin and configure the most basic features.
- Enable: Check this checkbox to enable the gift cards for WooCommerce plugin.
- Enable Tax: Check this checkbox to enable the tax on Gift Card products.
- Enable Listing Shop Page: Click this toggle button allows you to list WooCommerce gift vouchers on the shop page.
- Individual Use: limit the gift card coupon from being used jointly with other coupons or gift vouchers.
- Free Shipping: Check this box to enable free shipping for the WooCommerce gift coupon.
- Gift card Coupon Length: Enter the card coupon length. The minimum length is 5.
- Gift card Prefix: In this textbox, you can enter the prefix for the coupon code.
- Gift card Expiry After Days: Enter a valid number after which a purchased gift card will expire. Keep value 0 for no expiry date and 1 for one-day expiry after order completion.
- Minimum Spend: Set the maximum and minimum spend of a gift coupon
- Maximum Spend: This setting allows you to set the maximum spend of a Gift Card.
- Gift card Number of Time Usage: Decide the number of times users can redeem their WooCommerce gift vouchers before their value is exhausted.
6.Product Setting
In the Product Settings, you can exclude the WordPress Gift Cards from applying to products, categories, and sales items.
- Exclude Sale Items: Click on this checkbox to make the gift coupons not apply to the sales items.
- Excludes Products: You can exclude a selected product from the gift card discount. As a result, the gift coupon is not applicable if any excluded product is in the cart.
- Exclude Product Category: You may exclude product categories from WooCommerce Giftcard redemption. If any excluded category product is in the cart, the coupon discount will not apply.
7.Email Template Setting
Our WooCommerce Gift Voucher plugin sends an email to the users to notify them about their gift vouchers & coupons. You can manage the gift card templates for emails with the given settings and shortcodes.
- Upload Default Logo – You can upload a default gift card logo image.
- Logo Height – You can customize the height of the Logo image.
- Logo Width – You also customize the width of the Logo image.
- Email Default Event Image – This setting provides an upload option to set the image for the email event.
- Gift Card Message Length – Enter the default gift coupon message that all emails from the WP Gift Card plugin will display to its recipients
- Disclaimer Text – This setting enables you to enter the disclaimer text for the gift cards.
8.Delivery Settings
The WooCommerce gift plugin offers two delivery methods: Email and PDF download. So, you can select either one of the two delivery options for your customers.
- Email To Recipient– You can enable this delivery method to let your customers email the purchased digital gift cards to any mail addresses they want. The recipient will receive the gift card via email.
- Downloadable- Enable the “downloadable” feature to send the WordPress gift cards to the sender’s email address. The sender can print the card or forward the mail to the recipient.
9.Other Settings
The WooCommerce gift voucher plugin offers two additional features to control coupon redemption and preview button usage.
- Disable Apply Coupon Fields– You can enable this functionality to restrict your customers from applying coupons while purchasing WordPress gift cards.
- Disable Preview Button– Disable the customers from seeing the PREVIEW of their gift card template on the product page.
10.Scan/Fetch and Redeem/Recharge Giftcard Setting
This gift card plugin will help you to grow your revenue, by offering easy redeeming/recharging of gift vouchers & coupons for your offline and online businesses.
To use the gift card Redeem Link on the web store, follow these steps.
Step 1: First click on the “Get Me My FREE Redeem Link“.
Step 2: Now a popup window will be displayed on your dashboard. Enter your Email Id and Name and then click on the ‘Generate Link’ button.
Step 3: After clicking on the Generate Link, your Gift Card Redeem Link and Embedded link will be shown on your panel with walkthrough steps and the login details will be sent to the given email id.
Step 4: Now Copy the Giftcard Redeem link or Embedded code to log in to your web store of gifting.wpswings.com by using the credentials given in the received email. To use the embedded code, first, you have to create a Page and then paste the embedded code on it.
Step 5: After successful login with the dashboard, you will get the shop page of the web store. Here you can see all transactions of WooCommerce gift cards.
Step 6: Now go to the “DASHBOARD“, here you can start Scan/Fetch and Redeem/Recharge the giftcard coupon.
You can scan or enter the coupon code to fetch the details of the WooCommerce Giftcards and also redeem/recharge them easily.
The dashboard distributed into 3 sections.
- Scan: Click the scan button to scan the Gift Card Coupon details.
- Gift Card Details: Enter the gift card coupon code to fetch their details. You can view all the gift voucher details, like amount, expiry date, usage limits, etc.
- Redeem: You can enter the amount to redeem the value from the Gift Card Coupon or add value to it.
To use the redeem link on this POS system, follow the steps below
- Copy the embed link and paste it on any page at POS.
- Login using the credentials given in the received email.
- Start Scan/Fetch and Redeem/Recharge.
Once your feature setup is complete, you’re ready to redeem/recharge gift certificates.
10.1.Basic Settings
The basic features include Currency Selector, Post-Recharge Expiry Date, and Usage Limit. Let’s understand them in more detail:
Currency: You can change the operational currency of the WooCommerce gifting portal according to your customer base or country.
Expiry Days After Recharge: Select the number of days after which your recharged gift cards will get expired.
Usage Limit After Recharge: Set the number of times the gift card value can be redeemed by the user.
10.2.Gift Recharge Report
The gift card reporting presents you with every transaction data regarding gift coupon recharge, including:
- Number of gift card WooCommerce products sold
- Number of card redemptions
- The number of card recharges
- Which store has the max/min sell count of the gift cards?
You will get the report by defining the date range, store, & employee and hitting the Submit button. Plus, you are free to download the recharge report by simply clicking on the Export Report button.
The gift card reports also include data about the buyer and recipients of the gift cards’ email, contact number, name, etc.
10.4.Gift Card Reportings
The gift card reporting feature now facilitates the merchant with every gift card transaction data like:
- Number of gift cards sold
- Number of gift cards redeemed
- Number of gift cards recharge
- Which store has the max/min sell count of the gift cards, etc?
The gift card reports also include the data about the buyer and recipients of the gift cards like email, contact number, name, etc.
10.5.Add Multiple Employees
With this feature of the redeeming gift cards process, you can now add multiple employees to the record. Hence, each registered employee can redeem and track reports of the gift card coupon codes they redeem.
Furthermore, you can also see the reports of each employee.
The customers can then redeem gift cards by visiting any of the registered stores. Moreover, the merchant can also track and monitor the performance of each store in terms of How many gift cards are sold and when, the number of gift cards redeemed and by whom, etc.
11.Compatibility with "Price Based on Country for WooCommerce" plugin
Our gift cards plugin is compatible with the Price Based on Country for WooCommerce plugin. With this compatibility, you can define the currency for different countries. So, based on the geolocation tracking of your users, the WooCommerce gift card currency will be different from your base currency.
12.Compatibility With Wallet System for WooCommerce
Our Ultimate Gift Cards for WooComerce plugin is compatible with Wallet System for WooCommerce Pro and Wallet System for WooCommerce.
The WooCommerce Wallet users can redeem their gift cards to add balance to their wallets. The complete value of the gift card will be transferred to the user’s wallet upon redemption. They may use the updated balance however they like.
13.Compatibility With Subscription for WooCommerce Pro
The WooCommerce gift card plugin is compatible with the Subscriptions for WooCommerce Pro plugin. It enables you to leverage the following benefits:
a) You can allow users to use gift card coupons for subscription-related activities like the first signup fee discount, a signup percentage discount, and recurring discounts.
b) Use gift cards on existing subscriptions for renewal orders based on coupon amount.
c) If the subscription is purchased using a gift card, the same gift card will be applicable for the renewals.
14. Compatibility with Return Refund & Exchange For WooCommerce
The gift Card for WooCommerce Pro plugin is compatible with the Return Refund & Exchange for WooCommerce and RMA Return Refund & Exchange for WooCommerce Pro.
With this compatibility, the customers are able to file refunds and exchange requests for the gift card products they purchase.
But customers must fulfill these two conditions:
- a) The expiration period of the gift card shouldn’t be achieved
- b) Its usability should be equal to zero.
You can credit the refund into their RMA wallets instead of paying them back through the payment methods they used for gift card purchases.
16.Feedback and Suggestions
Don’t see a feature in the Gift Cards for WooCommerce Pro plugin that you think would be useful?
We’d love to hear it: Reach out to our Support query and we’ll consider adding it in a future release.
17.FAQs
Can a customer redeem the gift card total amount in different transactions? Like a $100 coupon is used for a $60 transaction and then the remaining $40 in the next order.
Yes, we have this feature in our plugin. To let customers do this, you need to increase the usage of the gift card. Go to your WordPress Dashboard and navigate to Gift Cards > General Settings. Under the General Settings, you’ll find Gift Card No. of time usage. Increase the usage to the number of times you want your customers to redeem a gift card amount
Can I set the expiry of the Gift card?
Yes. In the General Settings of the plugin, you can set the number of days after which the gift card will expire.
I want gift card coupons that can't be used on a few product categories. How can I do that?
You can easily exclude the product and product categories on which you don't want to apply the gift card coupons. Just go to the Gift Card > Settings > Product tab. Here you can select the product and product categories on which you don't want to apply the gift coupons. You also get an option to exclude Sale Items in this tab.
How can I allow the customer to enter their own price for purchasing the Gift cards?
If you want your customers to enter the price of their own choice, you can select the "User Price" option from the Pricing Type dropdown in the gift card product edit page while creating your Gift Card product. This will let your customers enter the gift card price of their own choice.
After receiving the Gift coupon, How can the recipient use this coupon code?
We have inherited WooCommerce features for creating Gift coupons. So your customer can use Gift coupons the same as the WooCommerce coupons. They can apply the coupons on the cart/checkout page to get the discount.
How can I restrict the customer to purchase the Gift card products from the coupons?
Yes, We have provided this feature under the "Other Setting" tab of the plugin. After enabling this setting, the "Apply Coupon" field will not get displayed on the cart/checkout page if only the gift card product is in the cart.
From where can I mention the "Disclaimer" in all the gift card templates?
To add the disclaimer in your Gift Card email templates, go to Gift Card > Settings > Email Template > Disclaimer Text. Add the disclaimer text here and Save Changes when done. The added text will be displayed on all the gift card product templates.
Can we set the minimum price for user price type?
Yes, the admin can set the minimum price for the user price type. For this, please go to the Product edit page, Choose User Price type, and Set Minimum Limit.