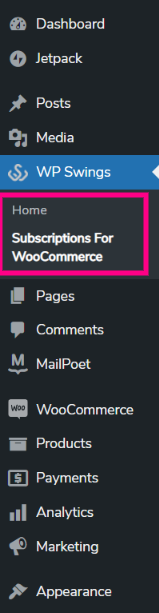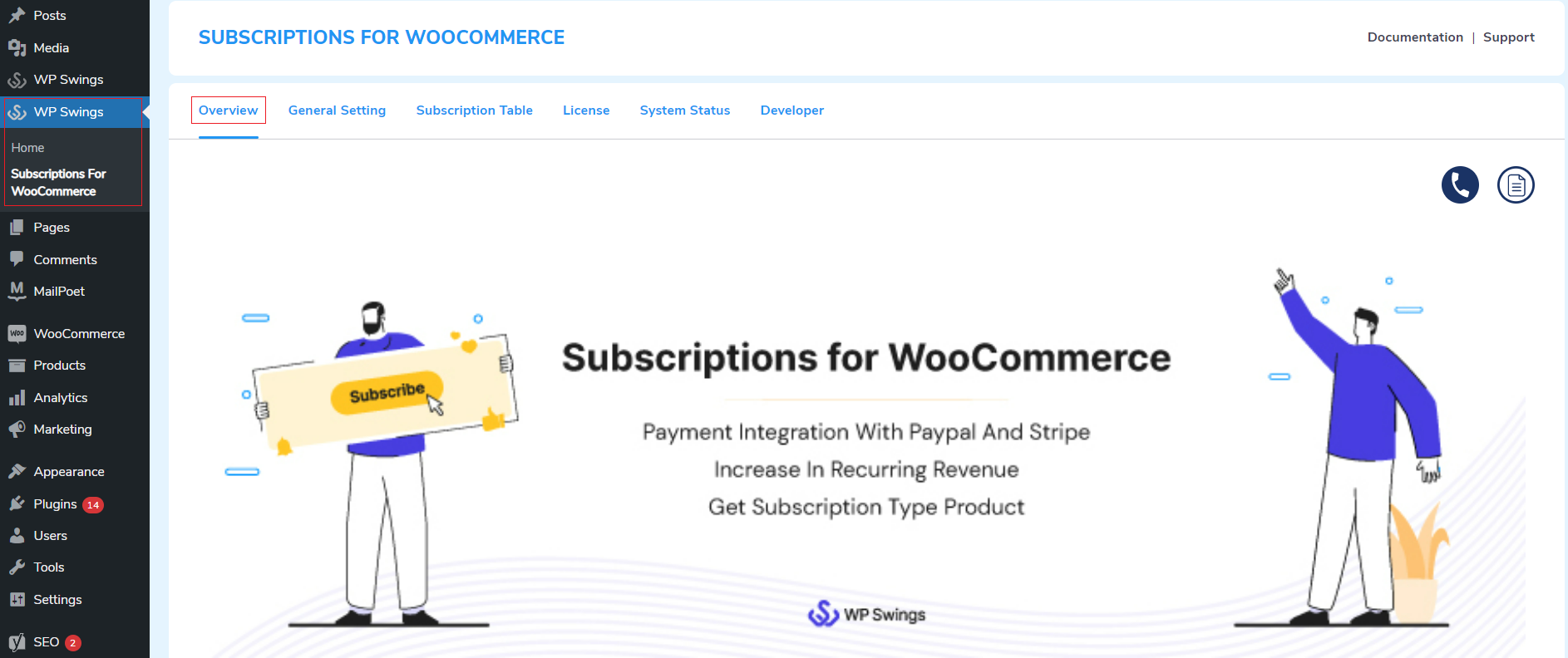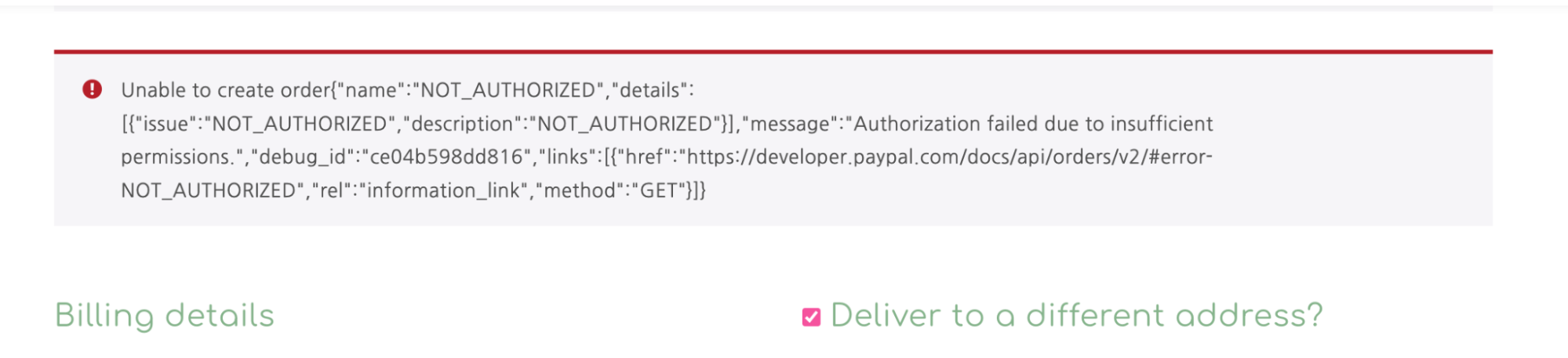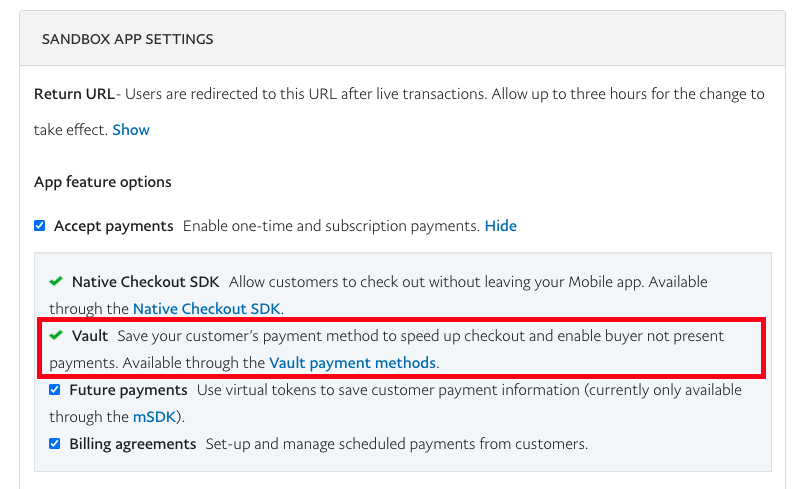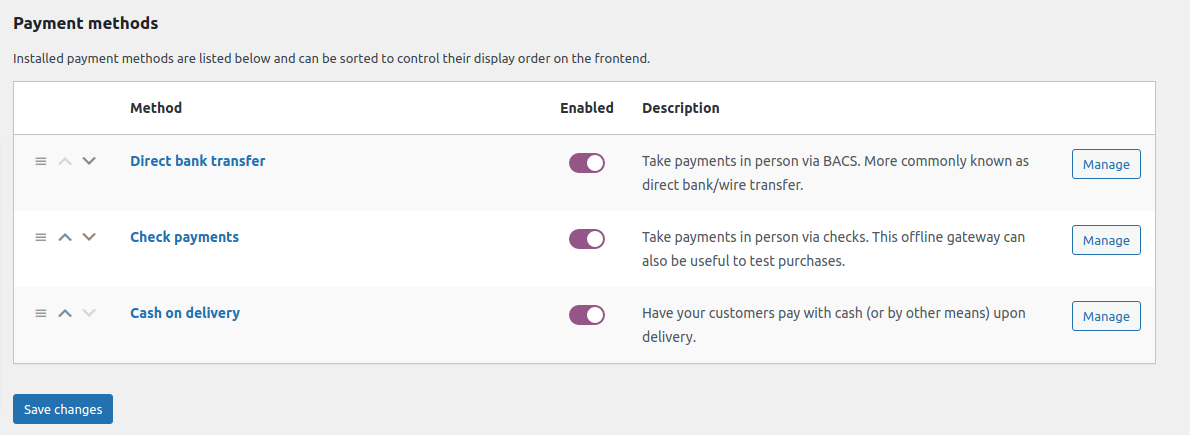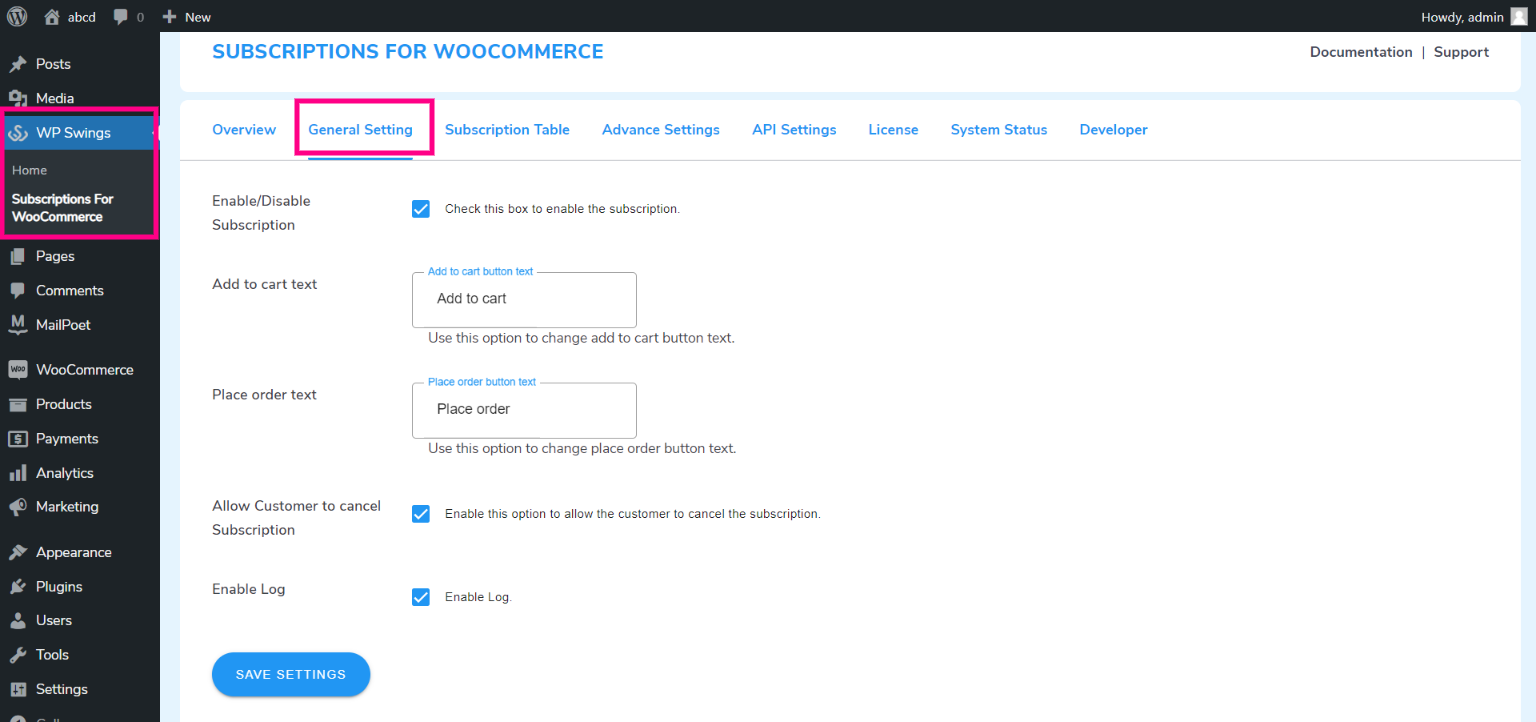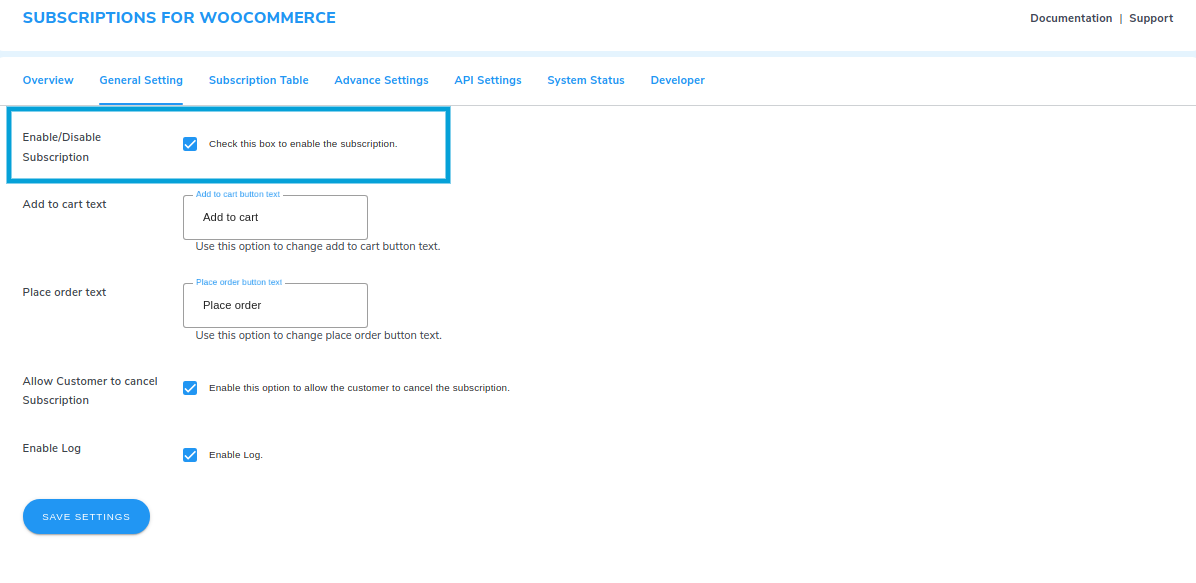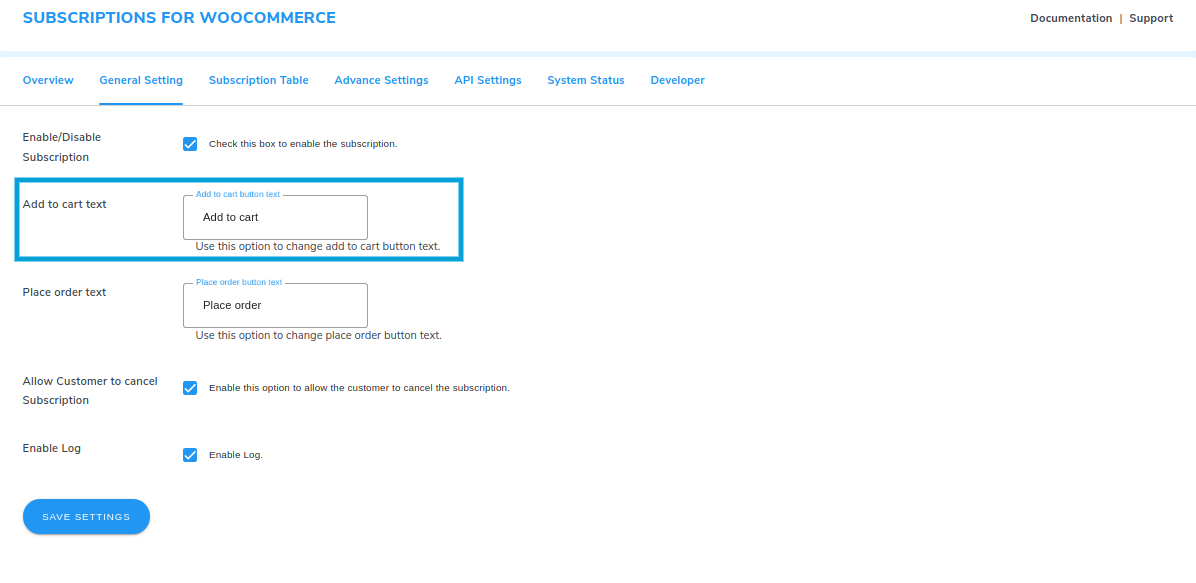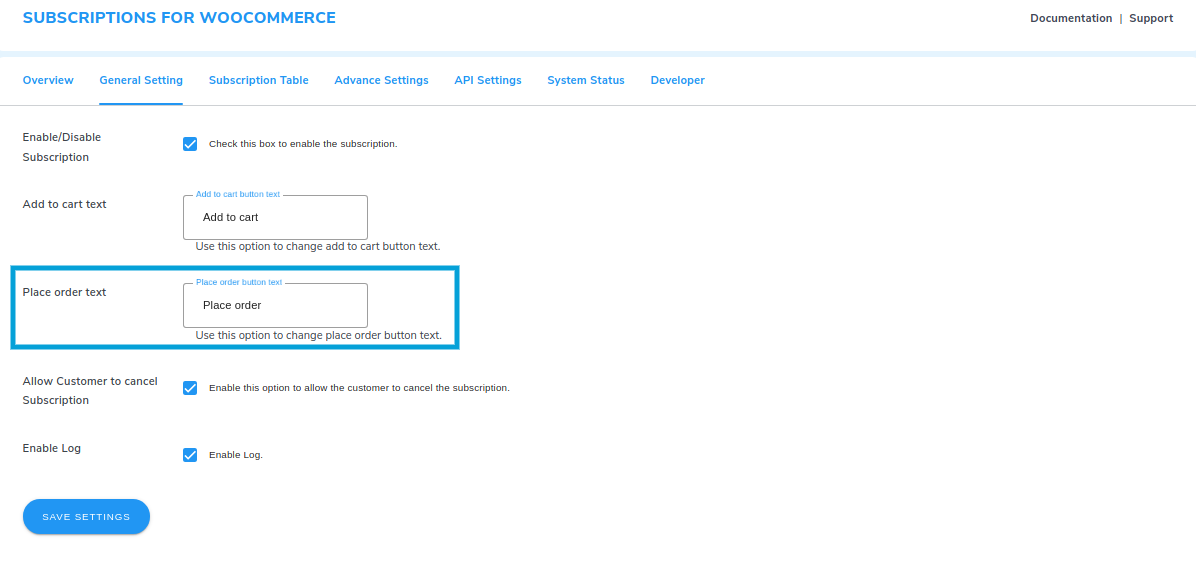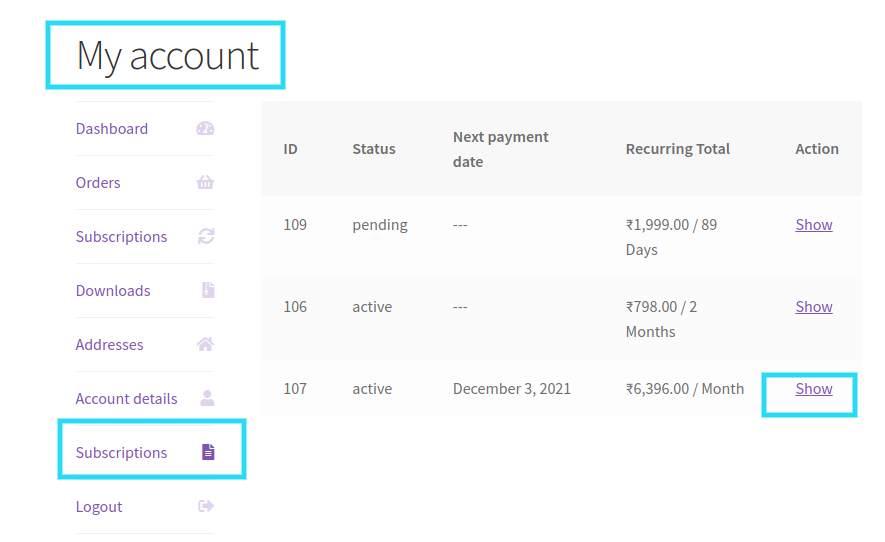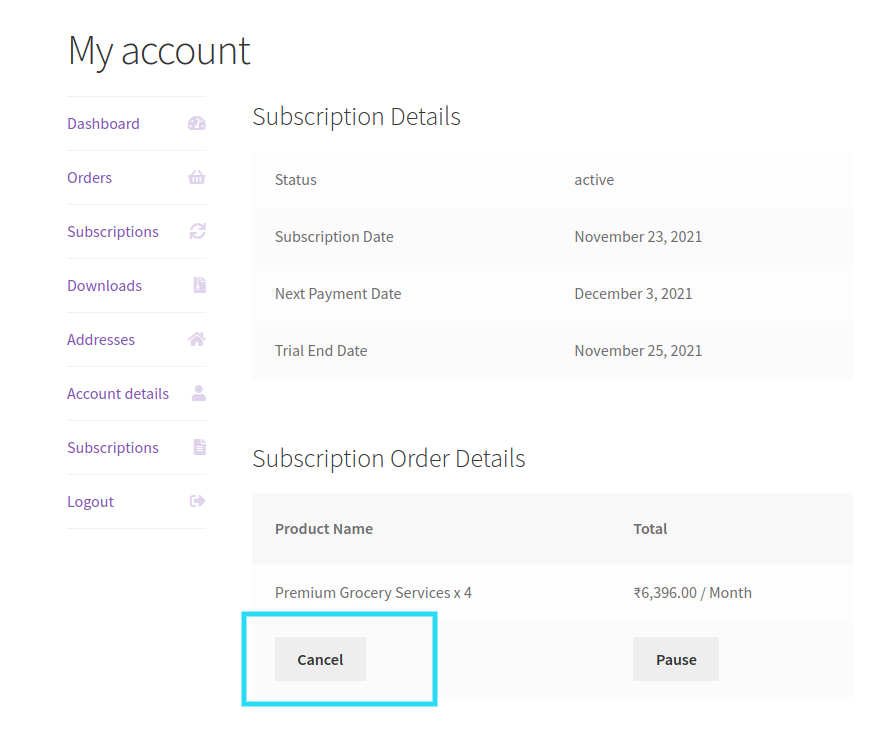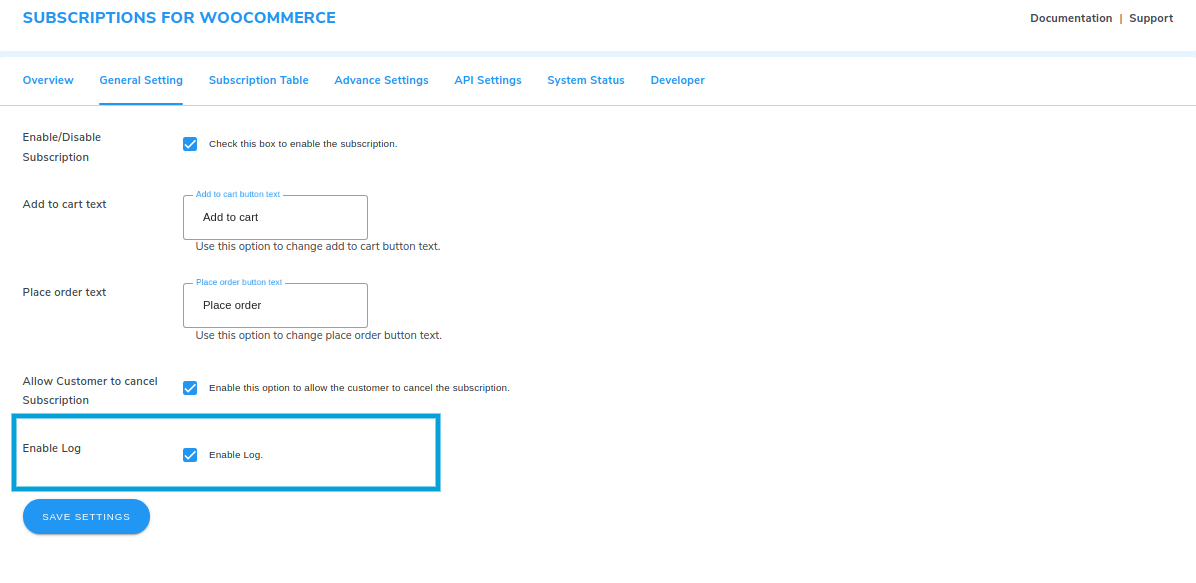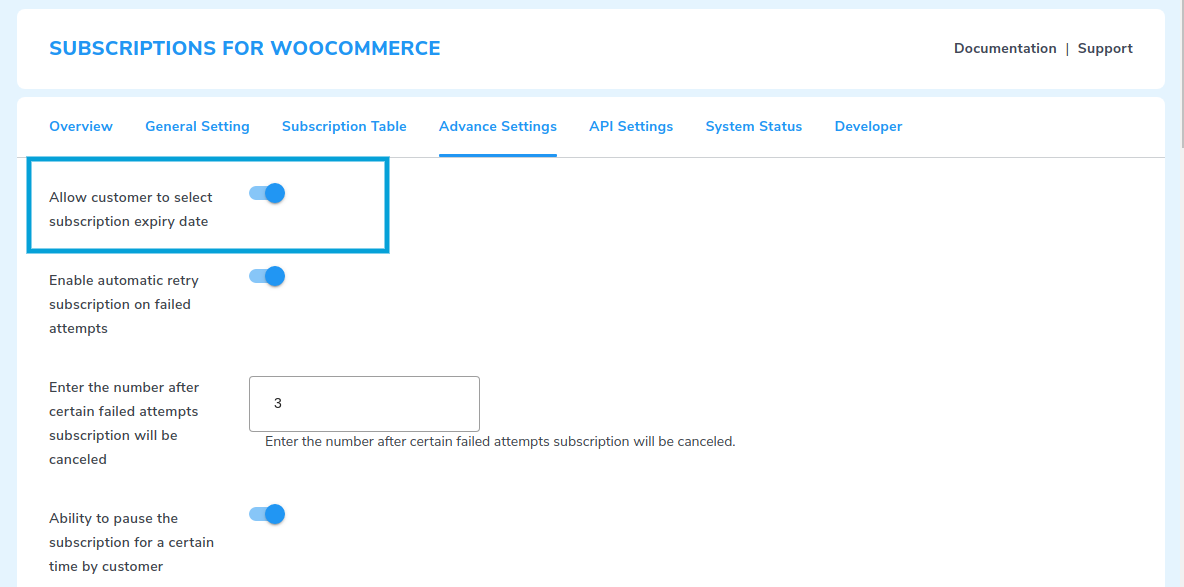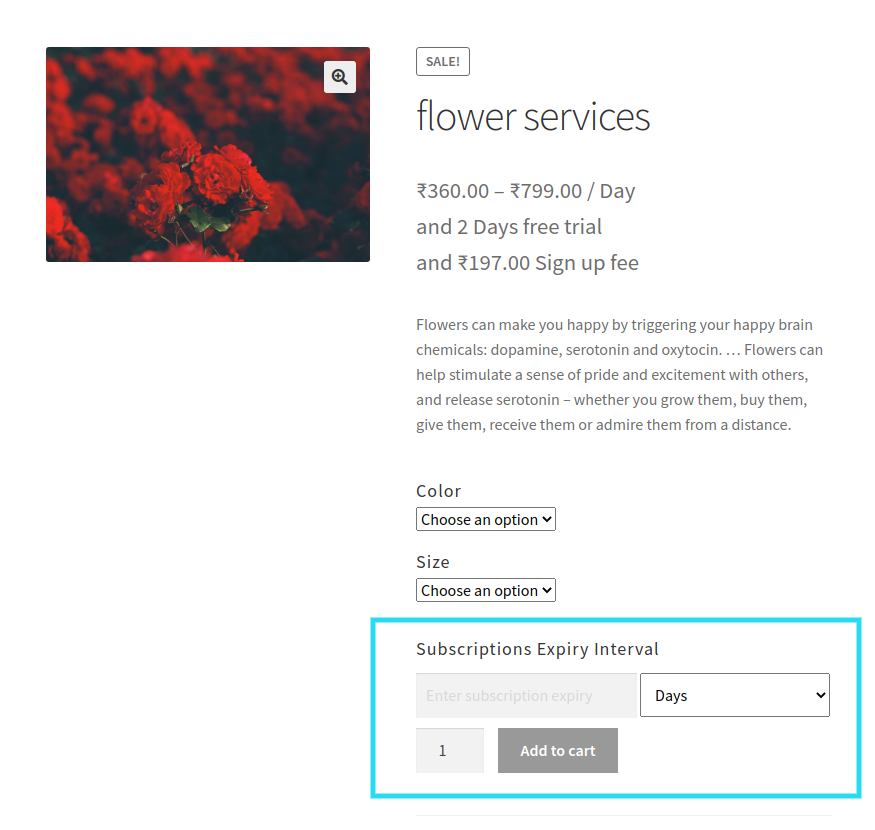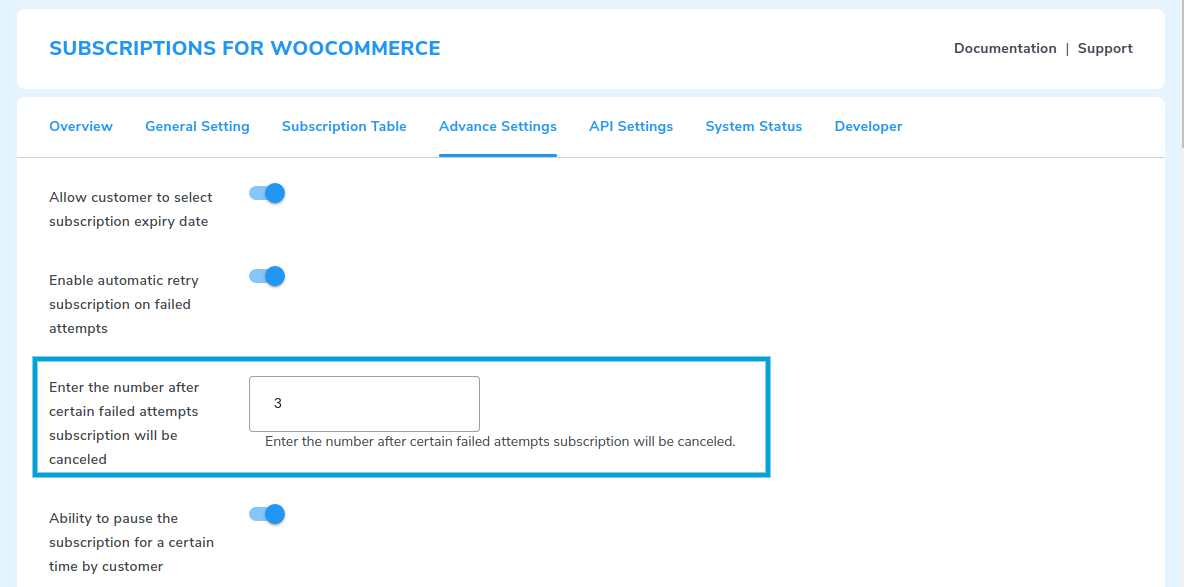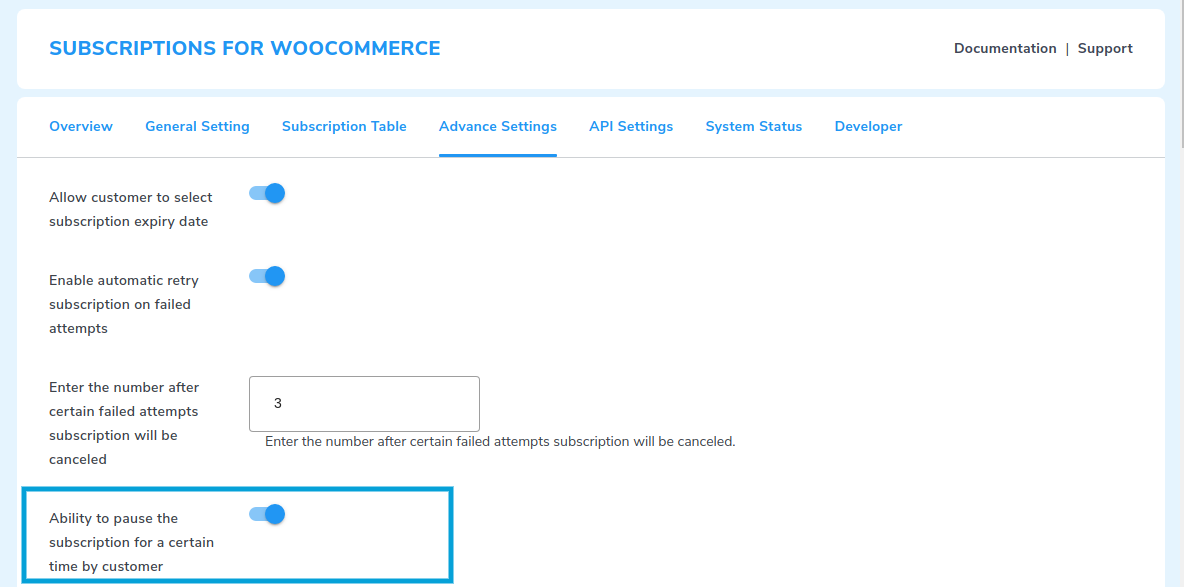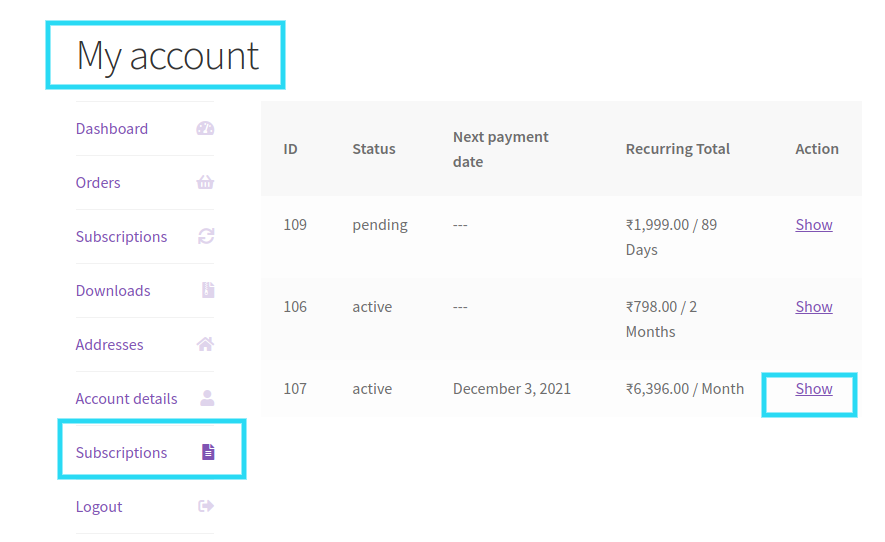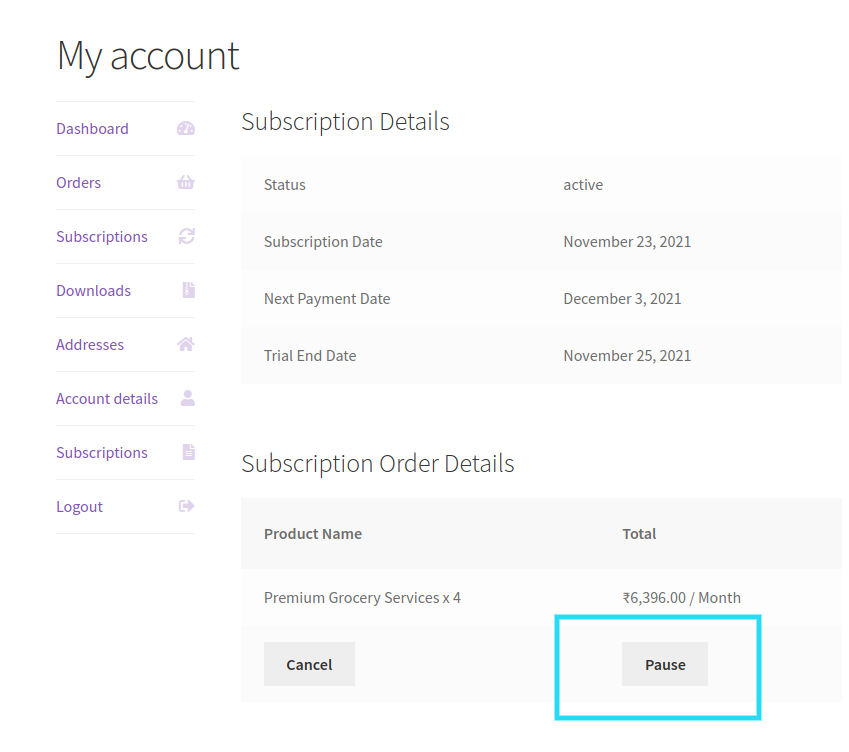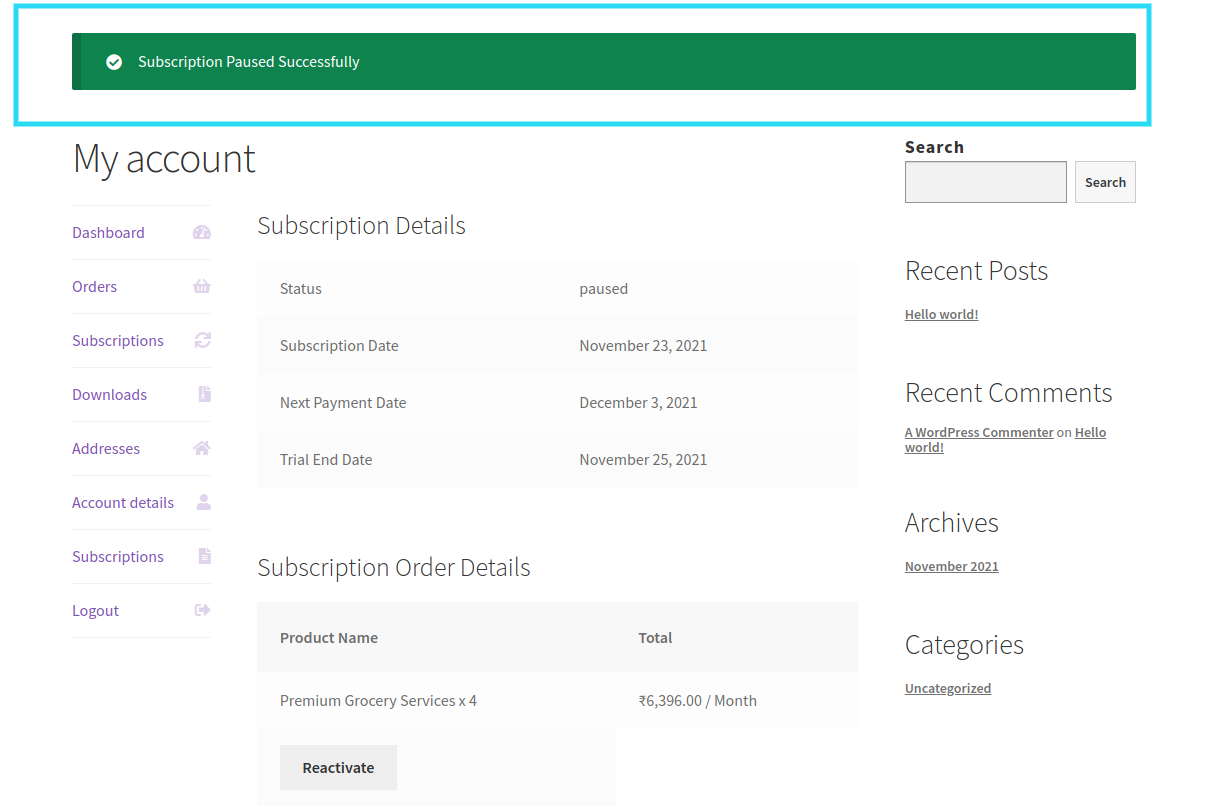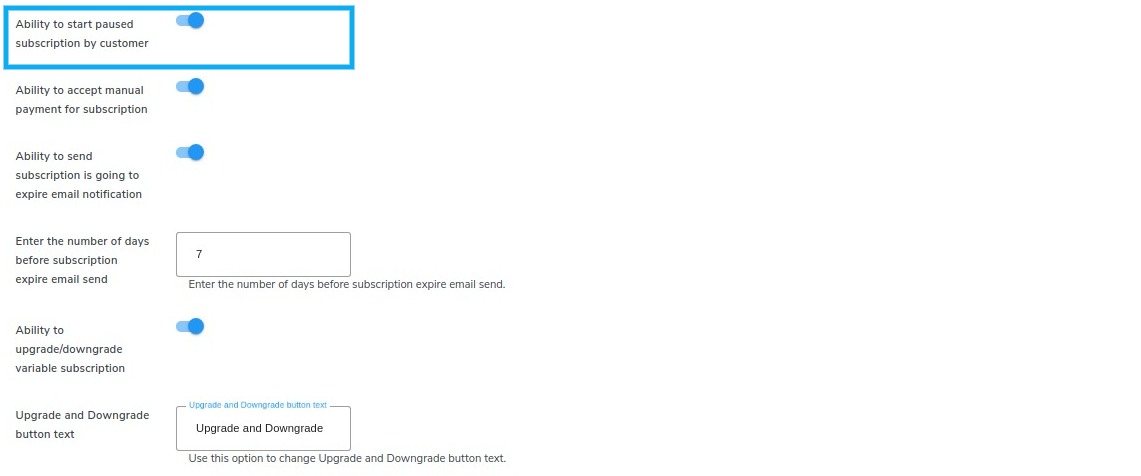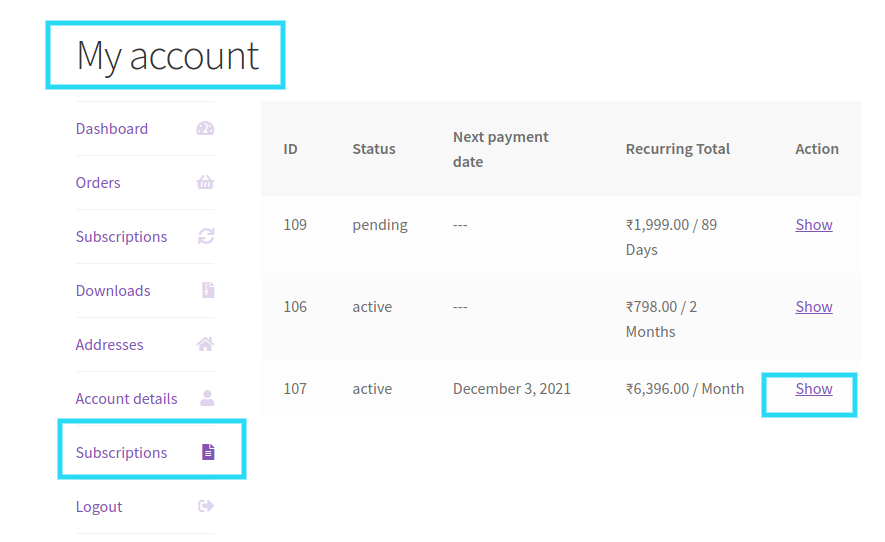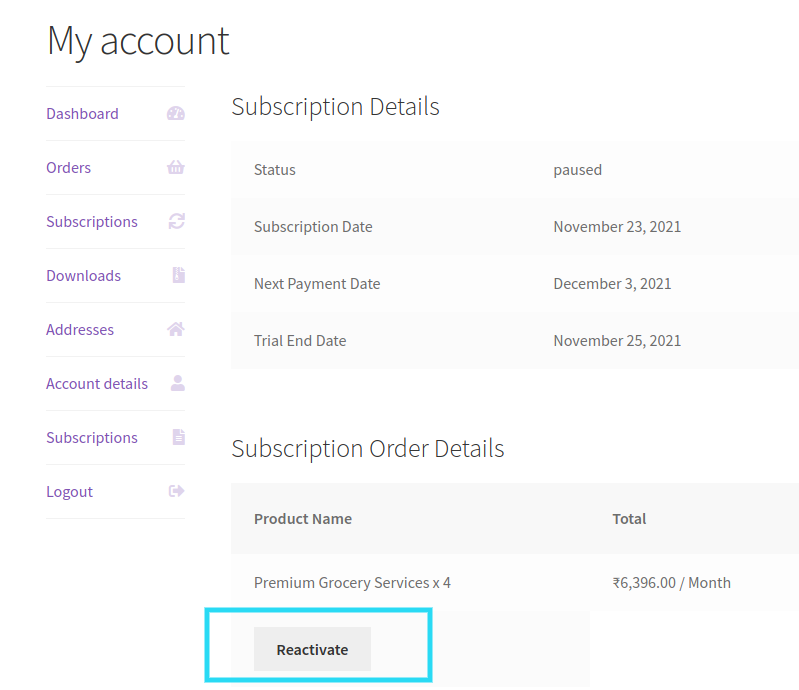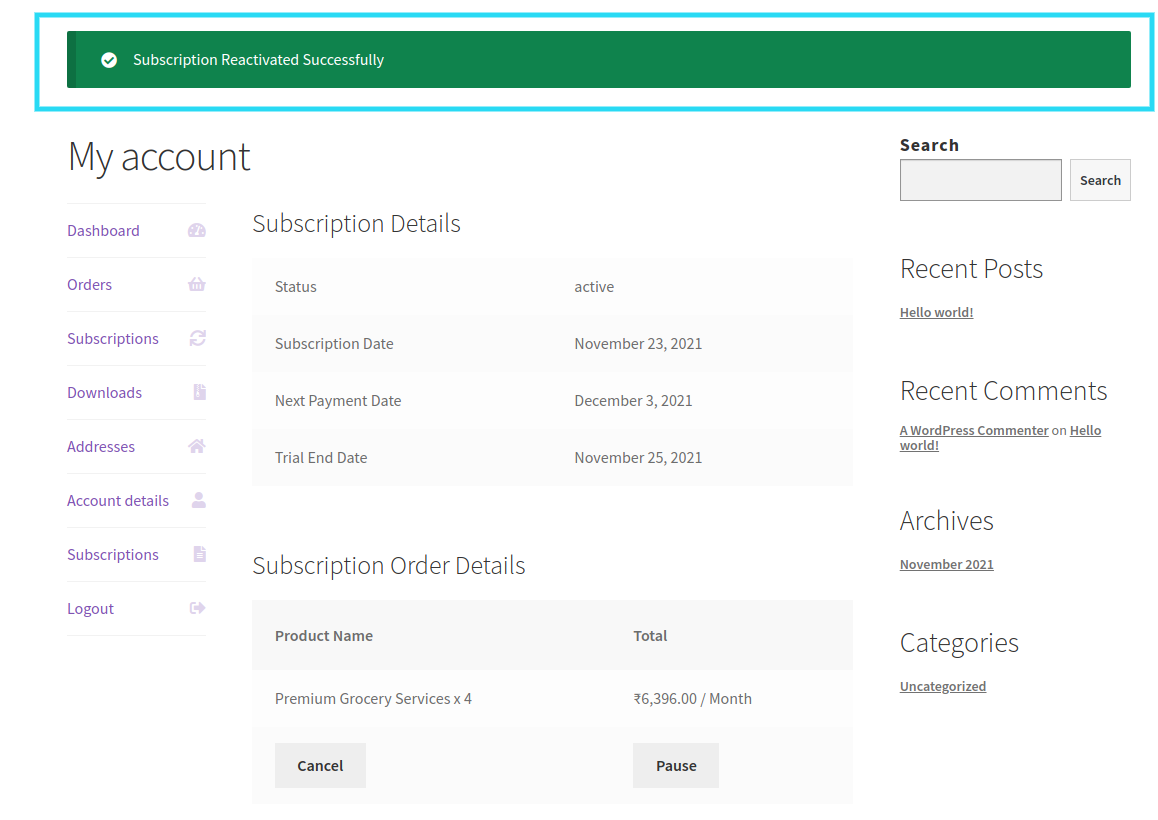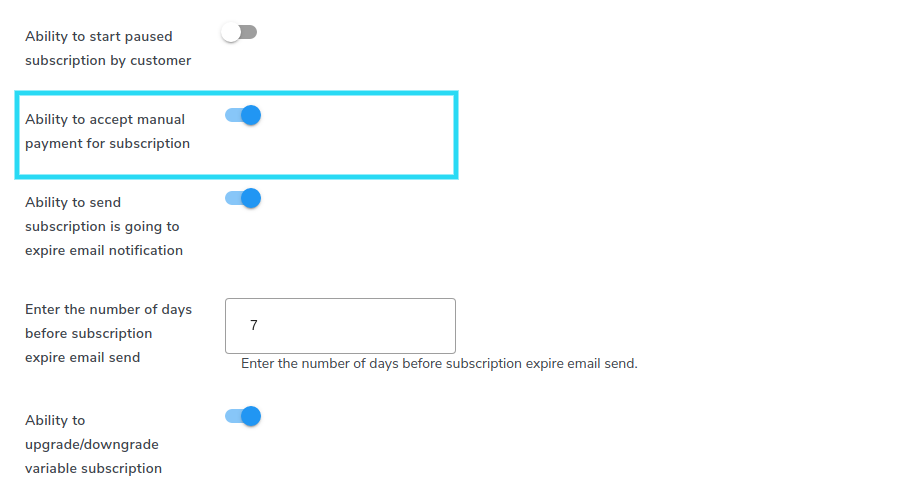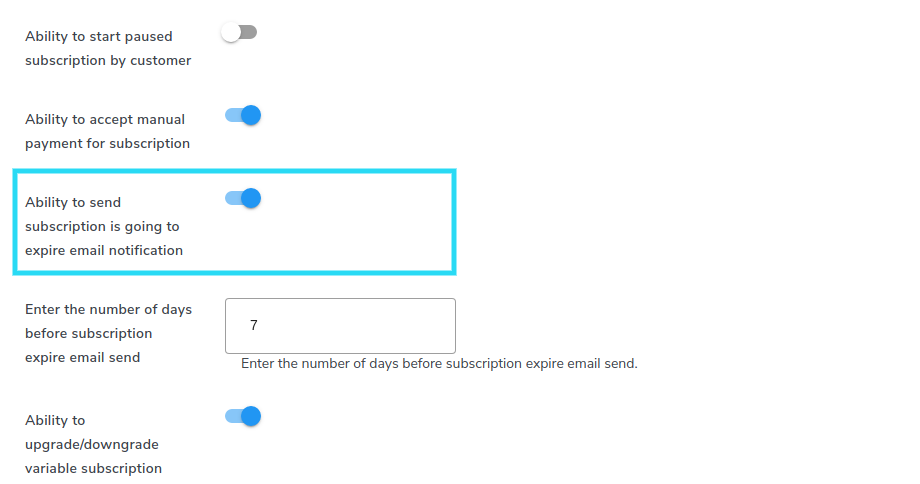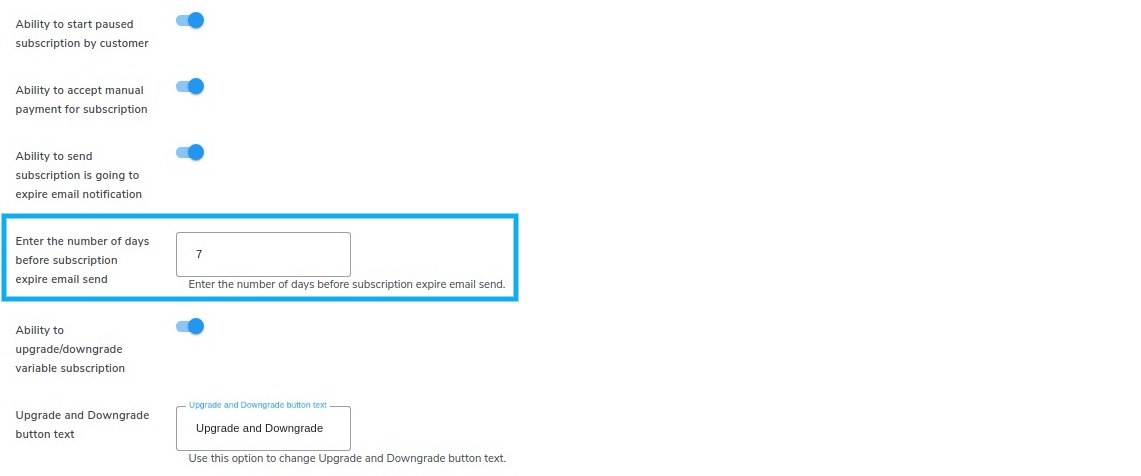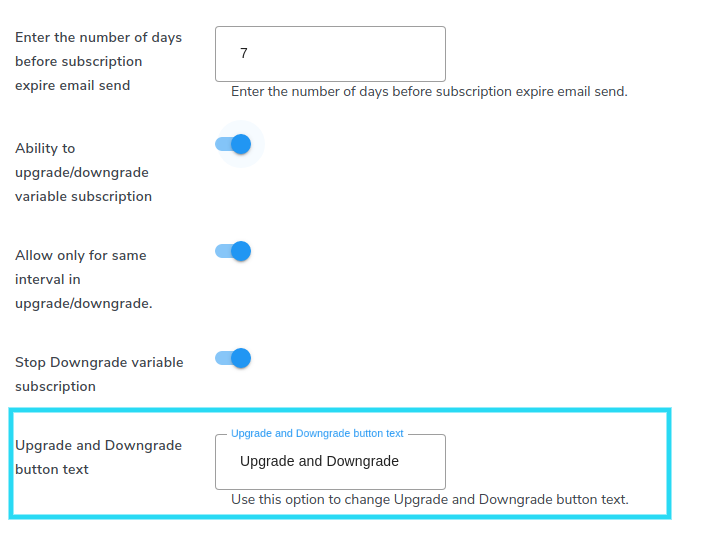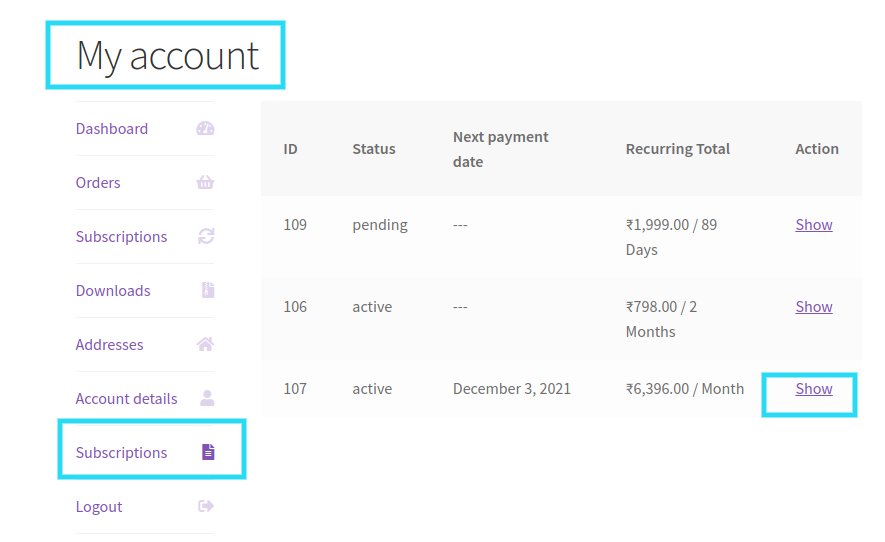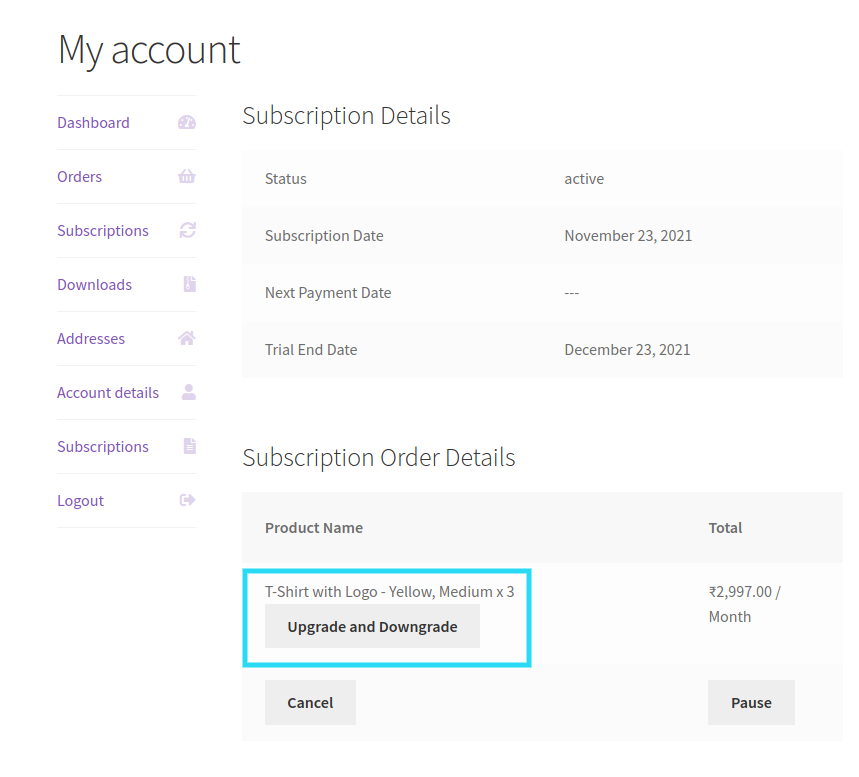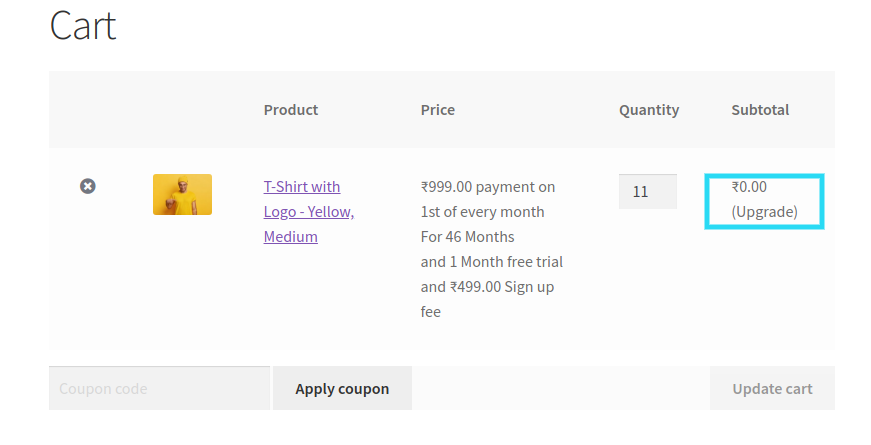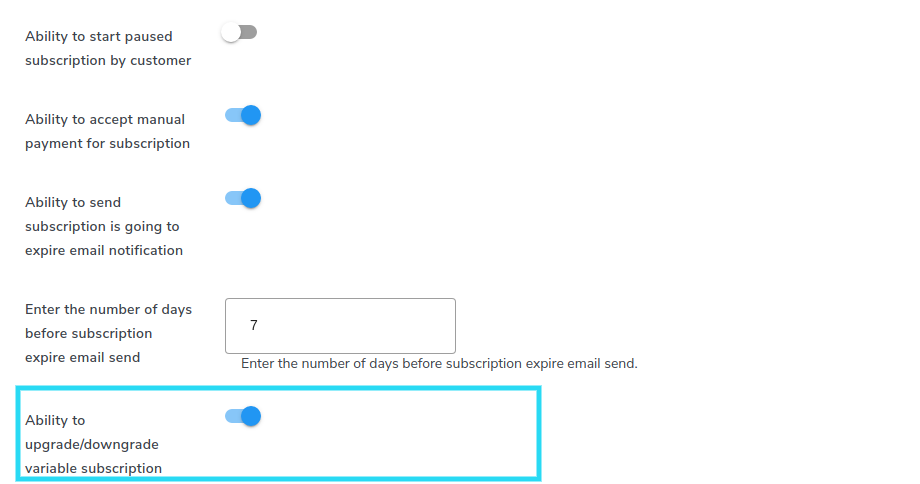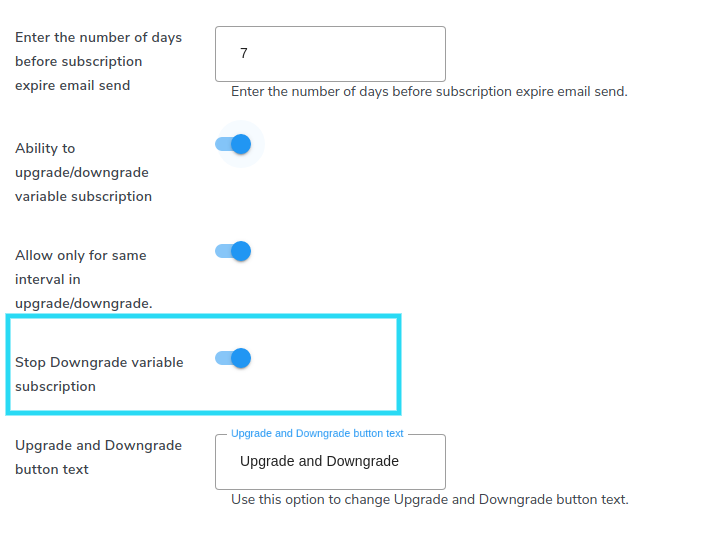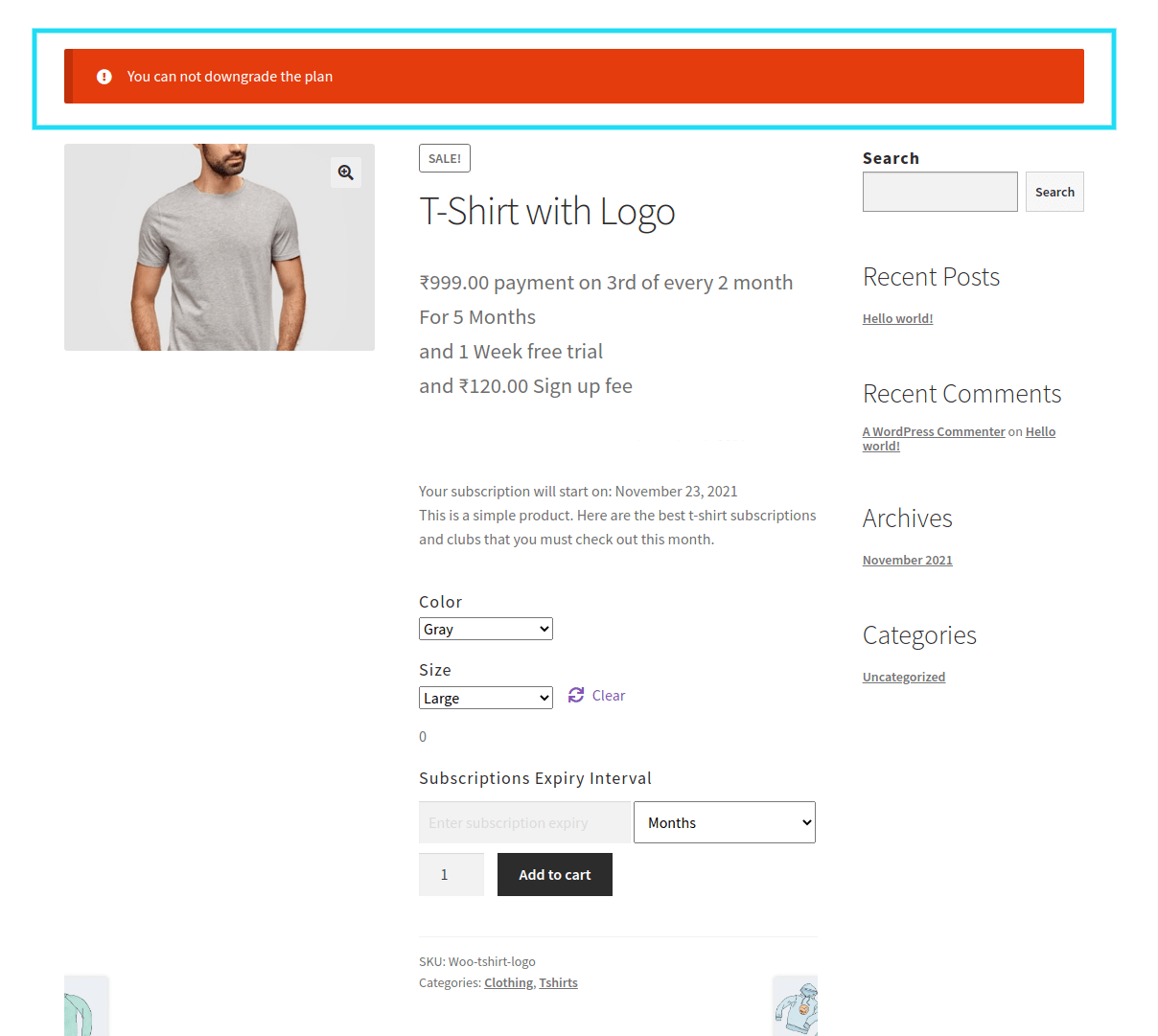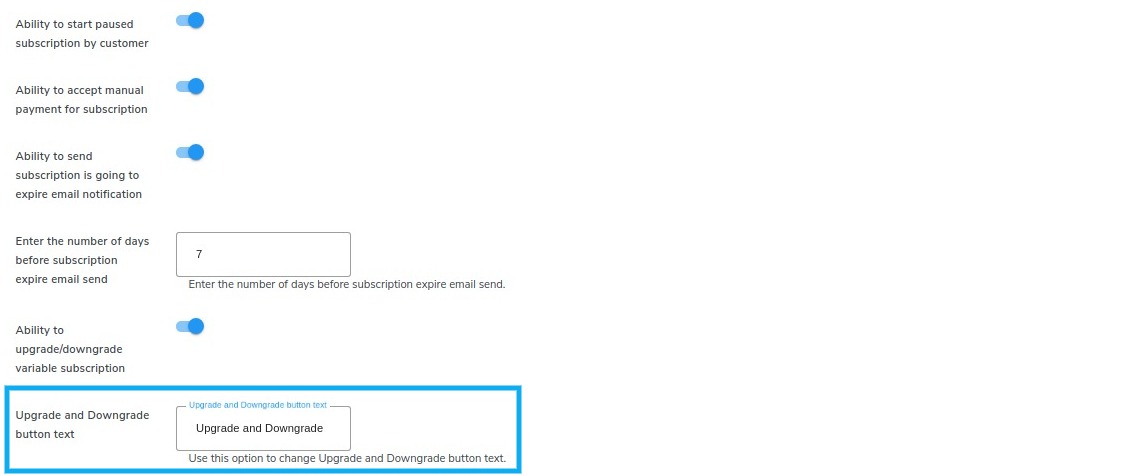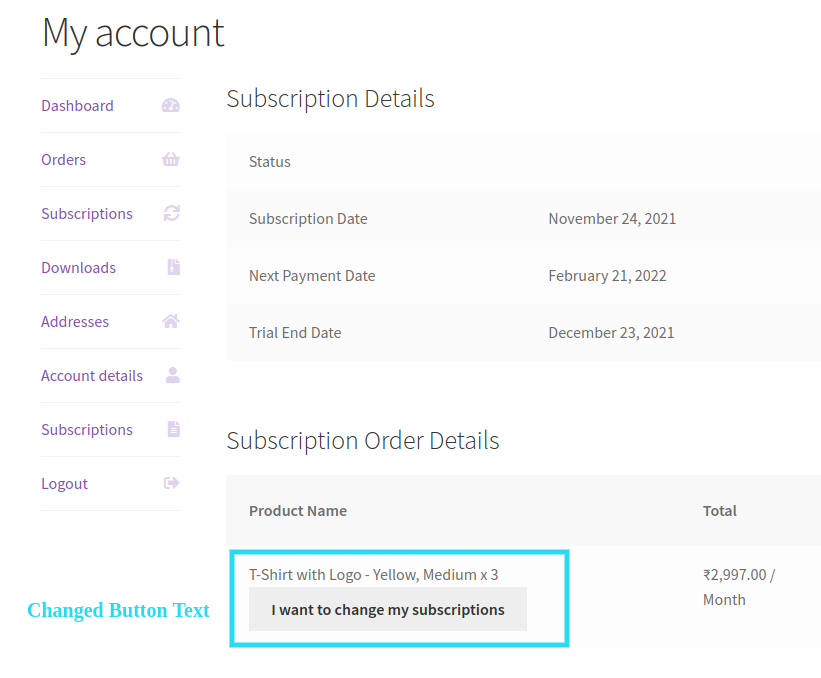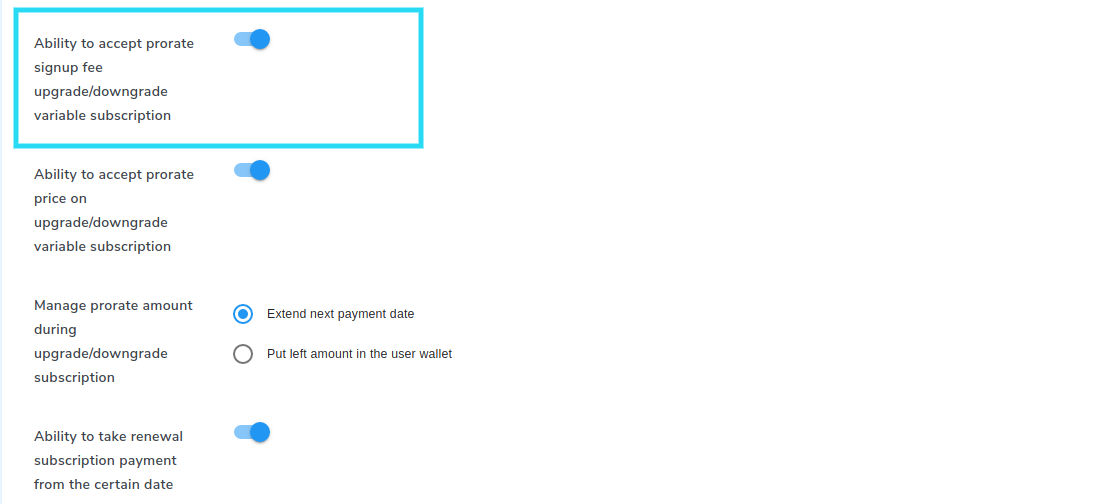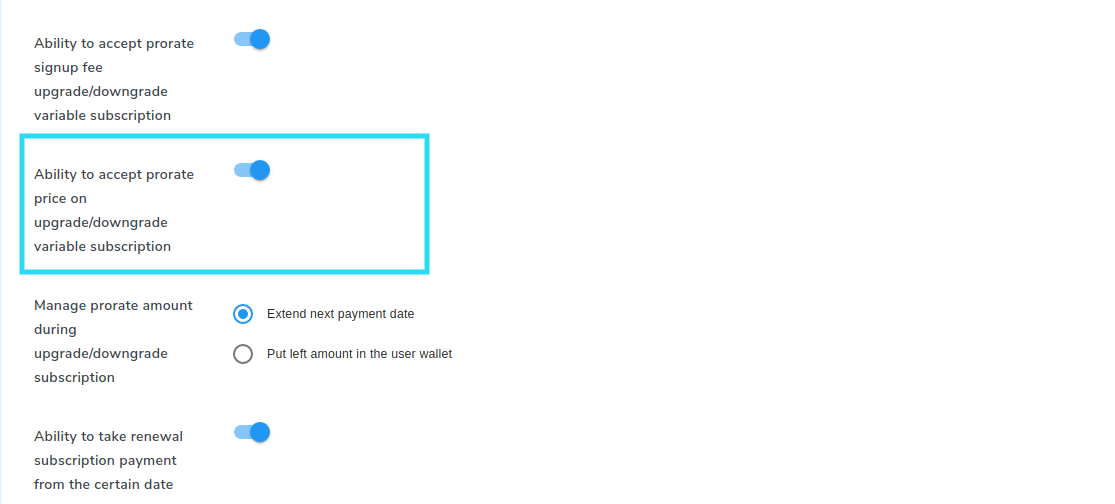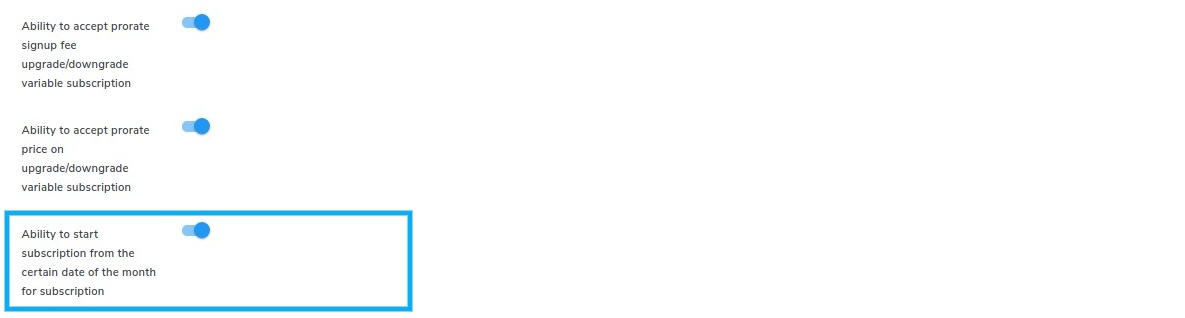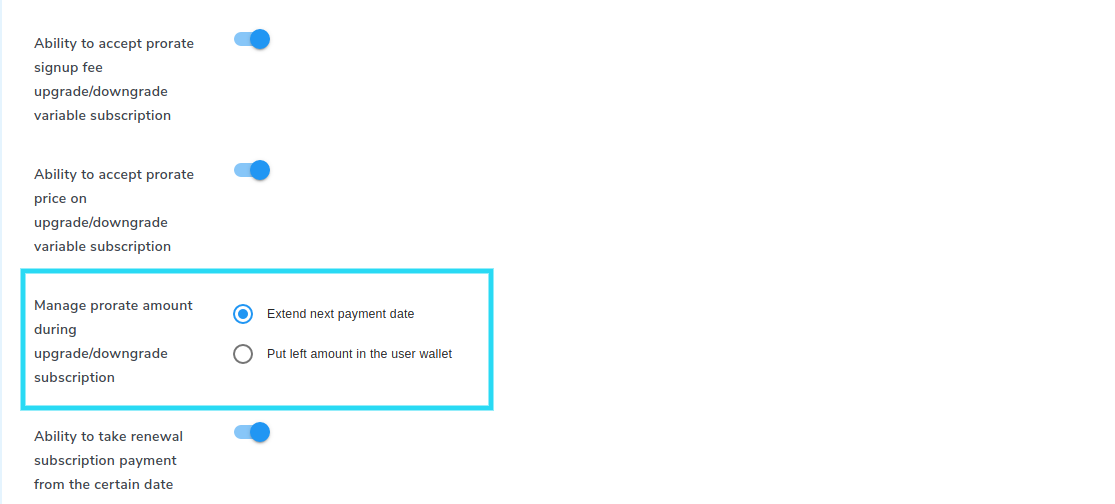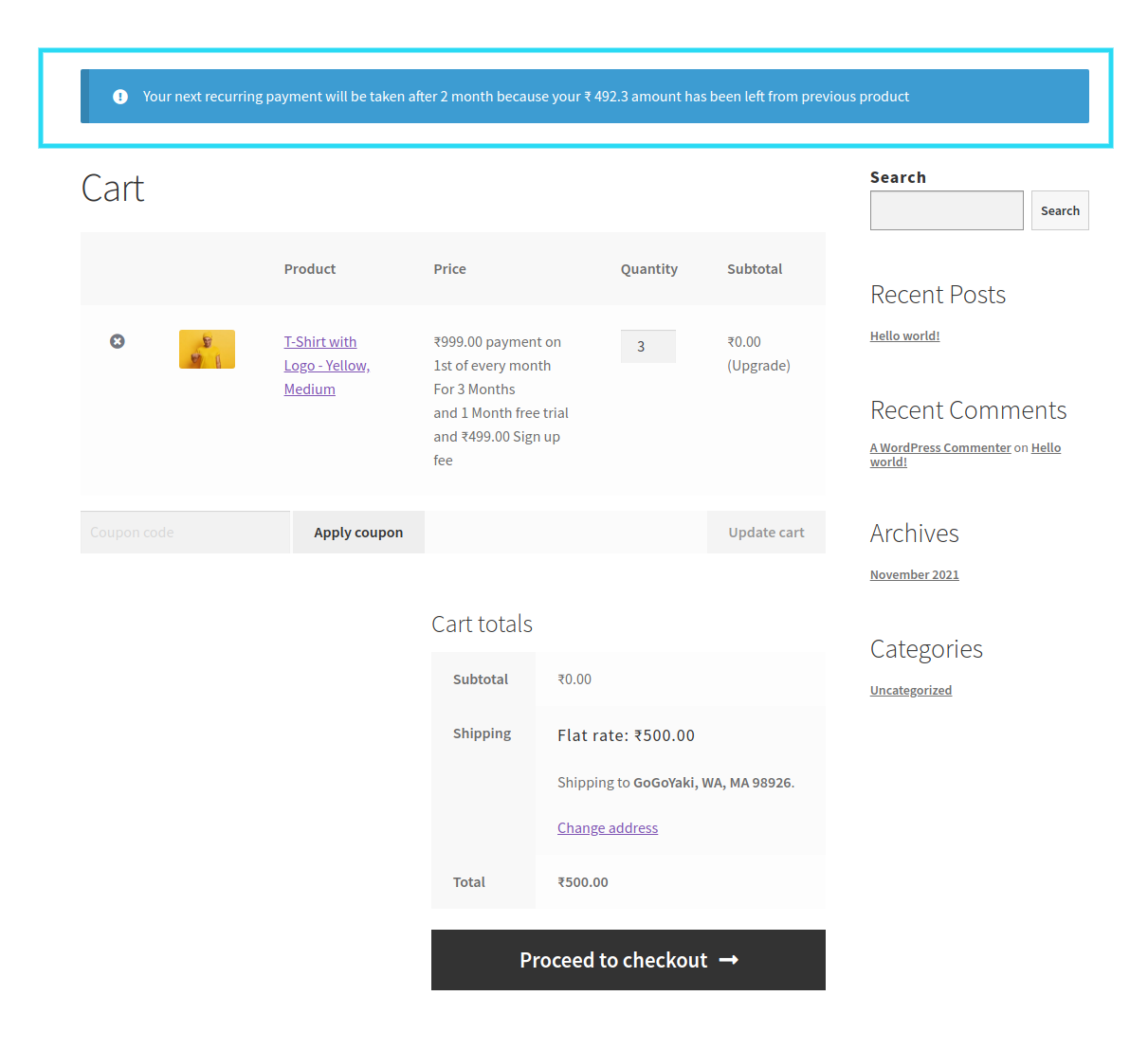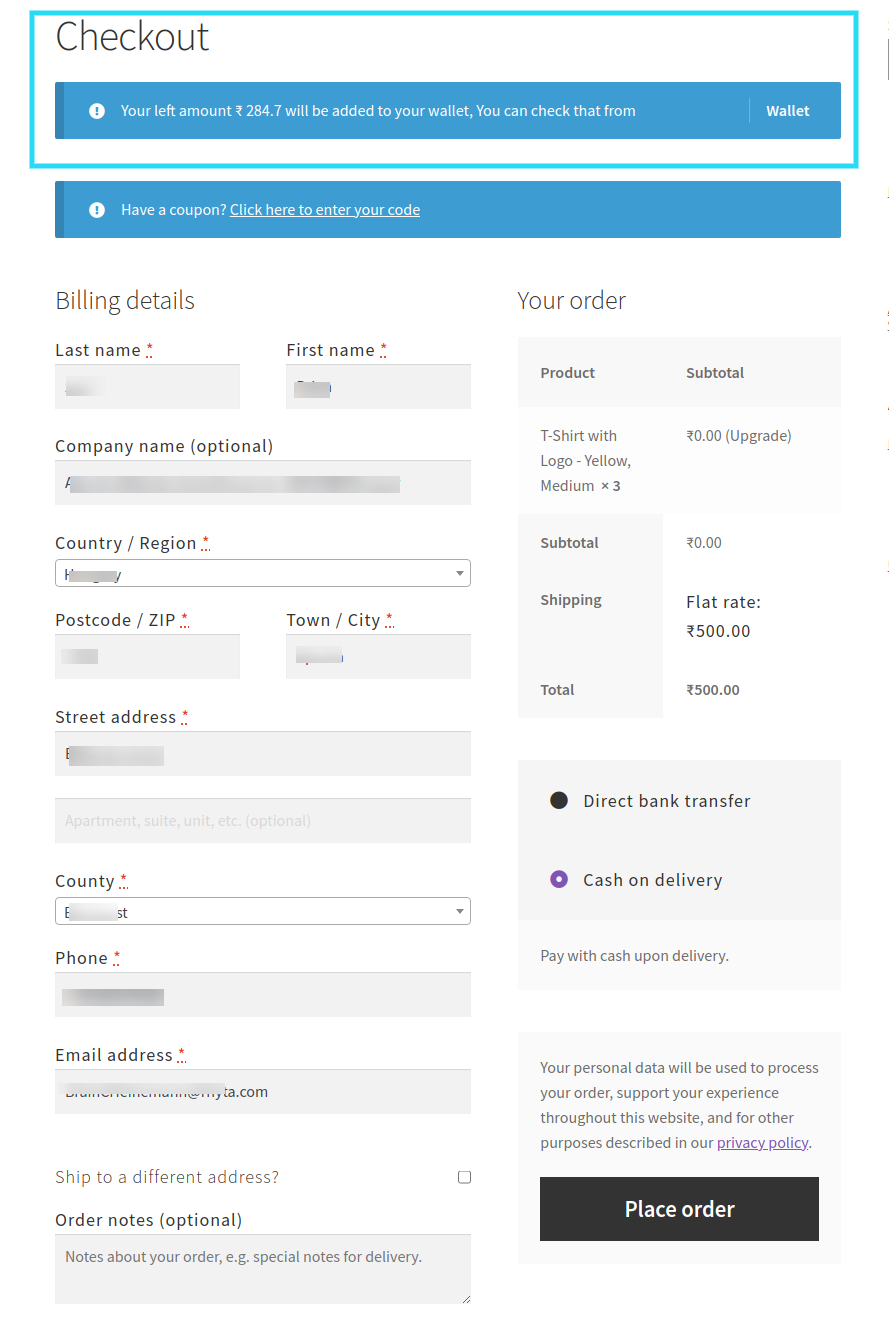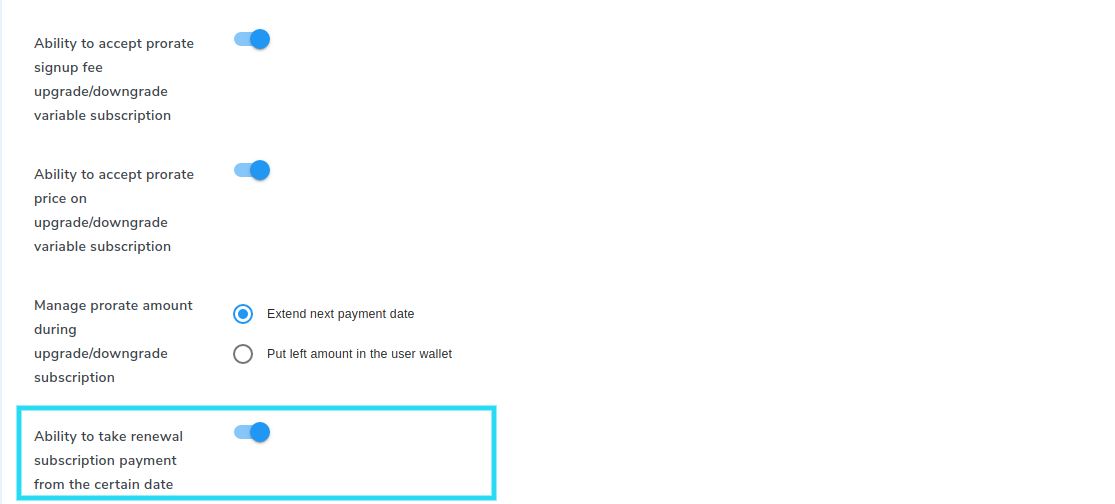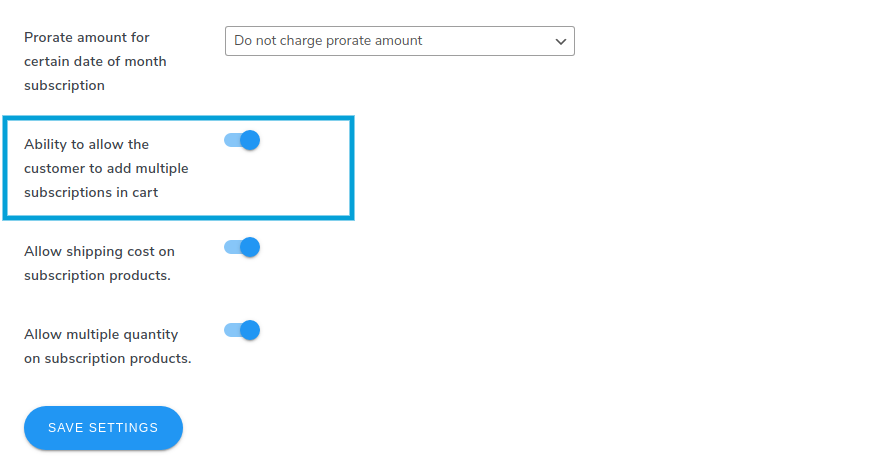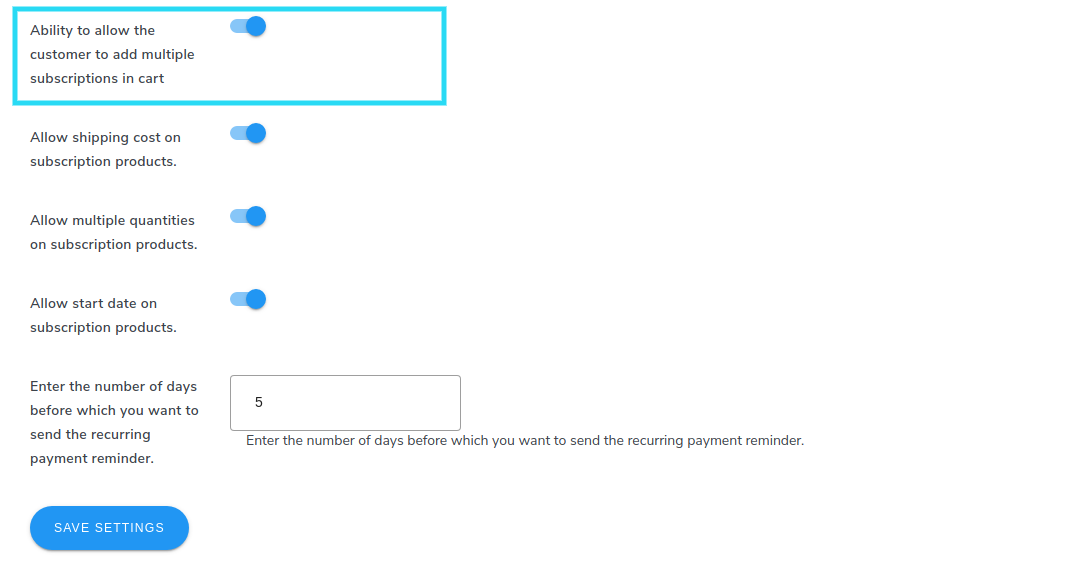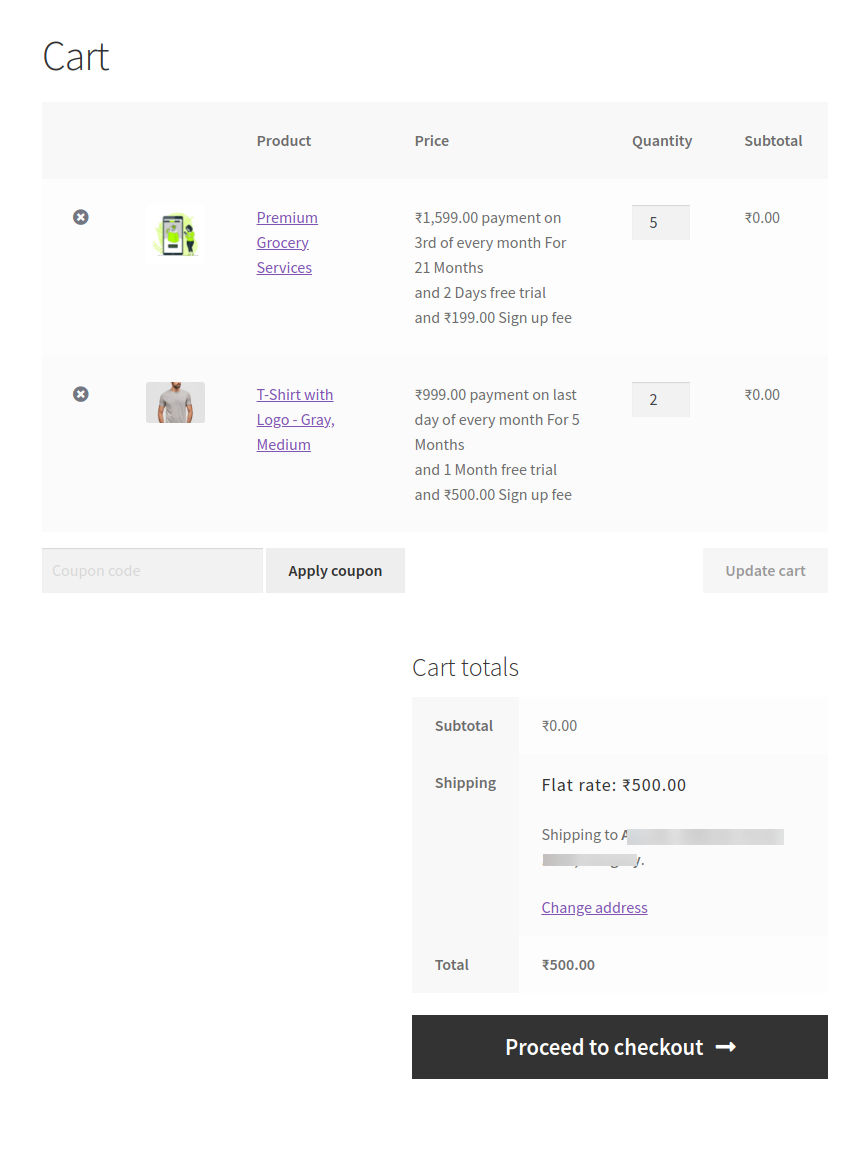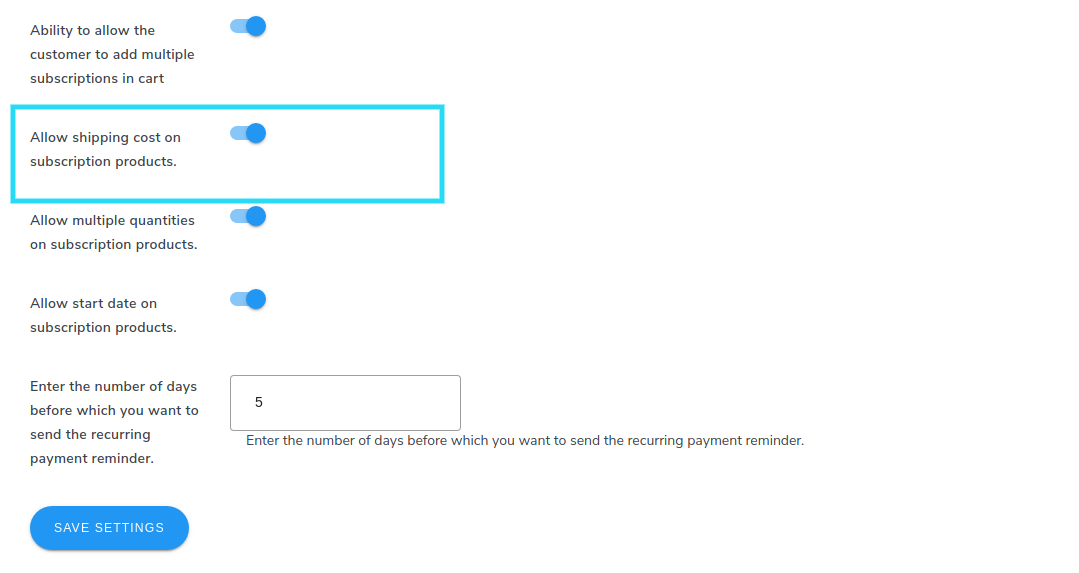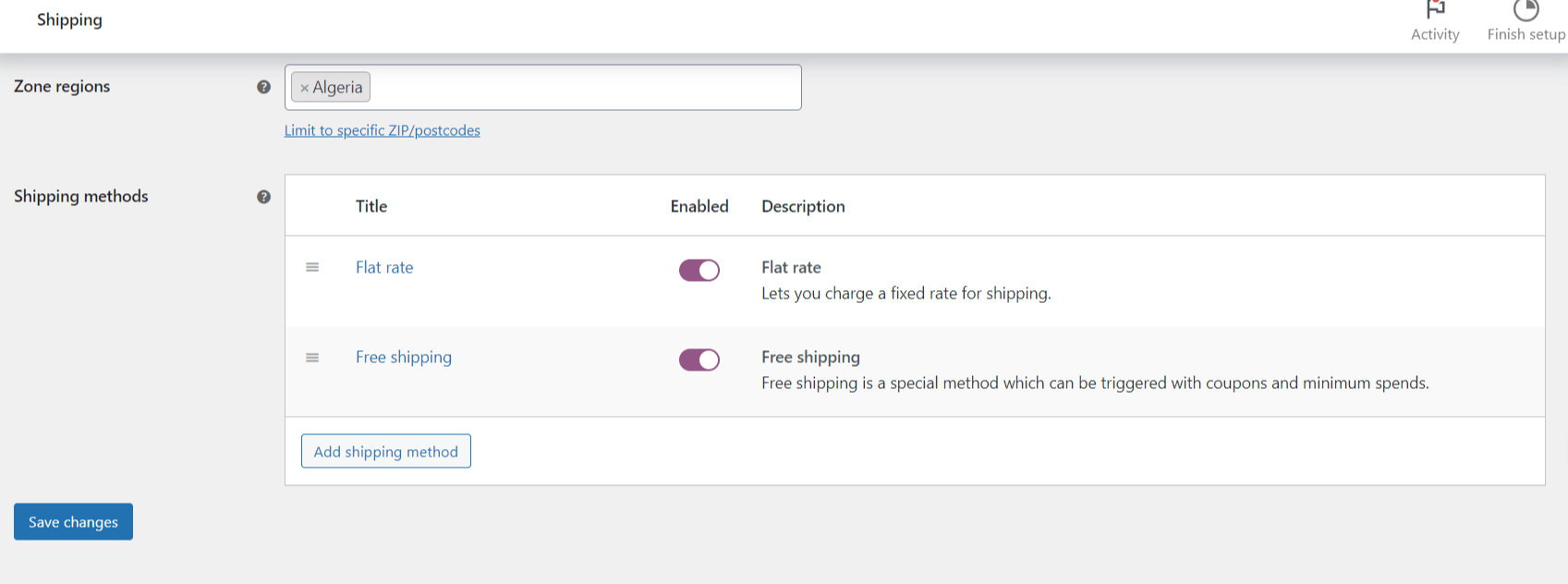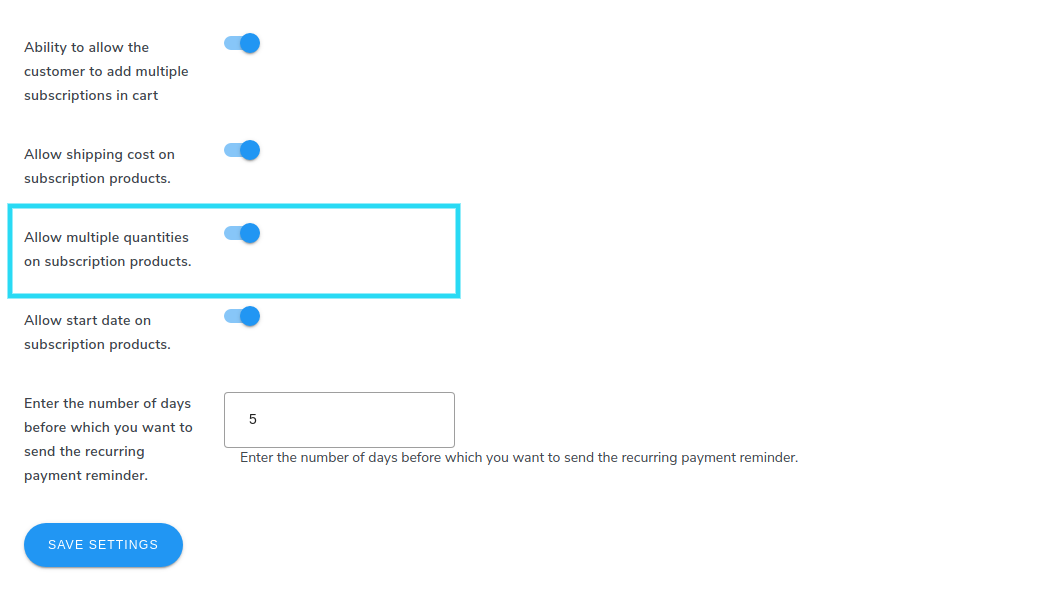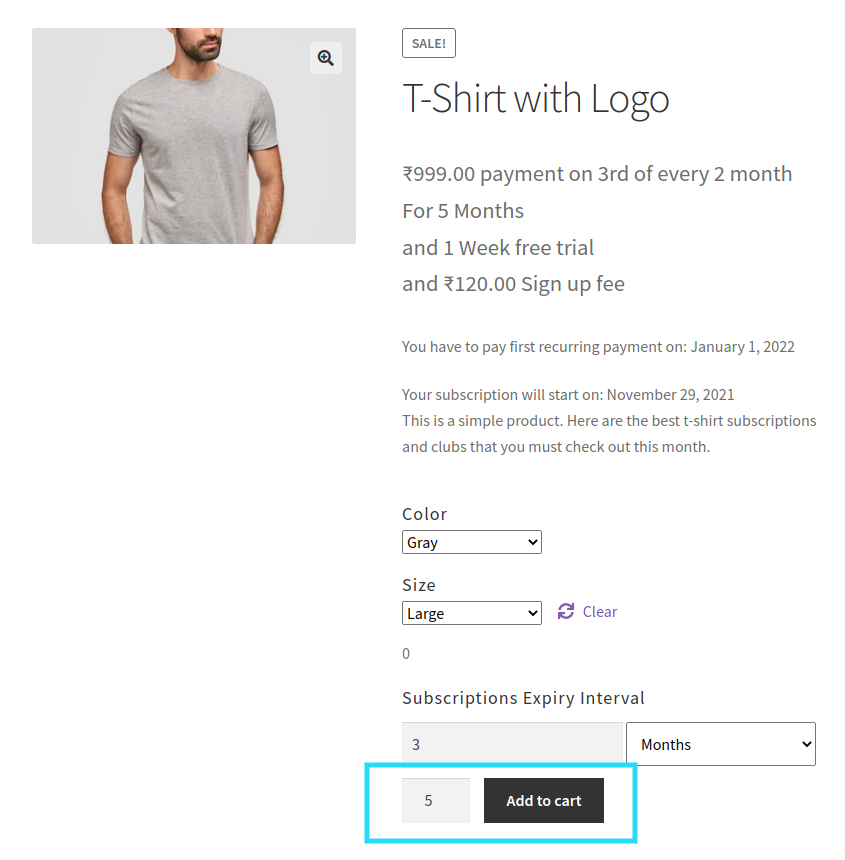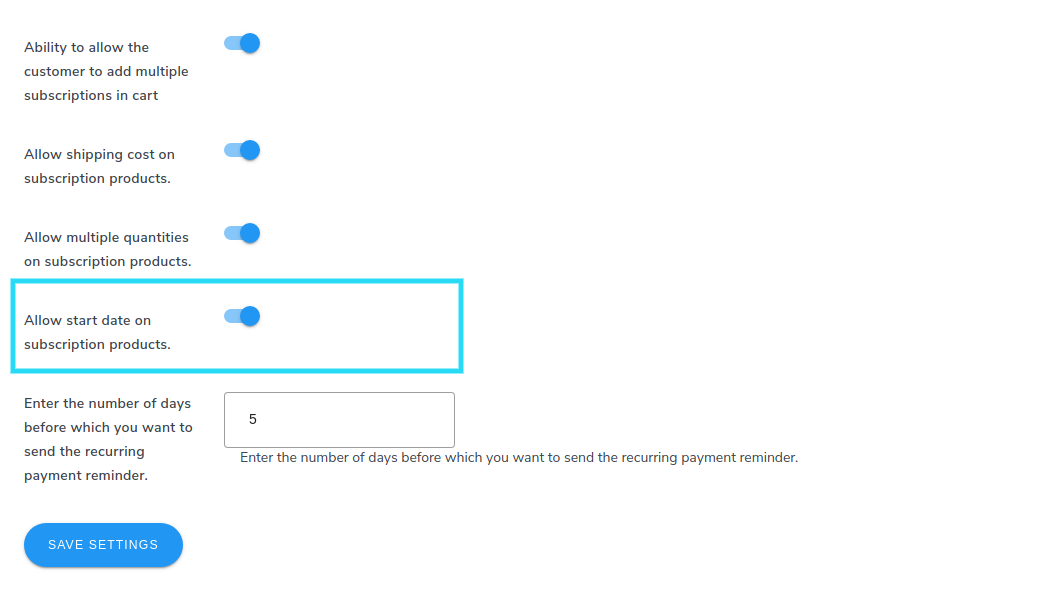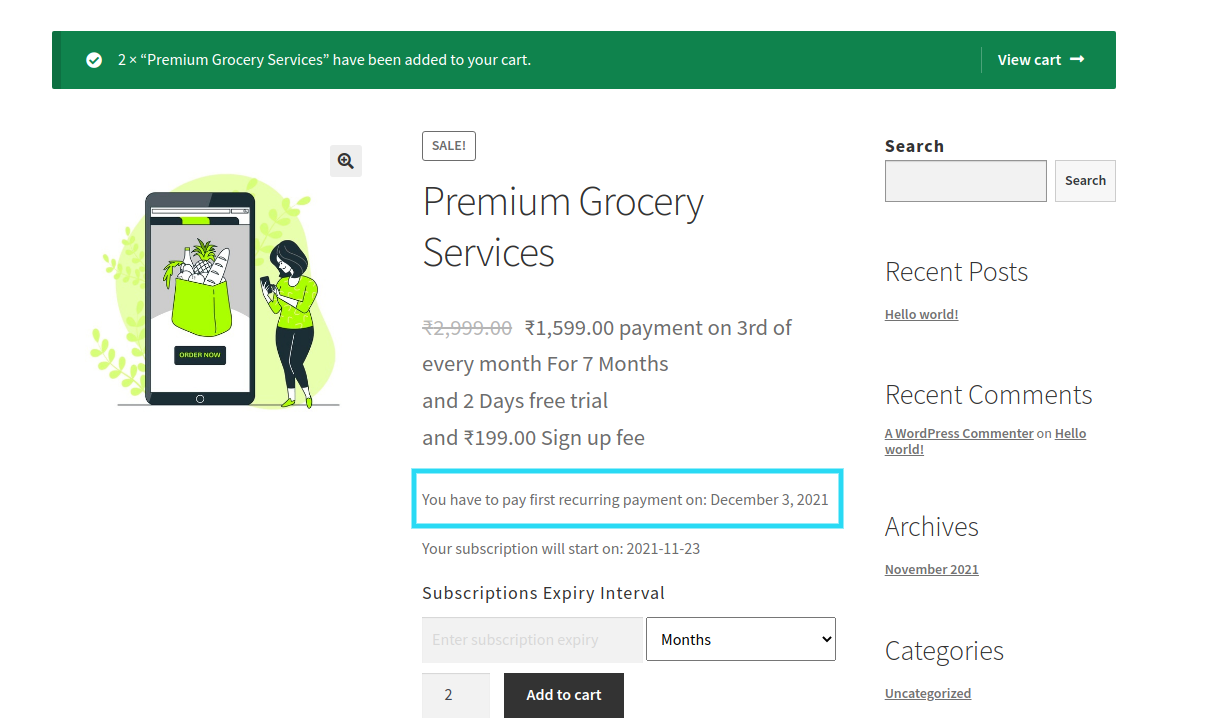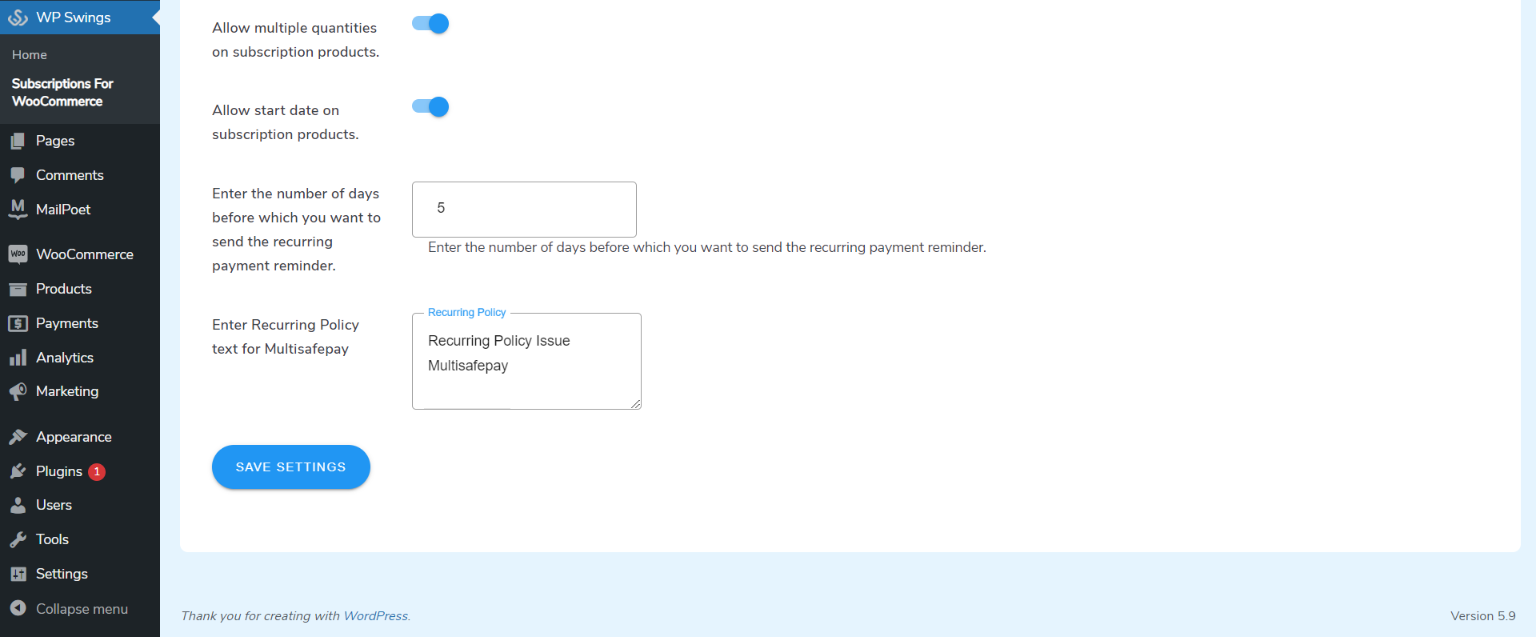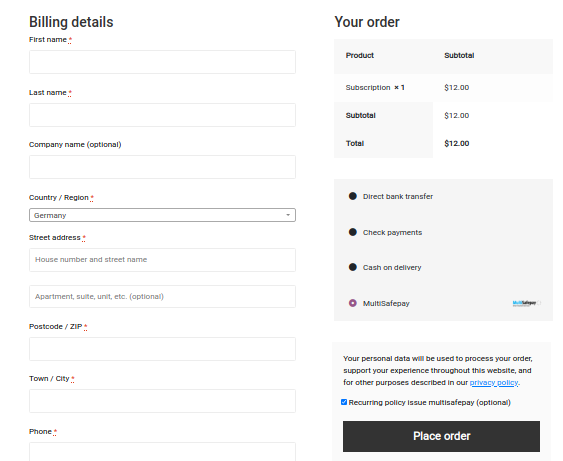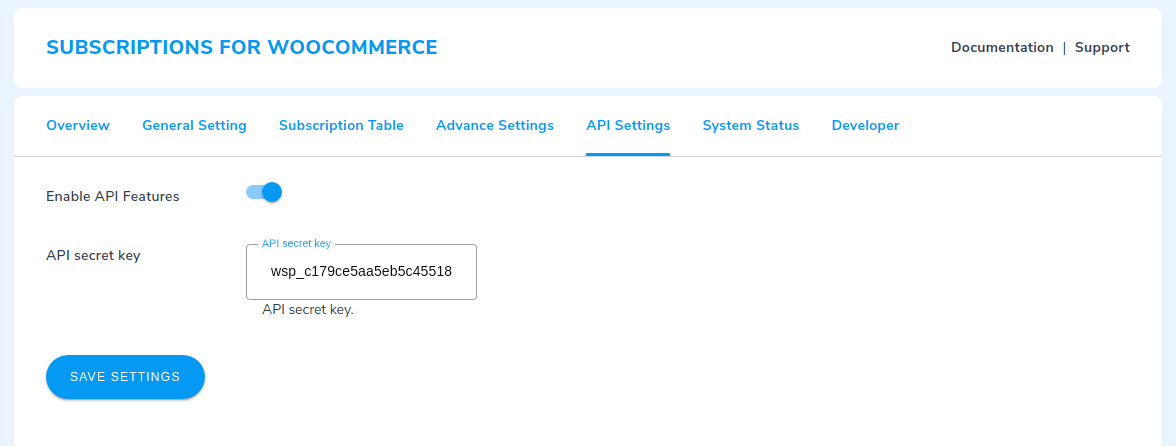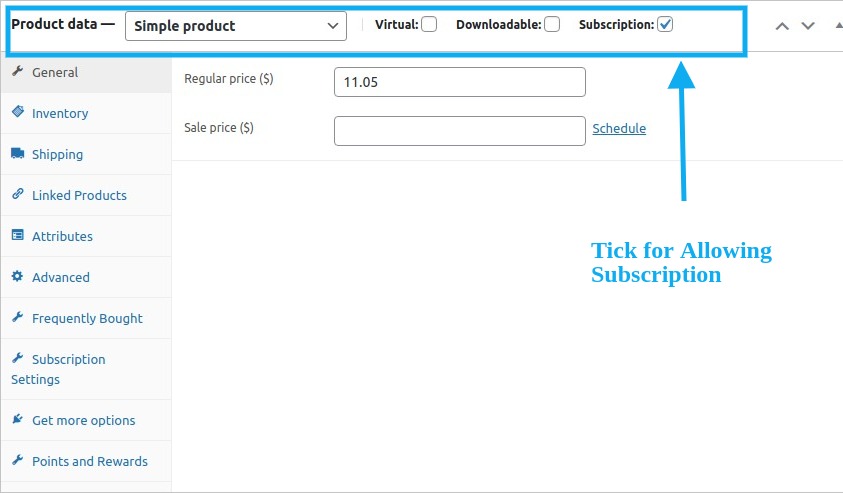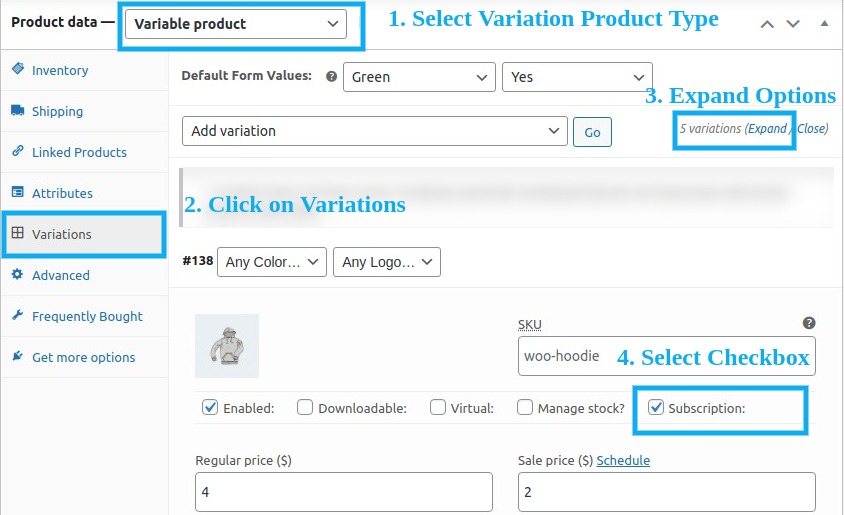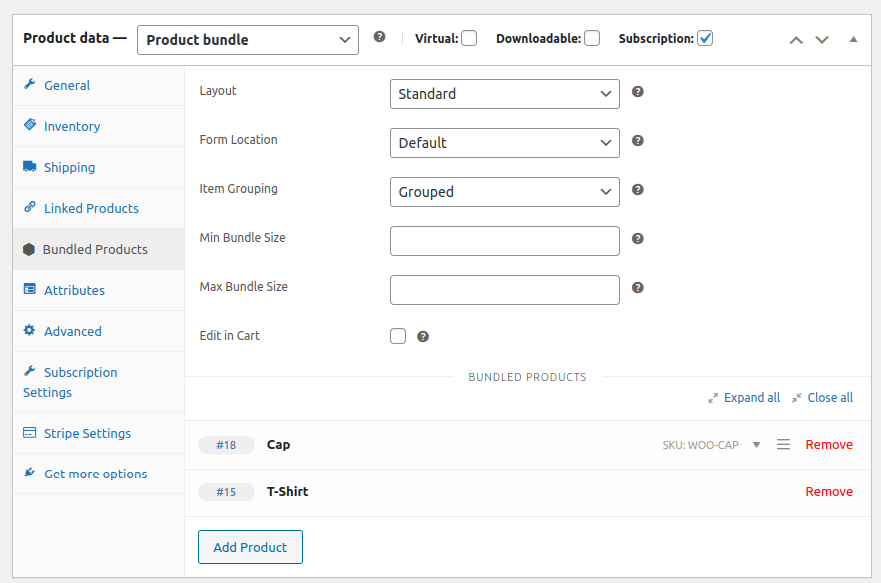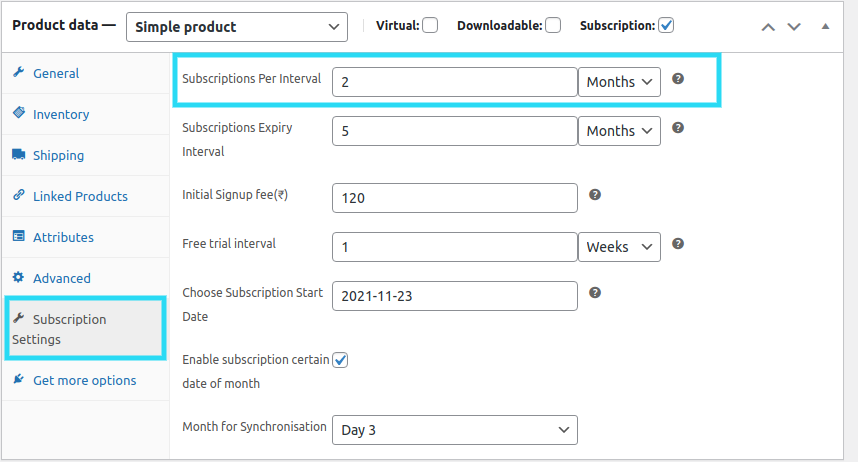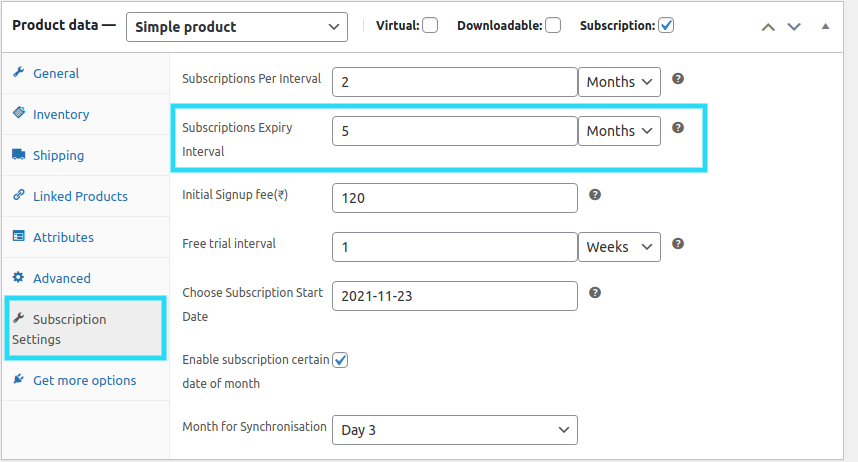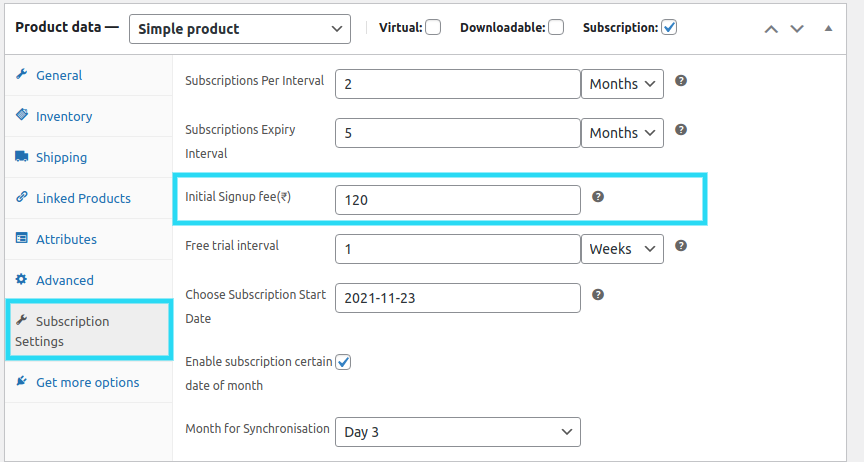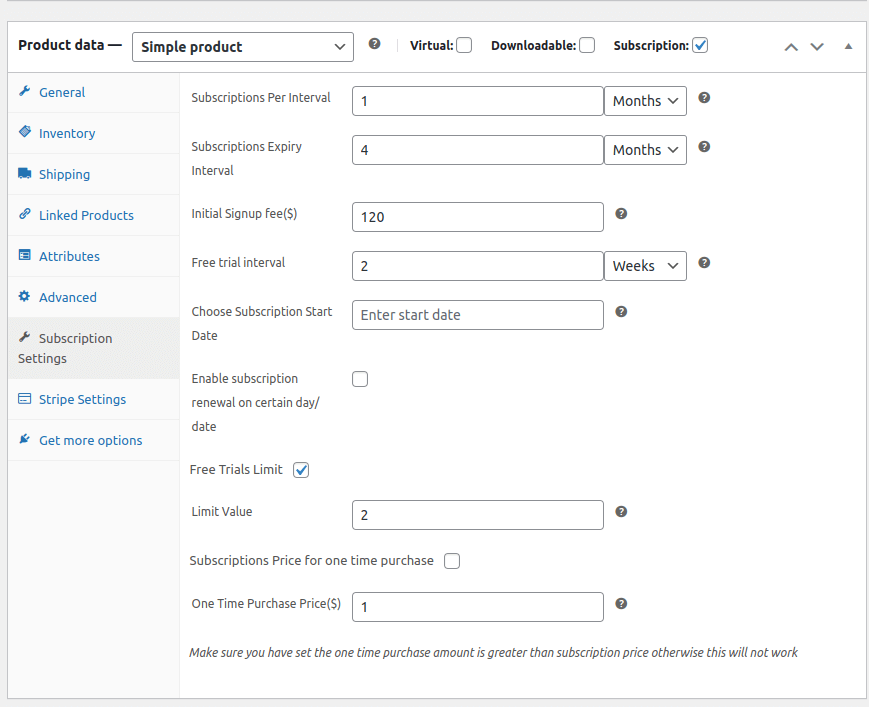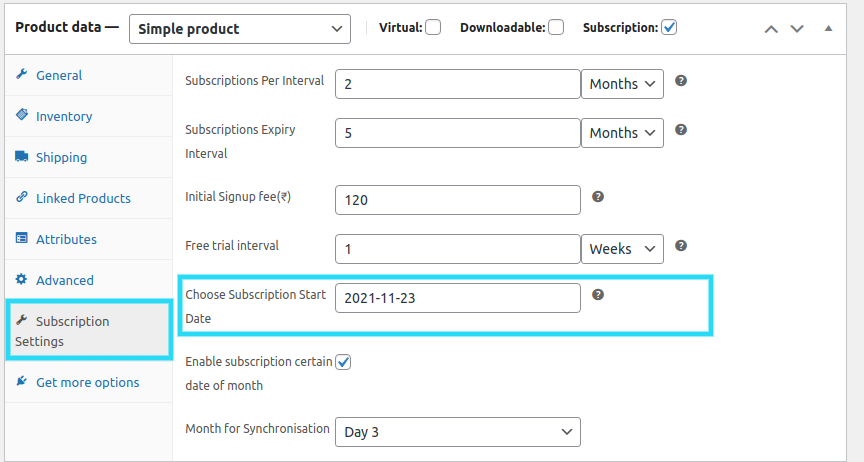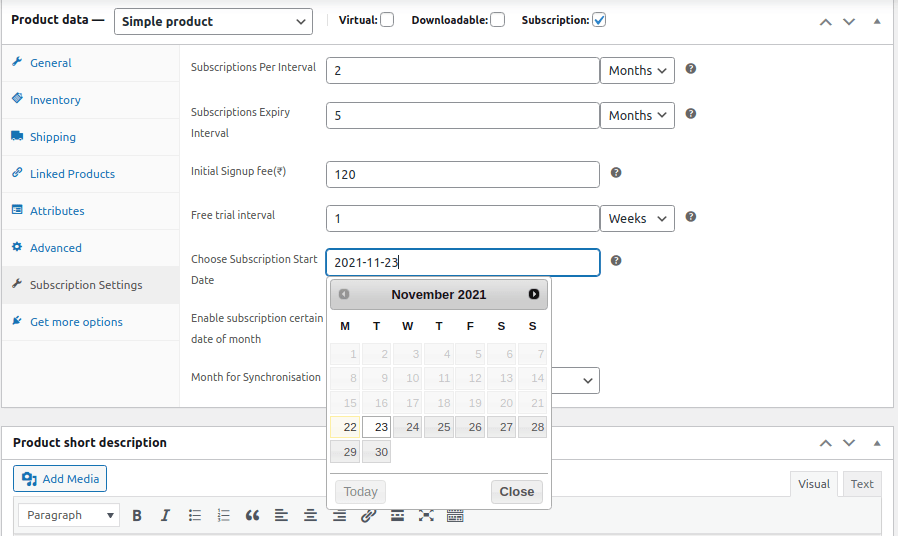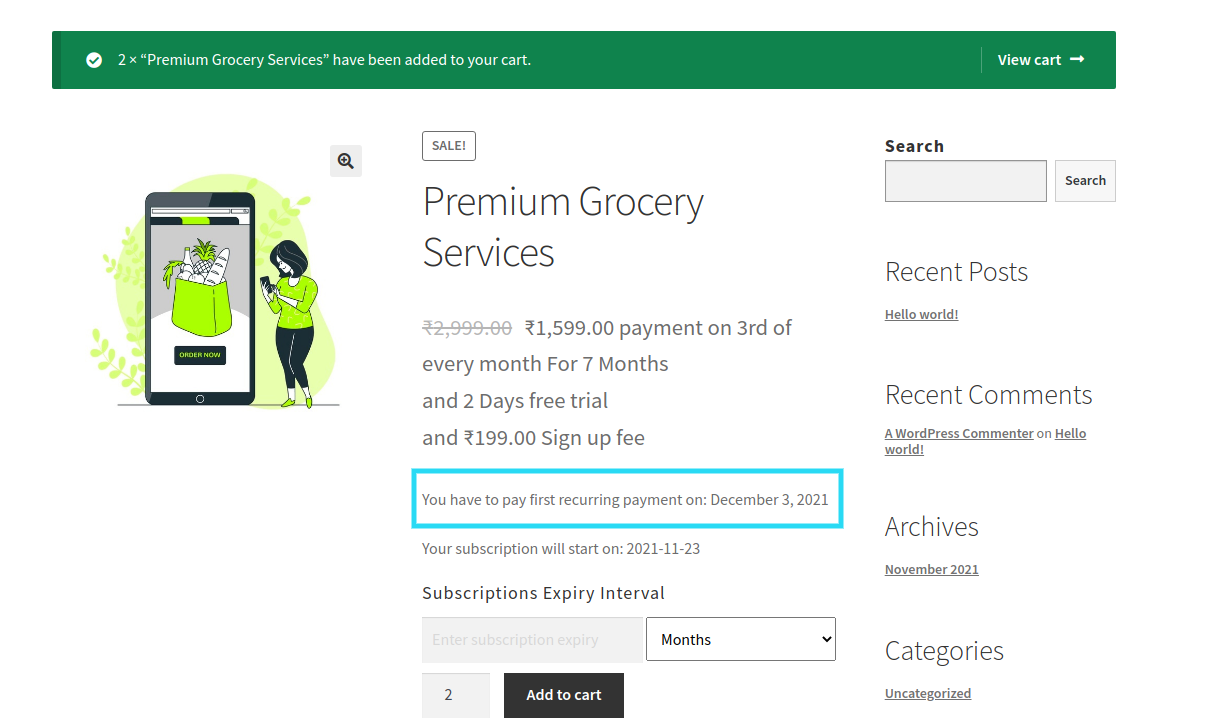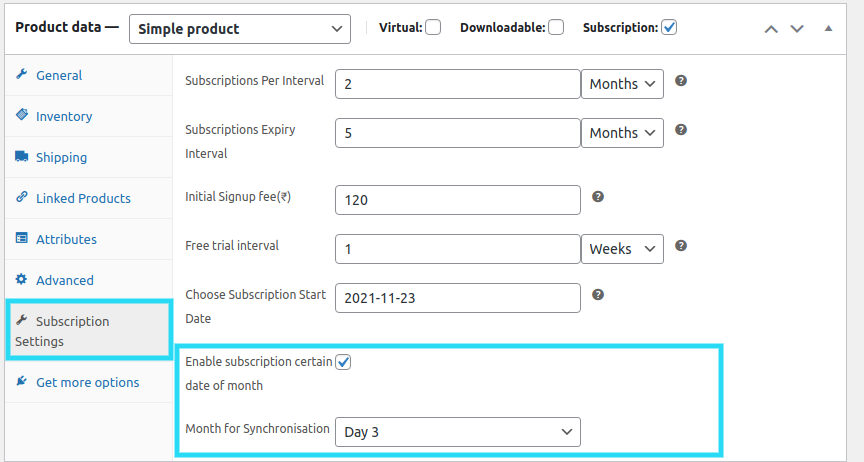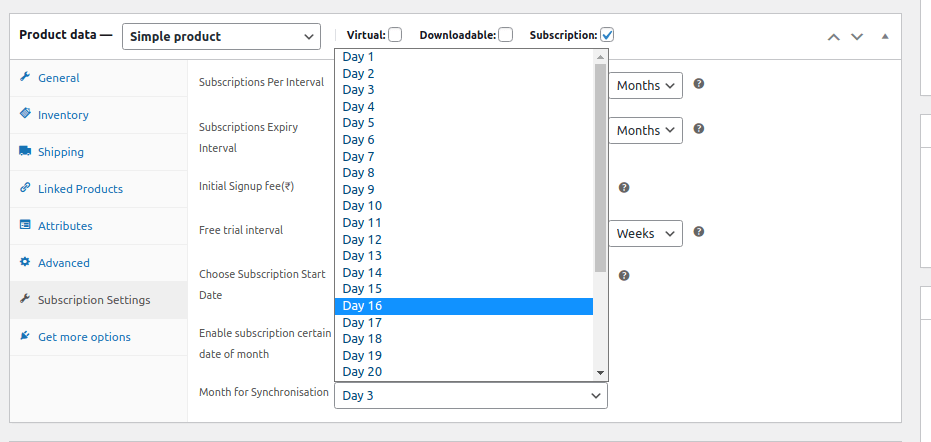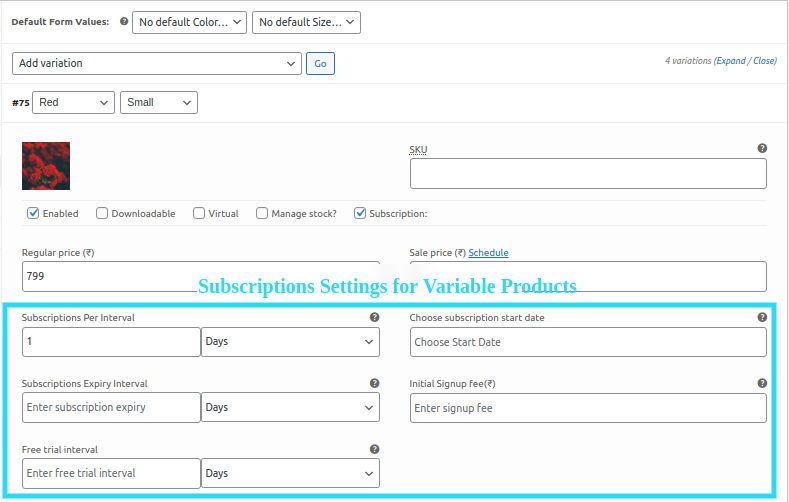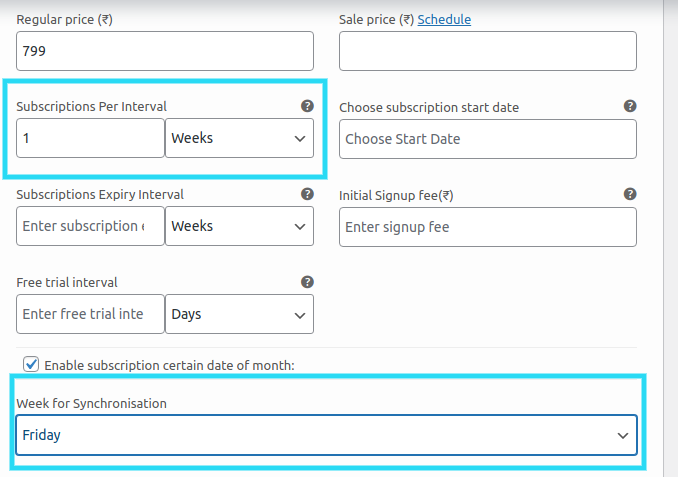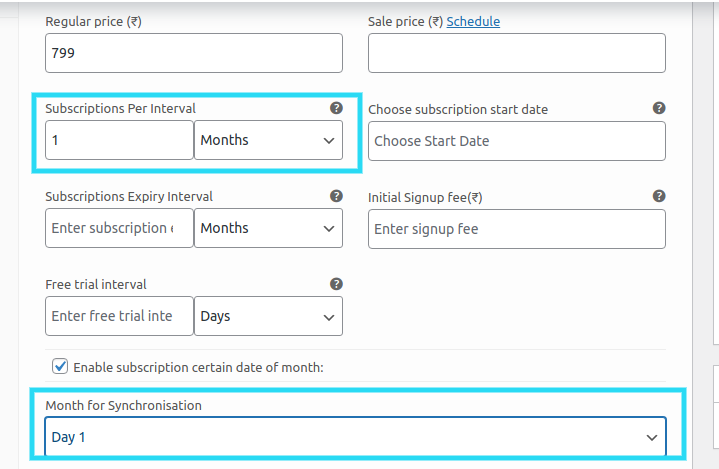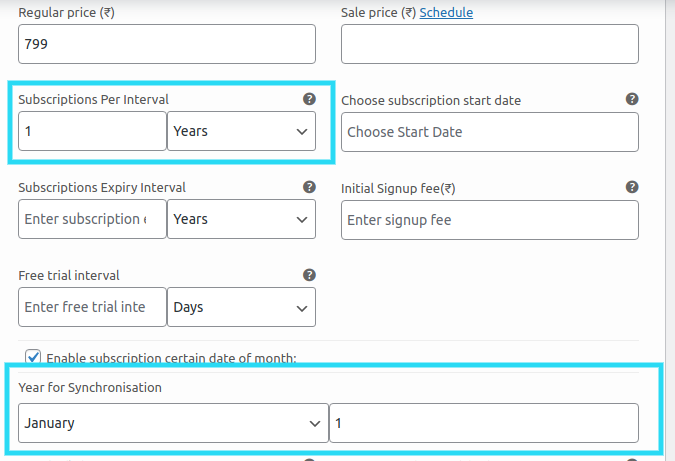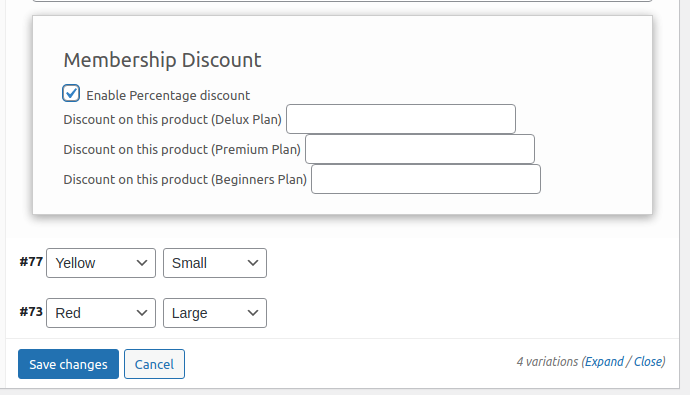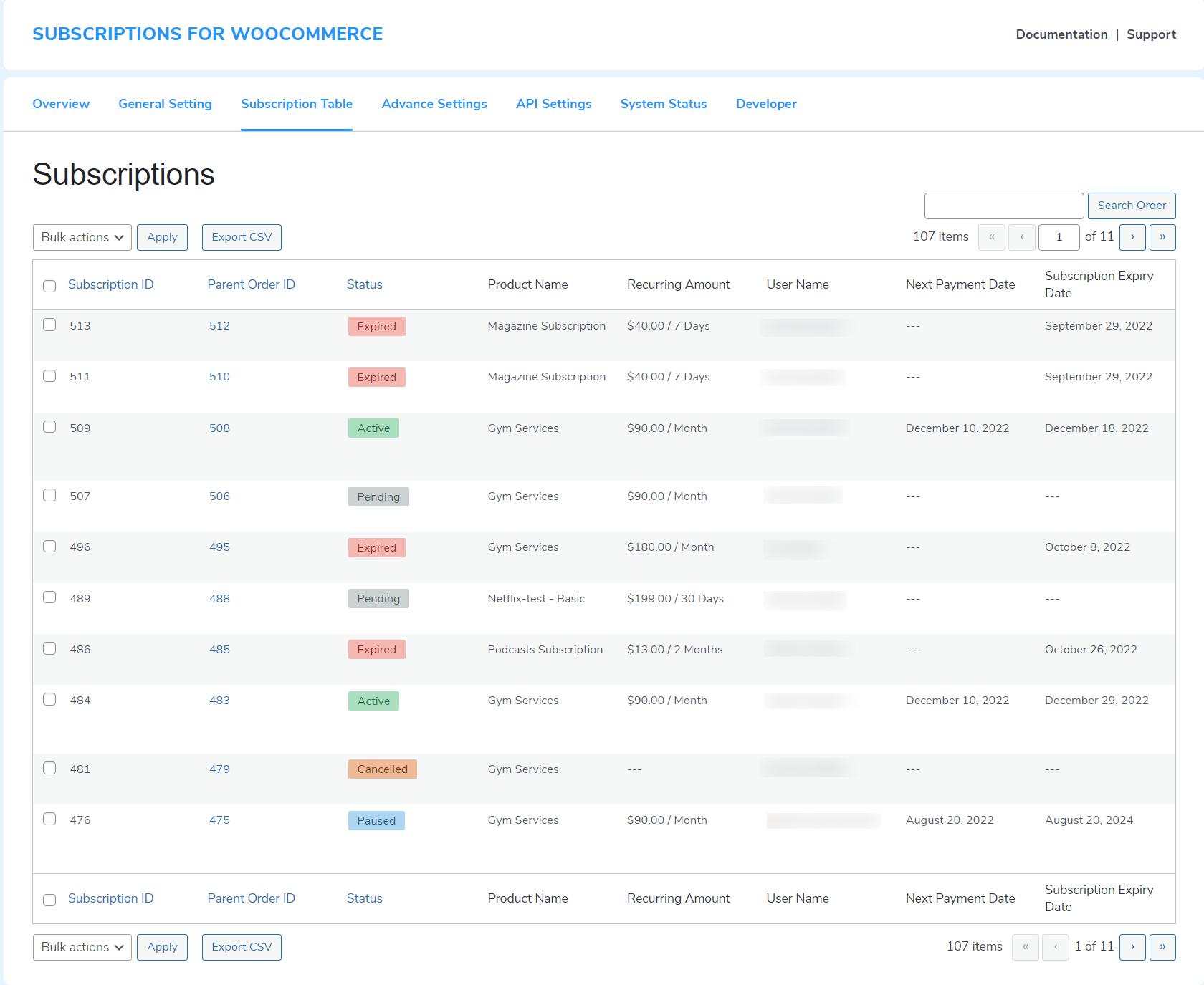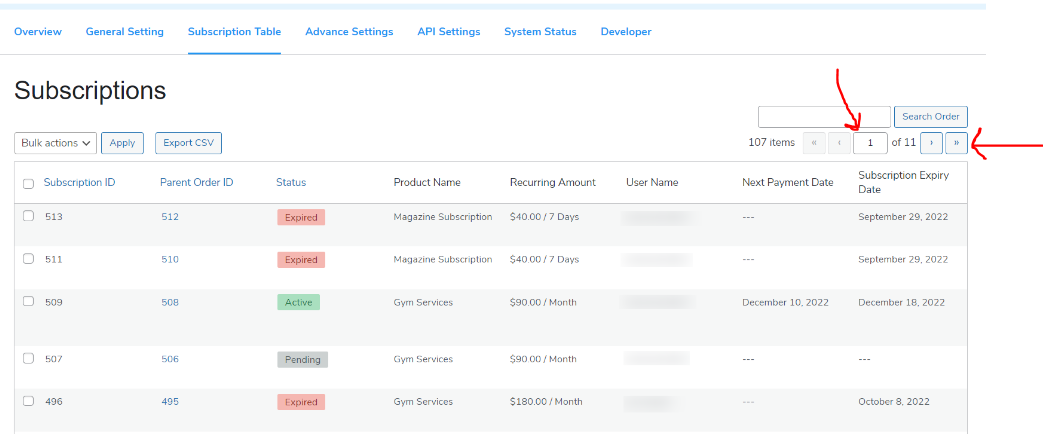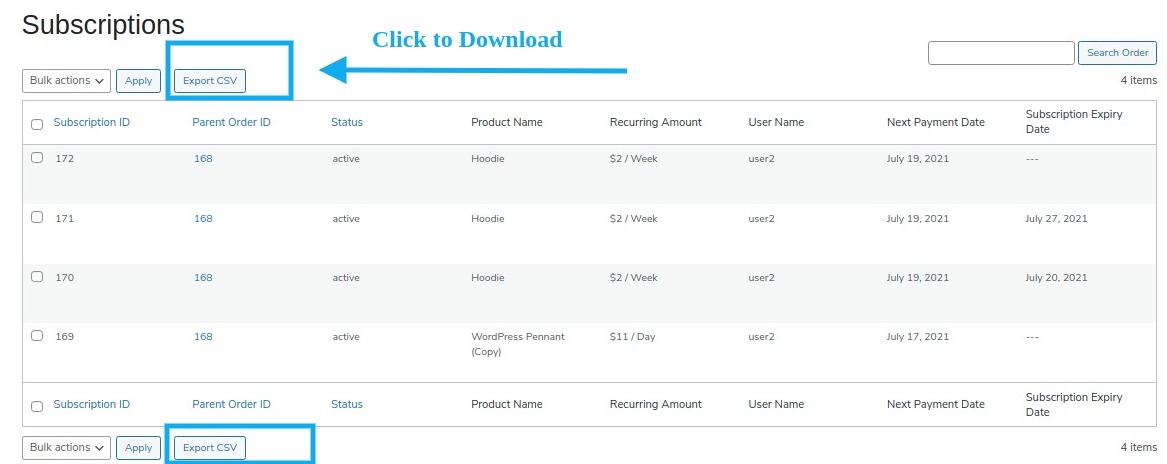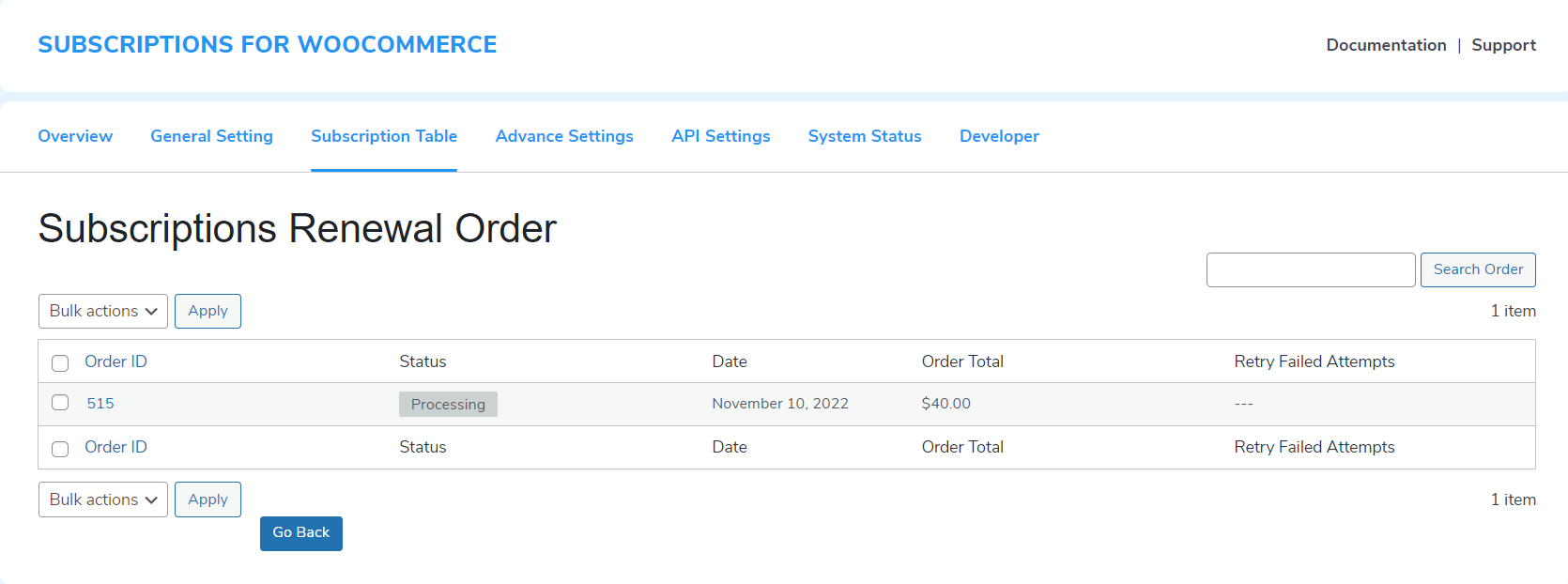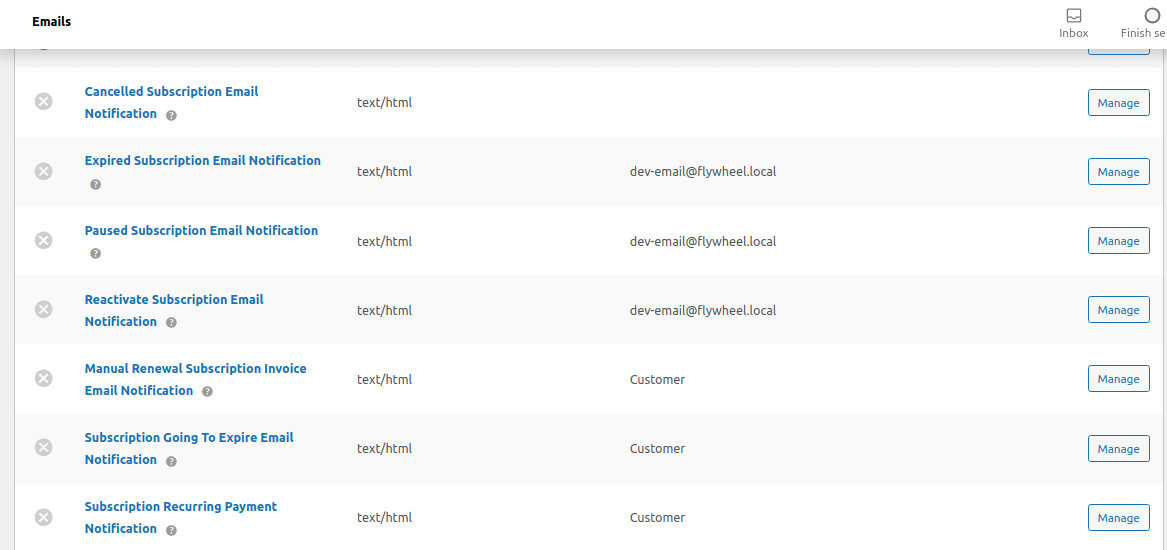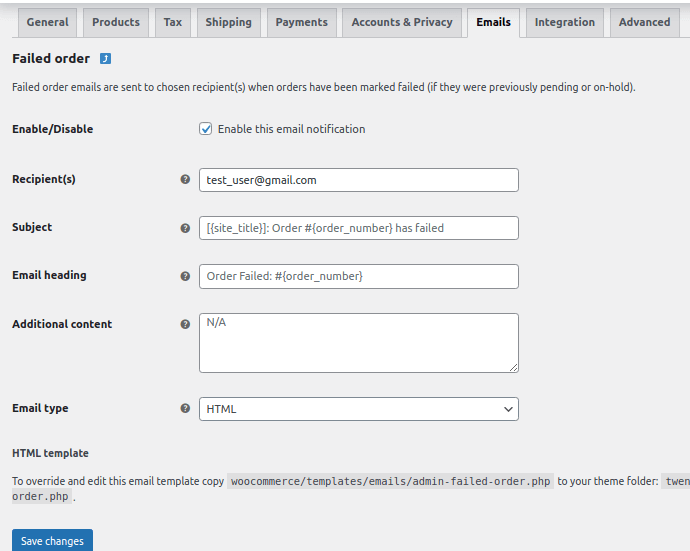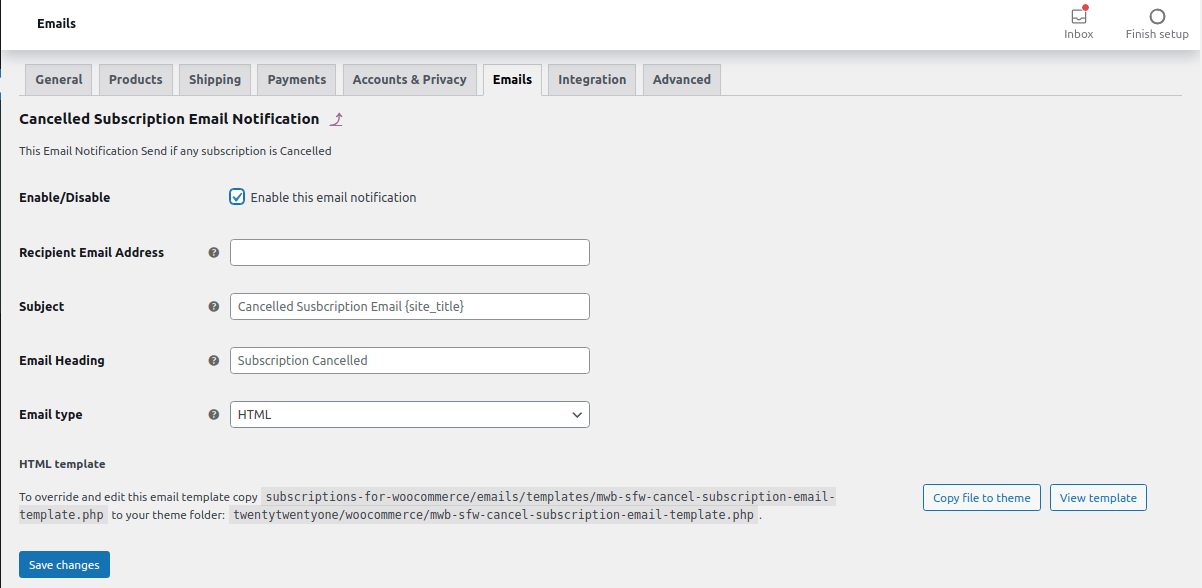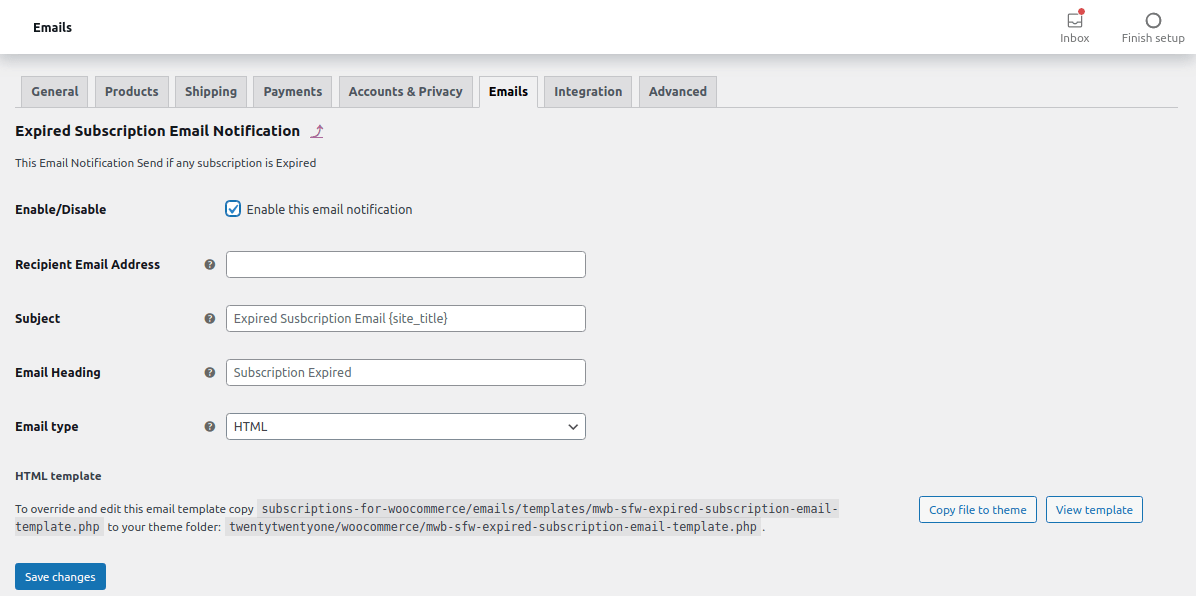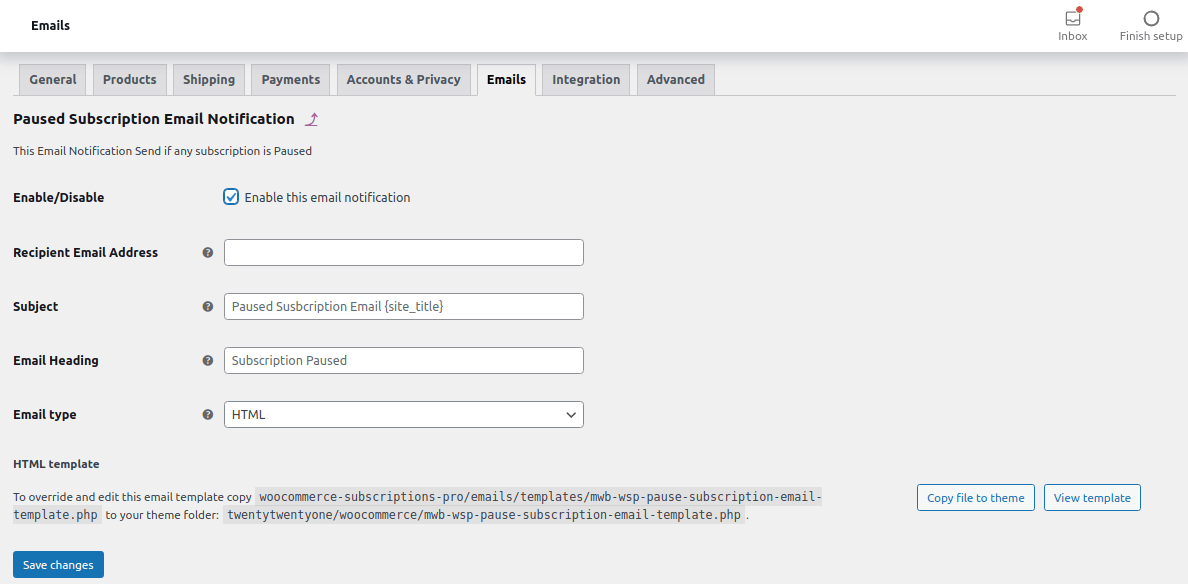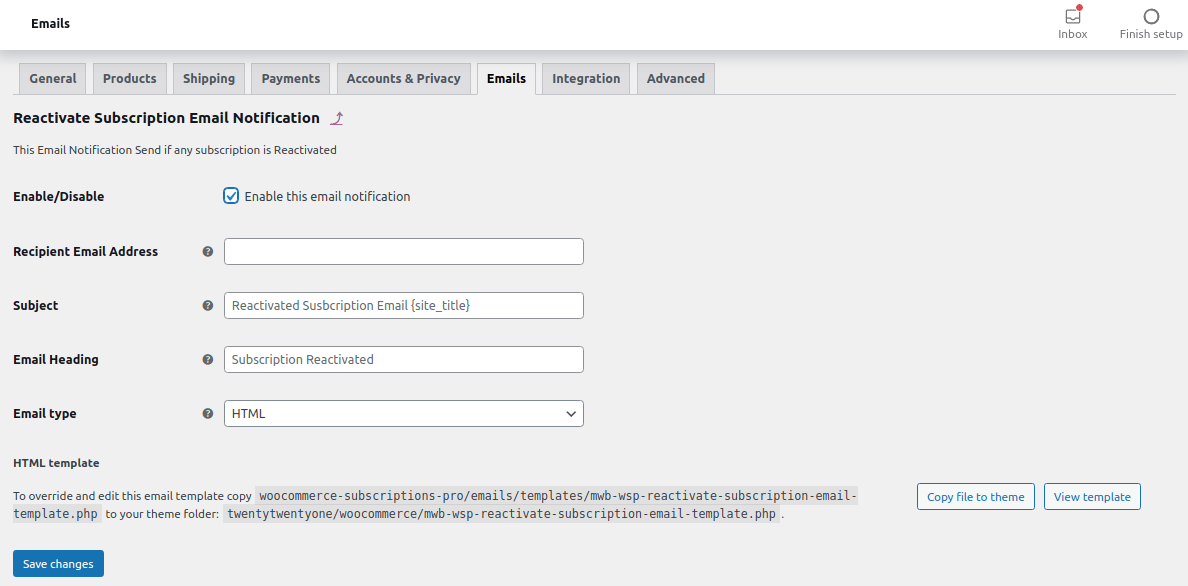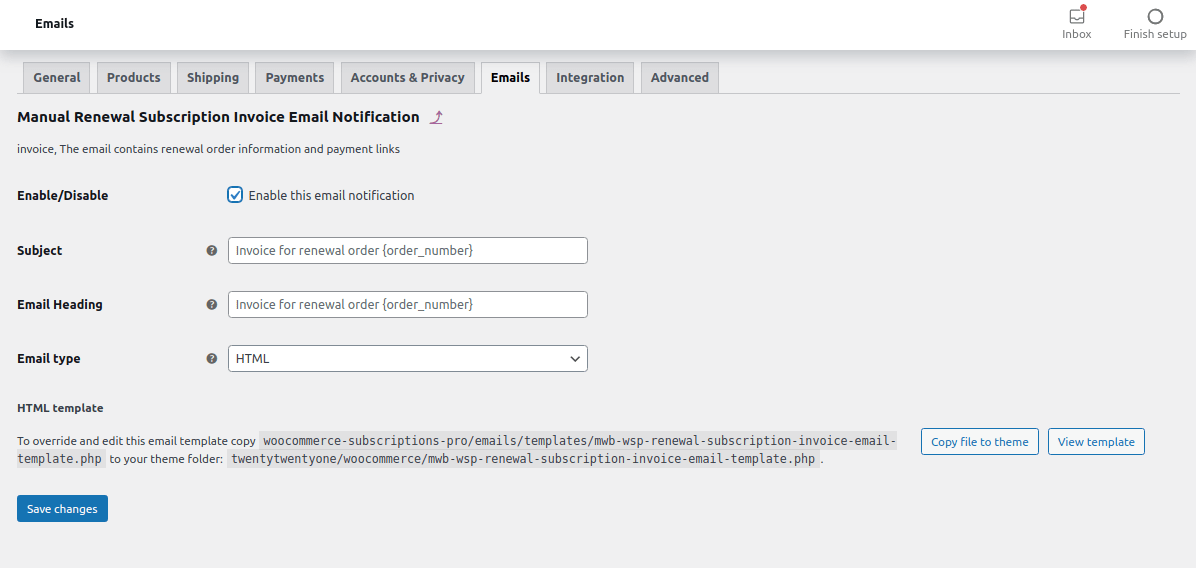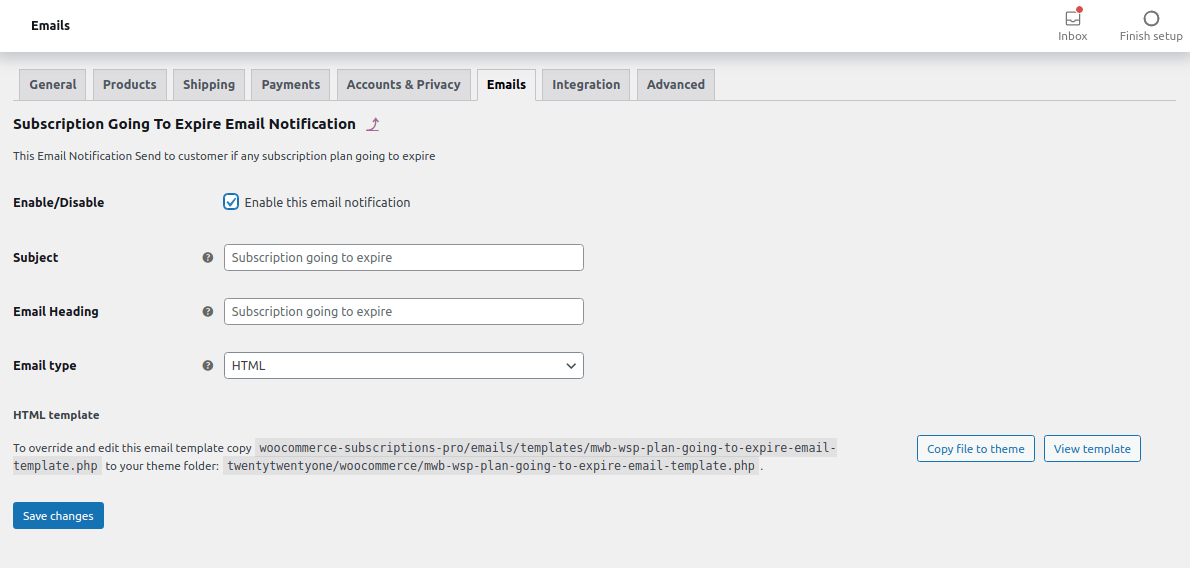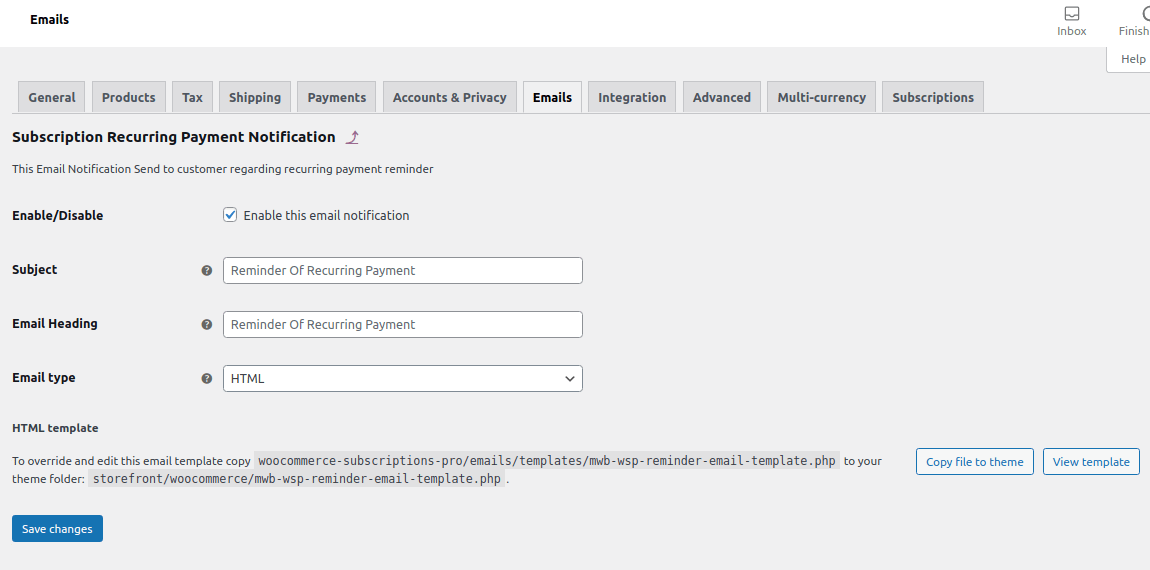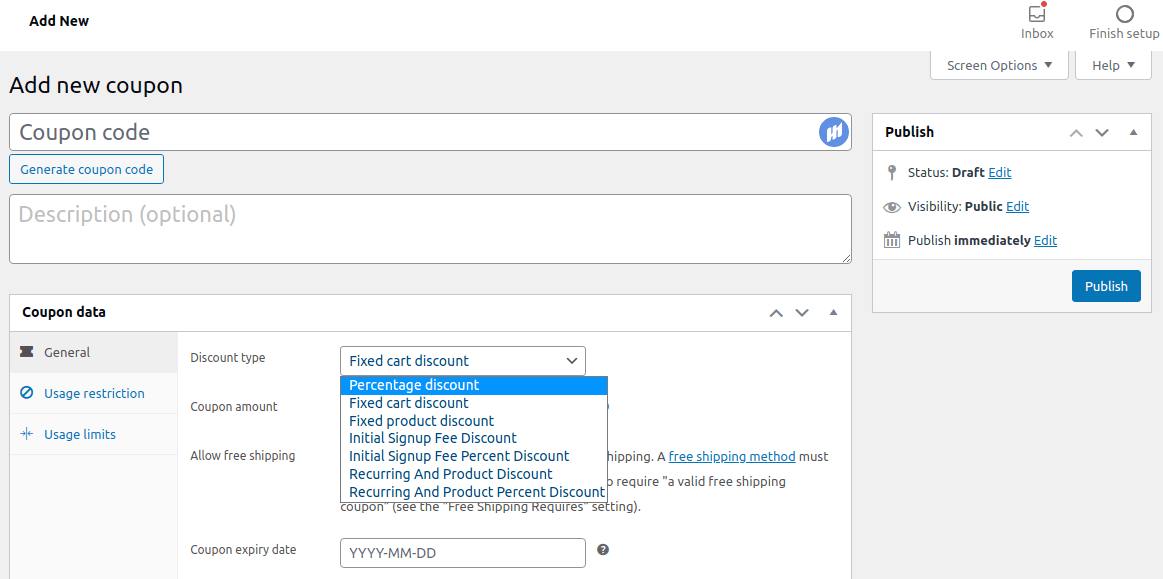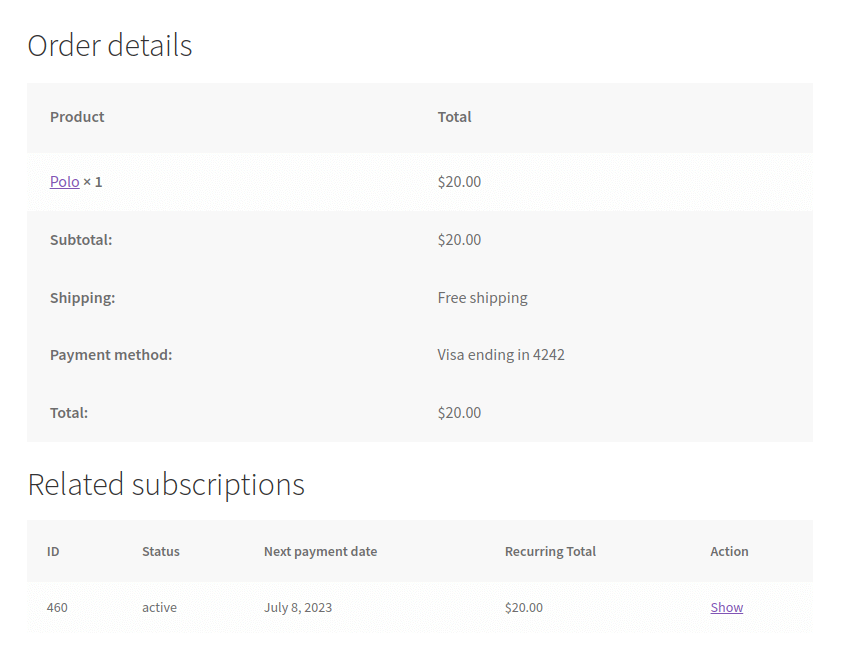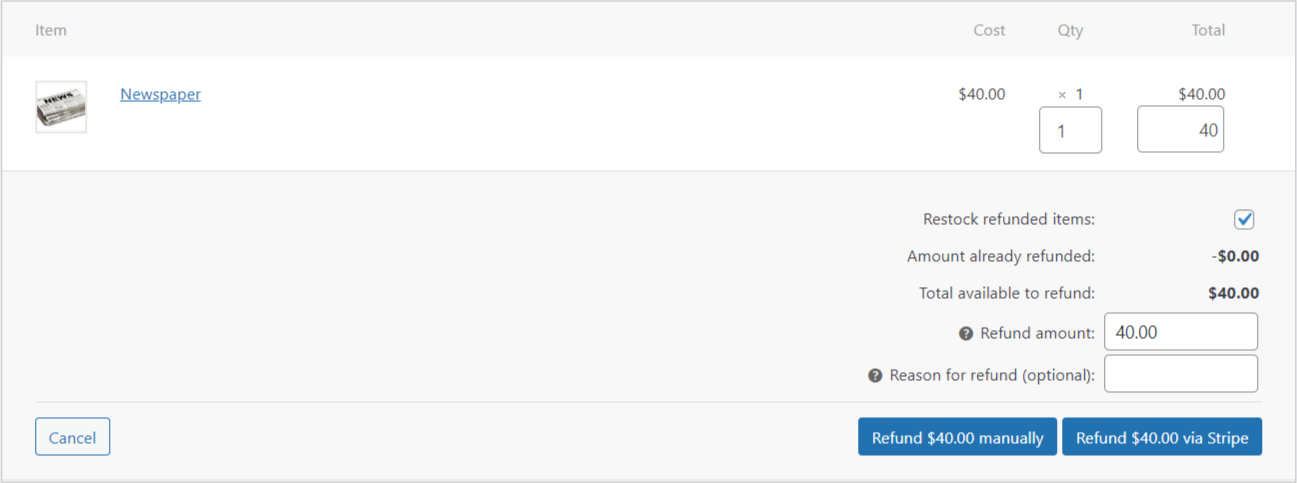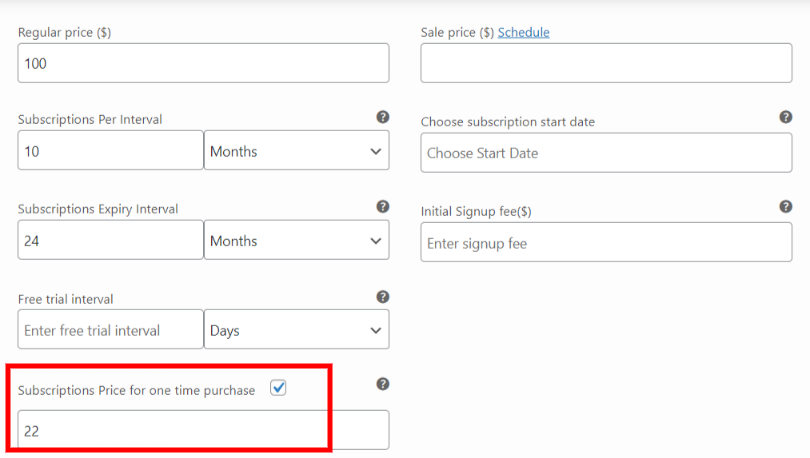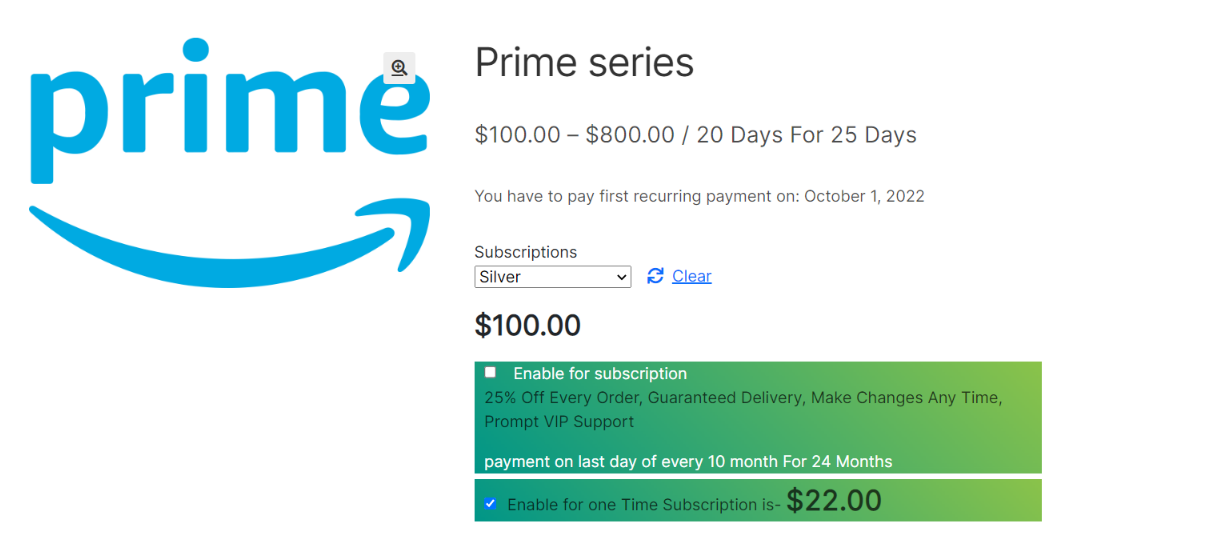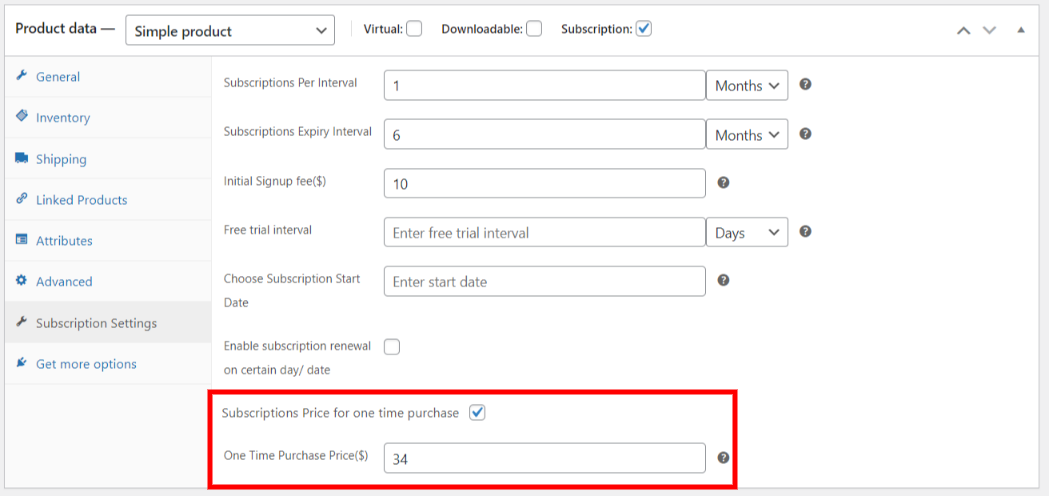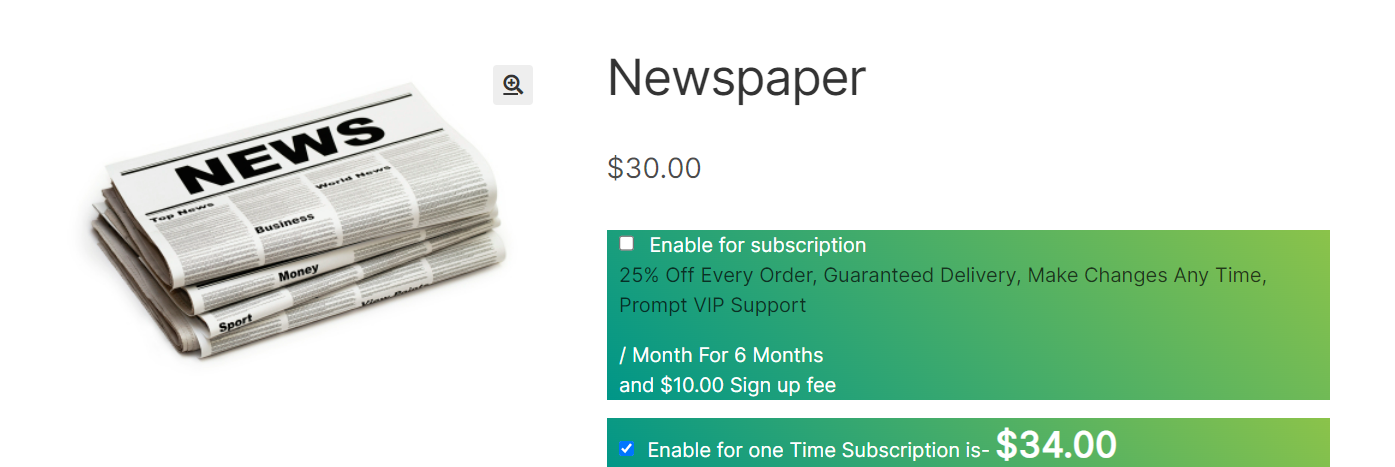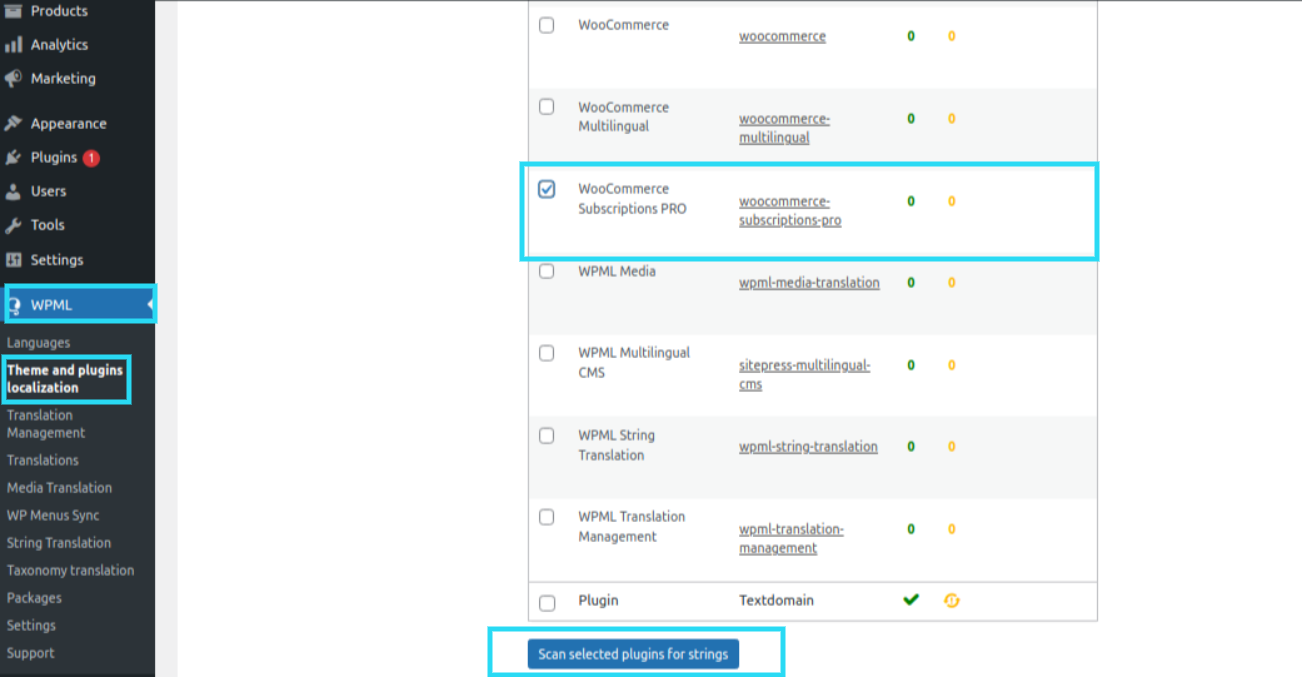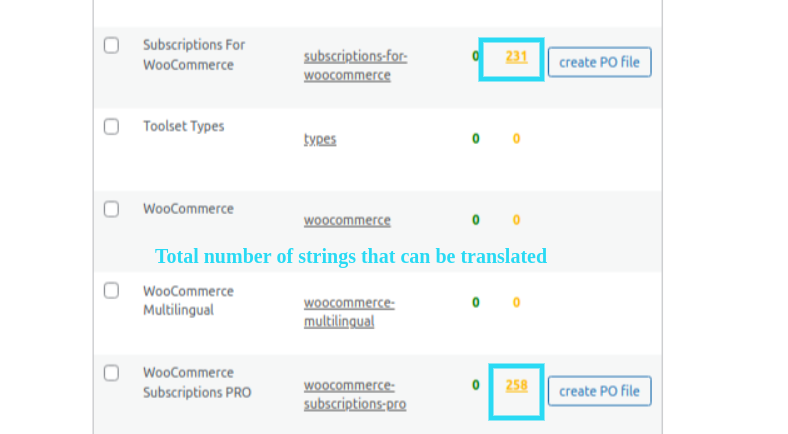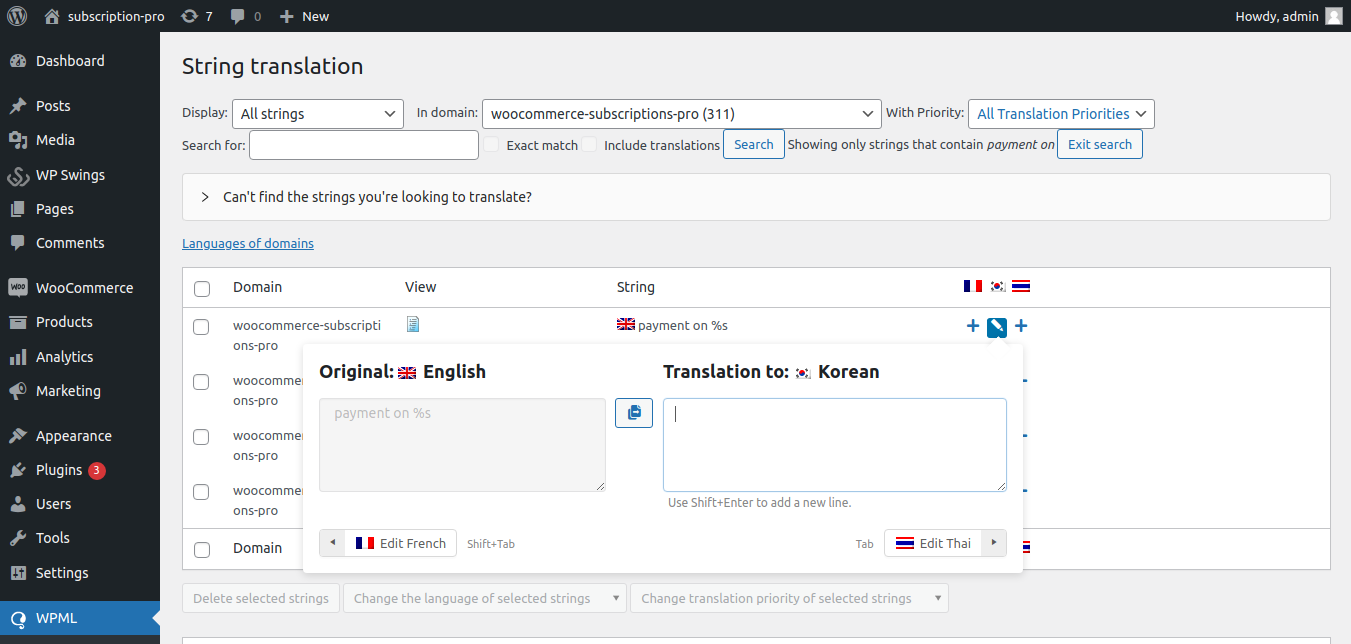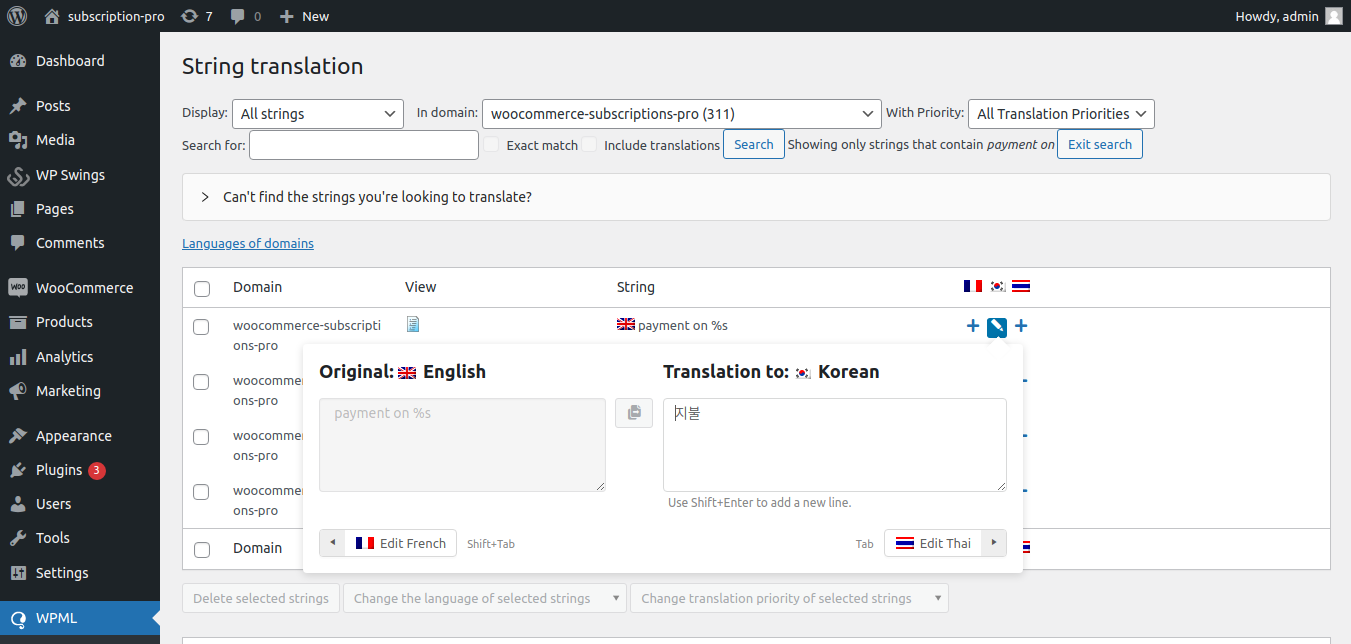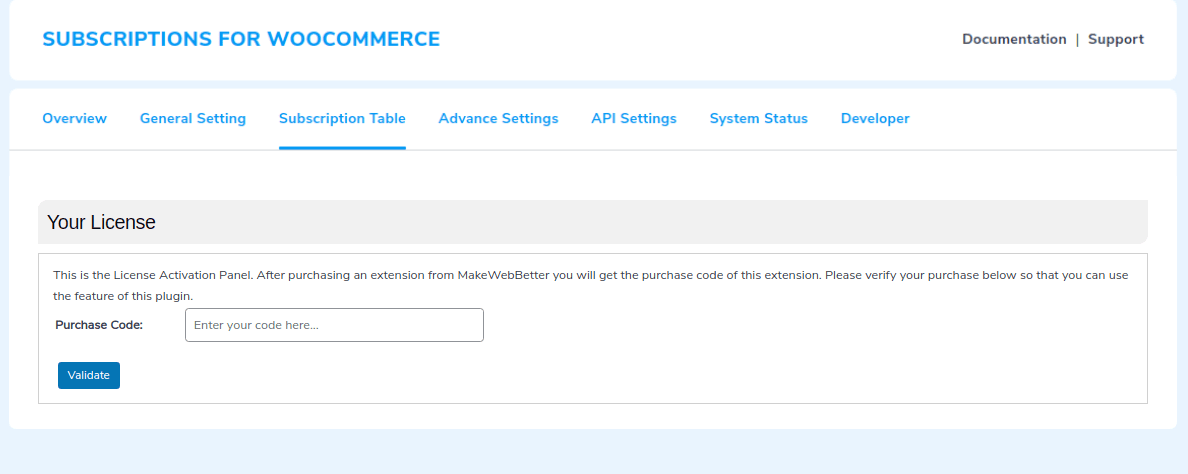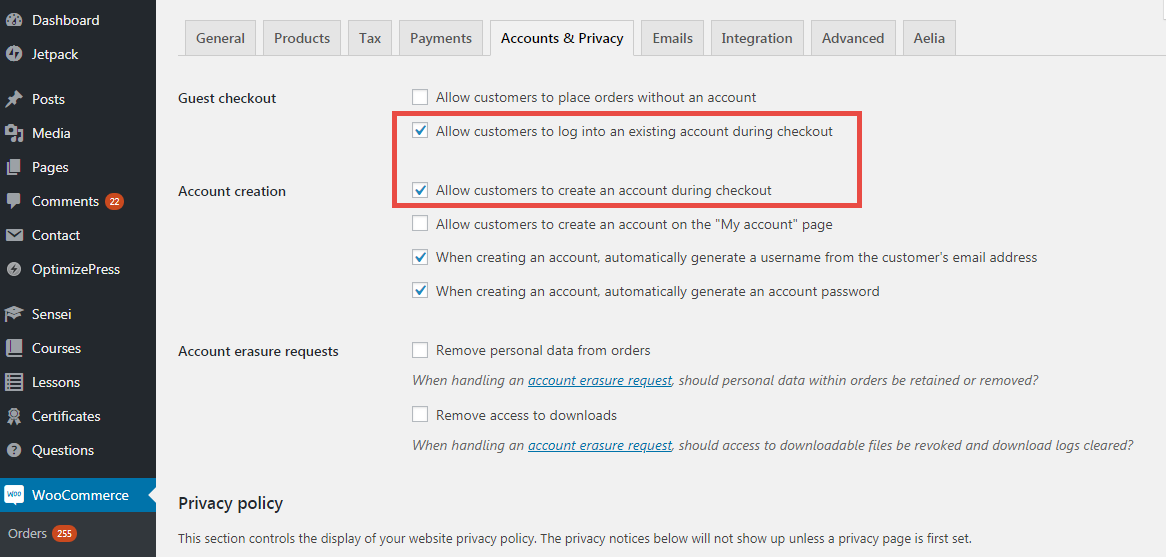1.Overview
Features
Let’s take a quick glance at the features of the WooCommerce Subscriptions Pro plugin:- Create subscriptions for variation types, simple and virtual products
- Set subscriptions plan start date at any time of the month
- Automatic retrial and cancellation of subscription plan
- Upgrade or downgrade subscription plans by users
- Automatic email on subscription renewal failure
- Exclusive coupon types
- Pause subscription plans
- Email notifications for reminders
- API of course for details on a mobile app
- Export active subscriptions
- Handle subscription proration
- Support multiple subscriptions
- Sell membership subscriptions
- Additional advanced subscription settings
- Multiple secure payment gateways compatible
- Compatible with the latest WC/WP and WPML
- Subscriptions for WooCommerce Pro also support the Manual subscription Order creation. You can create manual subscriptions and assign them to users. Checkout the manual subscription orders documentation
3.Compatible Plugins
With Subscriptions for WooCommerce plugin, you can also use additional plugins for enhanced features:
- Sell subscription products with membership discounts and include subscription services under membership plans using compatible plugins, Membership for WooCommerce
- Allow users to buy subscription products using a wallet amount using Wallet System For WooCommerce – WordPress plugin & Wallet System For WooCommerce Pro
- Allow the application of gift cards on purchase of subscriptions using Ultimate Gift Cards For WooCommerce
- Allow users to use points to pay partial or full amounts while buying subscriptions and earn points on subscription renewals using the Points and Rewards for WooCommerce (Free) and Points and Rewards for WooCommerce Pro.
- Compatibility with WooCommerce Product Bundles allows you to sell subscription bundles.
- Subscriptions for WooCommerce Pro is also compatible with multisite.
Subscriptions for WooCommerce Pro is also compatible with multisite.
4.Installation
Note: Before activating the Subscription for WooCommerces Pro, you should have the Subscriptions For WooCommerce – WordPress plugin Otherwise, it will not work.
You can download it directly from here:
Download Zip
Manual Installation :
WooCommerce subscription plugin accepts Manual installation includes uploading the desired plugin to the web server via your favorite FTP application after downloading it.
For manually installing WooCommerce Subscriptions Pro, follow these steps:
- Get the WooCommerce Subscriptions Pro plugin.
- Unzip the file after downloading the plugin on your system.
- Upload the unzipped WooCommerce Subscriptions Pro folder to the wp-content/plugins directory.
- Activate the plugin through the ‘Plugins’ menu in the WordPress admin panel.
- On activation of our plugin, it will be displayed as a sub-menu under the WP Swings option.
The WooCommerce subscriptions pro plugin is user-friendly and easy to work with. All you need to do now is to go through this document carefully for understanding the related features.
5.WooCommerce Payment Gateway Compatible
Payments Gateways Integration
The Subscriptions for WooCommerce plugin is compatible with WooCommerce payment gateways. It offers both automatic and manual WooCommerce recurring payment options.
- WooCommerce Stripe Payment Gateway – WordPress plugin – How to Setup
Note: We don’t support 3D Stripe - Integration with Authorize.net for WooCommerce (Processing API Should be Legacy AIM)
- Mollie Payments for WooCommerce – WordPress plugin – How to Setup
- MultiSafepay plugin for WooCommerce – WordPress plugin – How to Setup
- Payment Plugins for Stripe WooCommerce – WordPress plugin – How to Setup
- WCFM – Frontend Manager for WooCommerce along with Bookings Subscription Listings Compatible
- WooCommerce Eway Gateway (Supported in some countries) – How to Setup
- Authorize.Net Payment Gateway For WooCommerce by Pledge Plugins
- WooCommerce Payment Method for Subscription Pro Plugin – How to Setup
- Integration With WooCommerce PayFast Gateway – How to Setup
- Integration With PayHere Payment Gateway – How to Setup
PayPal Integration
- WooCommerce PayPal Payments
- WPS PayPal Payment Gateway Integration (US users only)
- WooCommerce PayPal Checkout Payment Gateway – WordPress plugin
- PayPal Subscription Integration
Kindly Note: PayPal standard will be hidden on new installs
- If your PayPal is not working properly
Here are some steps to debug the issue:
- Check which PayPal you are using WPS PayPal or Standard PayPal
- Check your country and your PayPal account country
- If you are from the USA then move to WPS PayPal and Enable it from the WooCommerce Payment Gateway Section
- If not from the USA use standard PayPal and Enable it from the General Setting Tab
- If you have entered the API key and secret from the PayPal developer and it either says validation failed or comes up with the below error at checkout
Here are some steps to debug this issue:
- First, make sure which country you are from or your PayPal account country
- If you are from the US, make sure you are using WPS-PayPal
- If not from the US then use Standard PayPal
- Check if the vault is enabled or not –
- To enable Vault, go to your PayPal account settings, and check the screenshot below
Want some other payment gateway integration? Contact Us
Manual Payments Gateways
The admin can enable manual payment from the Advanced Settings tab and offer manual payment methods, i.e., Cash on delivery, Direct bank transfer, and Check payments.
6.General Settings
Subsequently, after activating the WooCommerce Subscription plugin,
- Go to Dashboard > WP Swings> Subscriptions for WooCommerce > General Settings.
Now, you can continue with the plugin’s general settings. Before that, you will find an overview section, where you can briefly go through the plugin features.
In the general settings section, the admin can find all the general settings related to the subscription-based products and services.
6.1.Enable/Disable Subscriptions
It is the admin’s choice to enable or disable subscriptions on simple or variable products. Admin can disable or enable subscriptions facility anytime.
The steps involved are:
- Go to Dashboard > WP Swings> Subscriptions for WooCommerce > General Settings > Enable/Disable Subscription
- Check or uncheck ‘Enable/Disable Subscription‘.
After enabling the checkbox, click ‘save settings‘. The subscription products or services will now be enabled on your store.
6.3.Place Order Text
This option will change the text on the place order button. For editing this text:
-
- Go to Dashboard > WP Swings> Subscriptions for WooCommerce > General Settings > Place Order Text
- Insert the required text to replace the existing one in the ‘Place Order Text’ option.
- Save settings.
6.4.Cancel Subscription
Admin can provide the ability to customers to cancel their WooCommerce subscriptions anytime. This way, subscriptions can be canceled not only by the admin but also by the user.
The steps involved are:
- Go to Dashboard > WP Swings> Subscriptions for WooCommerce > General Settings > Allow Customer to Cancel Subscription
- Select the checkbox, ‘Allow Customers To Cancel Subscriptions’.
- Save Changes.
How Can Customers Cancel Subscriptions (FrontEnd)?
The customers can cancel their subscriptions in the following steps:
- My Account > Subscriptions > Show (Any active subscription plan)
- Select the option to cancel this subscription plan.
6.5.Enable log
For WooCommerce developers and store managers, logs or log files are required. Log files are a collection of events that occur on a particular store that is automatically generated based on specific logging parameters. So, to enable WooCommerce logs,
- Go to Dashboard > WP Swings> Subscriptions for WooCommerce > General Settings > Enable Logs
- Save Settings
7.Advance Settings
The Subscription for WooCommerces Pro Plugin has advanced features where admin can perform other important functions related to subscription products.
7.1.Allow Customers To Select Subscription Expiry Date
The admin can allow users to set the expiry date of Subscription plans. For that:
- Go to Dashboard > WP Swings > Subscriptions for WooCommerce > Advanced Settings
- Slide the ‘Allow customer to select subscription expiry date’ button.
- Save Changes.
7.3.Enable Automatic Retry Subscription On Failed Attempts
The admin can set automatic retry for subscription plan payments. Thus, ensuring the WooCommerce recurring orders are fulfilled properly. For that:
- Go to Dashboard > WP Swings > Subscriptions for WooCommerce > Advance Settings
- Slide the ‘Enable automatic retry subscription on failed attempts’ button.
- Save Changes.
7.4.Enter The Number After Certain Failed Attempts Subscription Will Be Cancelled
The admin can set the number of times he wants to rety for his subscription plan payments. For that:
- Go to Dashboard > WP Swings > Subscriptions for WooCommerce > Advanced Settings
- Enter a certain number in the box provided. That will be the number of failed attempts after which the subscription will be canceled.
- Save Changes.
7.5.Ability To Pause The Subscription For a Certain Time By Customer
Admin can allow users to pause their WooCommerce subscription plans. For that:
- Go to Dashboard > WP Swings > Subscriptions for WooCommerce > Advance Settings
- Slide the ‘Ability to pause the subscription for a certain time by customer’ button.
- Save changes.
How Can Customers Pause Subscription Plans (Frontend)?
The admin can To pause the subscription plans, the customer has to:
- Go to My Account > Subscriptions > Show
- The customer can pause any active subscription plan. Press Pause.
7.6.Ability To Start Paused Subscription By Customer
Admin can also allow users to pause their WooCommerce subscription plans. For that:
- Go to Dashboard > WP Swings > Subscriptions for WooCommerce > Advance Settings
- Slide the ‘Ability to start paused subscription by customer’ option.
- Save settings.
Note: If the admin has not switched this setting, the user will not be able to reactivate any paused subscription plan.
How Can Customers Re-Activate Paused Subscription plans?
The customers can reactivate the subscription plan similarly by going to:
- My Accounts Page > Subscription
- Select paused subscription plan > Show
- Hit the reactivate button and the subscription plan will be activated again.
7.7.Ability To Accept Manual Payment For Subscription
Admin can also accept manual payment with Subscriptions for WooCommerce Pro plugin. The payment link will go to the user via email.
For that:
- Go to Dashboard > WP Swings > Subscriptions for WooCommerce > Advanced Settings
- Slide ‘Ability to accept manual payment for subscription’ option.
- Save settings.
Note: – In manual payment only Stripe and PayPal will work
7.9.Enter The Number Of Days Before Subscription Expire Email Send
The admin can decide the number of days after which the subscription expiration email shall be sent. For that:
- Go to Dashboard > WP Swings > Subscriptions for WooCommerce > Advanced Settings
- Enter the number of days in the box provided.
- Save settings. You can further customize your email from the emails section of WooCommerce.
7.10.Ability To Upgrade/downgrade Variable Subscription
Admin can allow users to upgrade or downgrade WooCommerce variable subscription plans. For that:
- Go to Dashboard > WP Swings > Subscriptions for WooCommerce > Advanced Settings
- Slide the ‘ Ability to upgrade/downgrade variable subscription’ option.
- Save settings.
How Can Customers Upgrade/Downgrade Subscriptions (Frontend)?
Woocommerce Subscriptions function allows users to easily upgrade or downgrade their variable subscription plans in the following steps:
- Go to My Account > Subscriptions
- Select desired subscription plan > Show
- Under the Subscription Order Details, hit the Upgrade/Downgrade option.
- Select the desired product for upgrading or downgrading the subscription plan. Customers will be directed to the product where they can upgrade or downgrade their product.
- Also, the upgrade/downgrade will be done within the current subscription interval unit. As explained in the next settings.
Similarly, the customers can upgrade or downgrade any existing active, pending, or paused subscription plans.
Downgraded subscription
-
Allow Only For Same Interval Upgrade/Downgrade Subscriptions
The admin can allow users to upgrade or downgrade subscriptions only for the same interval. This means the user can switch subscriptions in the same interval i.e. days, weeks or months as the current subscription plan. For enabling that:
- Go to Dashboard > WP Swings > Subscriptions for WooCommerce > Advanced Settings
- Slide the ‘Allow only for the same interval in upgrade/downgrade’ option.
Save Settings.
Stop Downgrade Variable Subscription
The admin can stop users from downgrading variable subscriptions on their WooCommerce subscription store. For that:
- Go to Dashboard > WP Swings > Subscriptions for WooCommerce > Advanced Settings
- Slide the ‘Stop Downgrade Variable Subscription’
- Save Settings.
Frontend Notification
If a customer tries to downgrade his plans, and the admin has restricted it in the advance settings then a notification will appear on the shop page.
7.11.Upgrade And Downgrade Button Text
The admin can change the upgrade/downgrade button text. For that:
- Go to Dashboard > WP Swings > Subscriptions for WooCommerce > Advanced Settings
- Enter the text you want to replace in the provided box.
- Save settings.
Frontend Upgrade Downgrade Button Text
For example, if you change the button text to ‘I want to change my subscriptions’, this is how it would look like. You can change it to another text anytime.
7.12.Ability To Accept Prorate Sign-up Fee Upgrade/Downgrade Variable Subscription
Admin can allow proration on sign-up fees for upgrading or downgrading variable subscription plans. For that:
- Go to Dashboard > WP Swings > Subscriptions for WooCommerce > Advance Settings
- Slide ‘Ability to accept prorate sign up fee upgrade/downgrade variable subscription’ option.
- Save settings.
7.13.Ability To Accept Prorate Price On Upgrade/Downgrade Variable Subscription
The admin can accept a prorate price when users upgrade or downgrade variable subscription plans. For that:
- Go to Dashboard > WP Swings > Subscriptions for WooCommerce > Advanced Settings
- Slide the ‘Ability to accept prorate price on upgrade/downgrade variable subscription’ option.
- Save settings.
Note: You can’t change the price after the subscription is made by the user, In case still you want specifically, connect to our support team
7.14.Ability To Start Subscription From the Certain Date of the Month for Subscription
Admin can allow users to start a subscription from any date of the month. For that:
- Go to Dashboard > WP Swings > Subscriptions for WooCommerce > Advanced Settings
- Slide the ‘Ability to start subscription from the certain date of the month for subscription’
- Save settings.
7.15.Manage Prorate Amount During Upgrade/Downgrade Subscription
The admin can choose to manage subscription proration amount in the following way:
- Go to Dashboard > WP Swings > Subscriptions for WooCommerce > Advanced Settings
- Navigate to the Manage prorate amount during upgrade/downgrade subscription
- Choose from the following options
- Extend next payment date
- Put leftover amount in the user wallet as wallet credit
- Save Settings.
Extend Payment Date Notification
7.16.Ability To Take Renewal Subscription Payment From The Certain Date
Admin can take the subscription renewal payment from the users on a selected day. The subscription payment will be cut on this day after every subscription interval. For that:
- Go to Dashboard > WP Swings > Subscriptions for WooCommerce > Advanced Settings
- Slide the ‘Ability to take renewal subscription payment from the certain date’
- Save settings.
Thereafter, the admin can synchronize the payment day from the subscription settings of variable and simple subscription products.
7.17.WooCommerce Subscriptions Prorate Amount for Certain Date of Month Subscription
The admin can decide the types of proration on subscription plans. In this way, the customer pays for their subscriptions based on the time they are using it. For that:
- Go to Dashboard > WP Swings > Subscriptions for WooCommerce > Advanced Settings
- Select from the available option under ‘Prorate amount for certain date of month subscription’
1. Charge Prorate Amount for Subscription:
This option is mainly to prorate the first payment. If there is a difference of days between the start of the subscription plan and payment submission day, the admin can decide to take or not take payment for the rest of the days.
An initial fee based on the days left in the present billing cycle shall be charged from the customer if the first payment is prorated.
For example, let us assume that a customer takes up a subscription of 30$ per month on the 15th of July. But, the admin calculates the WooCommerce recurring payments from the 20th of every month. In that case, if this option is enabled, the admin can charge (5$) the 5-day amount from the user at the time of sign-up. (As the difference here between 15th and 20th is 5 days) And, from the next 20th the billing cycle will be refined.
Please note, this addition will be made along with sign up fees if any. Admin also needs to allow the feature of ‘enable subscriptions from a certain date of the month’ for this setting.
2. Do Not Charge Prorate Amount:
If this option is enabled, no prorated amount will be charged from the customers. Merchants will not be able to take payments for the remaining days of the subscription plan.
Taking the same example, if this option is enabled then the customer will pay 30$ for a subscription plan starting from the 15th of this month till the 20th of the next month as the first recurring payment. In short, customers will not pay any fees for the first 5 days and directly pay 30$ next 20th.
3. Charge Prorate Amount For Subscription Even Free Trial:
This option will charge a prorated amount for the subscription plan. It will also include the free trial fees.
Understanding with the same example, if a 30$ per month subscription plan starts from the 15th and the payment date is the 20th, but the admin has set a free trial of 2 days. Then, the prorated amount will be charged after a 2 days trial.
As in this case, the free trial will end on the 17th. So, customers will have to pay 3 days prorated amount (3$ as the difference between the 17th and 20th is 3 days) at sign-up.
- Save settings.
7.18.Ability To Allow The Customer To Add Multiple Subscriptions In Cart
The admin can allow users to add WooCommerce multiple subscriptions to their cart. For that:
- Go to Dashboard > WP Swings > Subscriptions for WooCommerce > Advanced Settings
- Slide the ‘Ability to allow the customer to add multiple subscriptions in cart’ option.
- Save settings.
Multiple Subscriptions In the Cart–Frontend
Customers can add more than one subscription service or product to their cart. For example, 2 have been added here:
7.19.Allow Shipping Cost On Subscription Products
Admin can impose shipping tax on subscriptions products and services. For that:
- Go to Dashboard > WP Swings > Subscriptions for WooCommerce > Advanced Settings
- Slide the ‘Allow shipping cost on subscription products’ option.
- Save settings.
Here is how you can configure their shipping taxation for WooCommerce recurring orders.
7.20.Allow Multiple Quantity on Subscription Products
The customer can also add multiple quantities of a subscription product or service while they buy a subscription plan. The admin can enable or disable this anytime. For enabling this function:
- Go to Dashboard > WP Swings > Subscriptions for WooCommerce > Advanced Settings
- Slide the button to enable adding multiple quantities of subscription products.
7.21.Allow Start Date On Subscription Products
The admin can set the start date of subscription products and services. The start date will be visible on the subscription product page.
- Go to Dashboard > WP Swings > Subscriptions for WooCommerce > Advanced Settings
- Navigate to the ‘Allow start date one subscription products’ option and switch the button.
- Save settings. The admin can now display the subscription start date on the subscription product through subscription settings.
NOTE: In This WooCommerce Subscriptions plugin, when you set a start date for a subscription product. The product or service subscription starts from the set date, but the first subscription amount is taken when the order is placed. Subsequently, the recurring payment will be taken from the following payment date after the start date.
For example, a user buys a subscription product of 99$ from your store on 25 January with a start date of 15 February. In this case, the subscription will start from 15 February. Still, the first payment by the user will be made on 25 January itself on the checkout page(including sign-up fees, if any). After that, the next recurring payment of the subscription product shall be taken from the user on 15 March (as set by the admin in synchronization).
7.22.Enter The Number of Days Before Which You Want To Send The Recurring Payment Reminder
The Subscription for WooCommerces Pro allows its users to send emails to customers when they are about to deduct the payment. The admin can set a number of days before which they would like to send a reminder email. For that:
- Go to Dashboard > WP Swings > Subscriptions for WooCommerce > Advanced Settings
- Navigate to the last option, “Enter the number of days before which you want to send the recurring payment reminder”
- Enter the number of days before which you want to send a WooCommerce recurring payments reminder email to the subscriber.
- Save Settings. You can further customize your email from the emails section of WooCommerce.
8.API Settings
Admin can enable API features from the API Settings.
To enable API feature:
- Go to WordPress Dashboard > Subscriptions For WooCommerce > API Settings > Generate and Save Button
- A secret key will be generated.
Get All Subscription List
This API is used to Get all subscription lists for the admin
HTTP Request.
POST /wp-json/wsp-route/v1/wsp-view-subscription
curl -X POST https://example.com/wp-json/wsp-route/v1/wsp-view-subscription
-u “consumer_secret: <subscription secret key>”
JSON response example:
{
“code”: 200,
“status”: “success”,
“data”: [
{
“subscription_id”: 490,
“parent_order_id”: “489”,
“status”: “cancelled”,
“product_name”: “wpswings-daily-susbcription”,
“recurring_amount”: “6”,
“user_name”: “admin”,
“next_payment_date”: “April 8, 2021 9:09 am”,
“subscriptions_expiry_date”: “—“
},
{
“subscription_id”: 486,
“parent_order_id”: “485”,
“status”: “active”,
“product_name”: “free trial”,
“recurring_amount”: “8”,
“user_name”: “admin”,
“next_payment_date”: “May 4, 2021 12:42 pm”,
“subscriptions_expiry_date”: “—“
},
]
}
9.Assigning Subscriptions To Simple Product
Admin can assign subscriptions to variable products and simple products with a single check mark.
Steps for posting any product as a subscription product are as follows:
- Go to Dashboard > Products > All Products.
- Select the product or service you want to assign as a subscription item.
- Tick the subscription check box. The subscription checkbox will be available for simple products and variable products.
- The product or service will now become subscription-based.
10.Assigning Subscriptions To variable Product
For assigning subscriptions to variable products:
-
- Go to Dashboard > Products > All Products
- Select variable product in product data.
- Go to variations
- Select the ‘expand’ option to change subscriptions settings for variable products.
- Tick the subscription checkbox for enabling subscriptions on variable products. The variable products will now be available for subscriptions.
11.Subscription for Bundle Products
Our subscriptions plugin is compatible with the WooCommerce Product Bundles for creating subscriptions for bundled products. To do this, follow these steps:
- Go to Products >> Add New.
- Enter your product details such as name, price, category, tags, etc., in the relevant places.
- Select Product Type as Product Bundle and go to the Bundled Products tab.
- To add new products to your bundle, use the Add product button.
12.Subscriptions Settings
After assigning the subscription to products, the subscription settings option will appear for both simple and variable products.
For directly going to the subscription settings, follow these steps:
-
For simple product-
- Go to Dashboard > Products > All Products > Simple Subscription Product > Subscriptions Settings
Now, the admin can perform several modifications that might differ from product to product.
12.1.Subscription Per Interval
Subscription per interval is when the admin will receive the recurring payment of the subscription-based product or service. Admin can set the interval of regular revenue from this section. It can be after any number of months, days, weeks, or years.
Steps to edit subscription per interval:
- Go to Dashboard > Products > All Products > Any Subscription Product > Subscriptions Settings .
- The first option in the subscription settings section is ‘Subscription Per Interval.’ Fill in the details.
- Update these changes.
12.2.Subscription Expiry Interval
Admin can set for how long they want to provide a subscription to the user. It is the period for which the user will have access to the subscription-based product or service. The payment will then be triggered on the same day every month until the subscription plan expires.
Steps to set subscription expiry interval are:
- Go to Dashboard > Products > All Products > Any Subscription Product > Subscriptions Settings
- Navigate to the ‘Subscription Expiry Interval’ just below ‘Subscription Per Interval.’
- Update the change.
The subscription expiry interval can be set in months and years.
For example, if the admin has an e-learning website they can set the subscription expiry interval to “6 months” for premium e-learning subscriptions, ensuring users have access for a specified duration before renewal is required, maintaining control over subscription durations.
12.3.Initial Sign-Up Fees
Admin can impose a sign-up fee for subscription-based products. The initial expenses are added once to the recurring subscription payment.
Steps to set initial sign-up fee are:
- Go to Dashboard > Products > All Products > Any Subscription Product > Subscriptions Settings
- Navigate to ‘Initial Sign Up Fees’ and put in your desired amount.
- Update the change.
For Example, A language learning app implements an initial sign-up fee of $25 for new users, adding it to their first subscription payment, enhancing revenue while securing the risk of fraudulent activities.
12.4.Free Trial Interval
Admin can offer free trials to the user with the Subscription for WooCommerces plugin. No fee is charged for the free trial period. The recurring payment will begin after the free trial.
To change settings for a free trial:
- Go to Dashboard > Products > All Products > Any Subscription Product > Subscriptions Settings
- Navigate to ‘Free Trial Interval’ and set the desired frequency of free trials.
- Admin can set free trial frequency for days, months, weeks or years. Update these changes.
- Update the change.
Note: You can set the number of times or limit for a subscription product that can be canceled under the free trial interval. After reaching the limit user can purchase the subscription but will not be able to cancel their free trial subscription.
12.5.Choose Subscriptions Start Date
Admin can choose from what exact date he wants to start the subscription service or product. For that:
- Go to Dashboard > Products > All Products > Any Subscription Product > Subscriptions Settings
- Navigate to ‘Choose Subscription Start Date’
- Set the desired date.
- Update the change.
Subscription Start Date On Frontend
The subscription plan start date will be visible just above the product description. The start date of the subscription product might be in the next week, month or year. Still, the first payment shall be taken from the customer during the immediate checkout, along with the sign-up fees, if any. After that, the customer will pay the recurring fees in the upcoming week, month or year.
12.6. Enable Subscription Certain Date of Month
Merchants can take renewal subscription payments from a particular day of a week, month or year. The renewal subscription payment from the certain date setting is for a recurring payment cut on the selected day. This means the admin can synchronize days depending upon the subscription per interval, i.e.:
- Monday, Tuesday, etc. in case of weeks
- Day1, Day 2, etc. in case of months
- January, February, etc., in the case of years.
The recurring payment shall be cut from the subscriber account on this day.
In order to enable subscription plans from a certain date of the month, the admin can enable this feature.
- Go to Dashboard > Products > All Products > Any Subscription Product > Subscriptions Settings
- Mark the ‘Enable subscription certain date of month’ checkbox
Subsequently, you can select from the day for synchronization of your payments. That is to say, the subscription payment gets credited to the admin account every month, or week on this specific day. It depends on the subscription per interval you have chosen. It will show days of the week for weeks, and for years, it will show months.
12.7.Unlimited Subscription
If the admin wants to grant a subscription service forever or unlimited subscription of a product, then
- Go to Dashboard > Products > All Products > Any Subscription Product > Subscriptions Settings
- Navigate ‘Subscription Expiry Interval’ and leave it empty. Do not fill in any details.
13.Settings For variable product
- Go to Dashboard > Products > All Products > Variable Subscription Product > Variations > Expand
The subscriptions settings for variable products are also the same.
The admin can set:
- Subscription per interval (months, days, weeks, or years)
- Sign up fee
- Free trial interval (months, days, weeks, or years)
- Subscription Expiry Interval (months, days, weeks, or years)
- Choose start date of the subscription product
Enable subscriptions from certain date of month: Admin has to synchronize
- Days of week when subscription per interval is set to week :
- Days of month when subscription interval is set to months :
- Month when subscription per interval is set to years :
Pay Now, Start Later:
The start date of the subscription product might be in the next week, month or year. Still, the first payment shall be taken from the customer during the immediate checkout, along with the sign-up fees, if any. After that, the customer will pay the recurring fees in the upcoming week, month or year.
14. Membership Discounts for Subscription Products & Services
Subscription for WooCommerces Pro is compatible with Membership for WooCommerce. Therefore, the admin can also offer membership discounts. Under the description option, you will find the membership discounts.
To offer membership discounts on subscription products and services:
- Go to Dashboard > Products > All Products > Any Variable Subscription Product > Subscriptions Settings
- Navigate to the Membership Discount section. All active membership plans will be shown here.
- Enable discount. The admin can enter a different percentage discount for other membership plans in the box provided.
- Save changes.
15.Subscriptions Table
In this section, the admin will find all the existing subscription plans in his WooCommerce store. All details of individual subscription plans are listed here.
Admin can:
- Delete or cancel a subscription plan
- Search the subscription plan in the search bar by order id
- Export active subscription plans in a CSV file
- View subscriptions renewal order.
Details Of Subscription Plans :
For a bird’s eye view of all the subscription plans,
- Go to Dashboard > WP Swings > Subscriptions for WooCommerce > Subscription Table
- Admin can note the following fields here:
- Order
- Status of the subscription, i.e., active, canceled, or expired
- Subscription-based product name
- Recurring amount
- User name
- Next recurring payment date.
- Subscription expiry date
Deleting Subscription Plans :
Admin can delete the expired or non-renewed subscription plans.
- Go to Dashboard > Wp Swings > Subscriptions for WooCommerce > Subscription Table
- Navigate to ‘Bulk Action’ and click the dropdown. The delete option will appear.
- Select the subscription plans you want to delete.
- Click Apply.
Cancelling Subscription Plan :
Both user and admin cancelling subscription functionality is provided in the plugin. For admin, the steps are:
- Go to Dashboard > Wp Swings > Subscriptions for WooCommerce > Subscription Table
- Hover over the subscription plan you want to cancel.
- A cancel option will appear. Click on it, and the subscription plan will be canceled.
Create Instant Recurring Order
You can place instant recurring order for any daily subscription order from the Admin Subscription table. This feature is only available to administrators for testing the payment methods for renewal order.
- Go to the Subscription Table Tab
- Hover over the subscription ID column of any daily recurring subscription order.
And Click on the Create Recurring button.
Export Active Subscriptions :
Admin can export active subscriptions in a CSV file using WooCommerce subscriptions plugin. For that:
- Go to Dashboard > WP Swings > Subscriptions for WooCommerce > General Settings
- Navigate and click the ‘Export CSV’ option.
16.Manage WooCommerce Subscriptions Emails
Admin can send emails to users when:
- Subscription order renewal failure
- Subscription plan is going to expire
- Subscription payments have been done
- Subscription plan has been paused
- Subscriptions have been resumed
- Subscriptions have been canceled
- Subscription recurring payment notification
To manage all these emails, you need to enable the notifications. For that:
- Go to WooCommerce > Settings > Emails.
Here, the admin can manage all the subscription emails:
Recurring Order Renewal Failure Email
You can notify your customers upon the failure of recurring order renewal. An automated email will be sent to the customer reminding them to renew their subscription.
Cancelled Subscription Email Notification :
This email notification is sent when the subscription is cancelled. For managing cancelled subscriptions email notifications:
- Go to WooCommerce > Settings > Emails > Cancelled Subscription Email Notification > Manage > Enable
- Enter an email address if you want to use an email other than your default email.
- Enter Subject, and email heading.
- Save changes.
Expired Subscription Email Notification :
This email notification is sent when the subscription expires. For managing expired subscription email notification:
- Go to WooCommerce > Settings > Emails > Expired Subscription Email Notification > Manage > Enable.
- Enter an email address if you want to use an email other than your default email.
- Enter Subject, and email heading.
- Save changes.
Paused Subscription Email Notification :
This email notification is sent when subscription is paused. For managing paused subscription email notifications:
- Go to WooCommerce > Settings > Emails > Paused Subscription Email Notification > Manage > Enable.
- Enter an email address if you want to use an email other than your default email.
- Enter Subject, and email heading.
- Save changes.
Reactivate Subscription Email Notification :
This email notification is sent when the subscription plan is reactivated. For managing reactivate subscription email notification:
- Go to WooCommerce > Settings > Emails > Reactivate Subscription Email Notification > Manage > Enable.
- Enter an email address if you want to use an email other than your default email.
- Enter Subject, and email heading.
- Save changes.
Manual Renewal Subscription Invoice Email Notification :
This email notification is sent for a manual renewal subscription invoice. For managing that:
- Go to WooCommerce > Settings > Emails > Manual Renewal Subscription Invoice Email Notification > Manage > Enable.
- Enter Subject, and email heading.
- Save changes.
Subscription Going To Expire Email Notification :
- Go to WooCommerce > Settings > Emails > Subscription Going to Expire Email Notification > Manage > Enable.
- Enter Subject, and email heading.
- Save changes.
Subscription Recurring Payment Notification
The admin can send email notifications about the regular recurring payment of subscription products and services. For that:
- Go to WooCommerce > Settings > Emails > Subscription Recurring Payment Notification> Manage > Enable
- Enter Subject
- Enter Email heading
- Save Changes.
17.Subscriptions Coupons
The Subscription for WooCommerces Pro enables admin to create exclusive coupons for customers. These coupons can be used by them to avail various discounts. The plugin allows to create coupons for:
- Initial Sign-Up Fee Discount
- Initial Sign-Up Fee Percentage Discount
- Recurring and Product Discount
- Recurring and Product Percentage Discount.
The admin can provide flat discount or percentage discount on subscription based products or services. For that:
- Go to Dashboard > Marketing > Coupons > Add New
- In the Coupon Data section select ‘Discount Type’ from the 4 available options related to subscription coupons.
- Enter Coupon Amount
- Enter Coupon Expiry Date
- Publish.
19.Subscription Renewal Order Refund
The customer renewal order will be refunded through the payment method that he has used to place the renewal order. Such as if a customer has used a Stripe payment method to place the renewal order, then the order will be refunded through the Stripe payment method.
Refunds will be initiated through the payment method that has been used. This payment method can be WooCommerce Eway Gateway, Authorize.Net Payment Gateway For WooCommerce, WooCommerce Stripe Payment Gateway, WooCommerce PayPal Checkout Payment Gateway.
20.One Time Subscription
Subscriptions for WooCommerce Pro plugin allows the admin to select and enter the subscription price for one time purchase according to his choice.
For enabling subscription price for one-time purchase in variable product, follow these steps:
- From the backend, navigate to Products and select the specific product.
- Click on Variations setting of the product
- Tick the option Subscriptions Price for One Time Purchase and enter the price for it
- Click on the Save Changes button and finally on Update button
On frontend you will be able to view like this:
Here, you will have to tick on Enable for One Time Subscription optionFor enabling subscription price for one time purchase in simple product, follow these steps:
- From the backend, navigate to Products and select the specific product
- Click on Subscription Settings of the product
- Then, enable the Subscriptions Price for One Time Purchase option and enter the price
- Finally click on the Update button
On frontend you will be able to view like this:
21.WPML Compatibility
The Subscription for WooCommerces Pro plugin is compatible with the WordPress Multilingual (WPML) plugin for localization of the Subscription for WooCommerces Pro plugin’s strings.
To translate the Subscription for WooCommerce Pro plugin, extract all strings of the plugin following these steps:
- Go to WordPress Admin Panel > WPML > Themes and Plugins Localization
- Scroll down to find the ‘Strings in the plugins’ section.
- Select the Subscription for WooCommerces Pro plugin from the list of plugins.
For translating the strings into a different language click the number of strings present next to the plugin.
You’ll be redirected to a page where all the strings of the plugin are listed. Here, you can translate each string.
On this page, you can manually select a string you want to translate. Click on the “+” button that is present next to each string in every row. Click the ‘+’ sign of the language you want to include.
A popup will display in which you can write the translation of the string.
Once you’ve written the translation it will be automatically saved. When the customer chooses a different language they’ll see the translated version of the string.
22.License
The admin needs to enter the purchase code in the License Activation Panel. After purchasing an extension from WP Swings you will get the purchase code of this extension. Please verify your purchase in the box provided so that you can use the feature of this plugin.
- Go to Dashboard > WP Swings > Subscriptions for WooCommerce > License > Enter Purchase Code > Validate.
If you do not validate your license, the plugin will become dysfunctional after 30 days.
Check the License Activation Steps for more details.
If there is any other query regarding the plugin, do not hesitate to Contact Us.
23.Feedback and Suggestions
Didn’t see a feature in the Subscriptions for WooCommerce Pro plugin that you think would be useful? We’d love to hear it. Reach out to our Support and we’ll consider adding it to the future release.
24.FAQ's
Can admin create subscriptions with variable type products?
Yes, the Admin can create subscriptions with variable type products by using the Subscriptions for WooCommerce Pro plugin.
Can the customers set the expiration date by themselves?
Yes, the Admin can give the permission to the client to set the expiration date of the plans from the advanced setting of the plugin. Then the customers can choose the expiration date of the subscription plans by themselves.
Is there a functionality of automatic retrial of subscription payments on failed attempts?
Yes, the admin can enable automatic retrial of subscription payments on failed attempts from the advanced setting of the plugin backend.
Is the subscription plan cancelled after certain unsuccessful attempts by a user?
Yes, the admin can set the maximum number of failed attempts after which the subscription plan is cancelled from the advanced settings of the plugin backend.
Can admin set the recurring payment for a certain date of the month for any subscription plan ?
Yes, the admin can set a particular date for a month for the recurring subscription payment for a user.
Can a customer pause and reactivate the subscription plan as per their need?
Yes, the admin can allow users to pause and reactivate the subscription plans from the advance setting of the plugin backend.
Is there a functionality to pay manually for a subscription-type product ?
Yes, admin can enable the functionality to pay manually for subscription plans from the advance setting of the plugin backend. For recurring payment, an invoice is sent to the customer through email so that they can make the payment manually.
Can the user downgrade/upgrade the subscription plan for a variable-type subscription product?
Yes, the admin can enable the functionality to allow users to upgrade or downgrade variable product type subscription plans from the advance settings in the plugin backend.
Is there any functionality to send an email to the user to inform them about the subscription expiration plan before the actual subscription expiration ?
Yes, the admin gets the functionality to send subscription expiration email notifications. Admin can also set the days to send the email before the actual expiration from the advance setting of the plugin backend.
Which payment gateway are compatible with the Subscription for WooCommerce?
Subscriptions for WooCommerce have multiple compatible payment gateways like Stripe, PayPal, Mollie, Authorize.net & more, you can check all the compatible payment gateways over here.
We are getting this message on checkout : “Sorry, it seems that there are no available payment methods for your state.
In this case you must be using wrong payment method. Wrong means the gateway which is not support by the plugin. Please check as we support so may gateways in the pro version and few in free version also