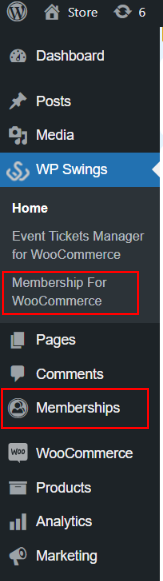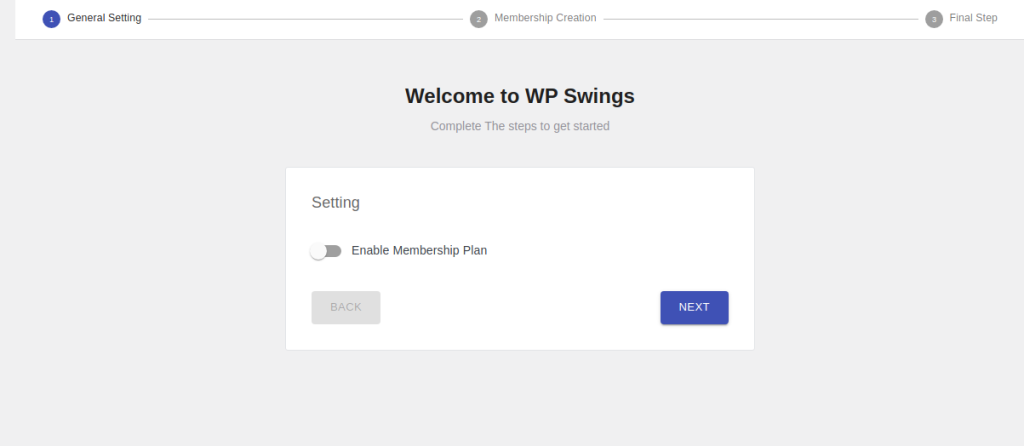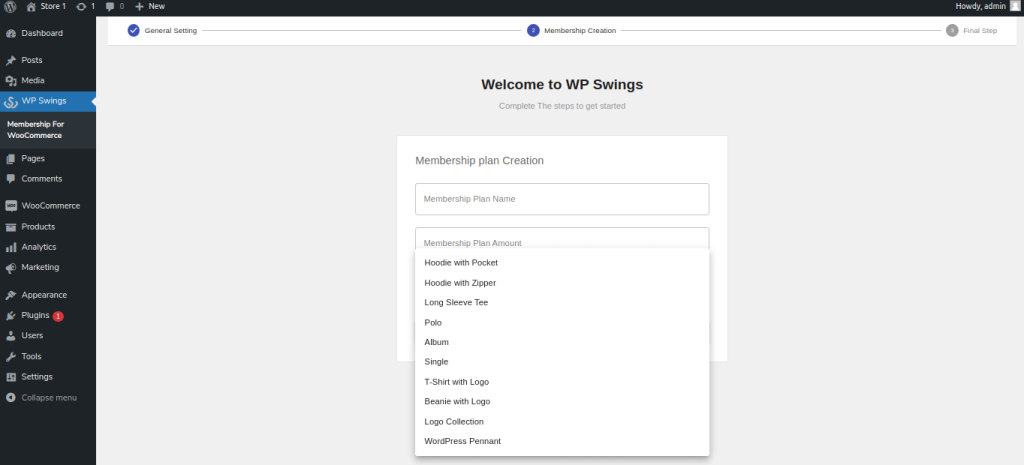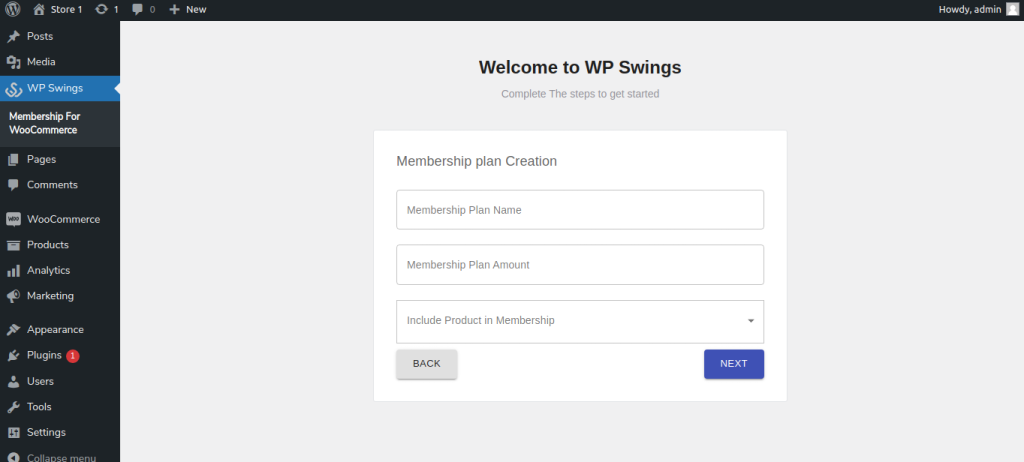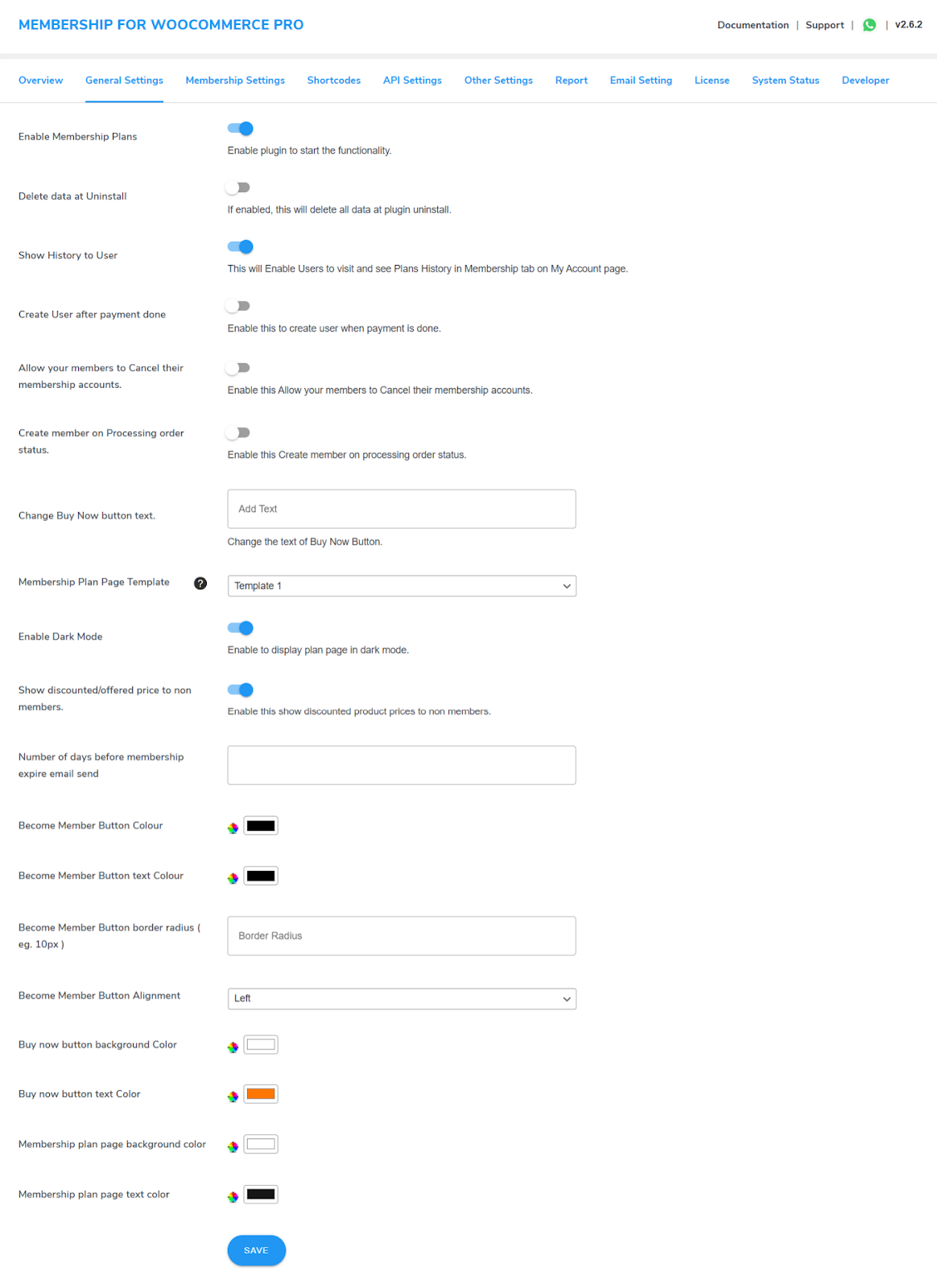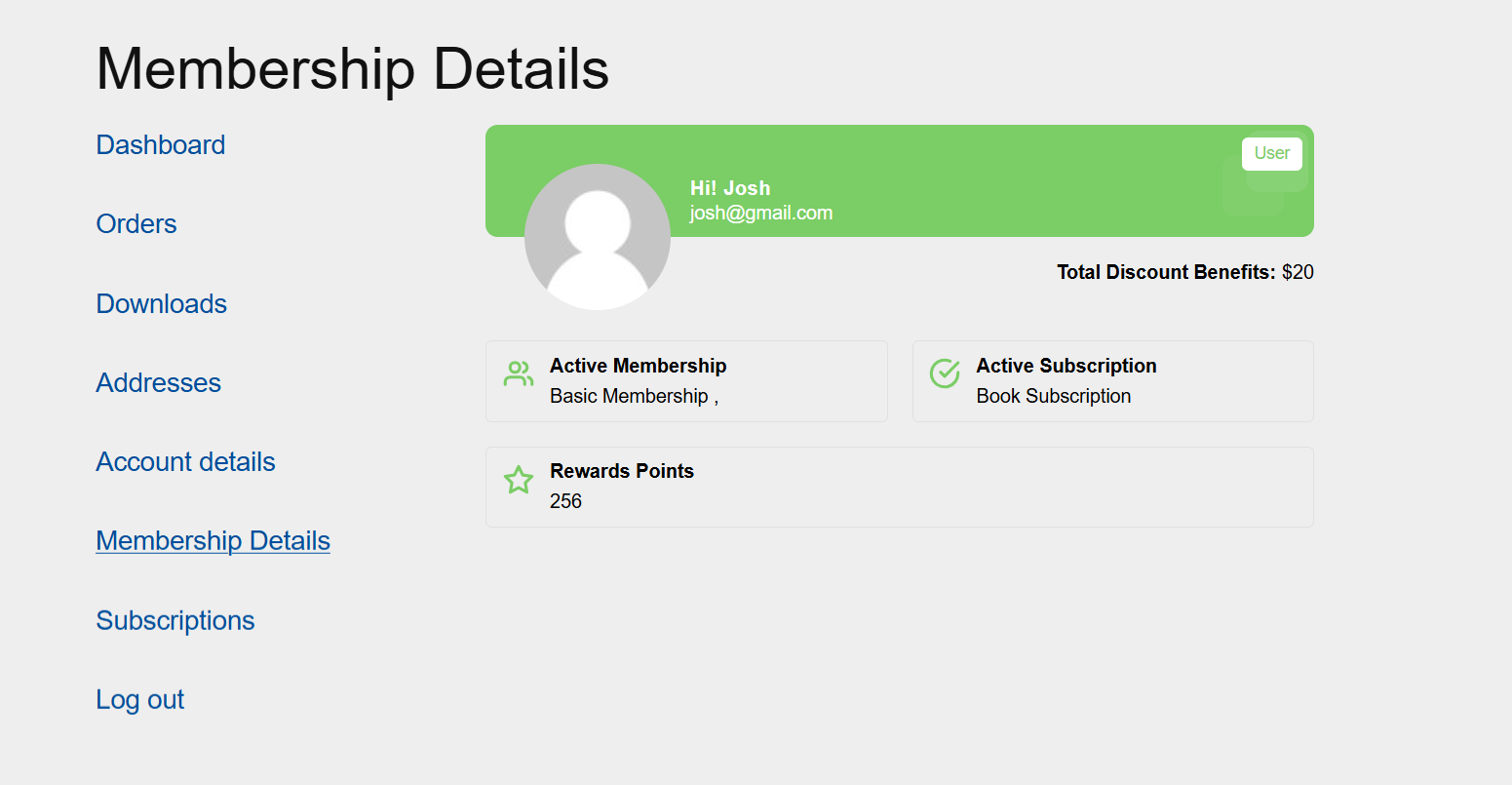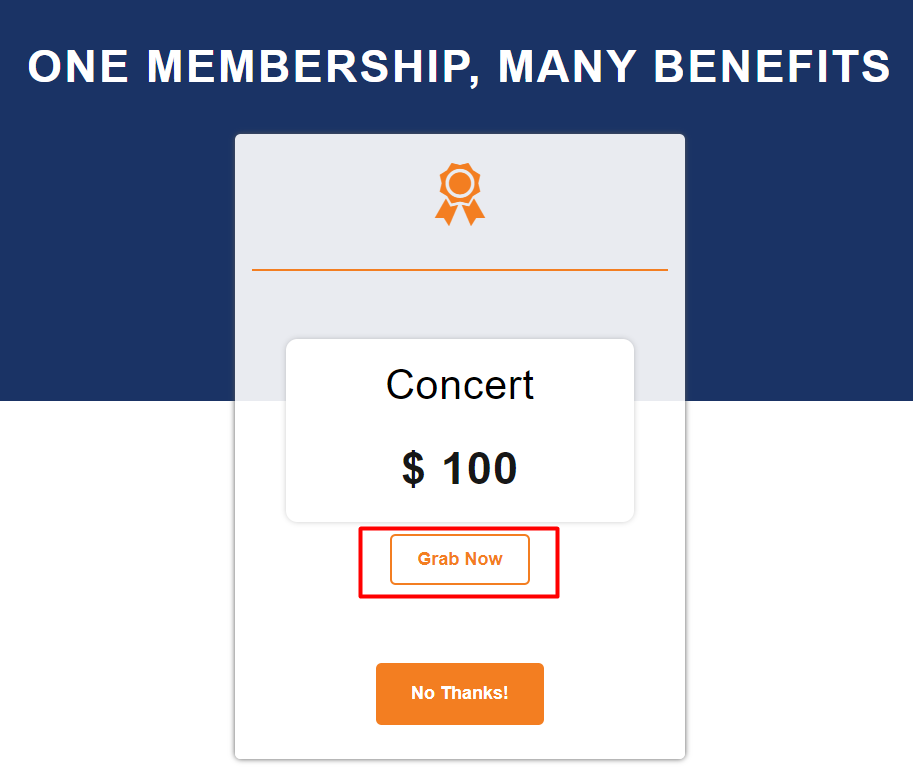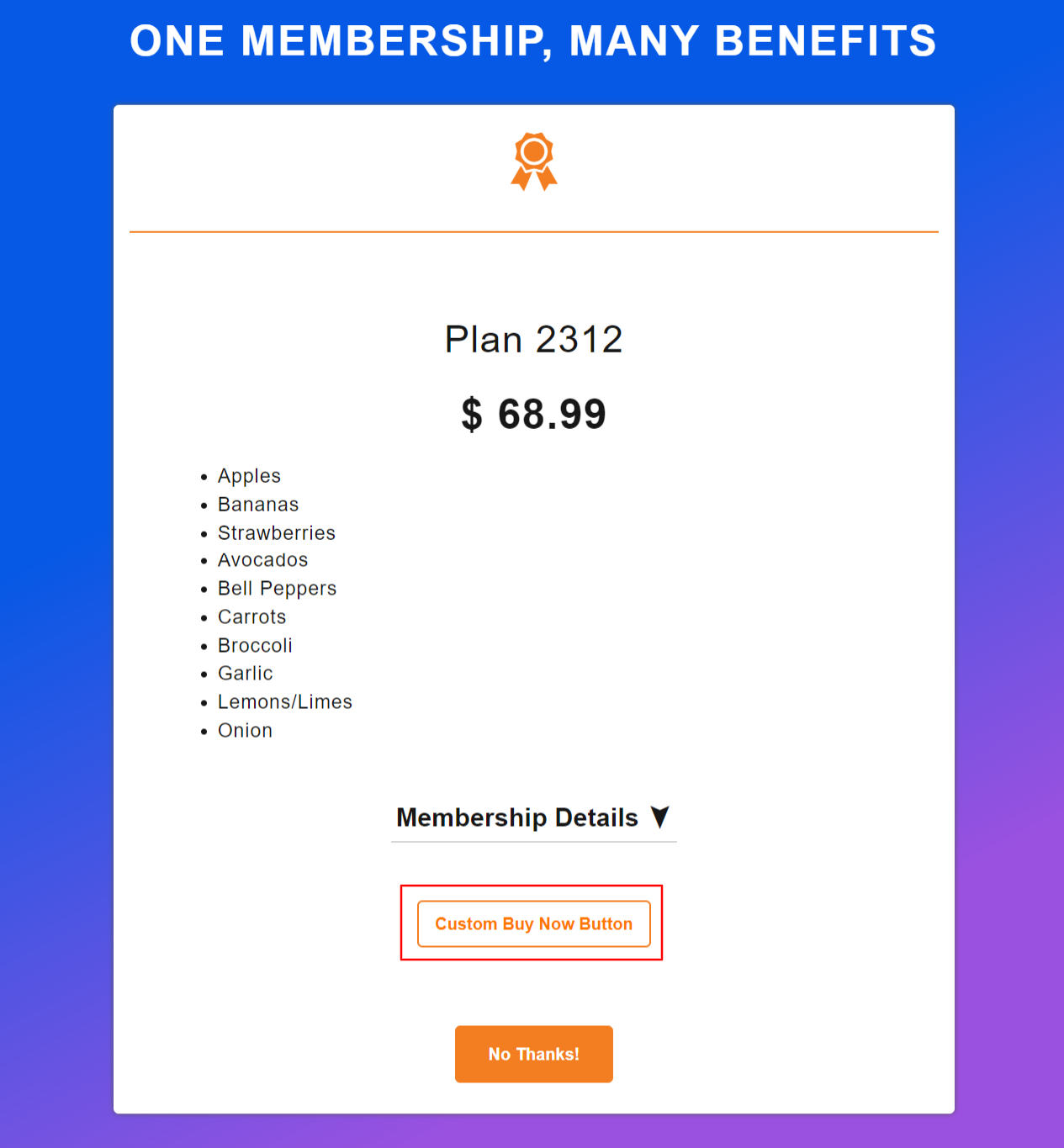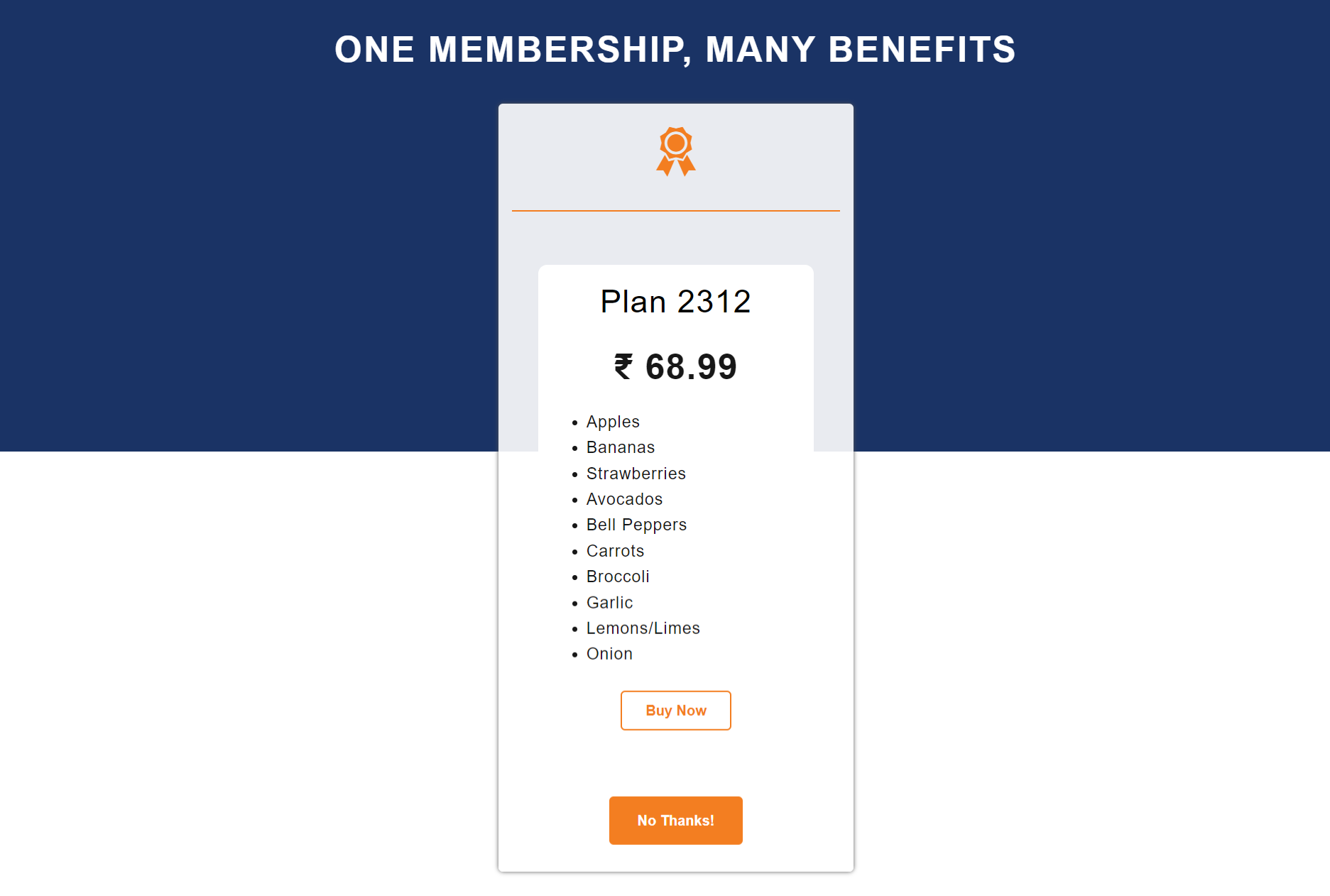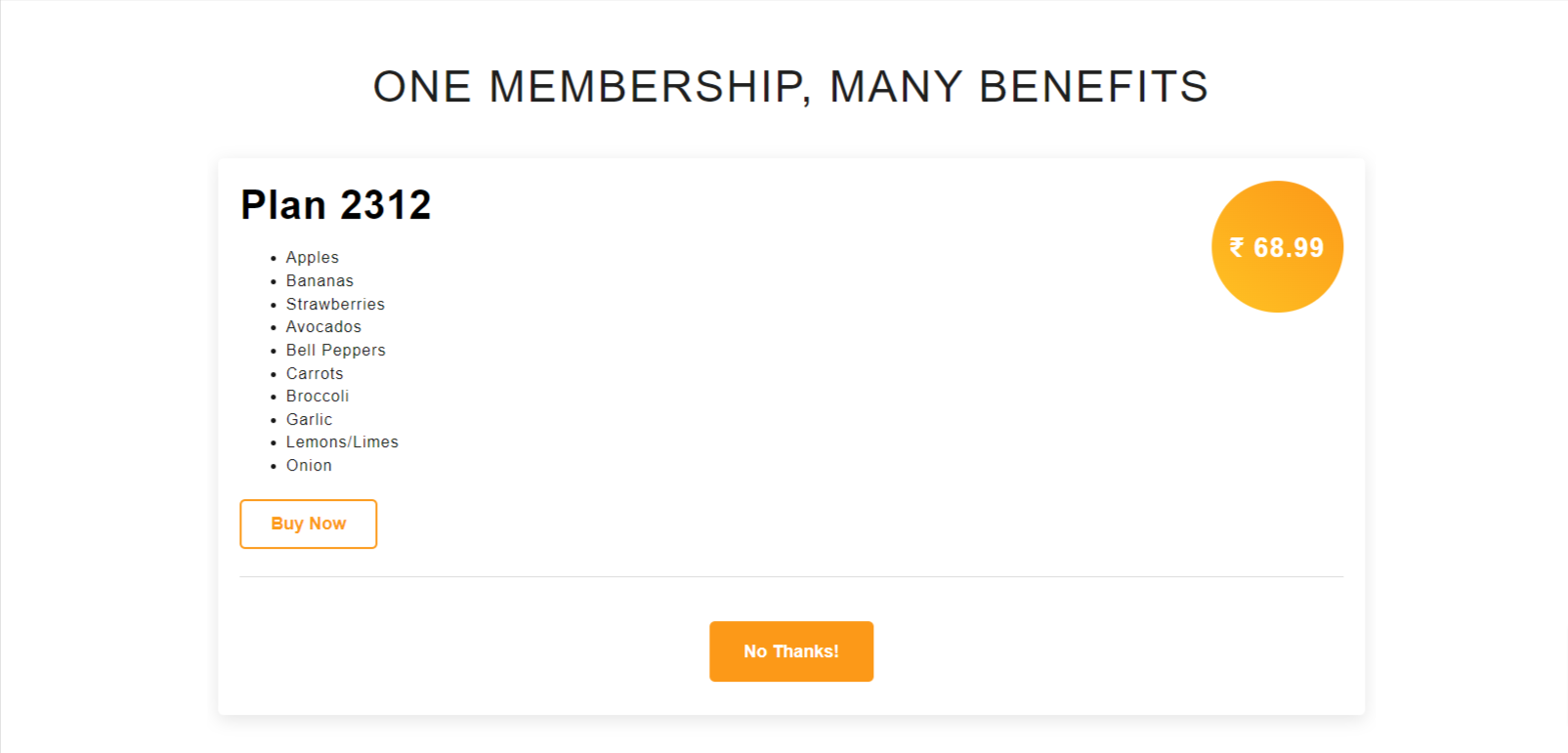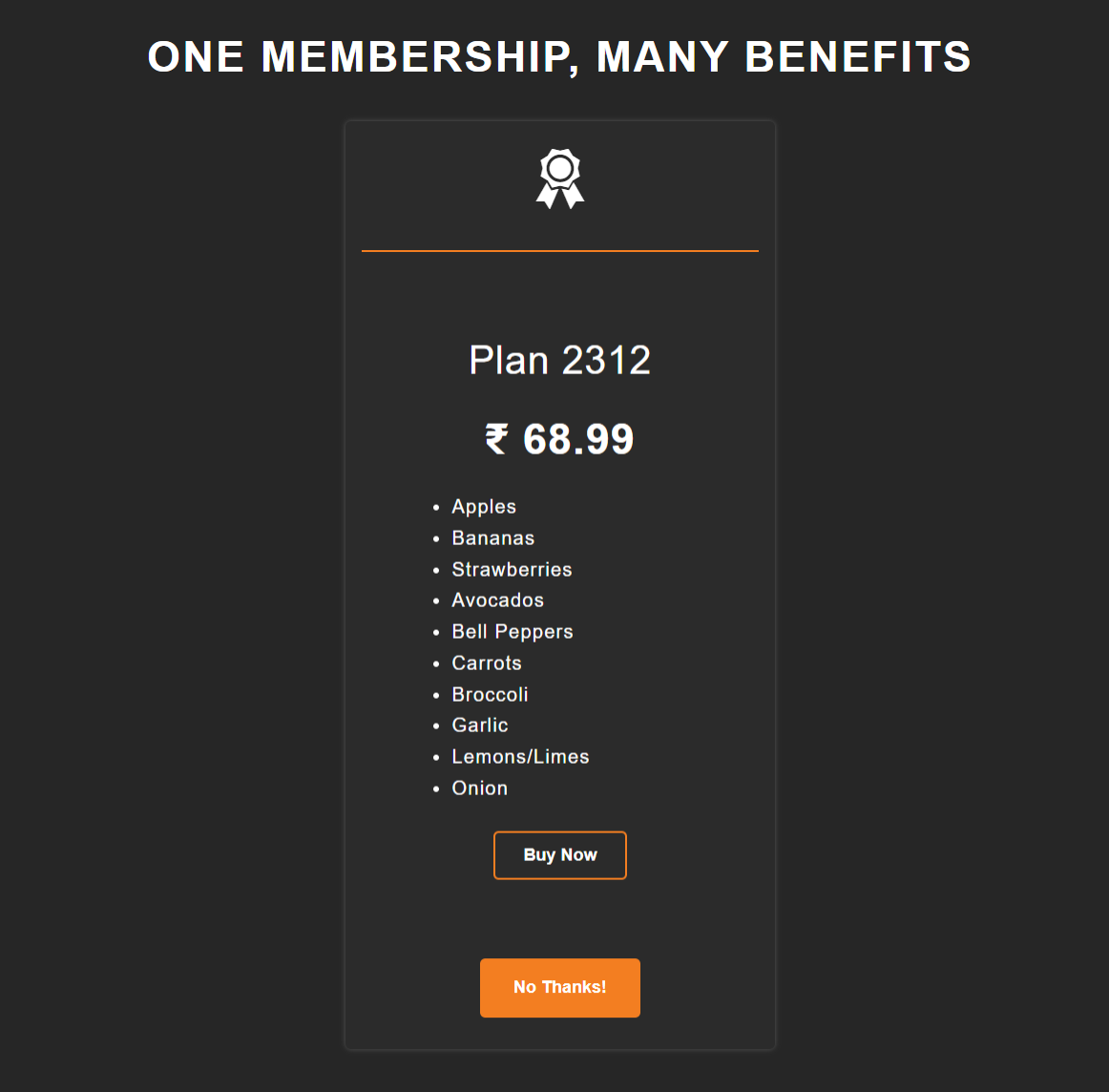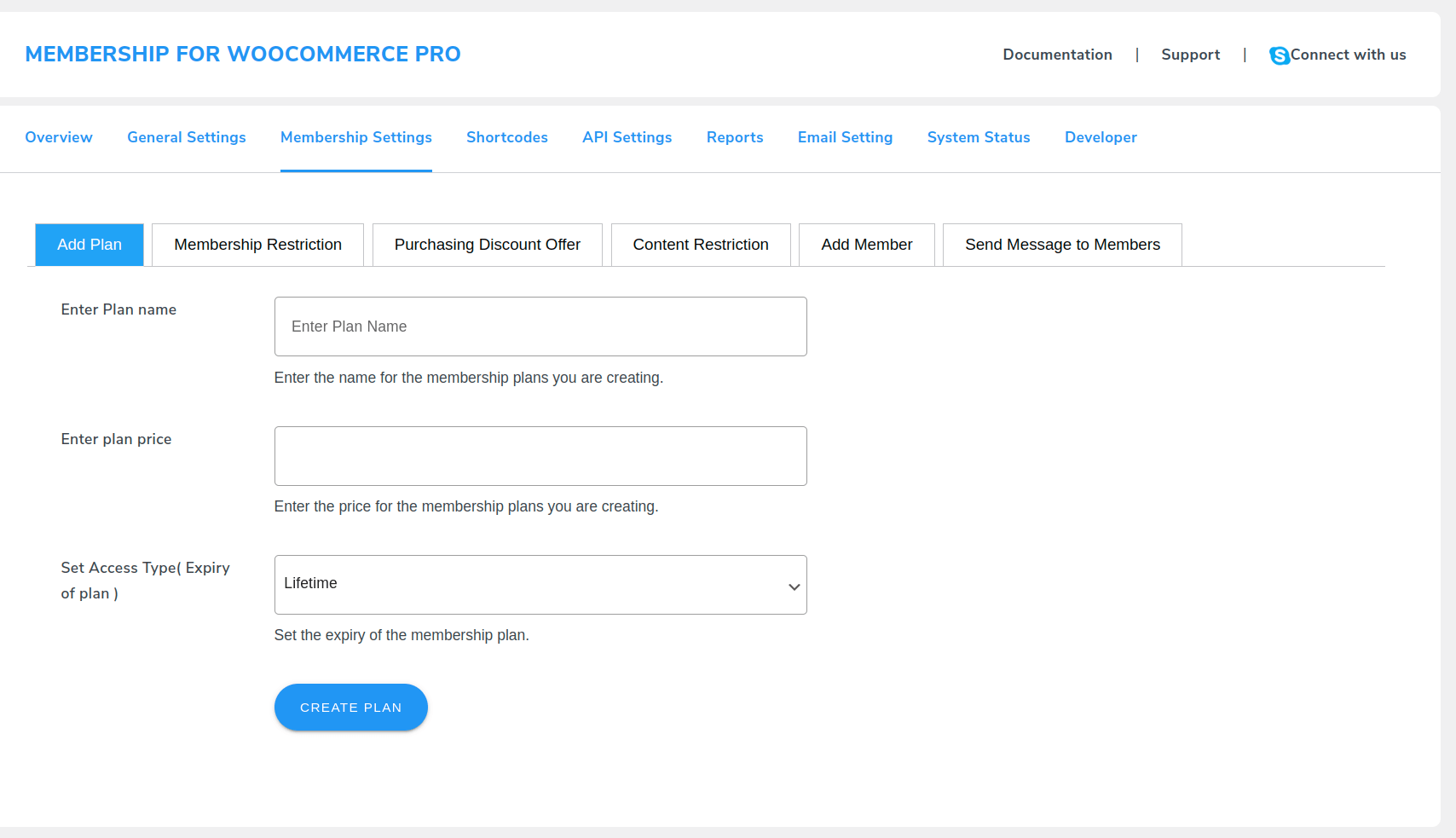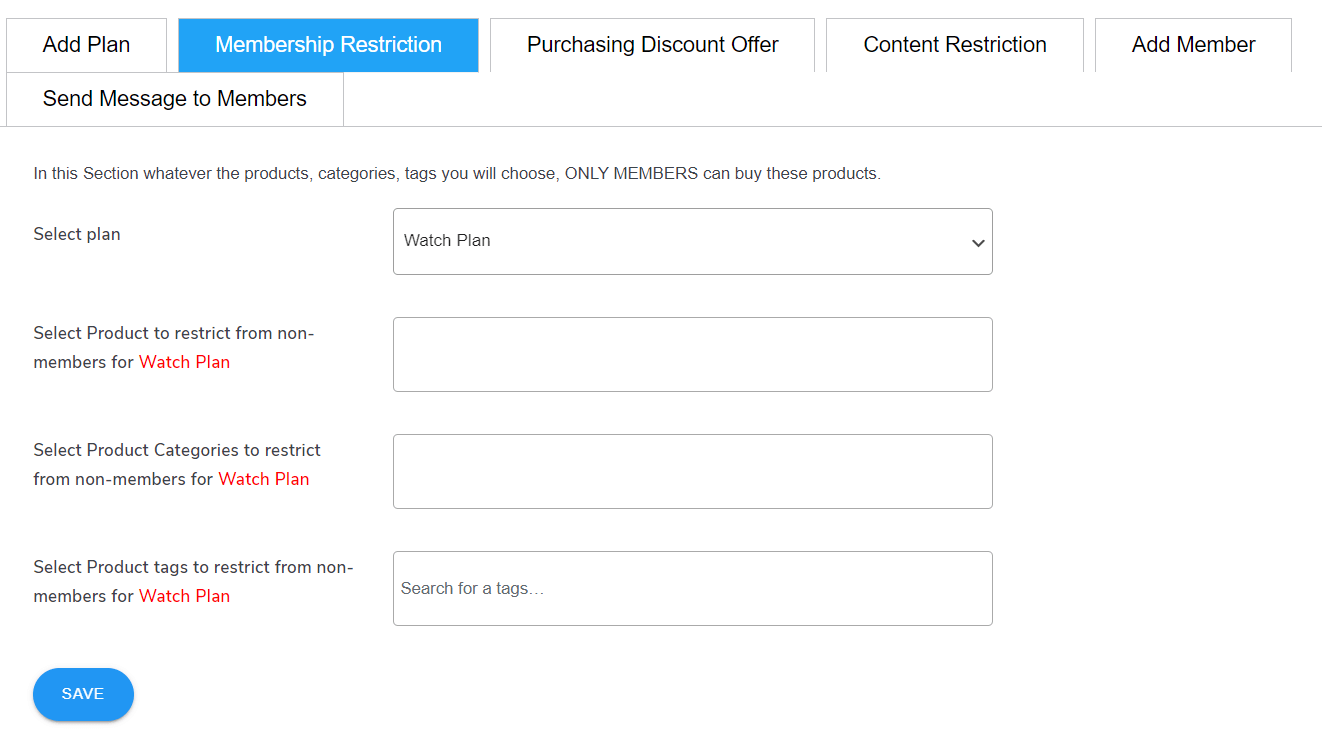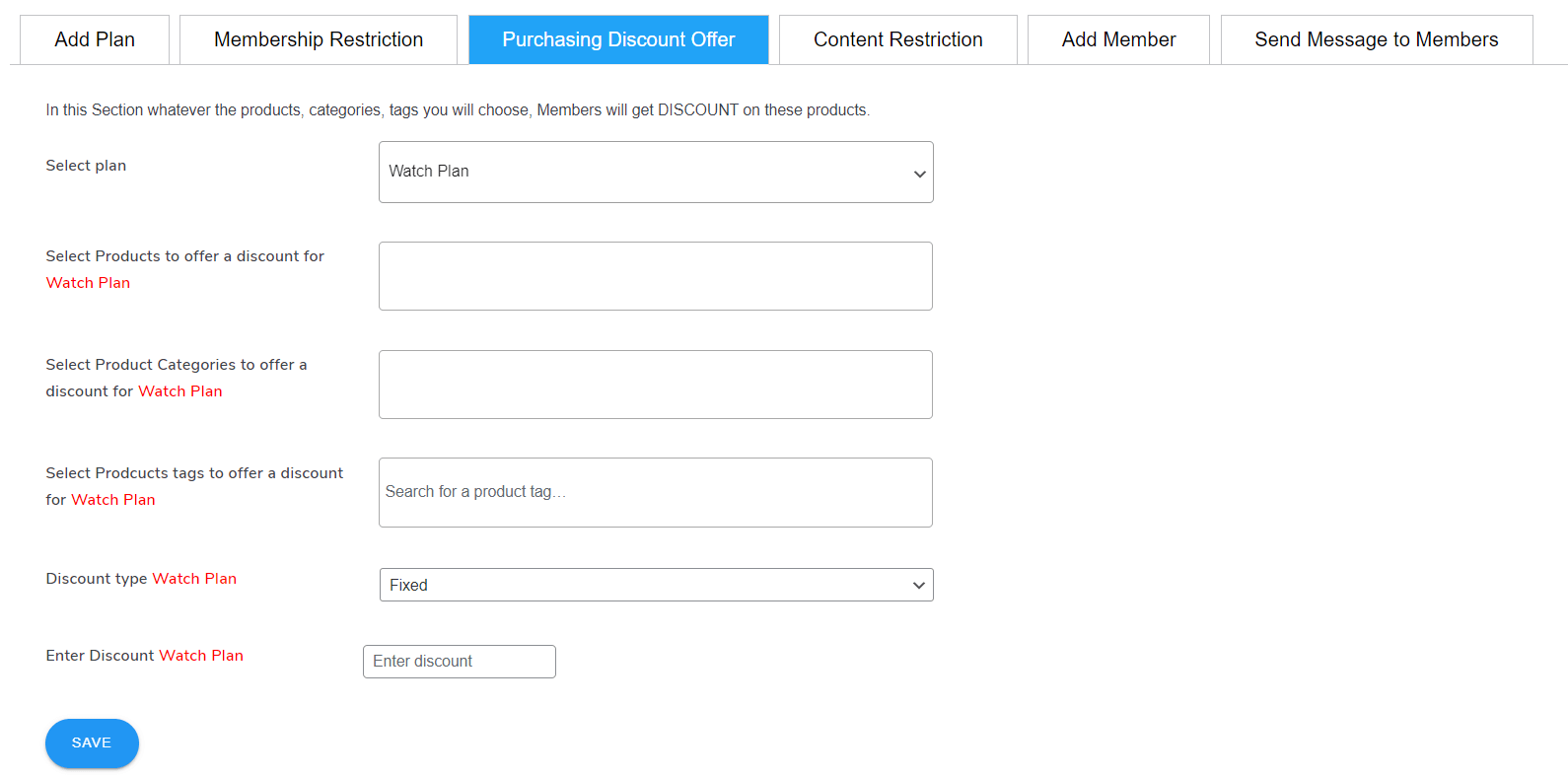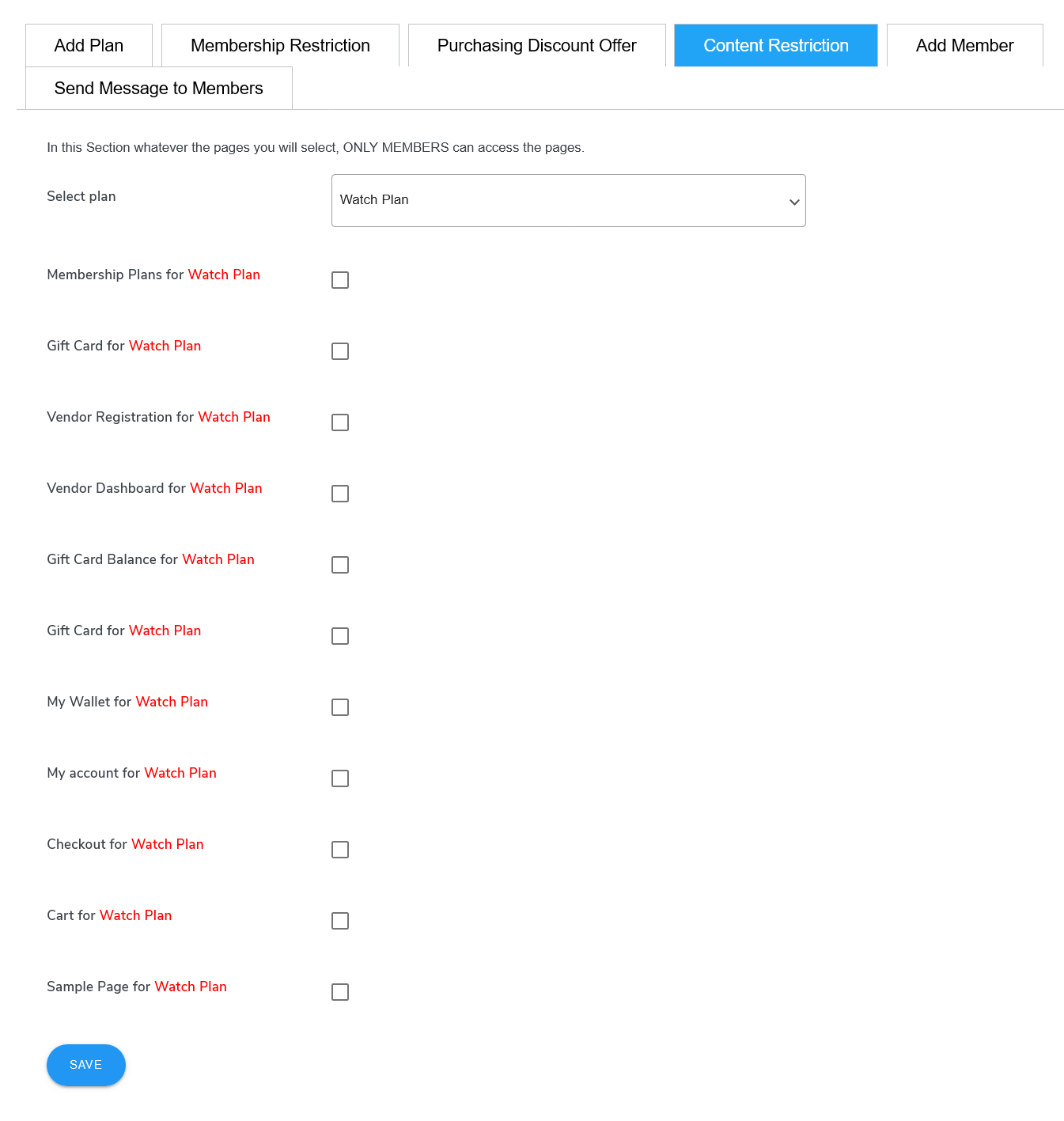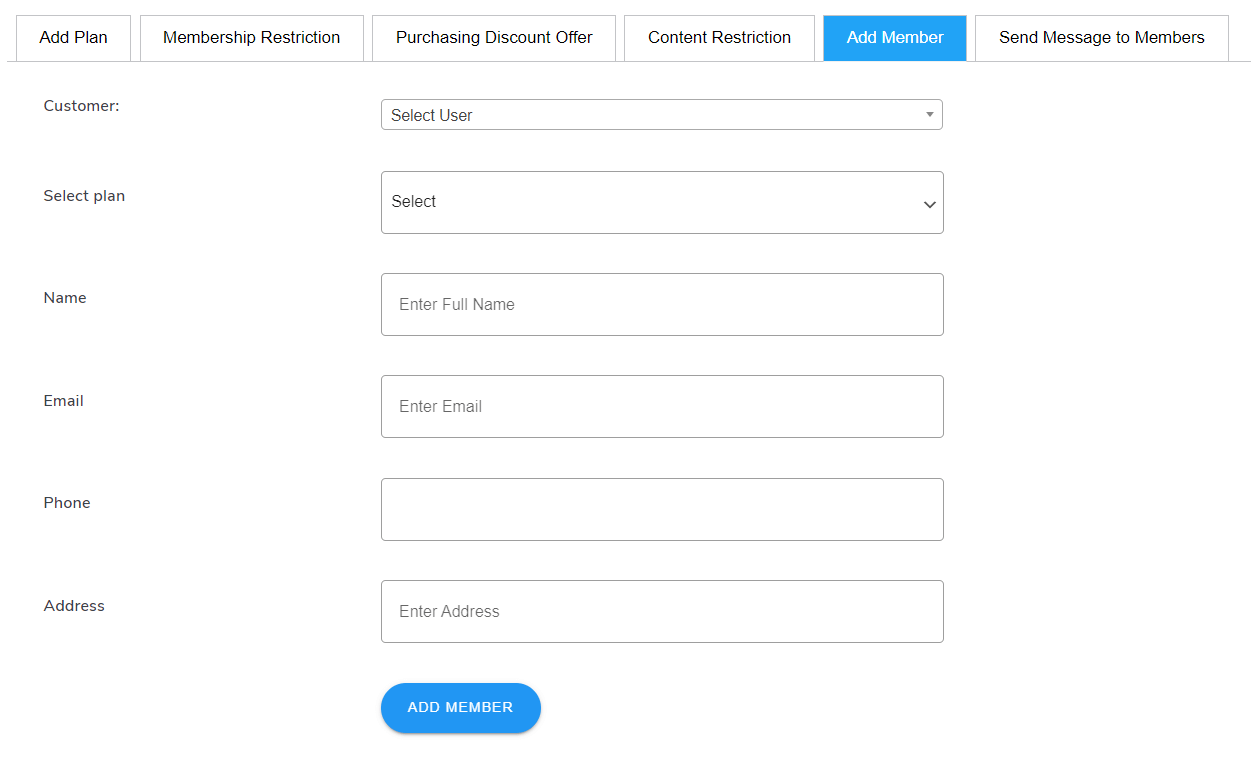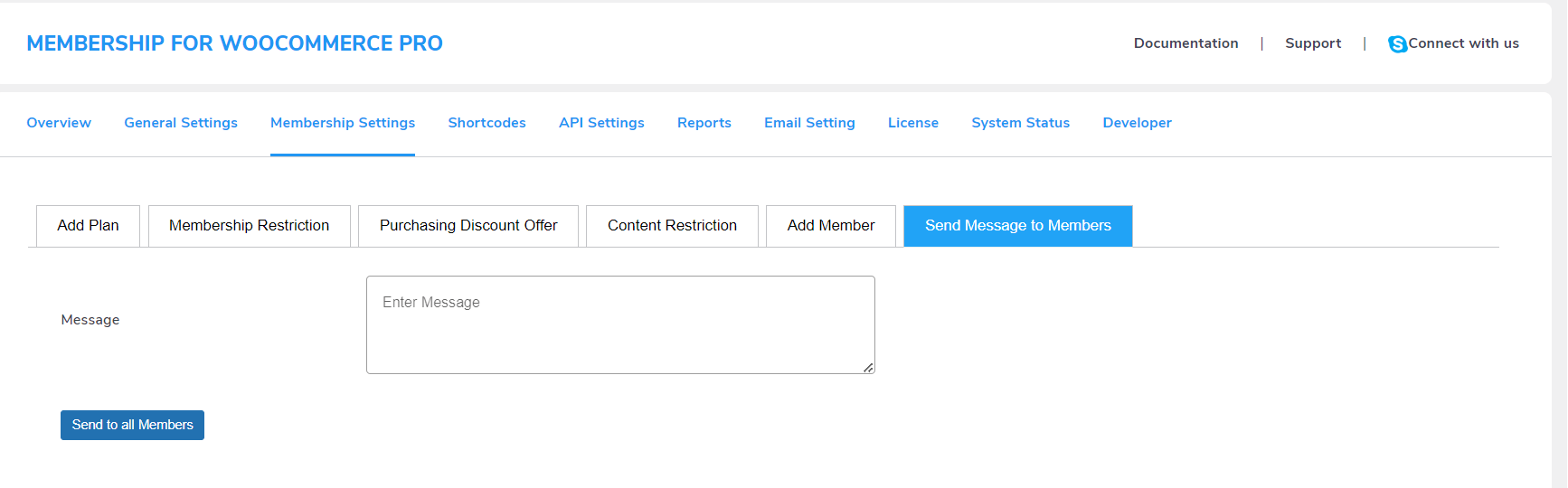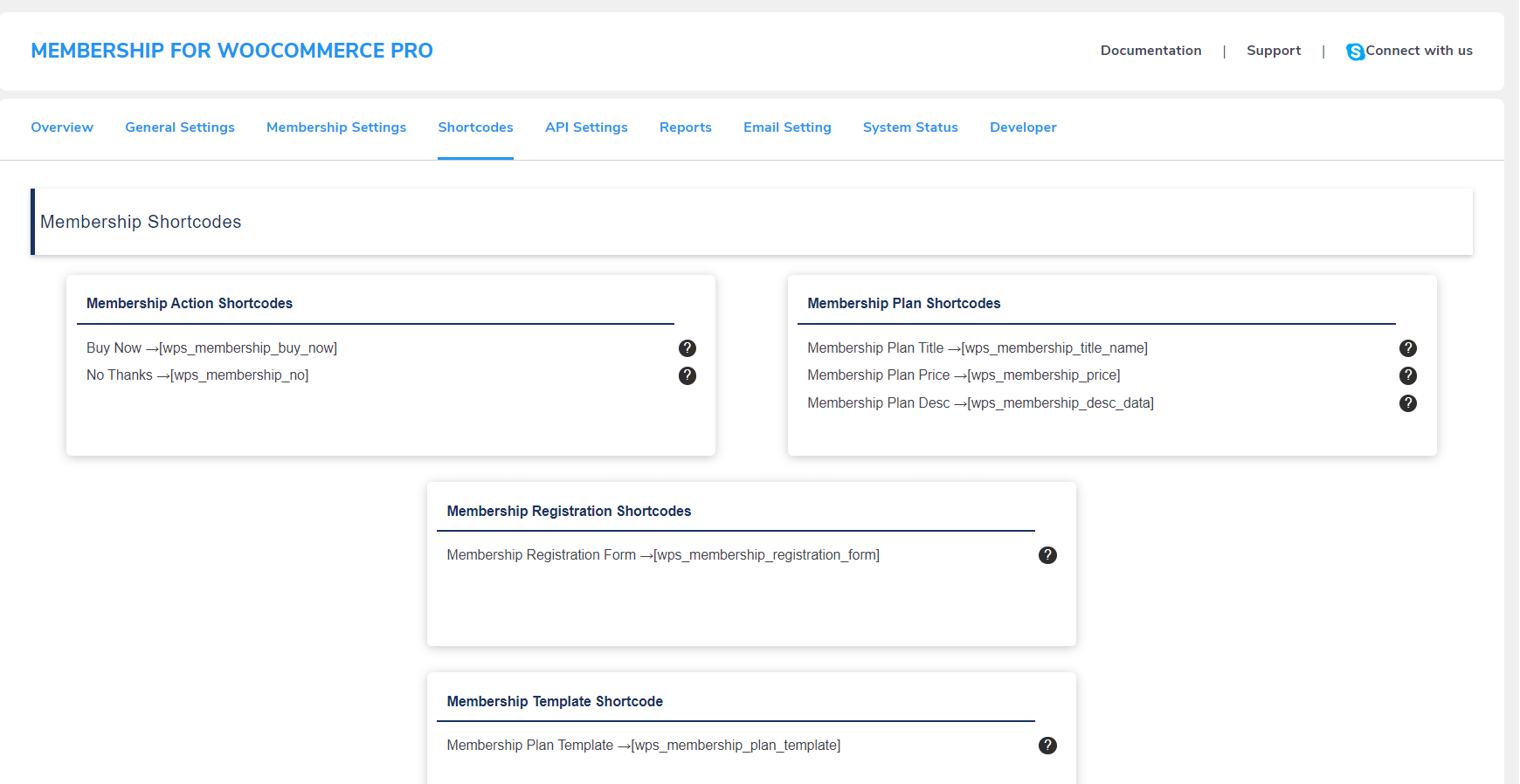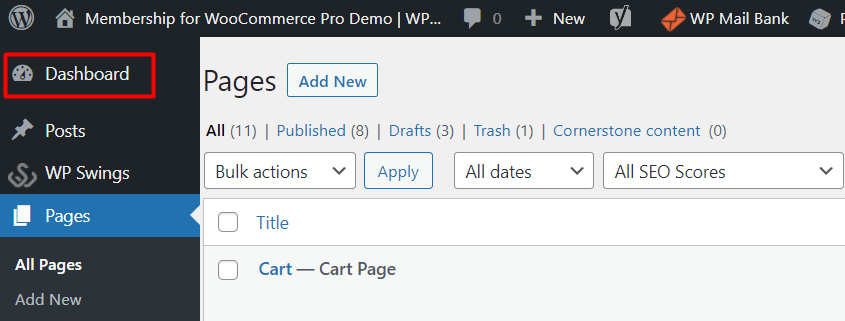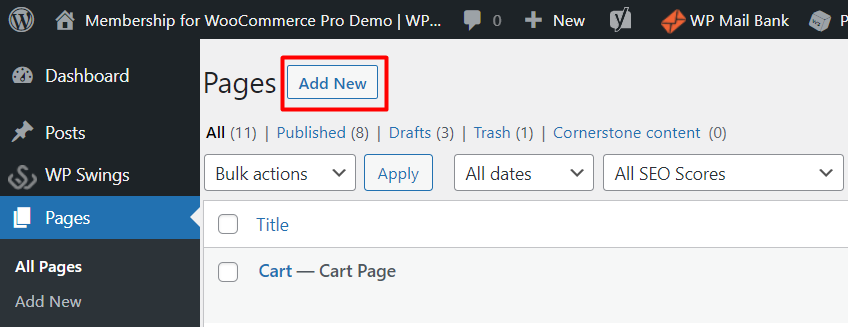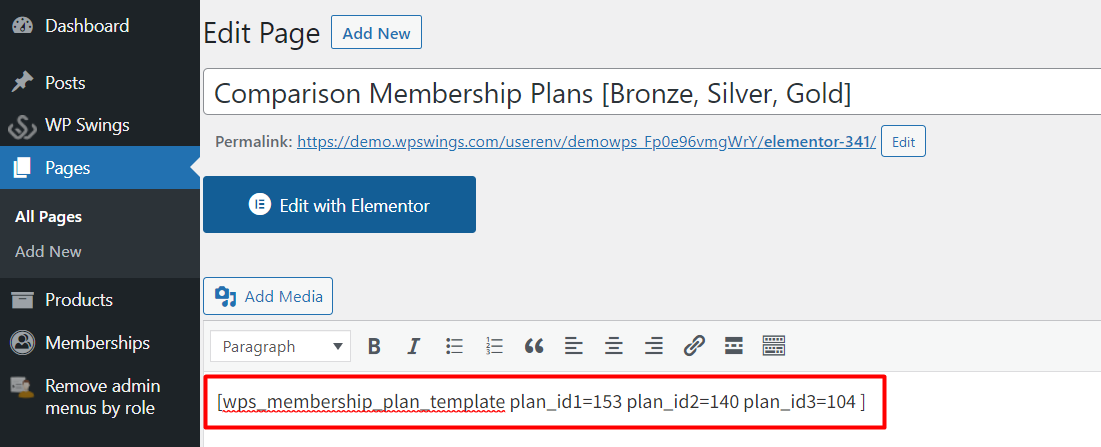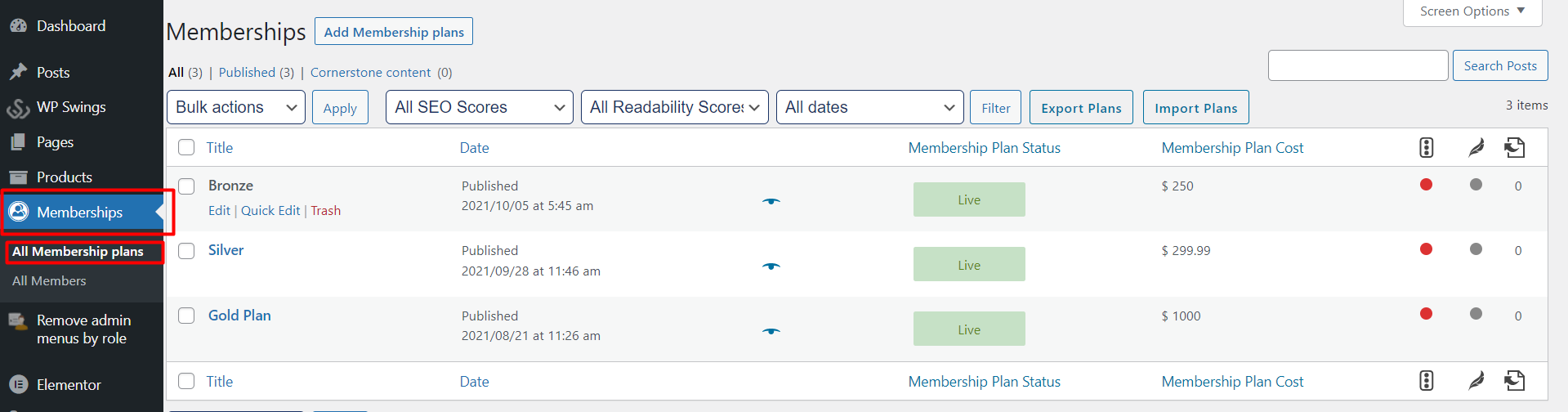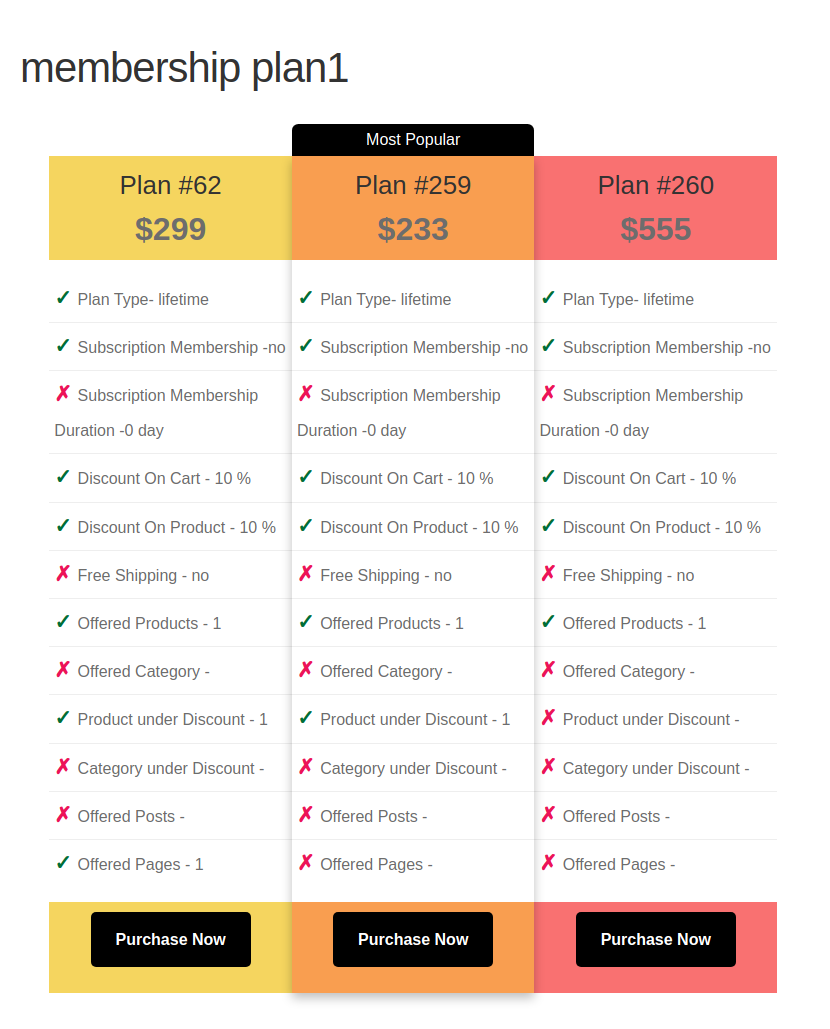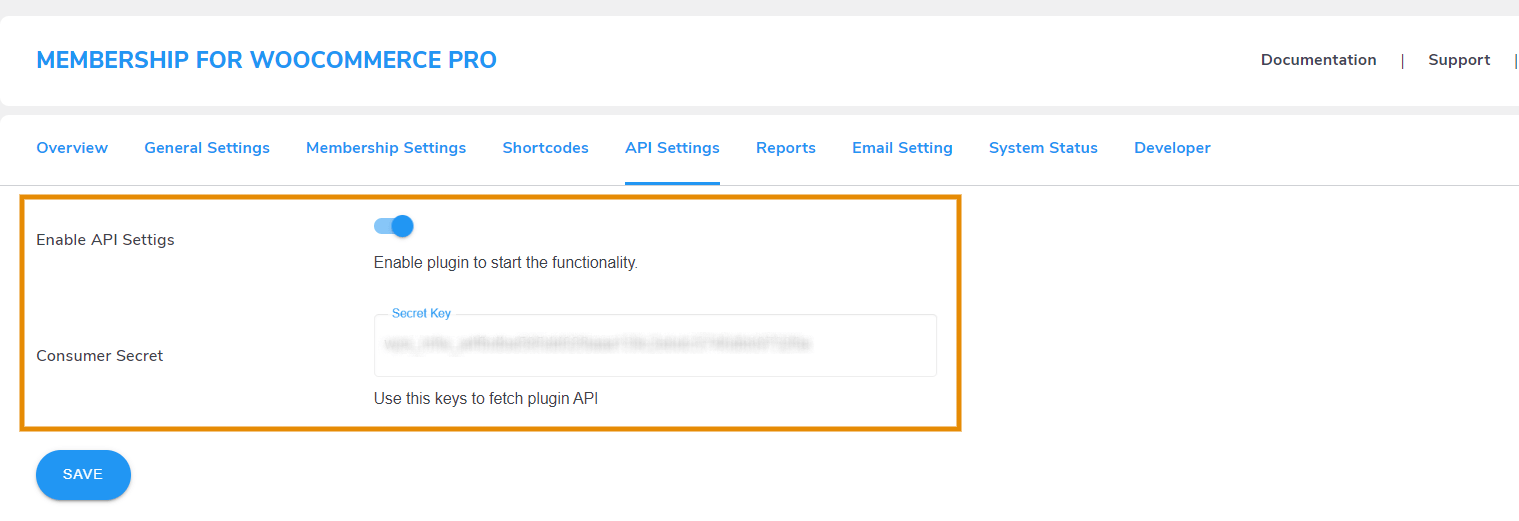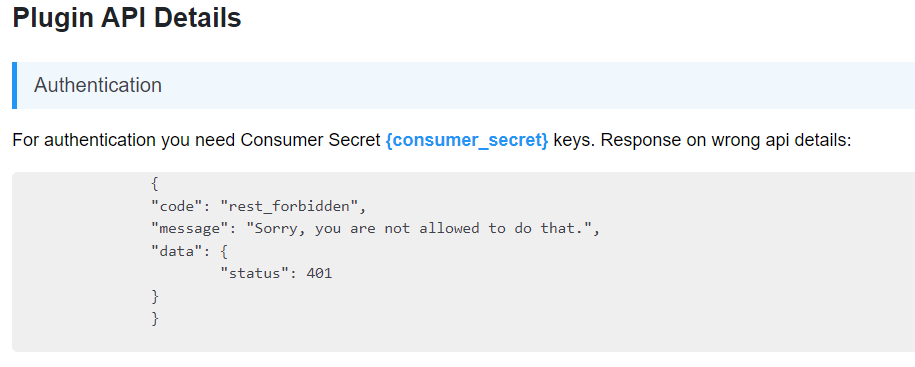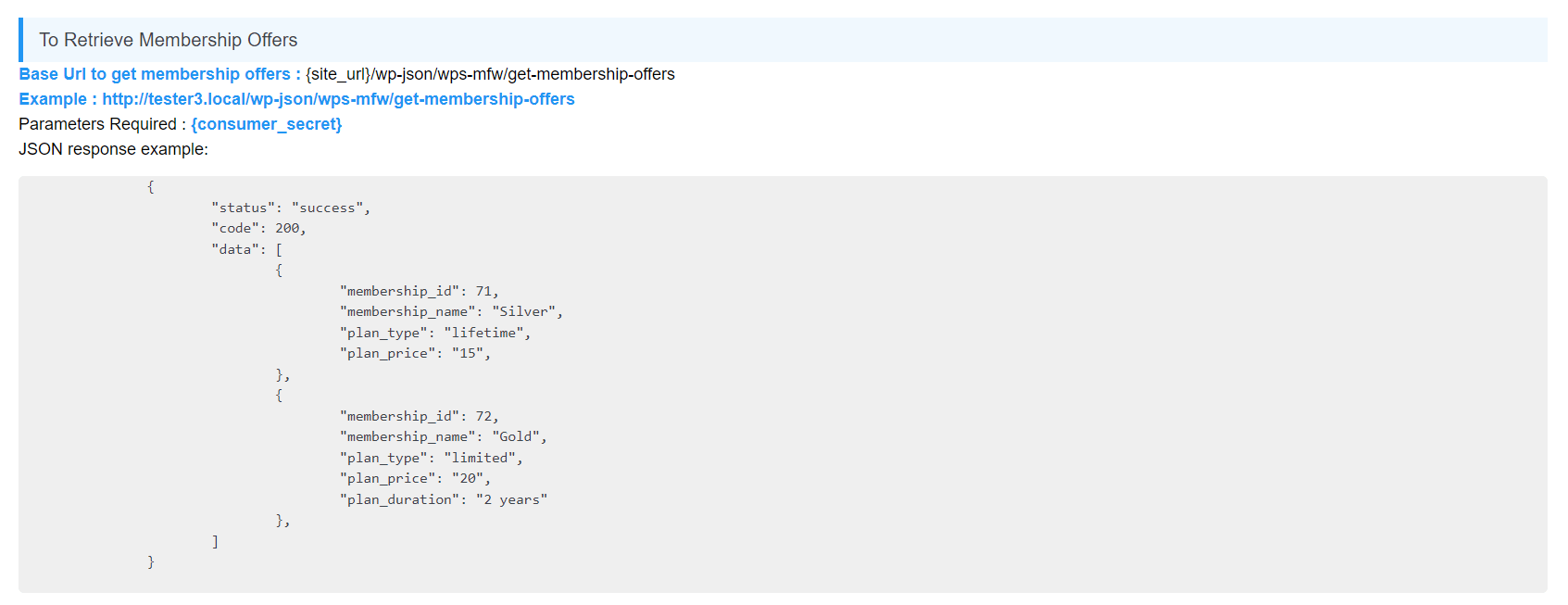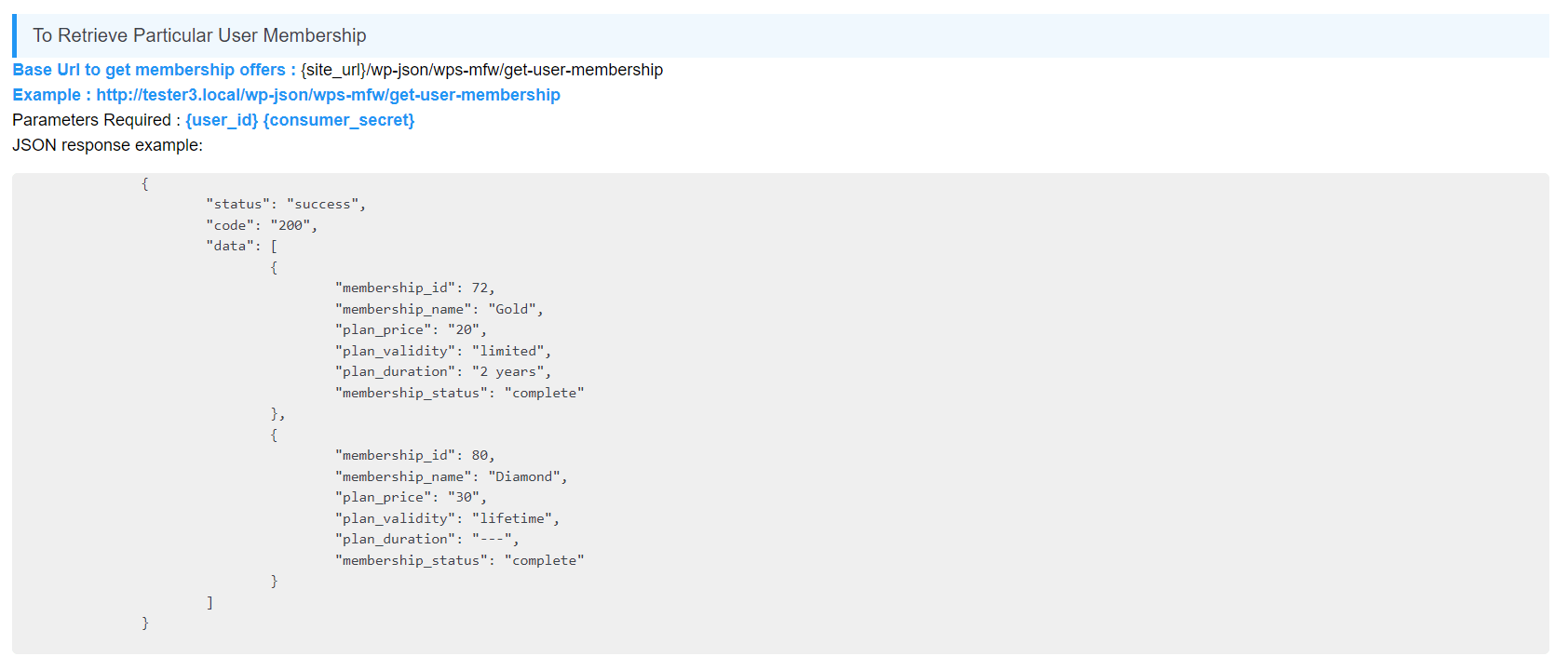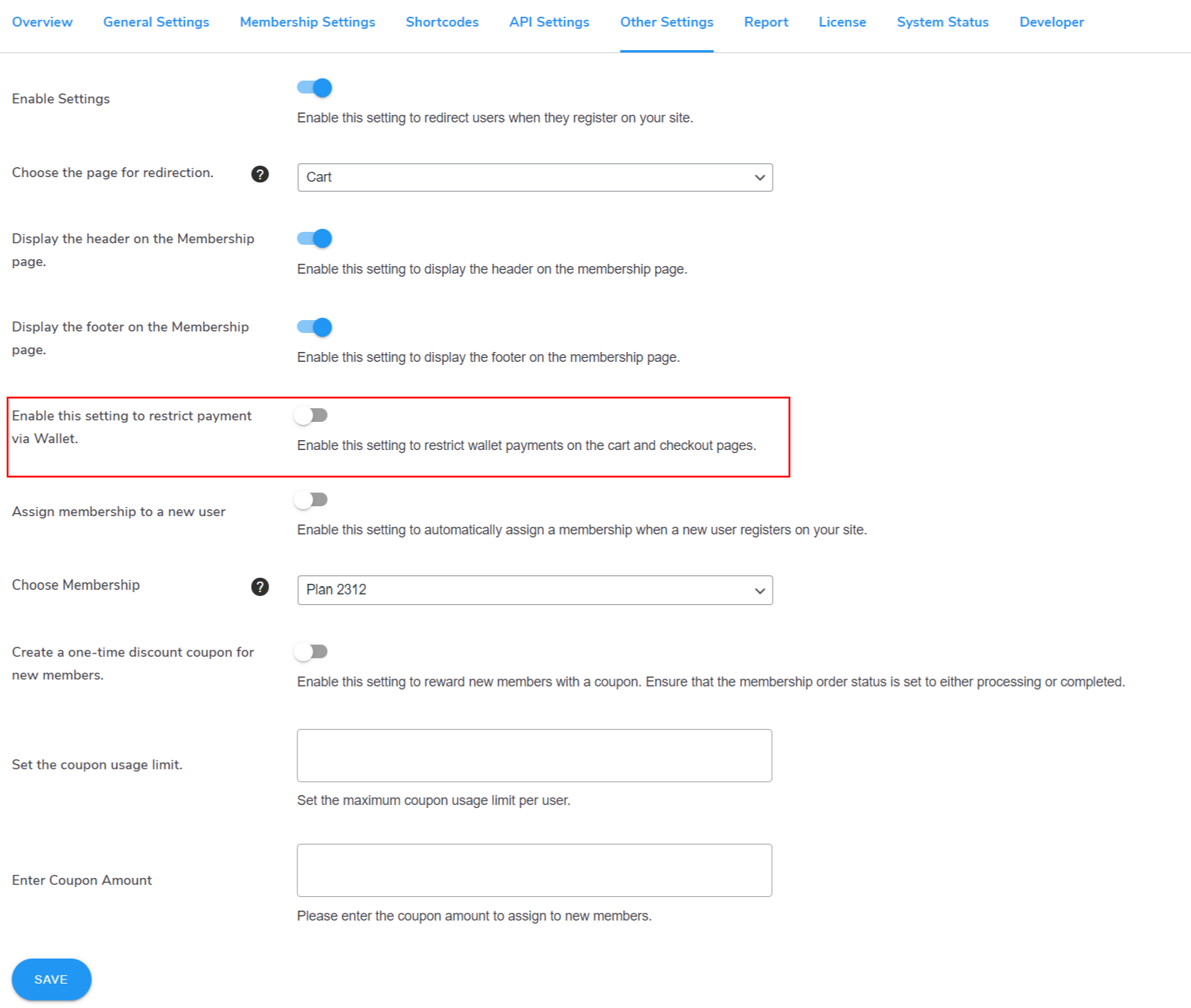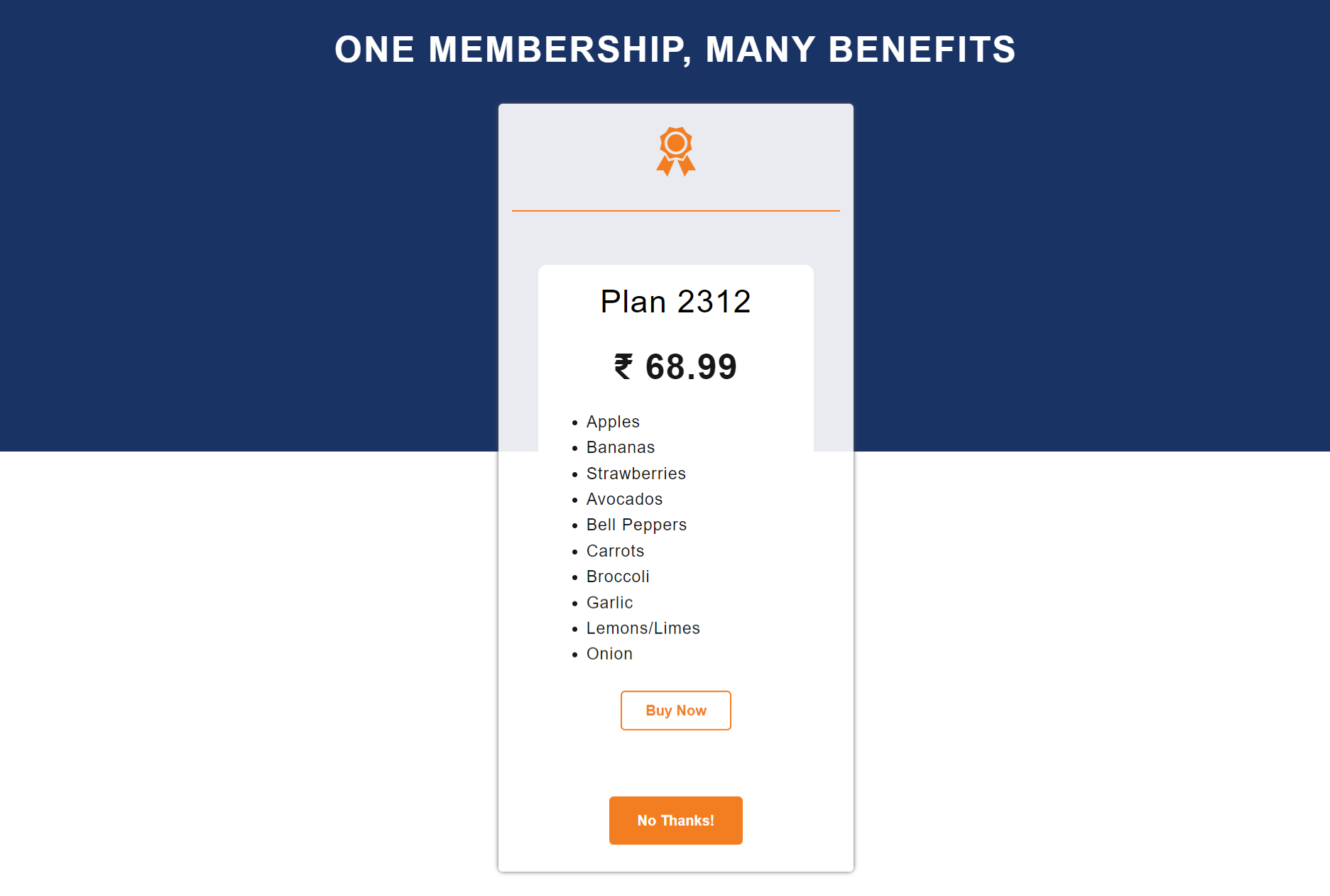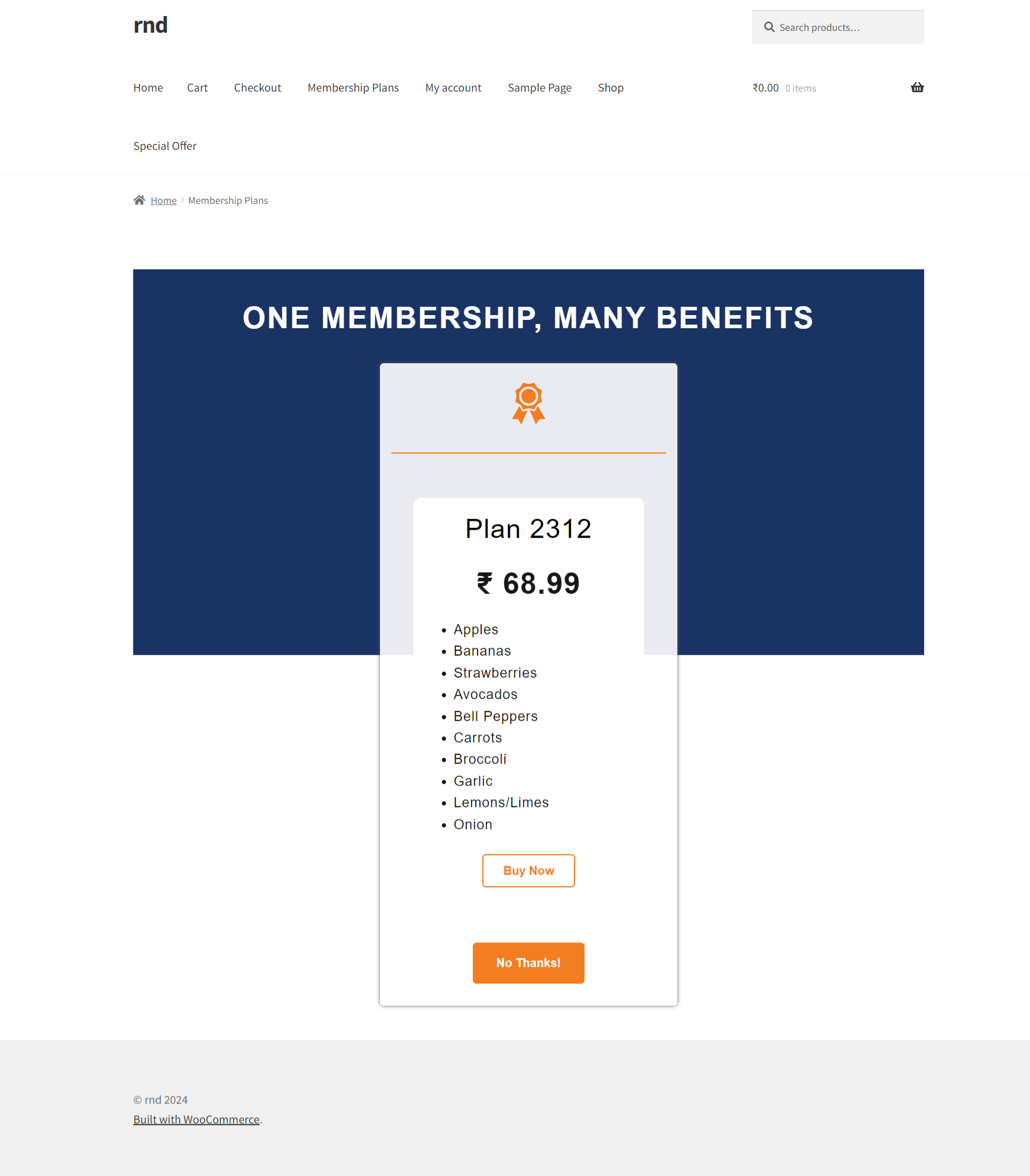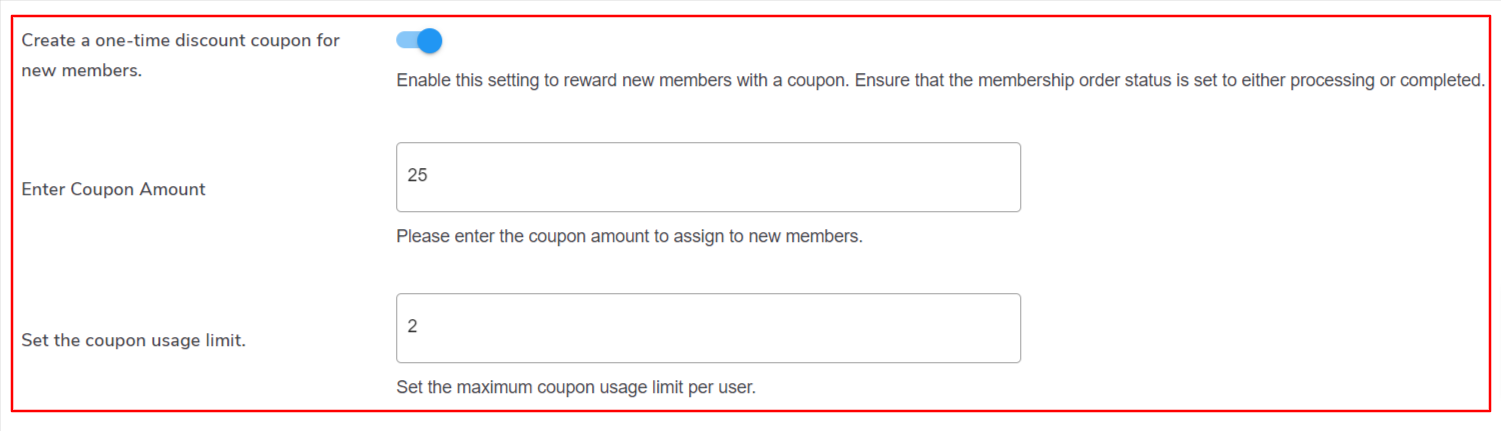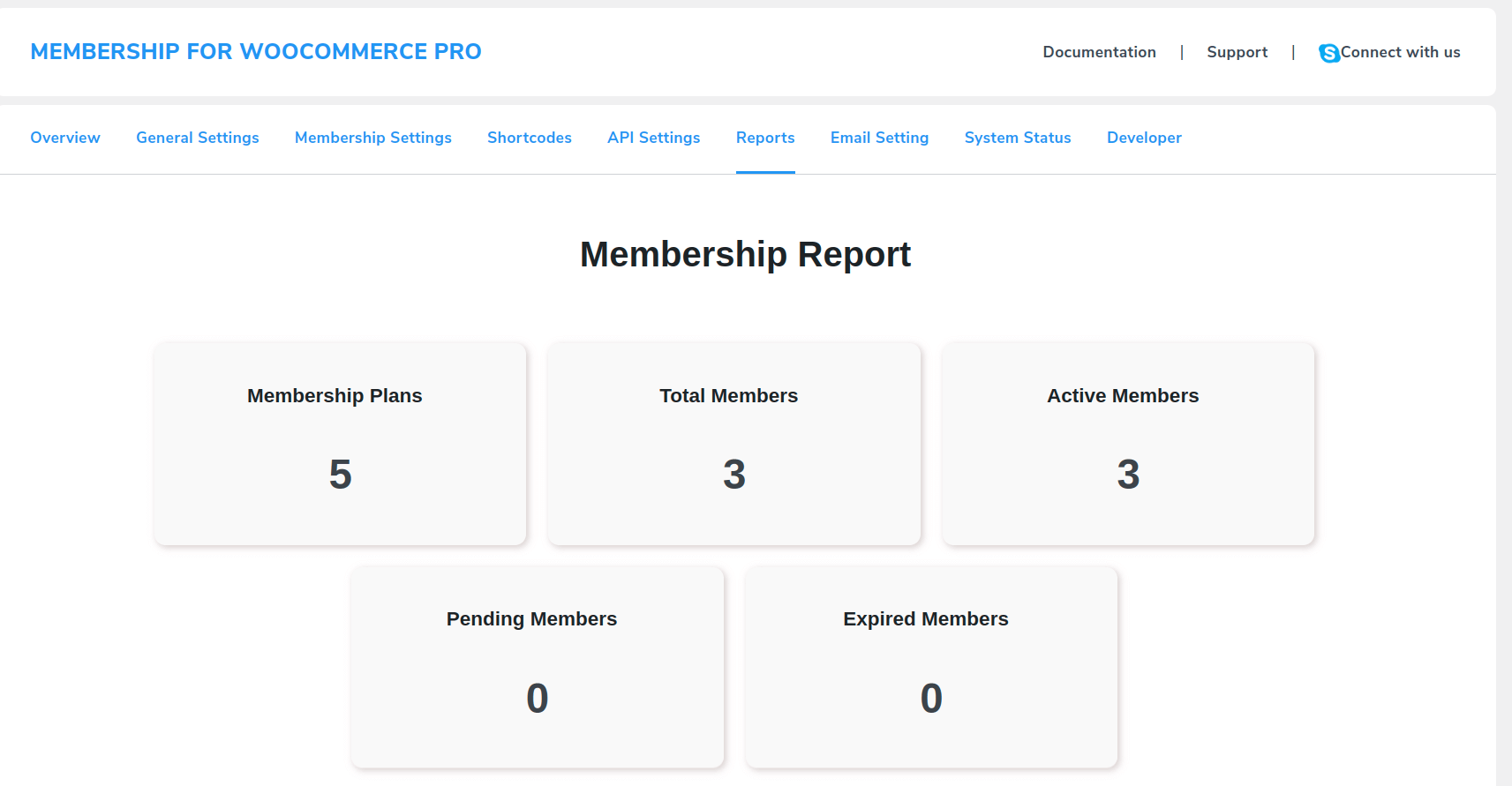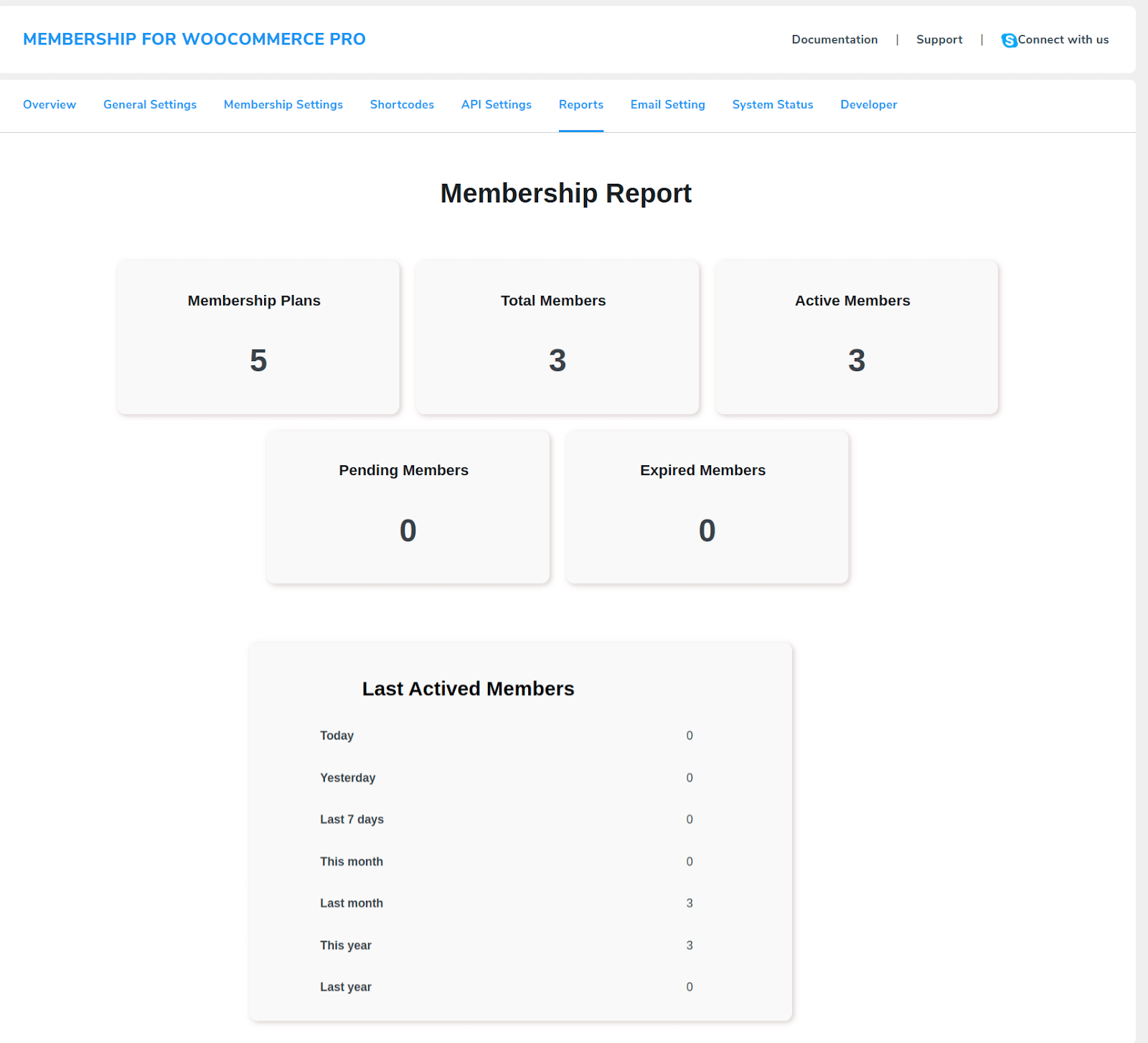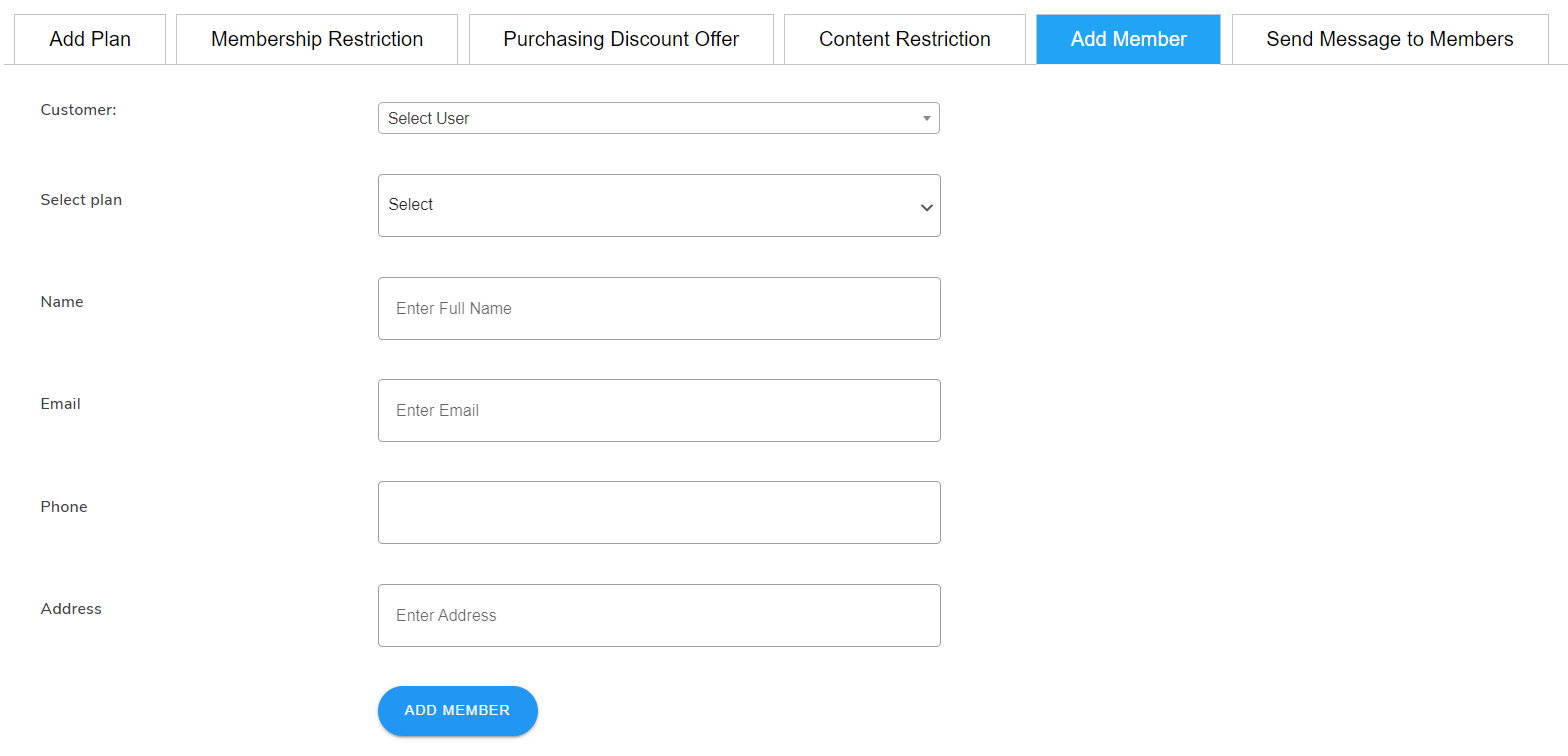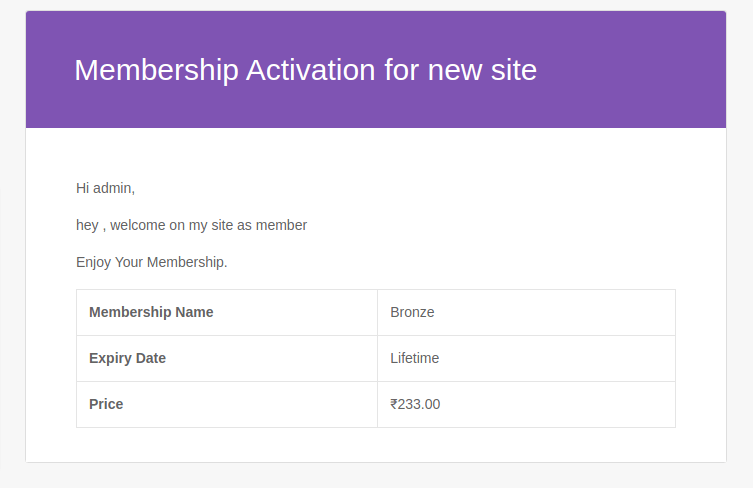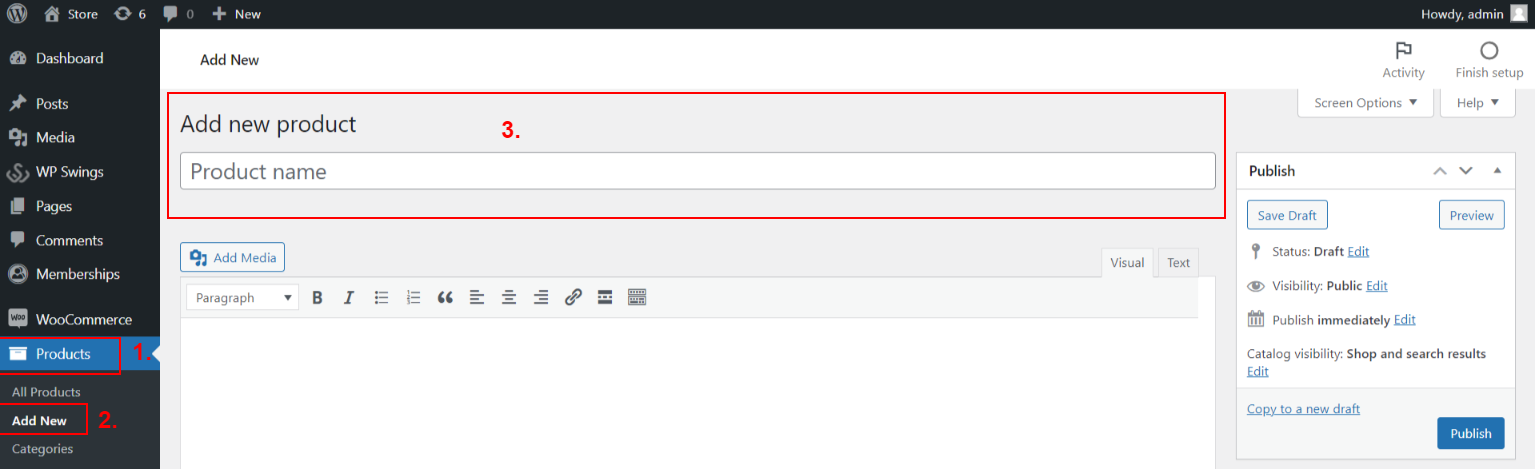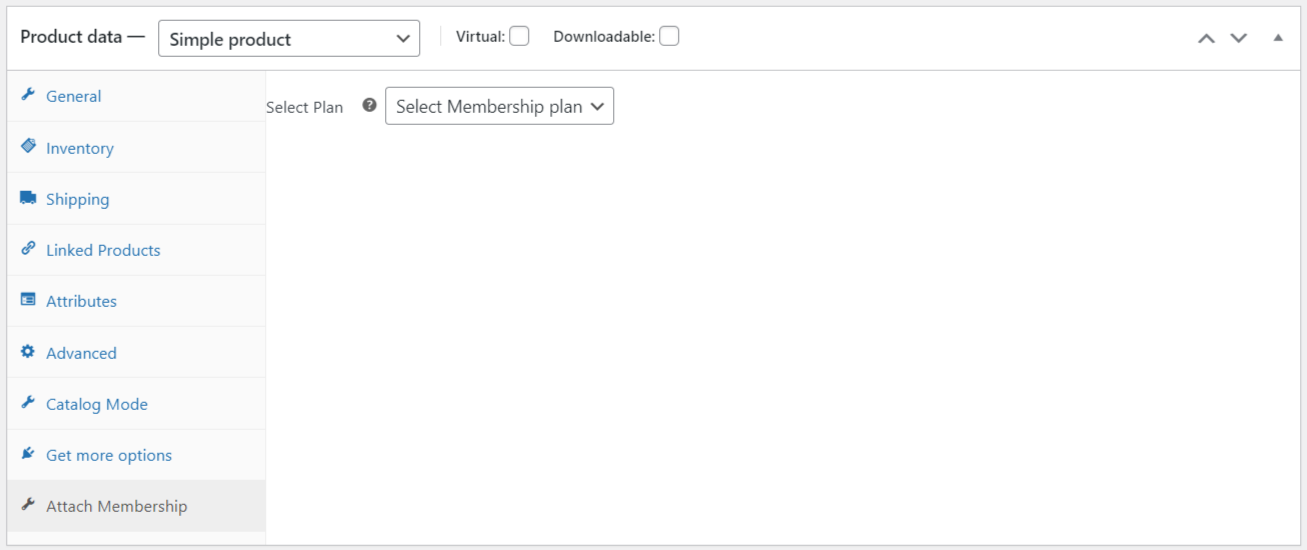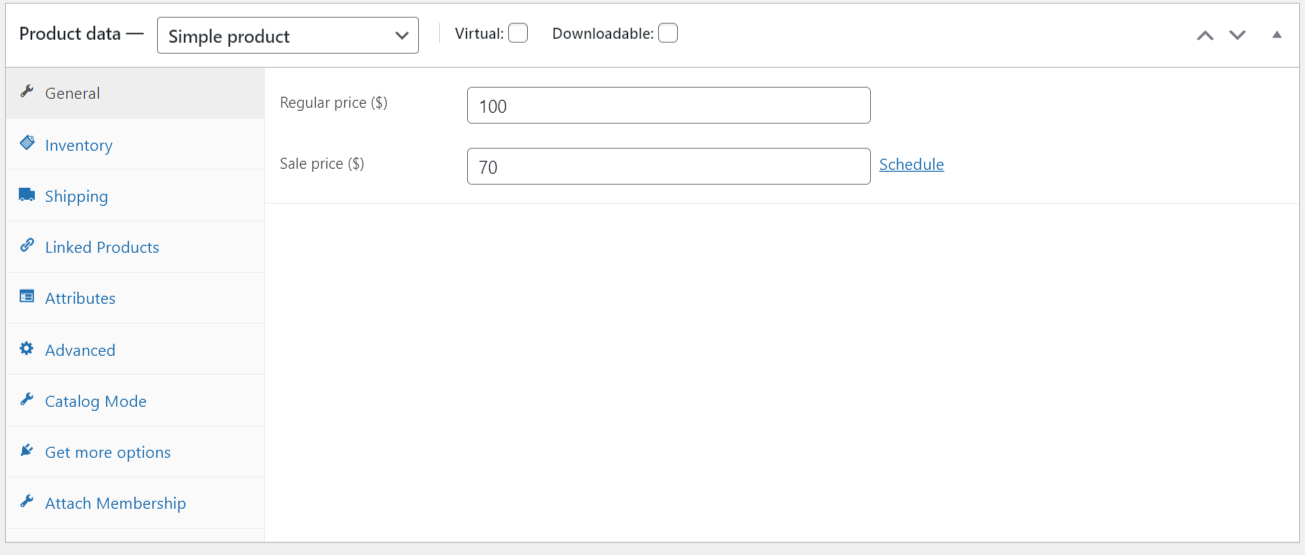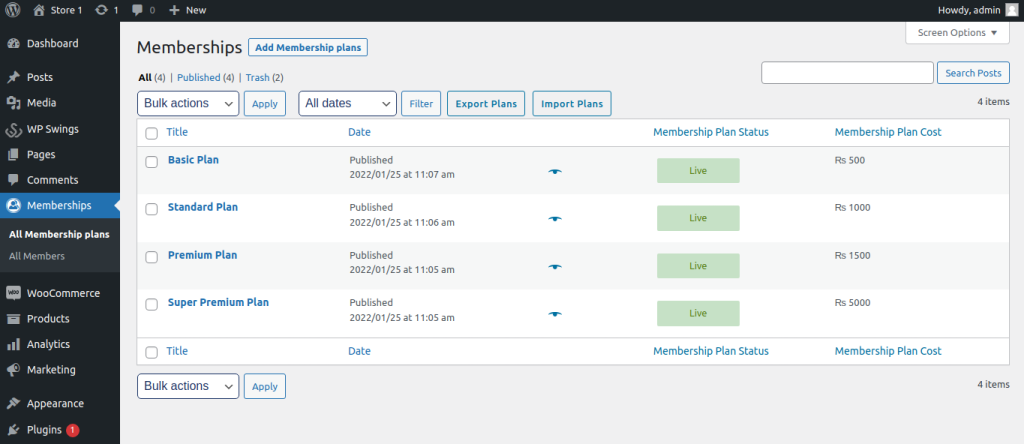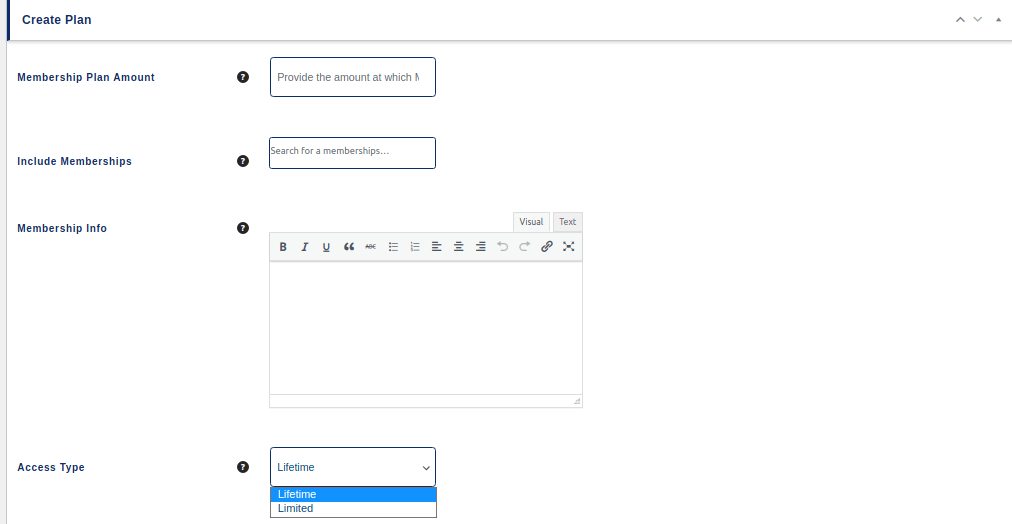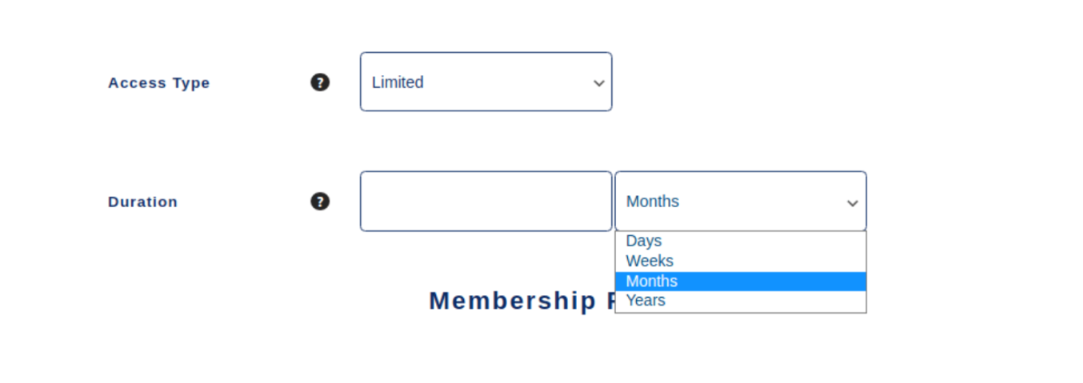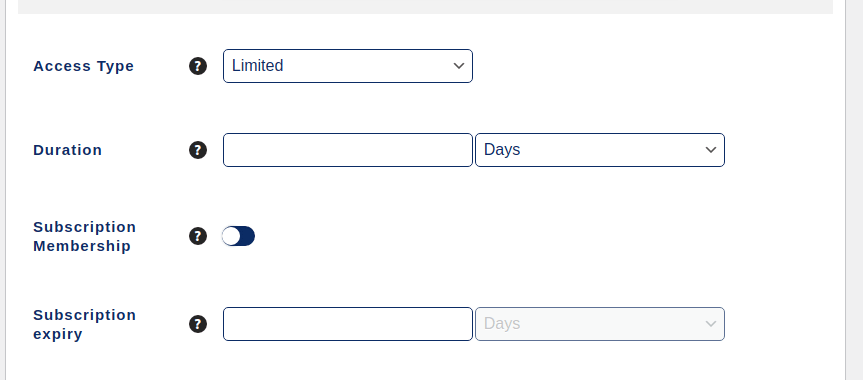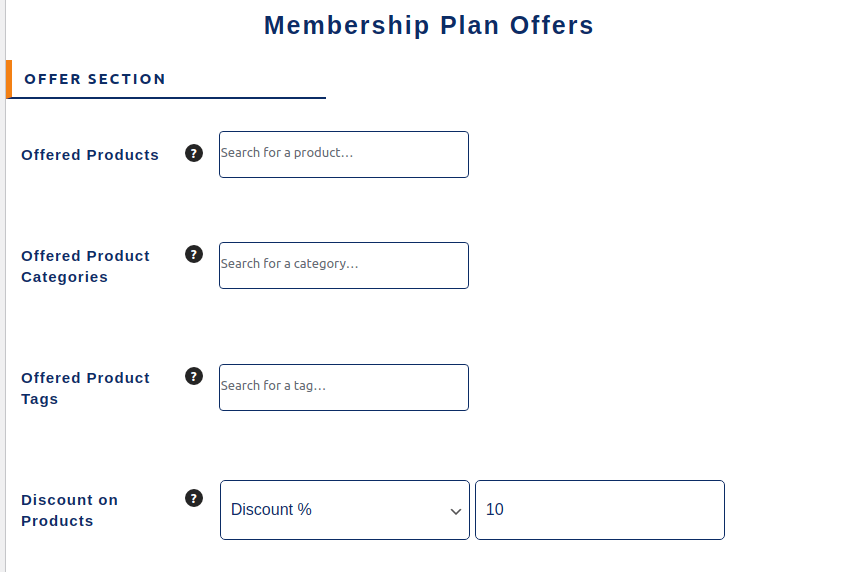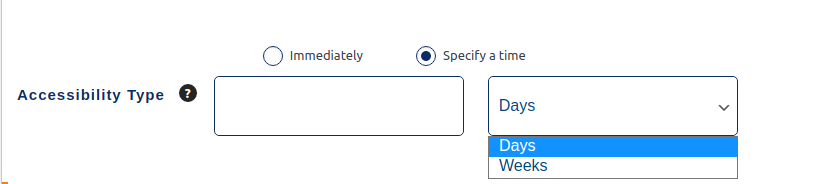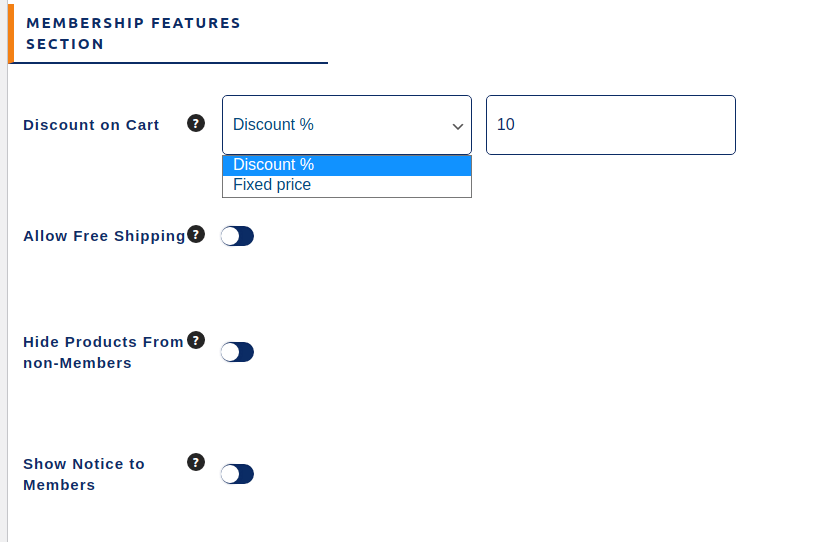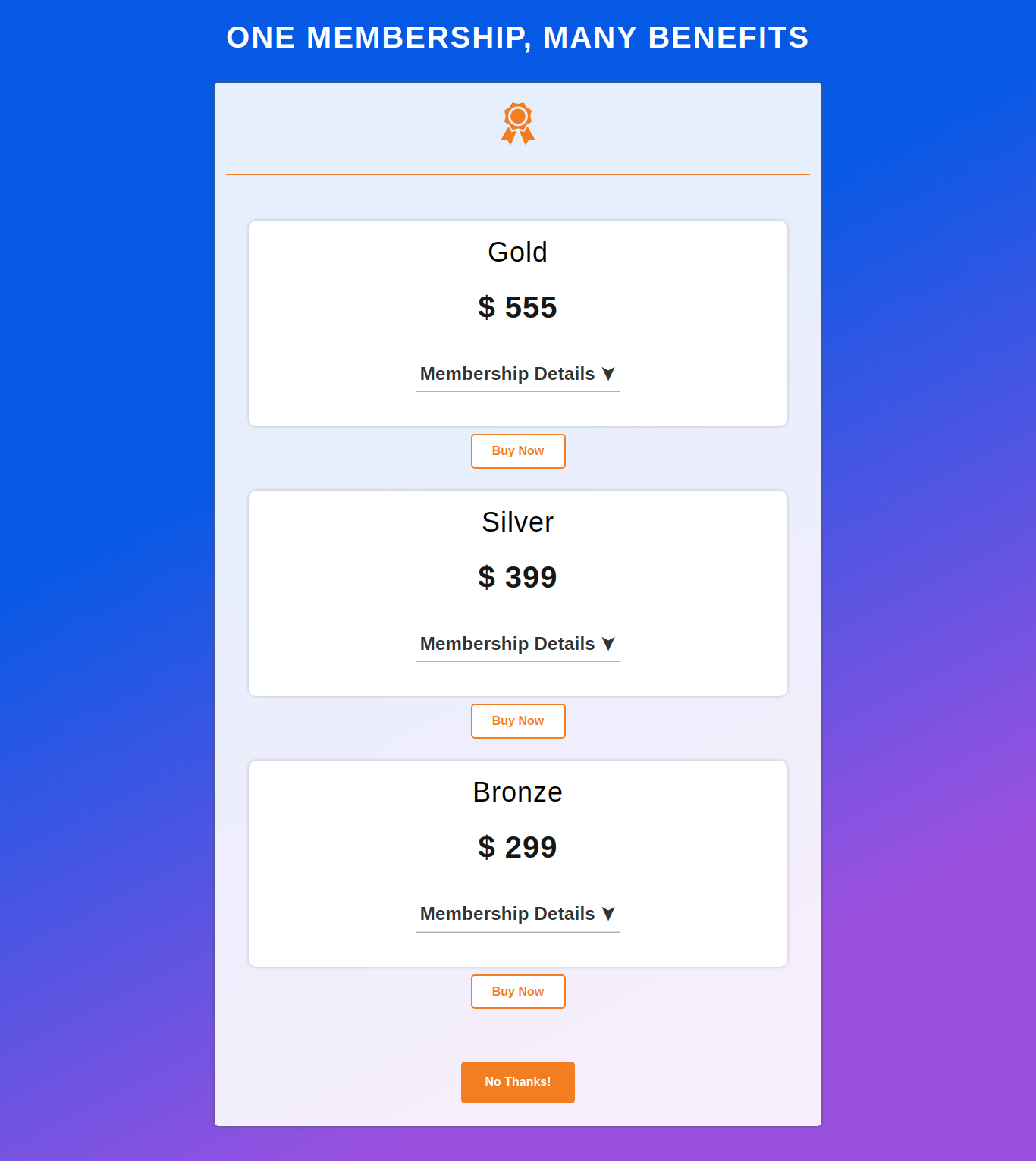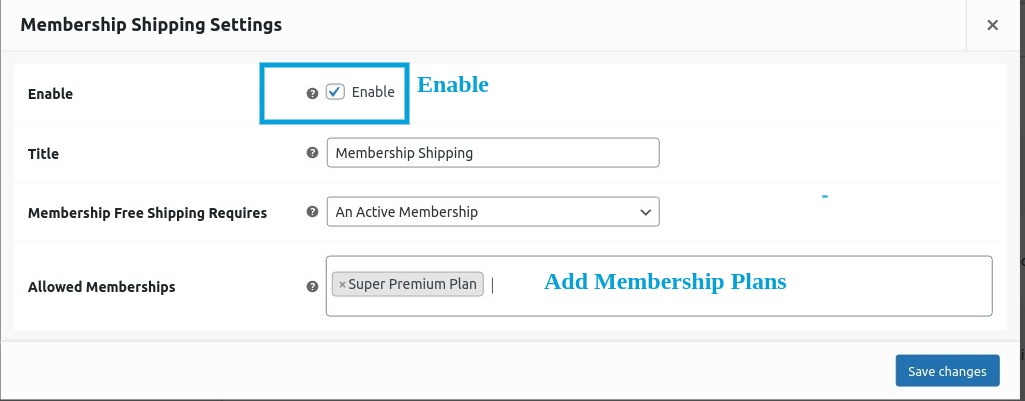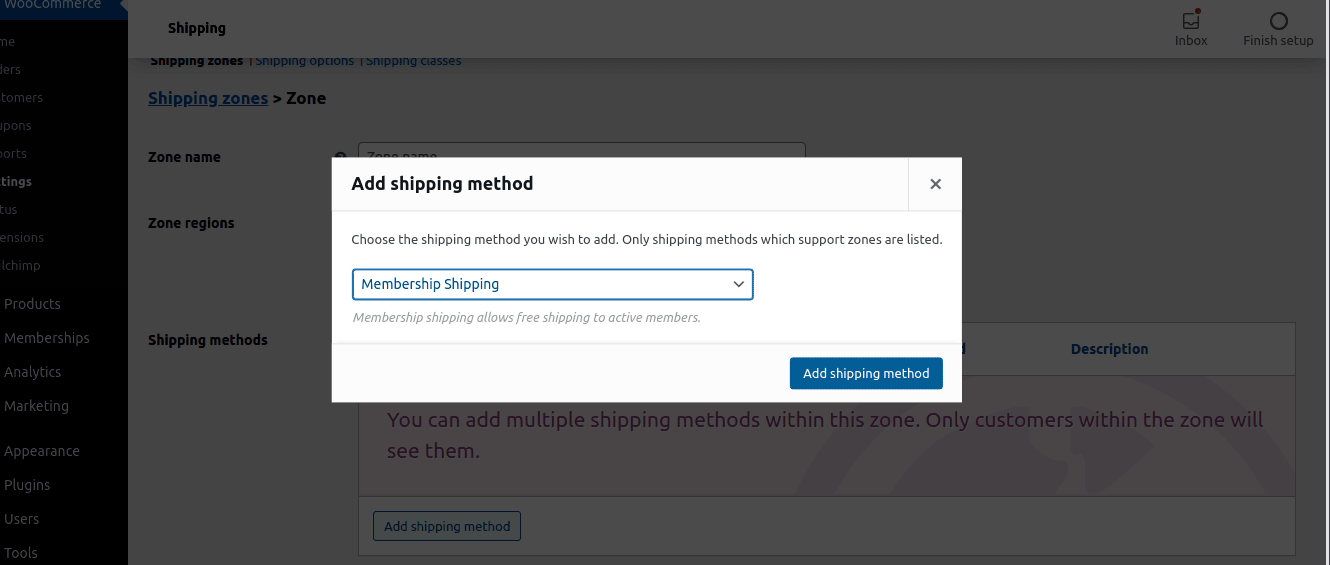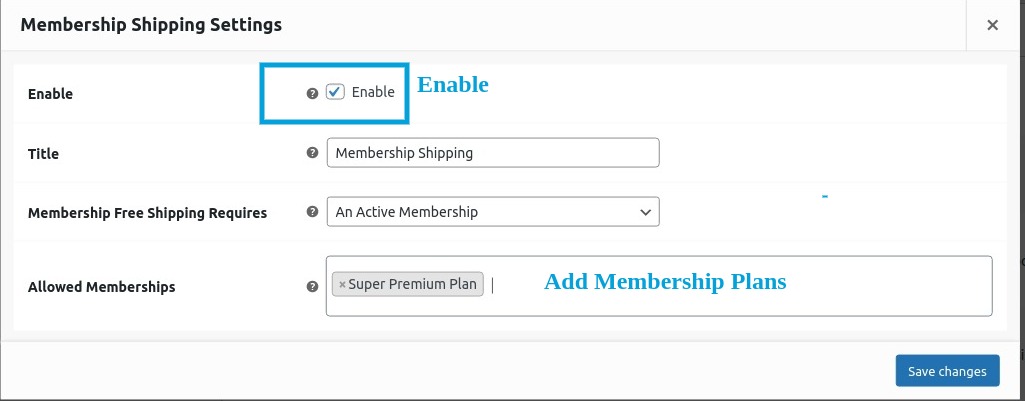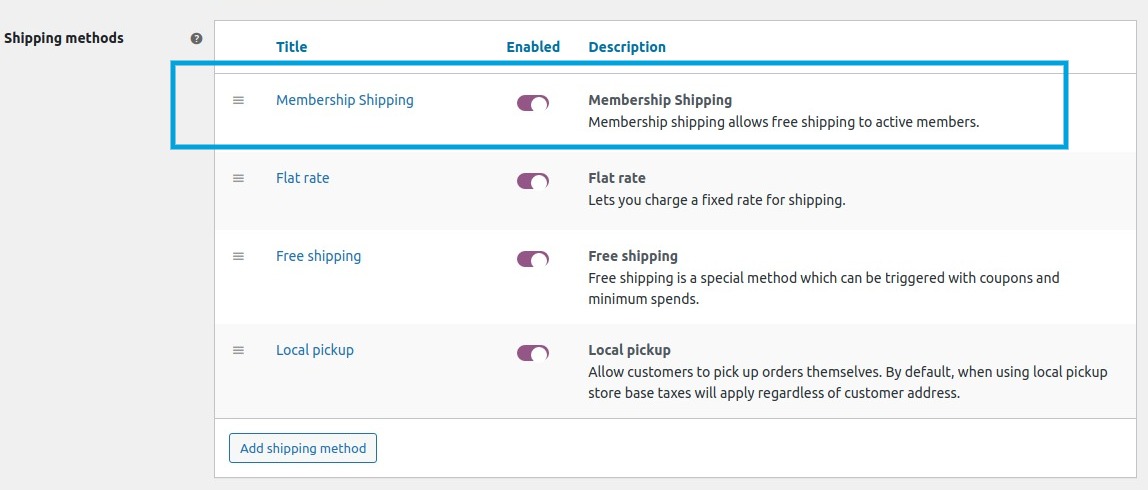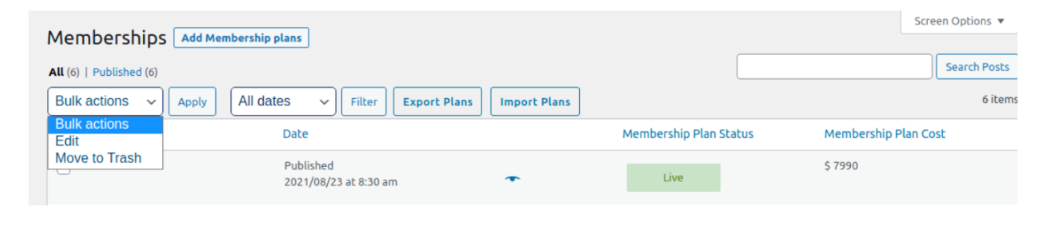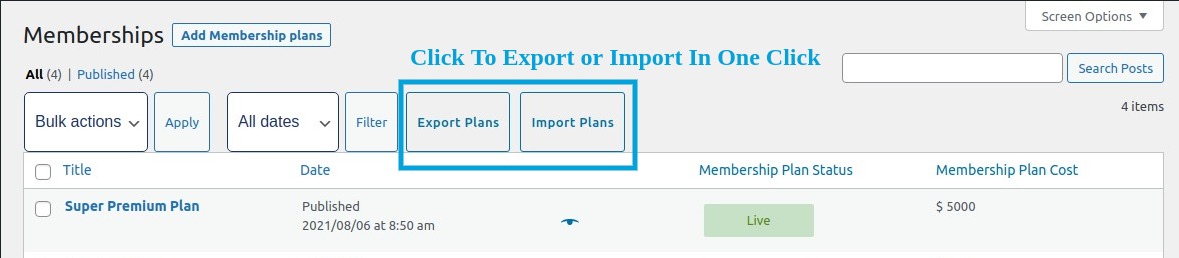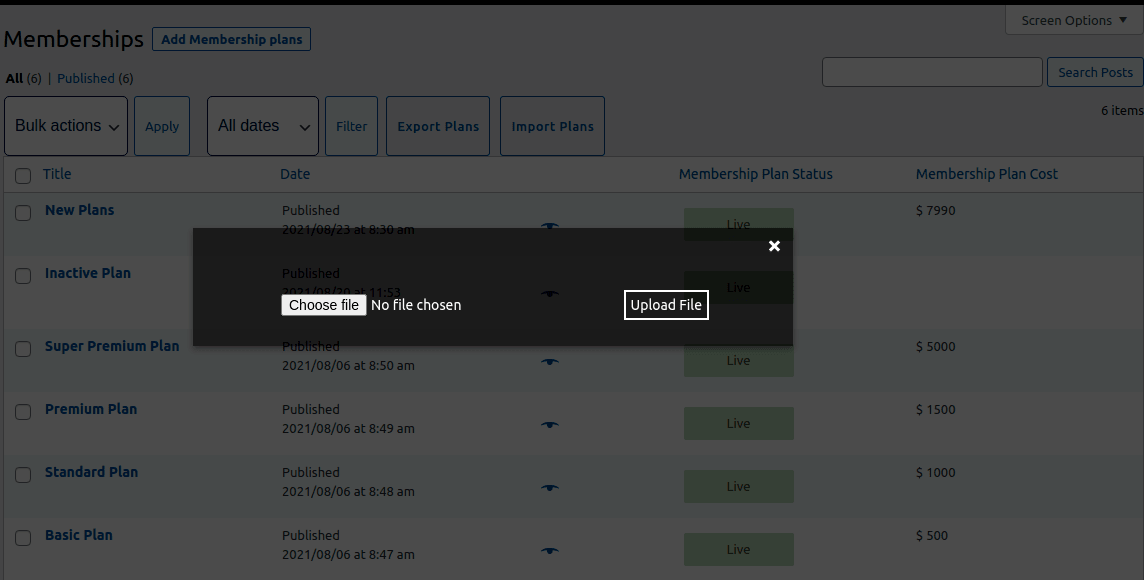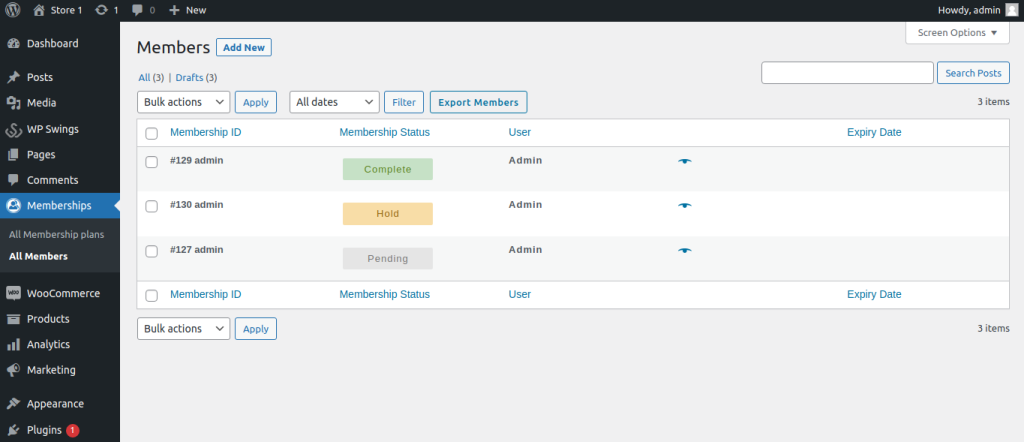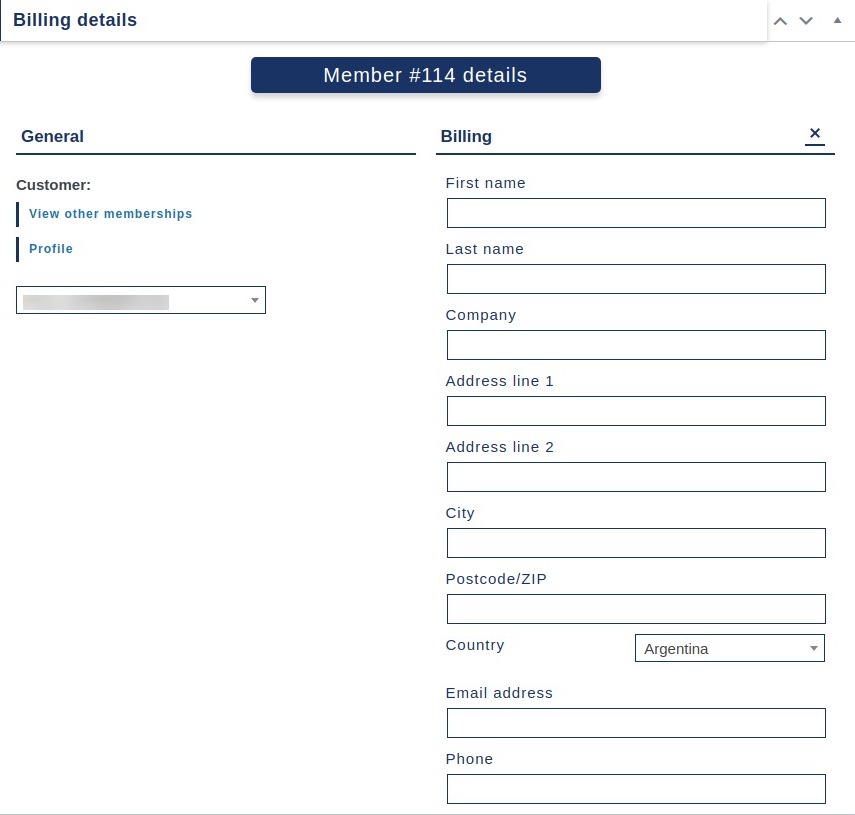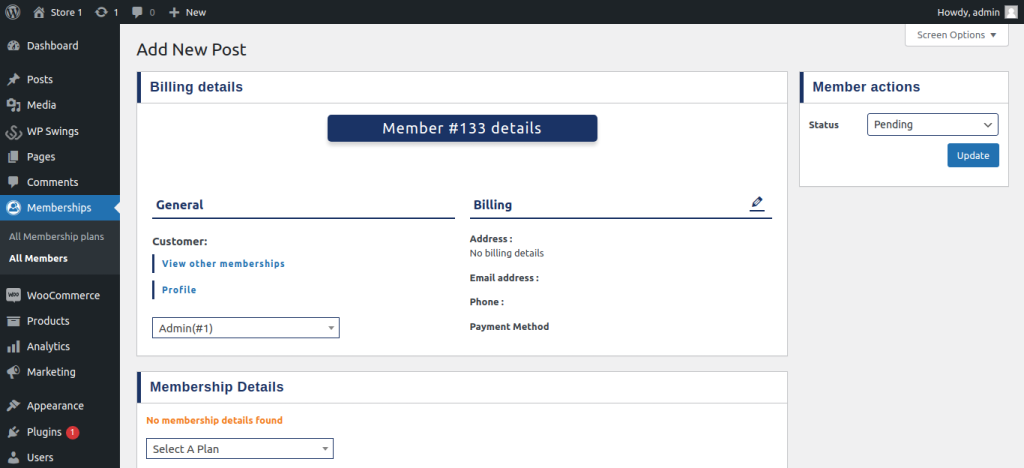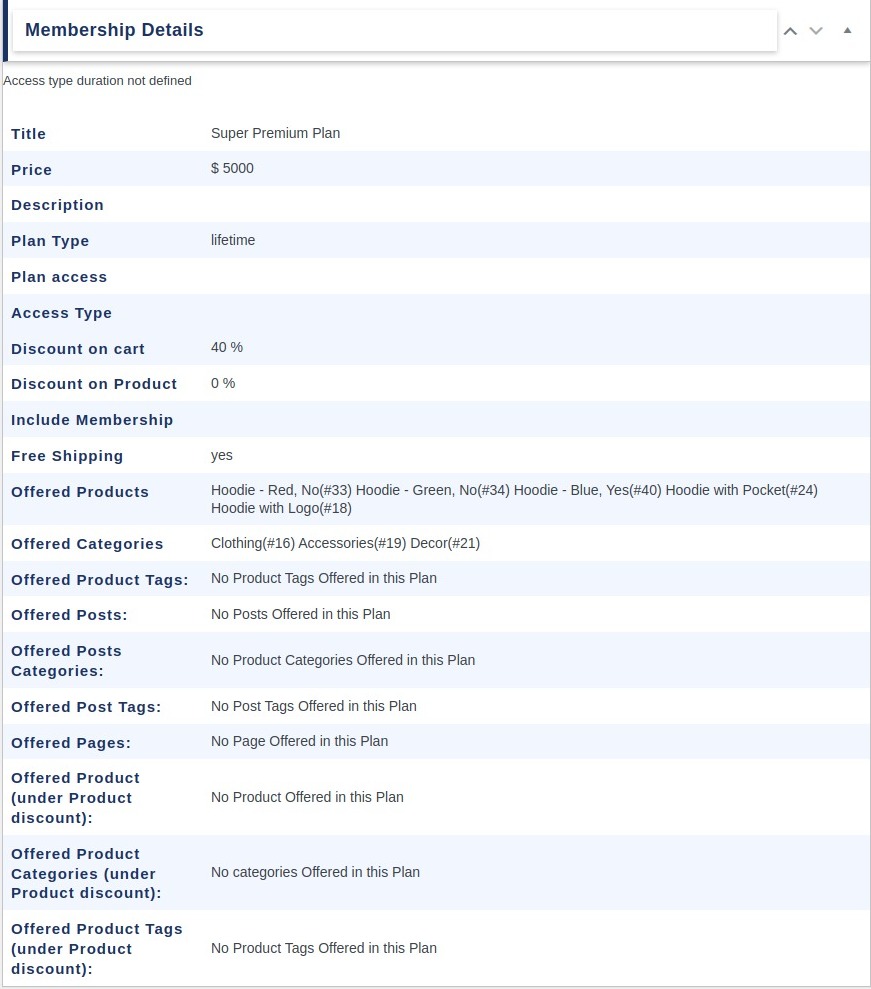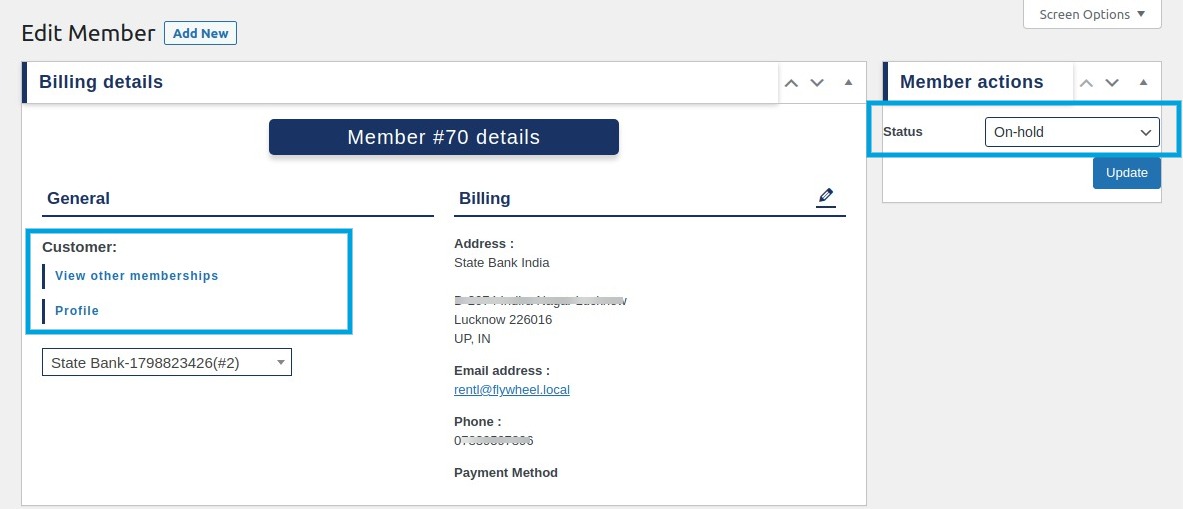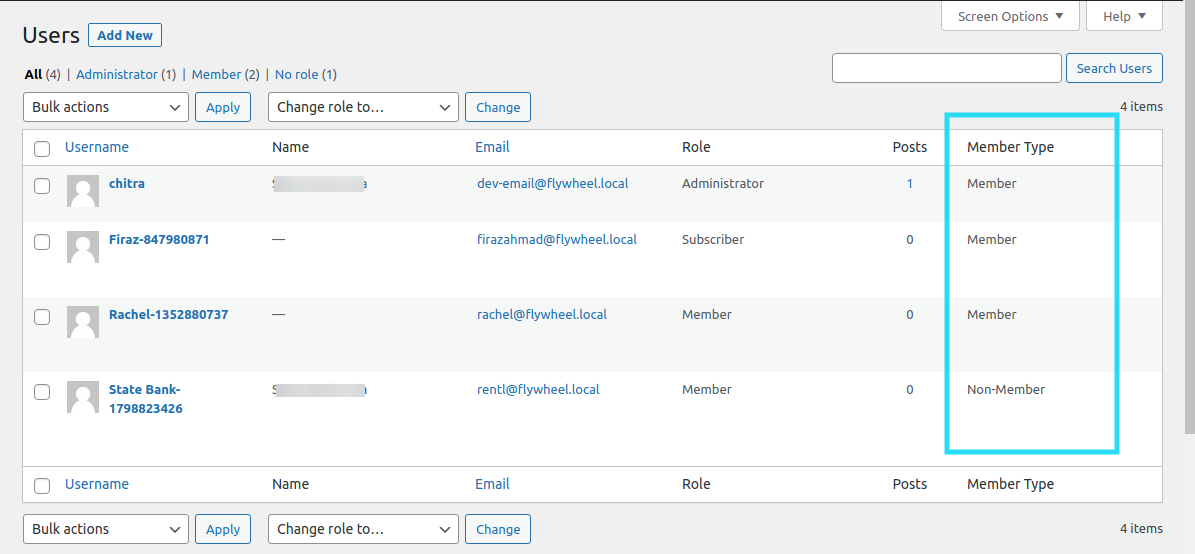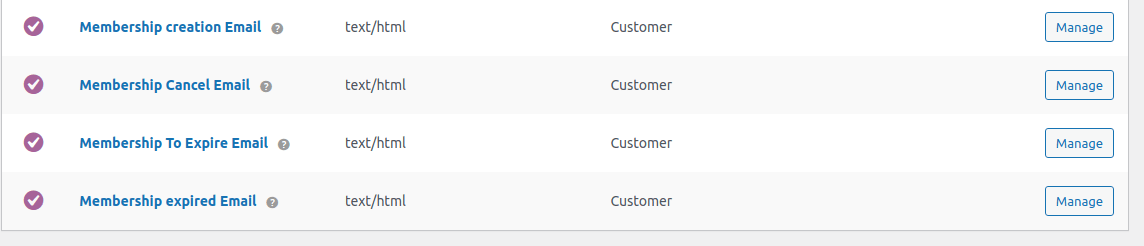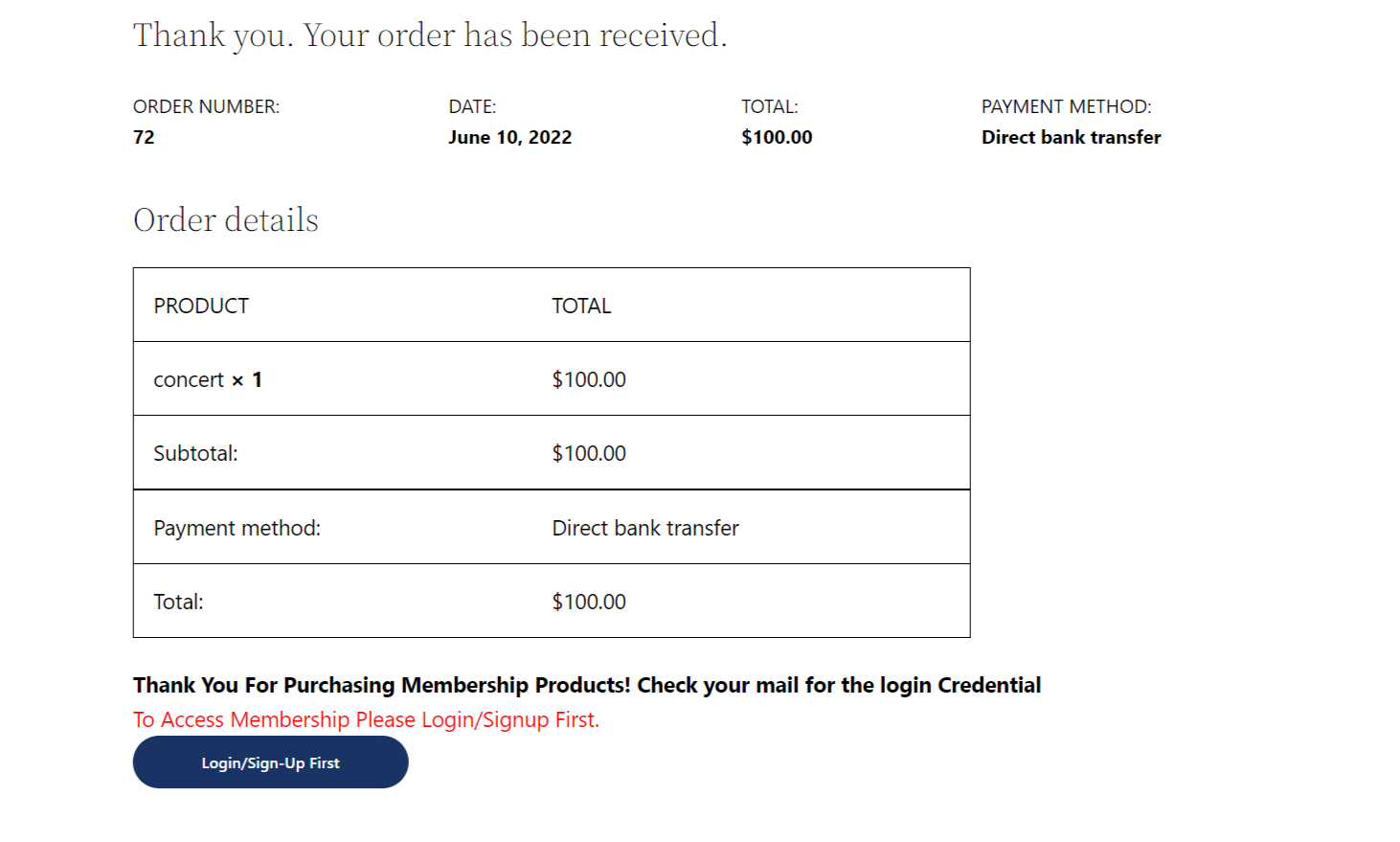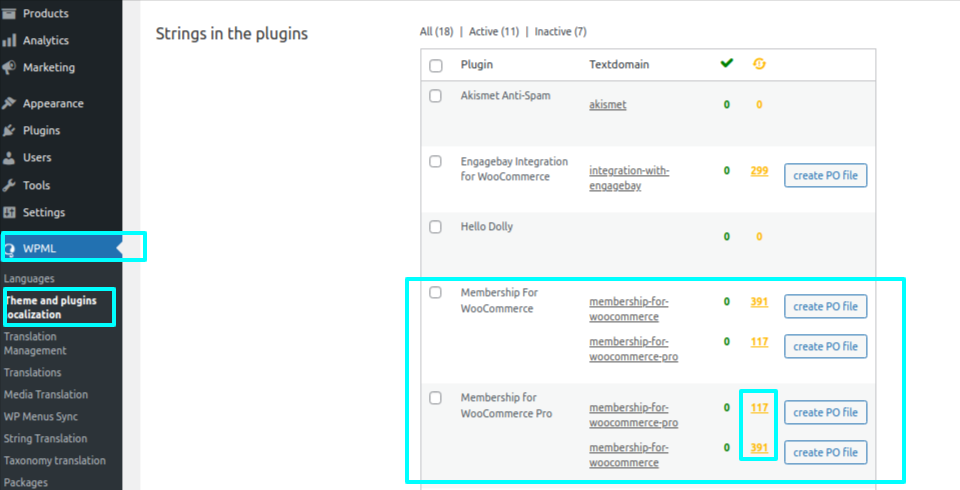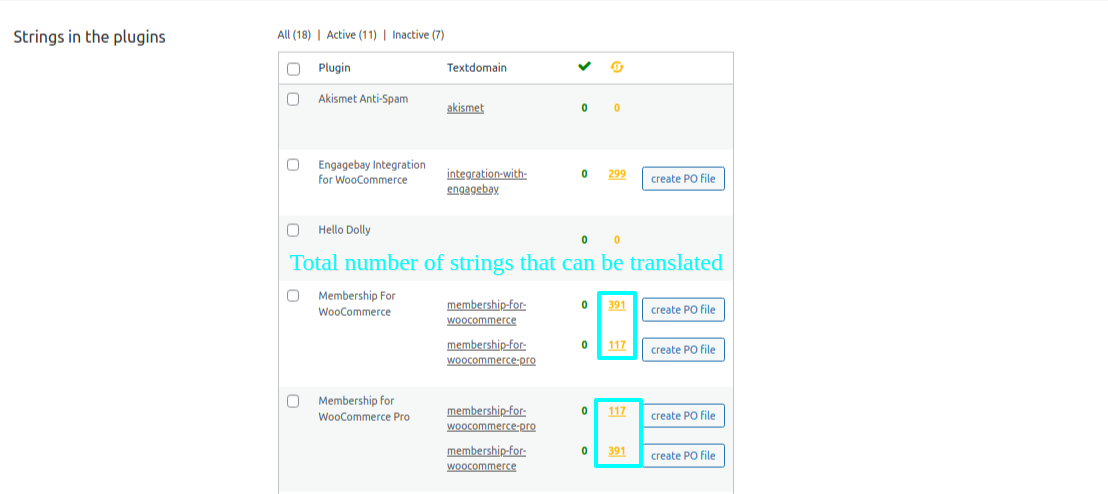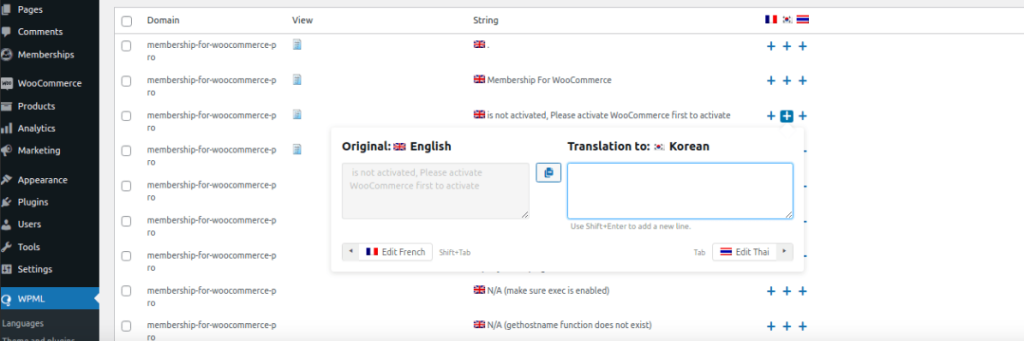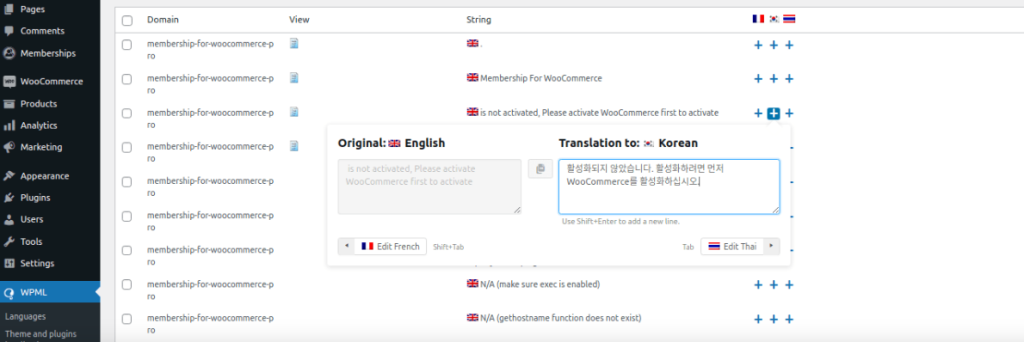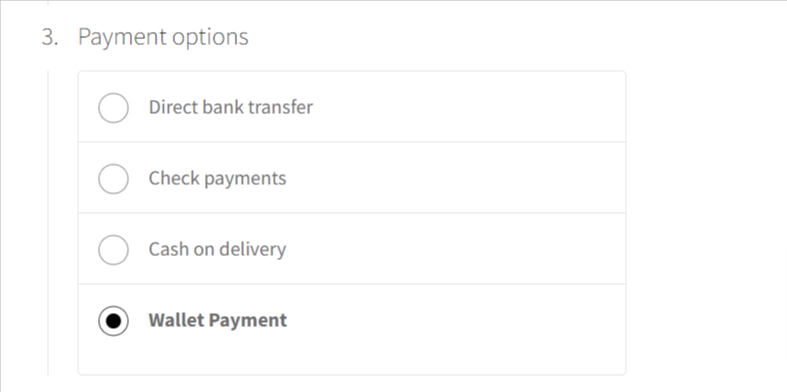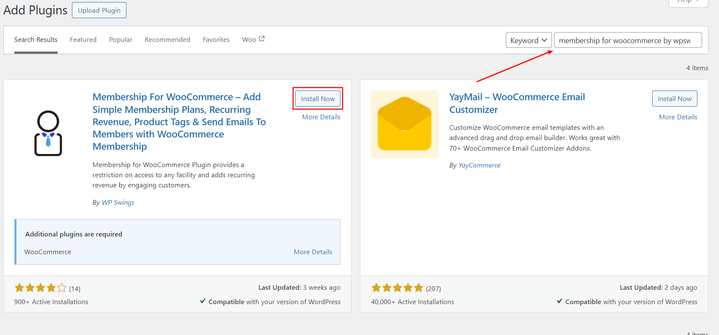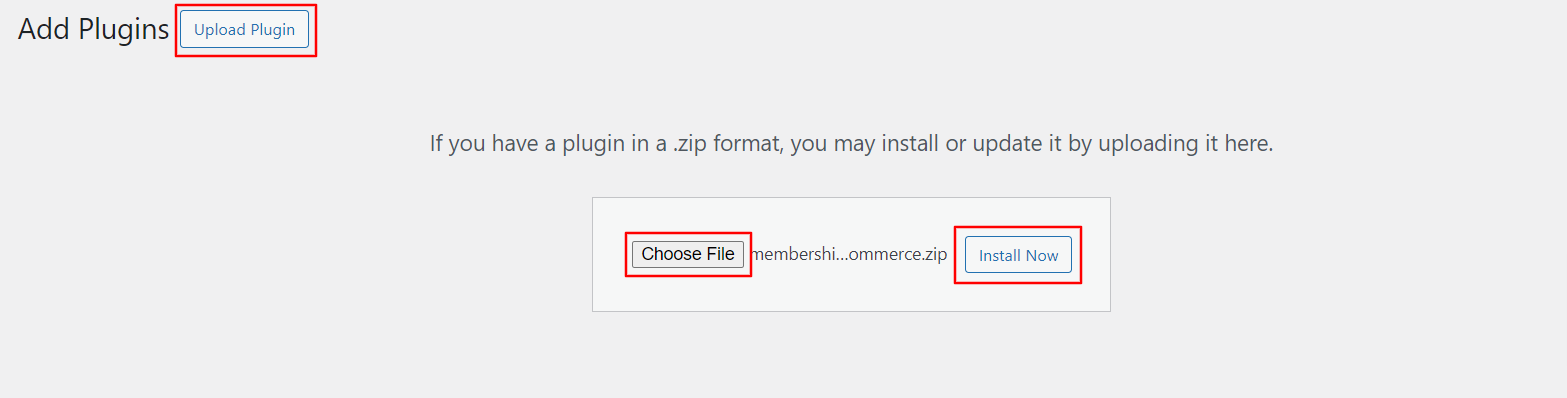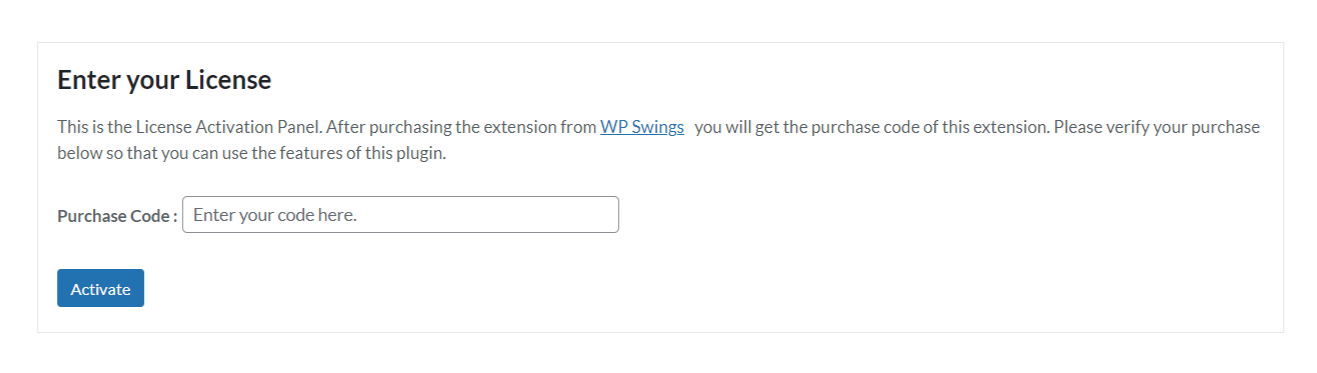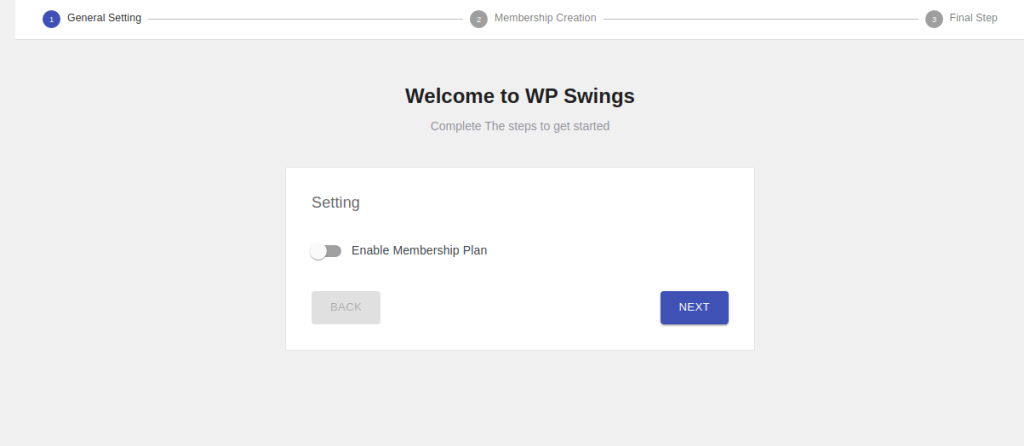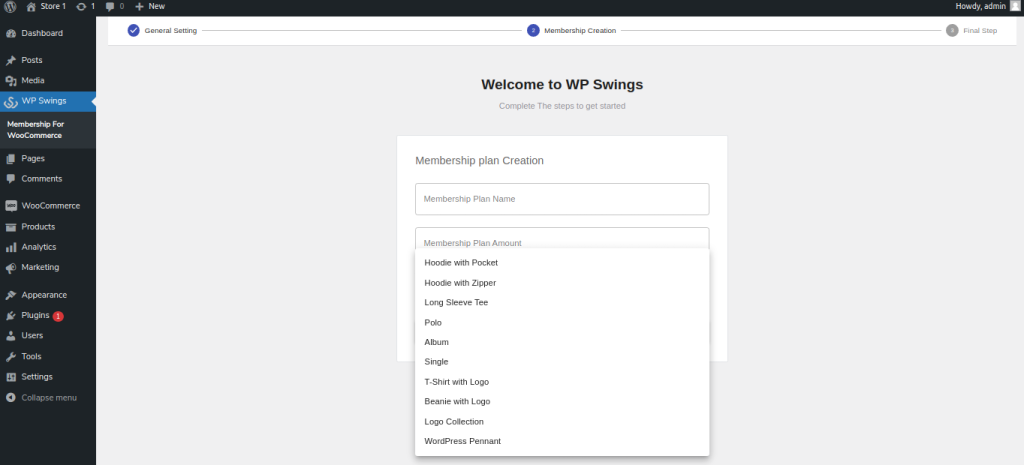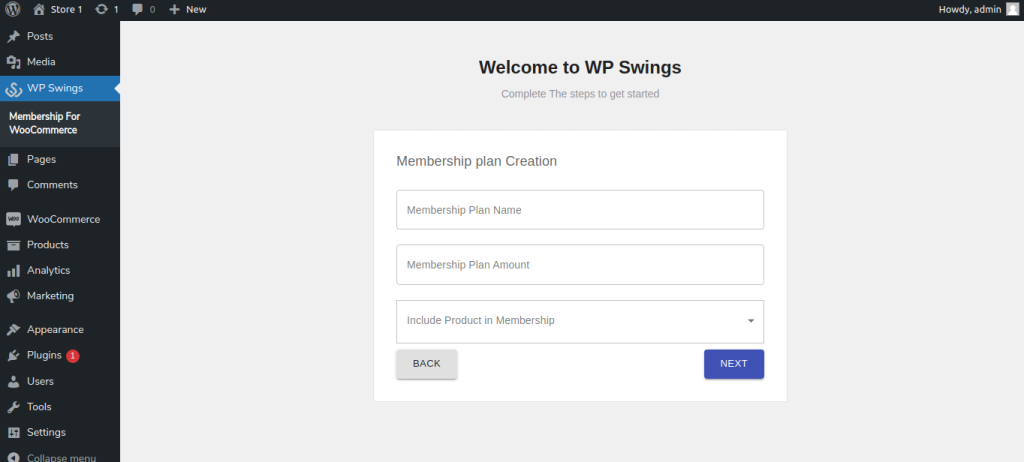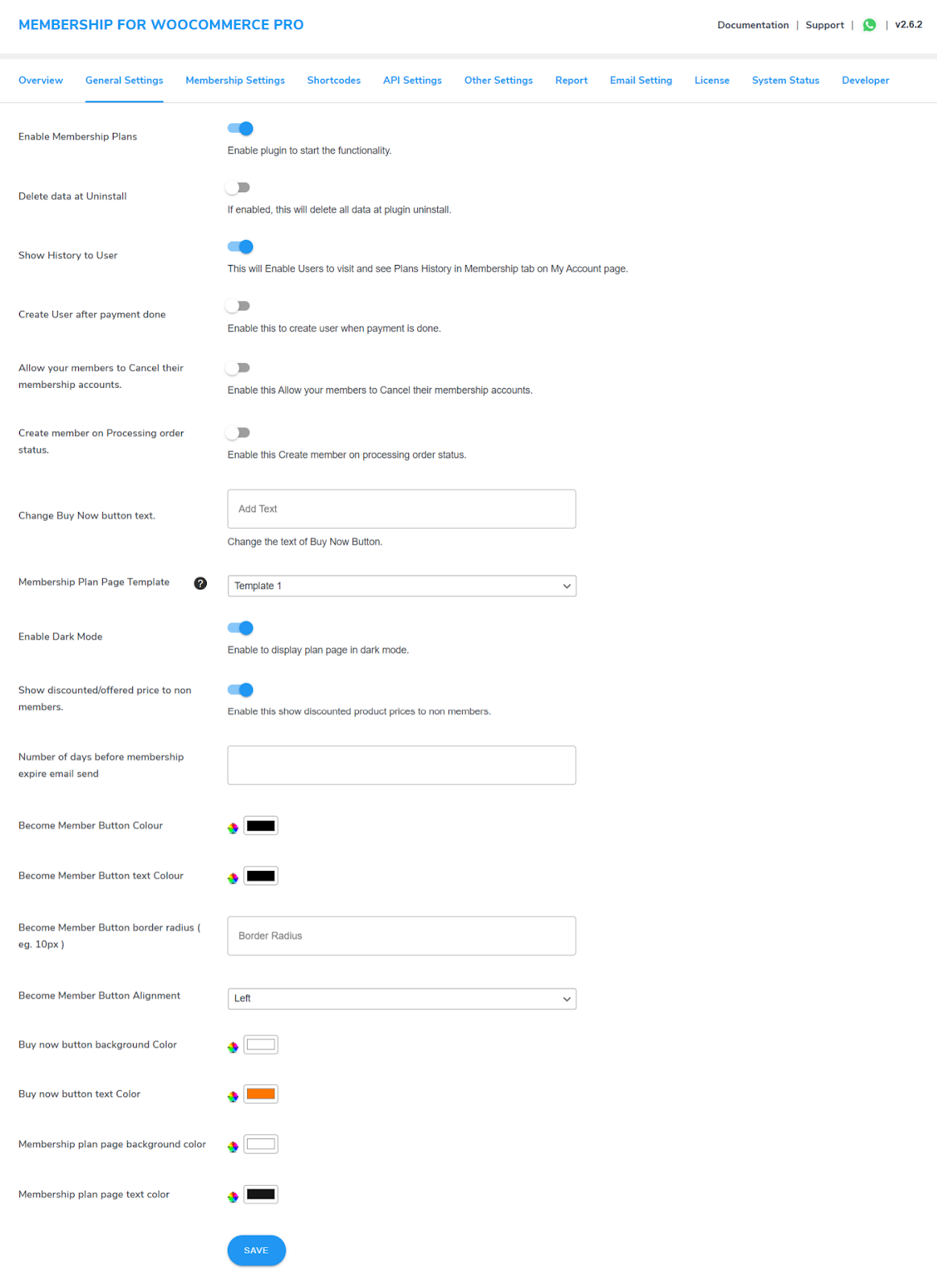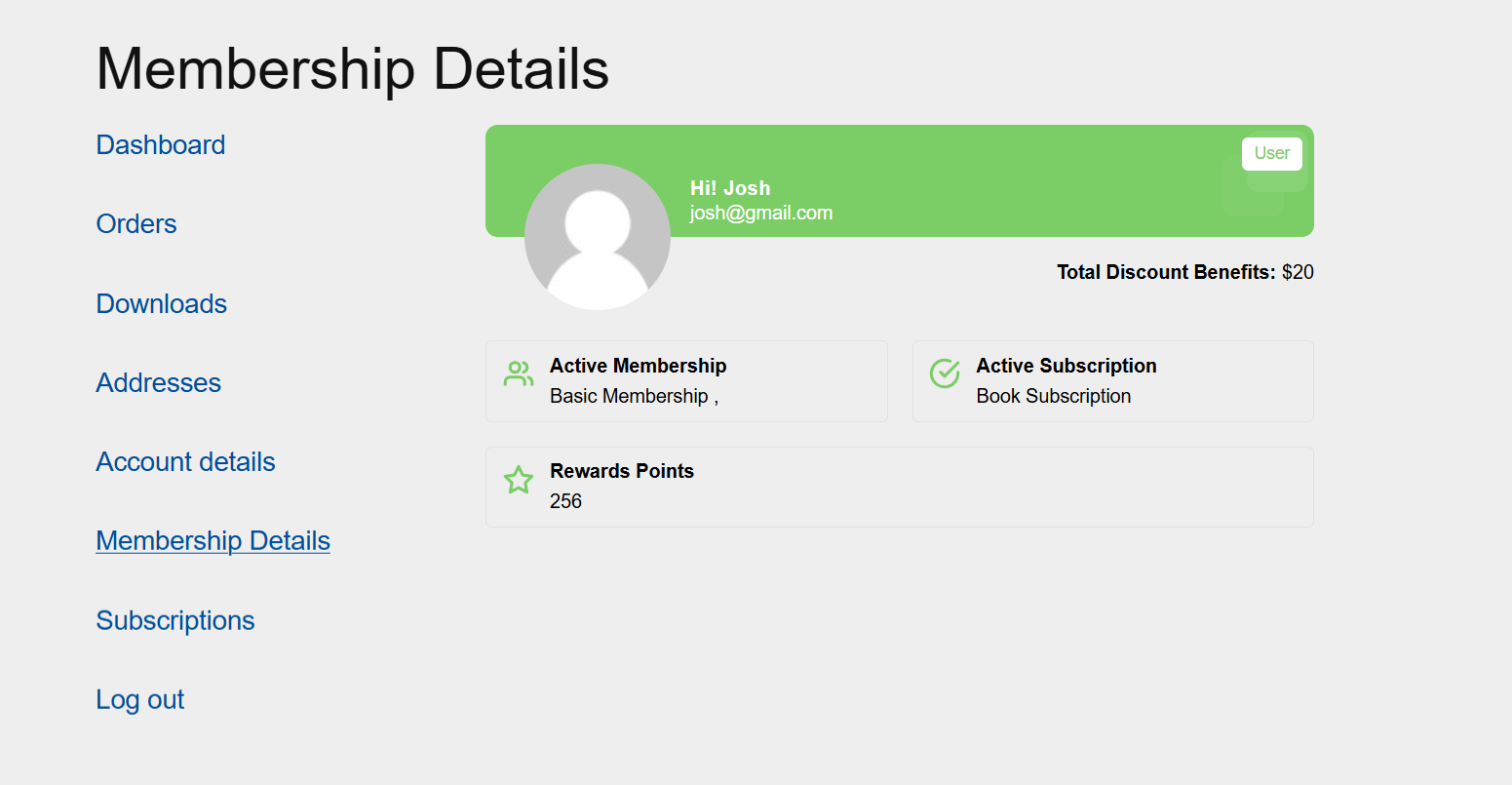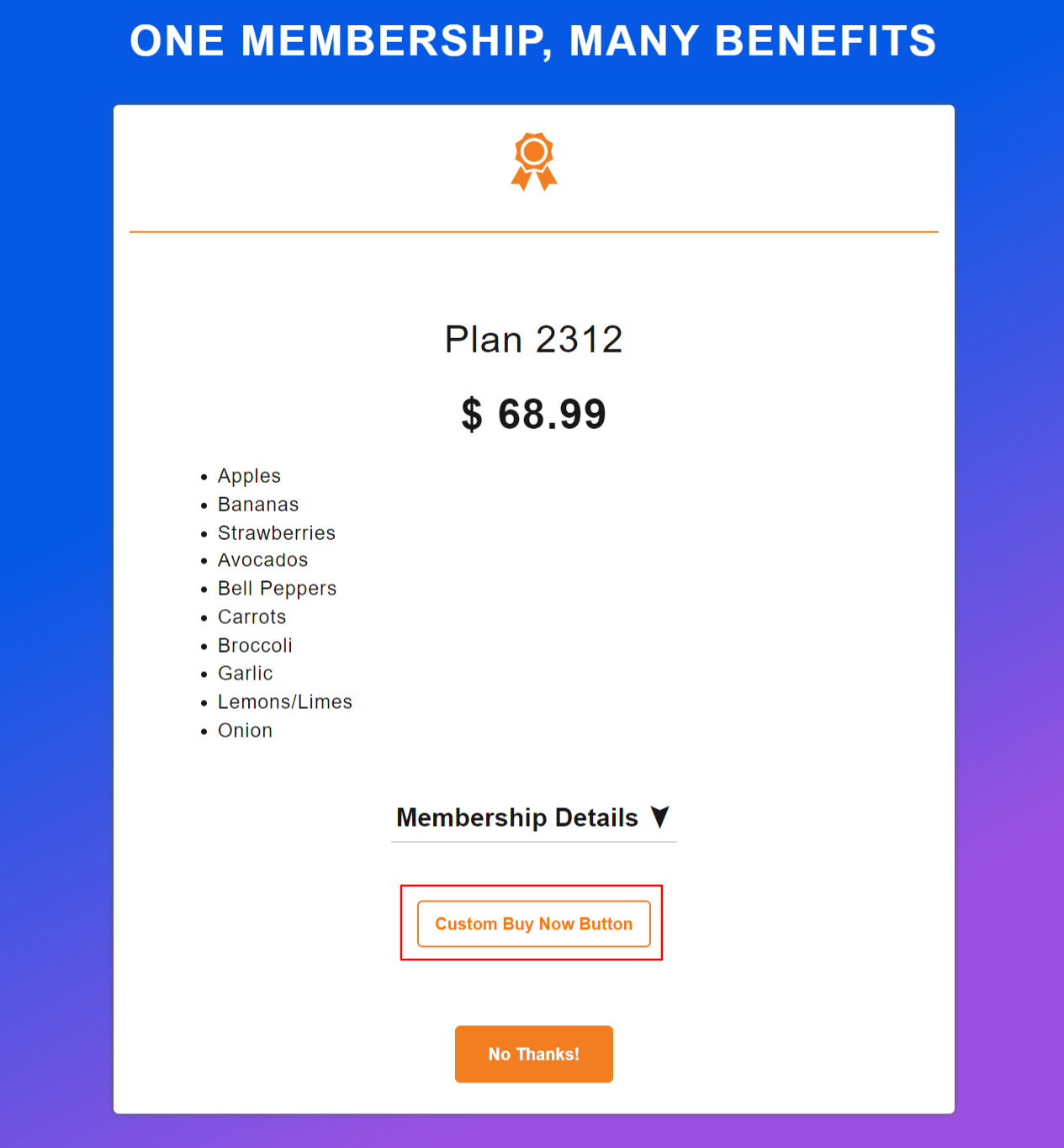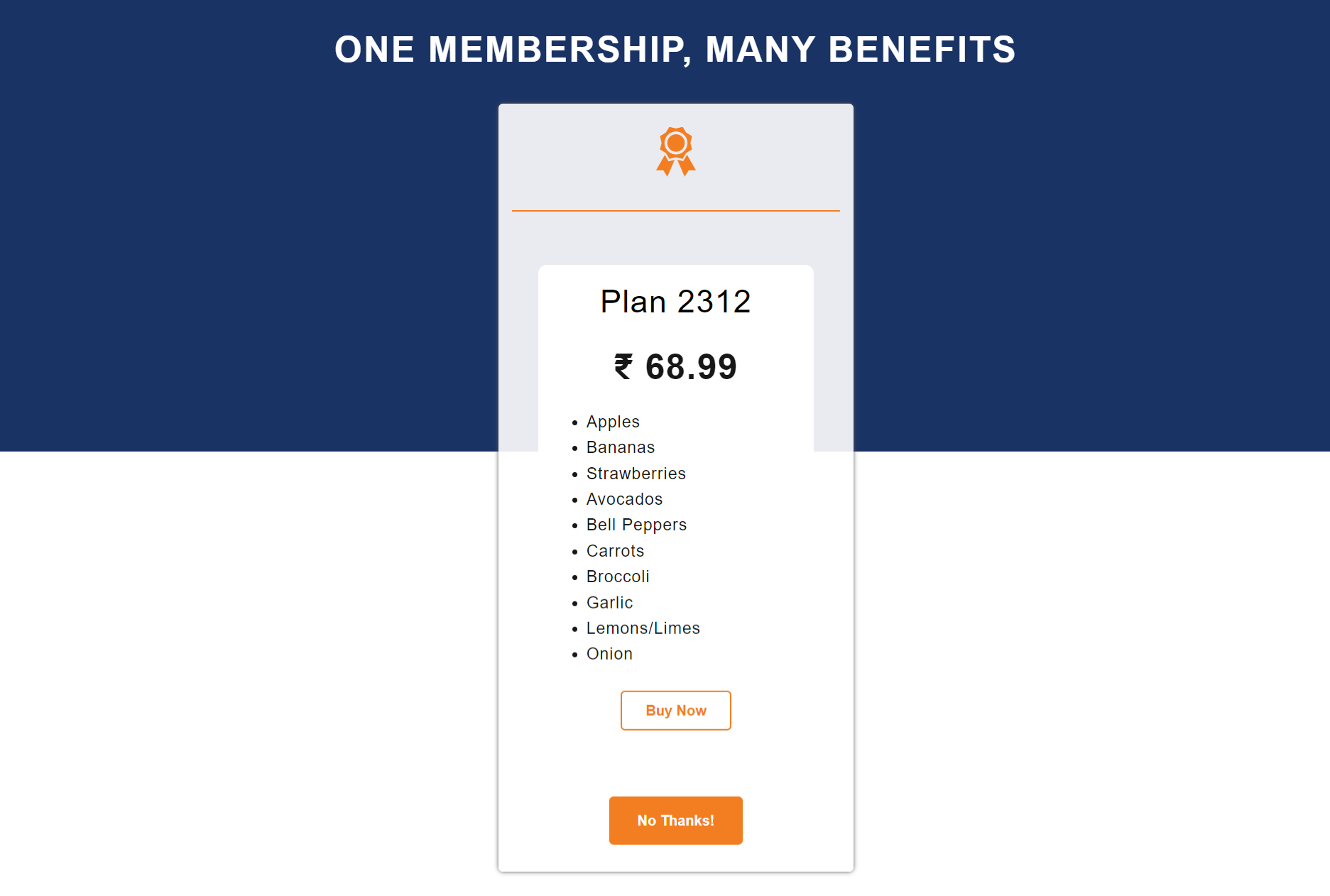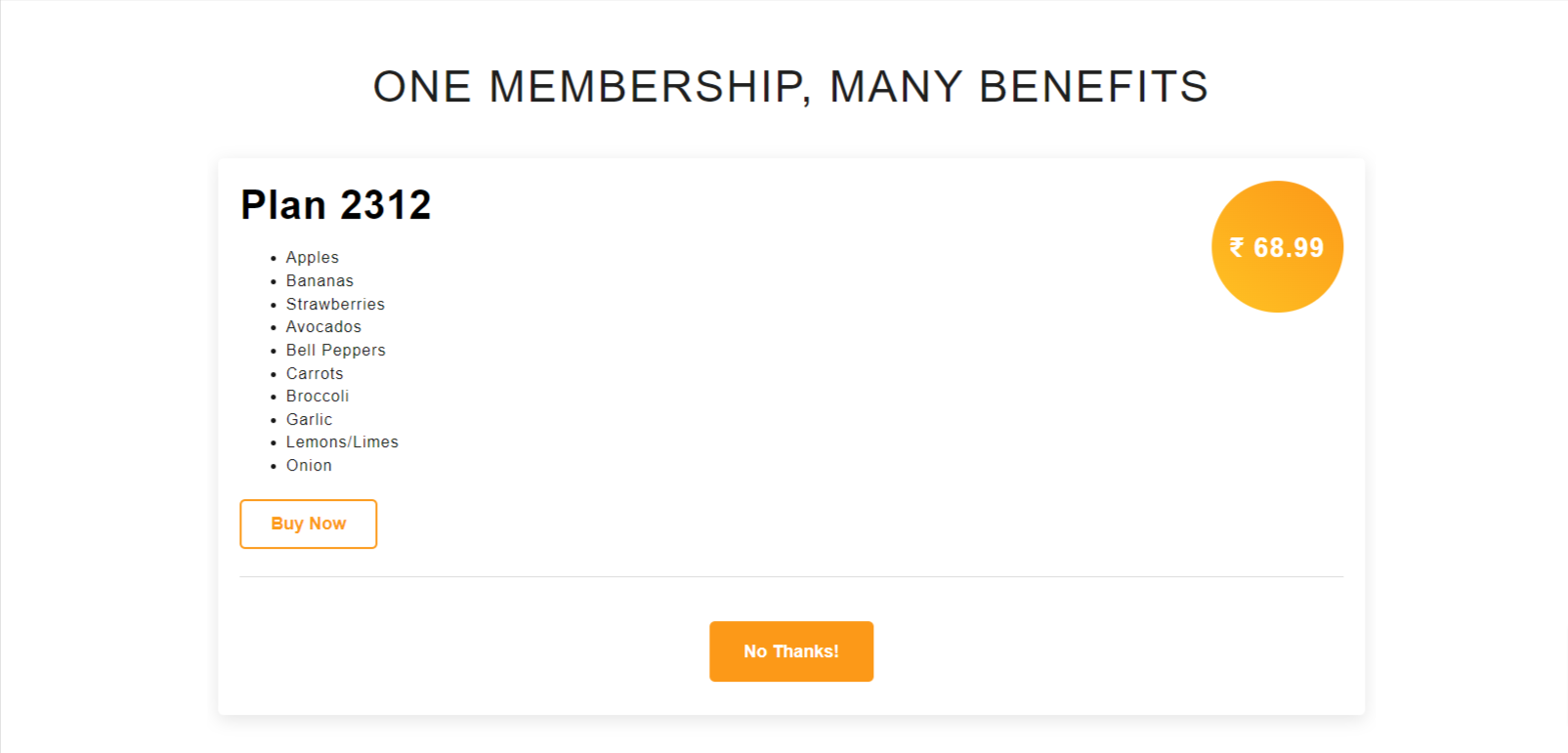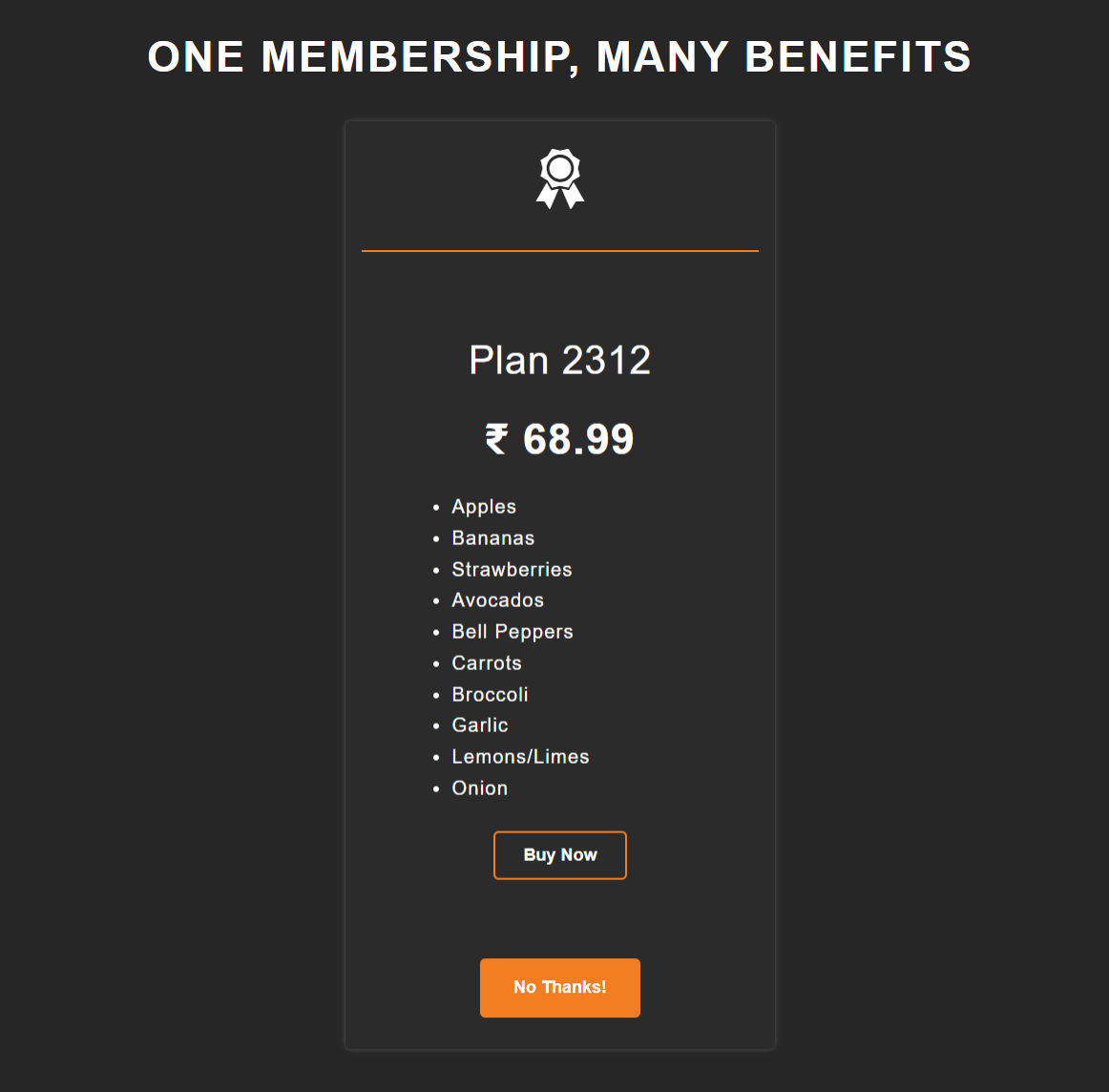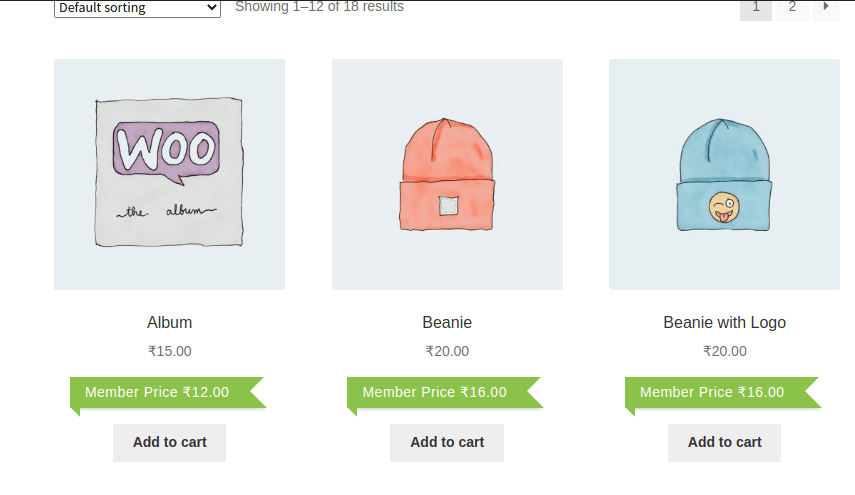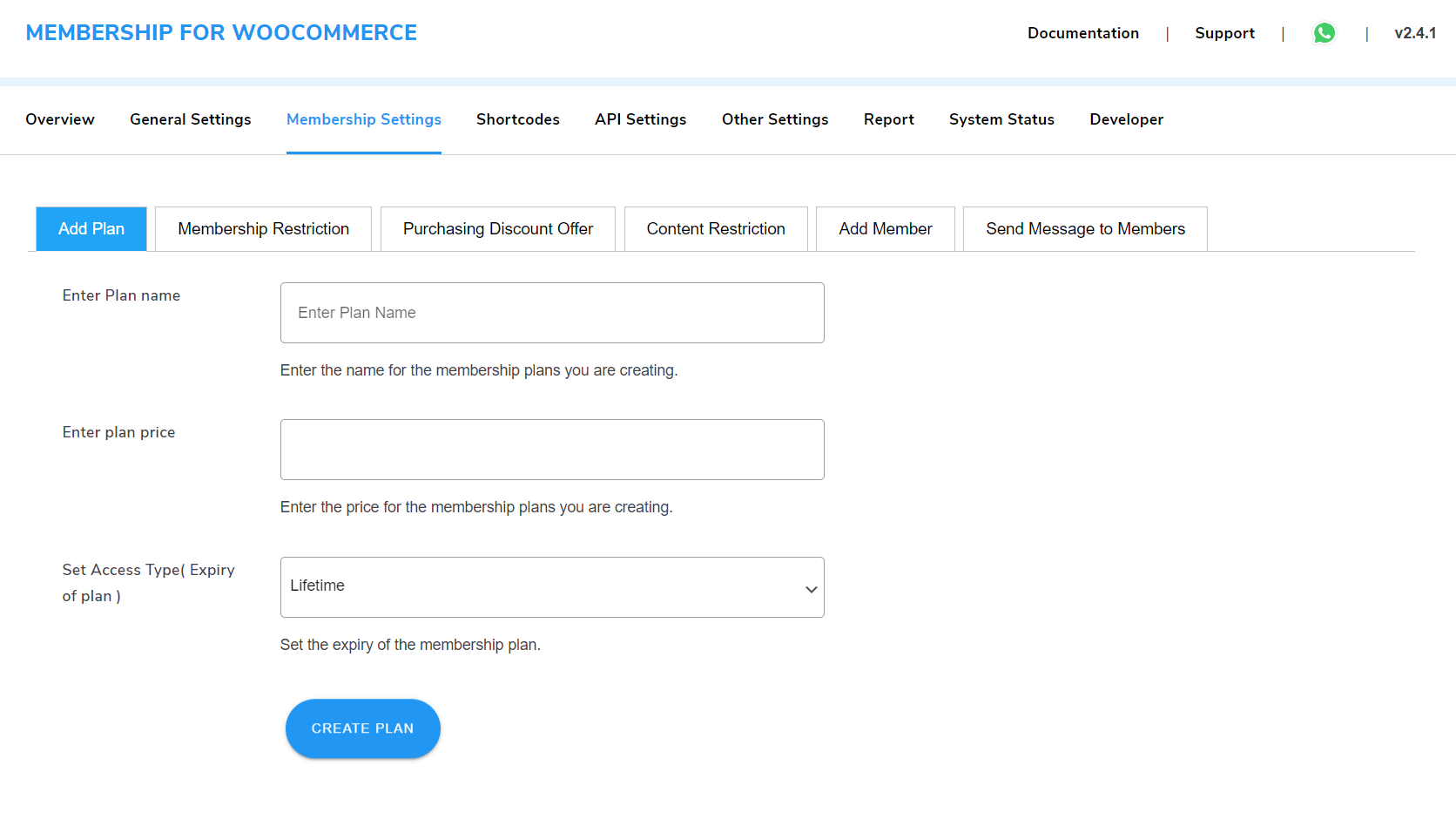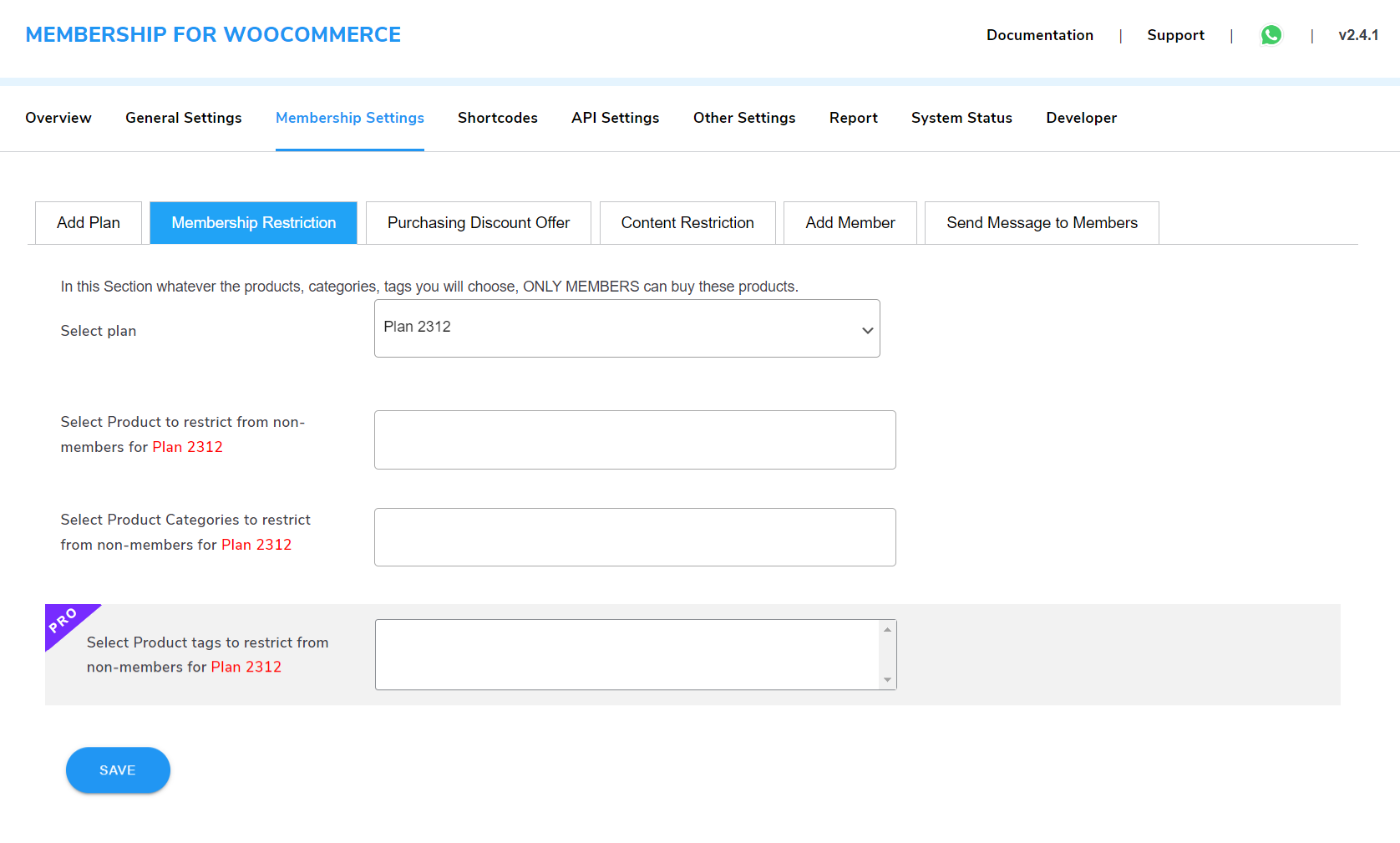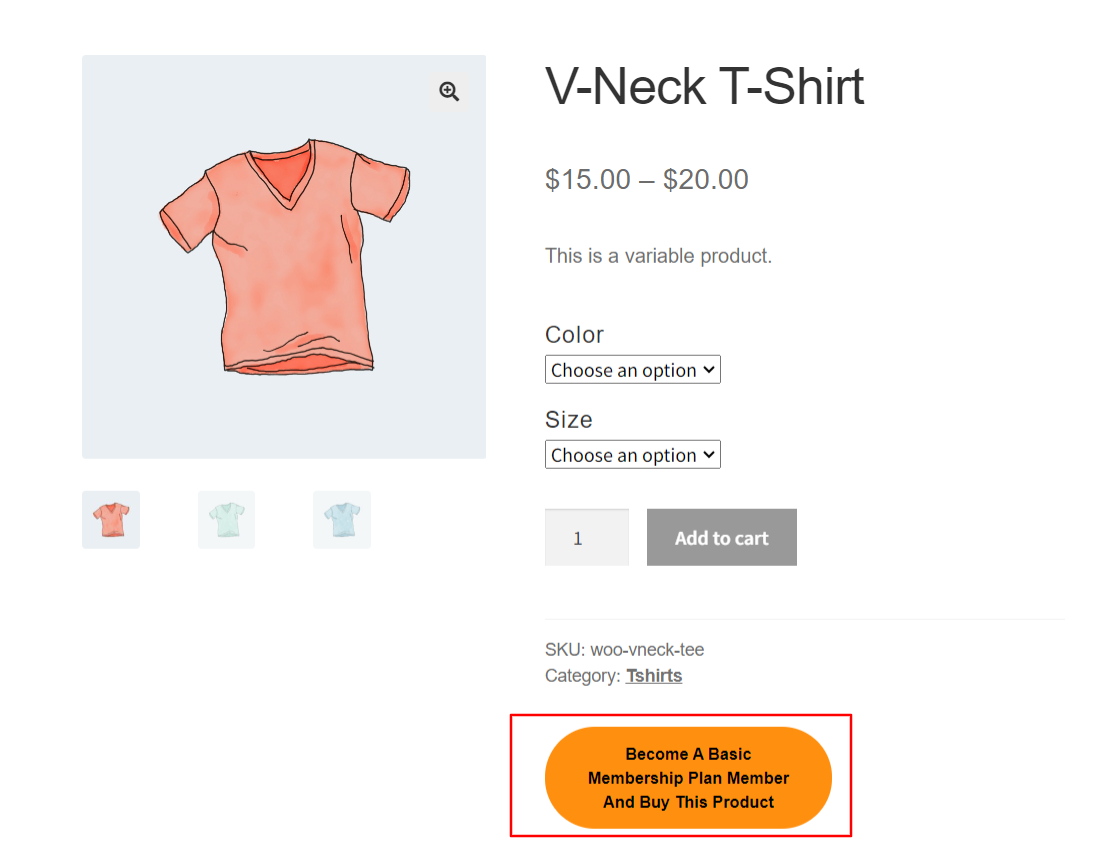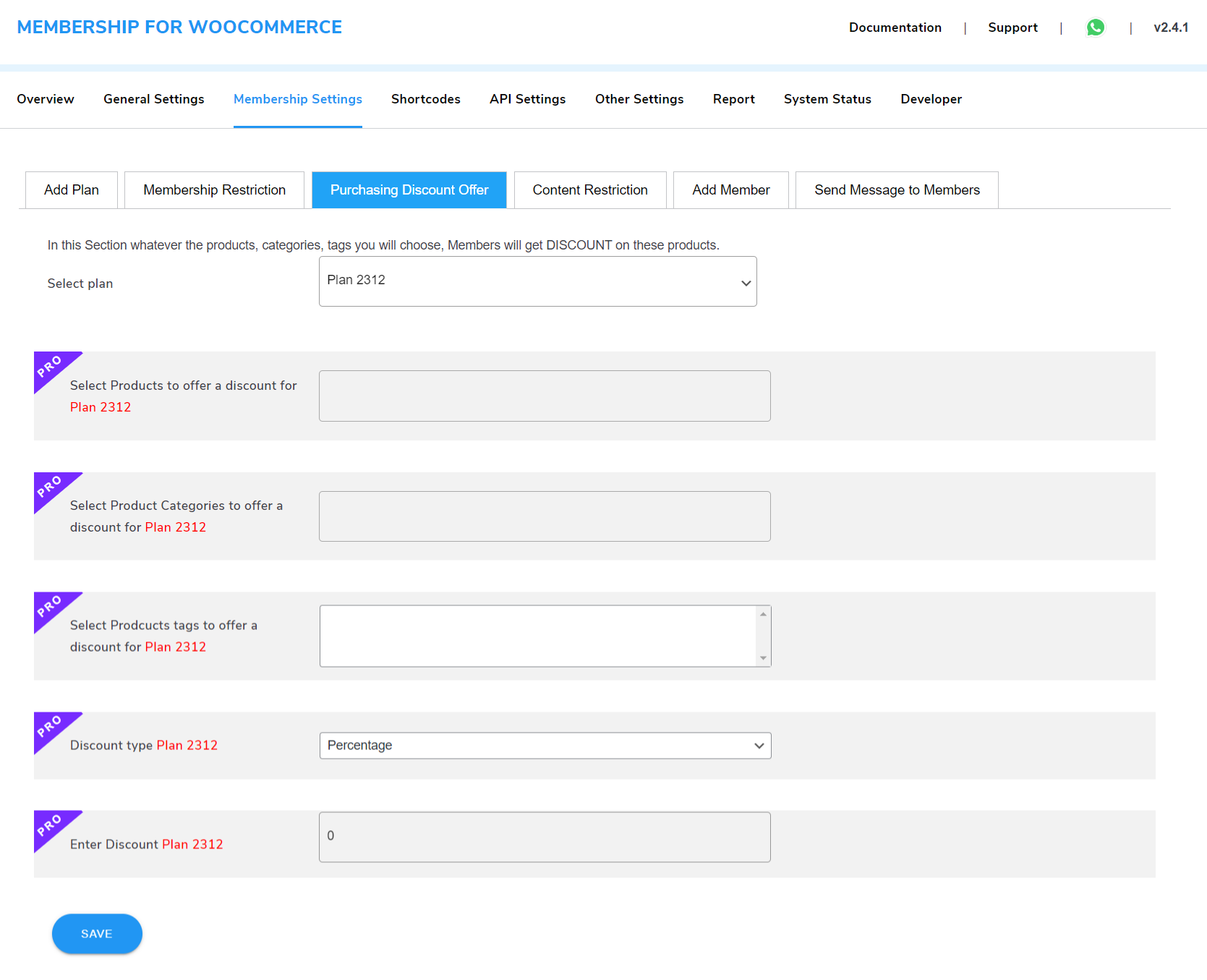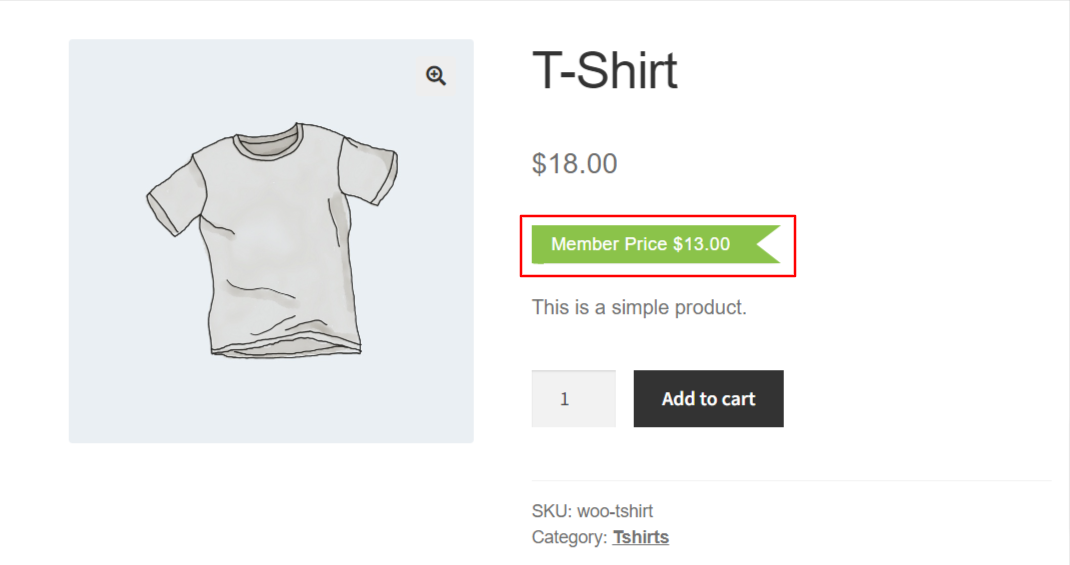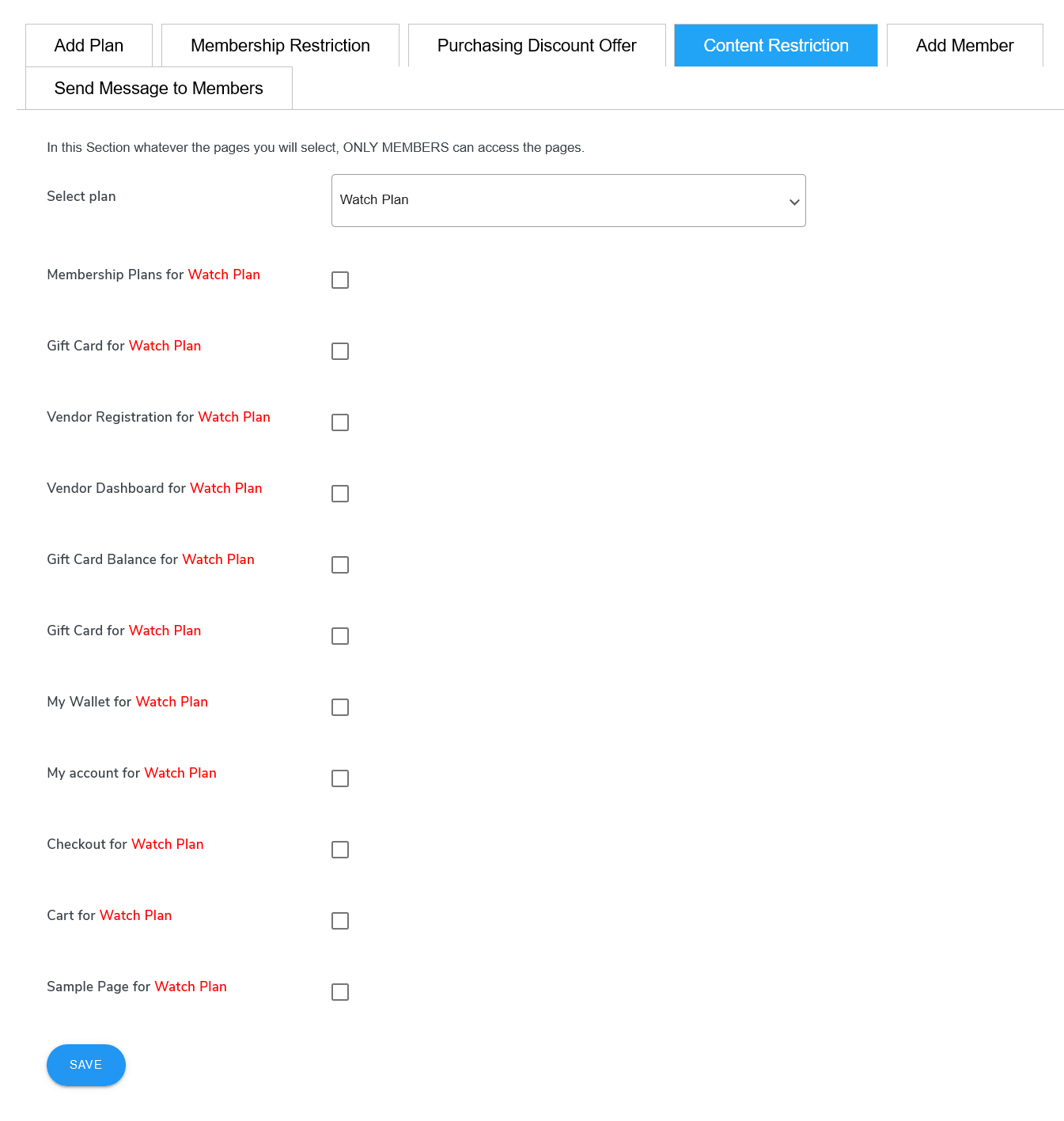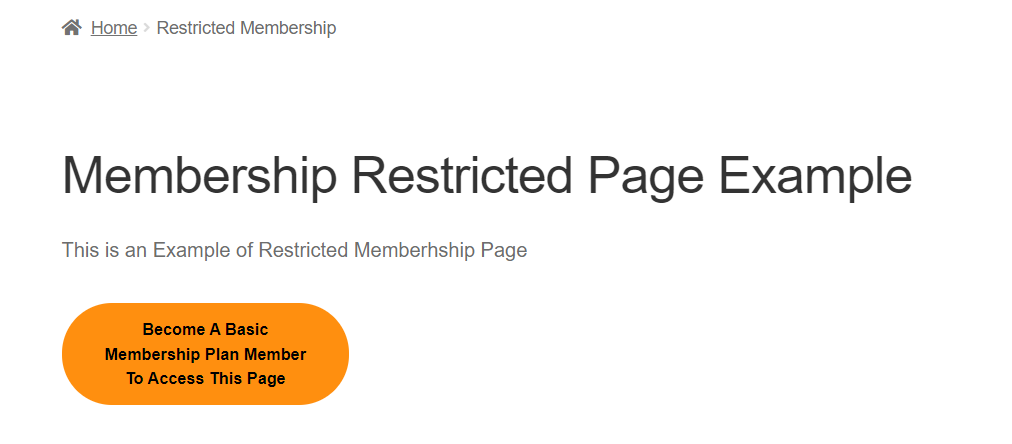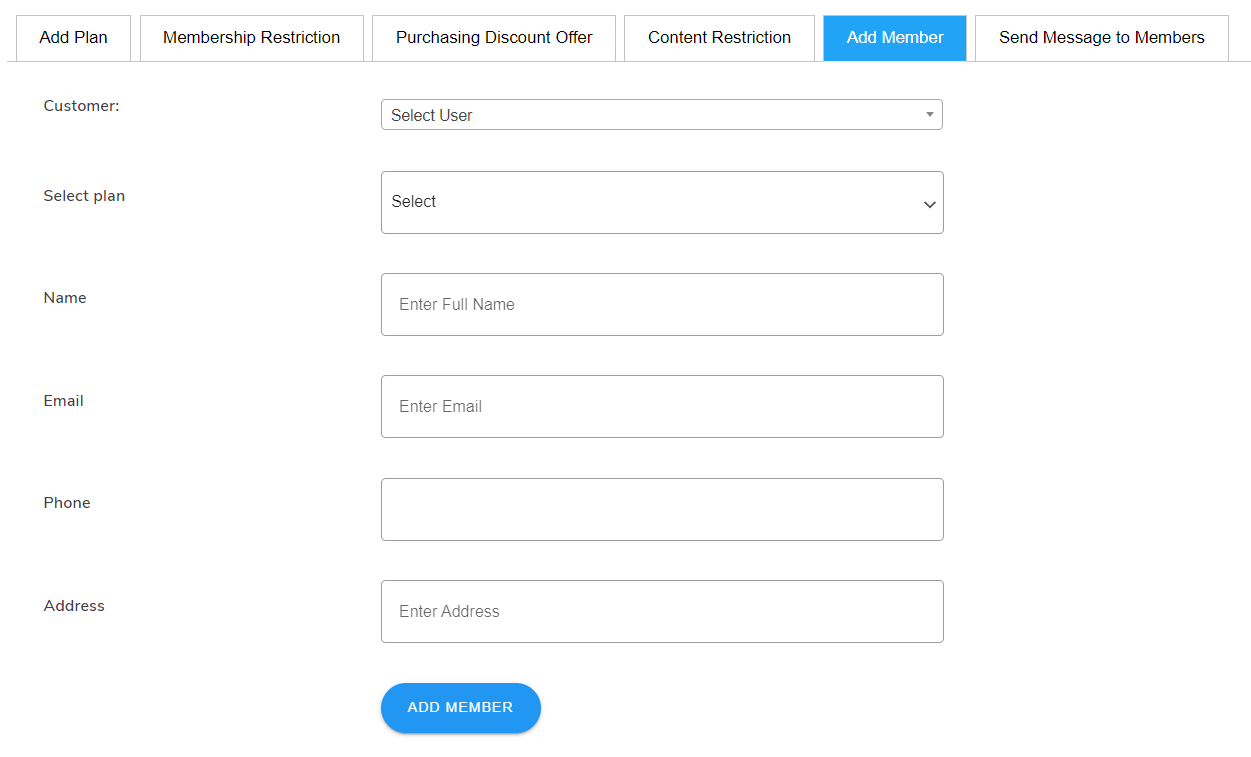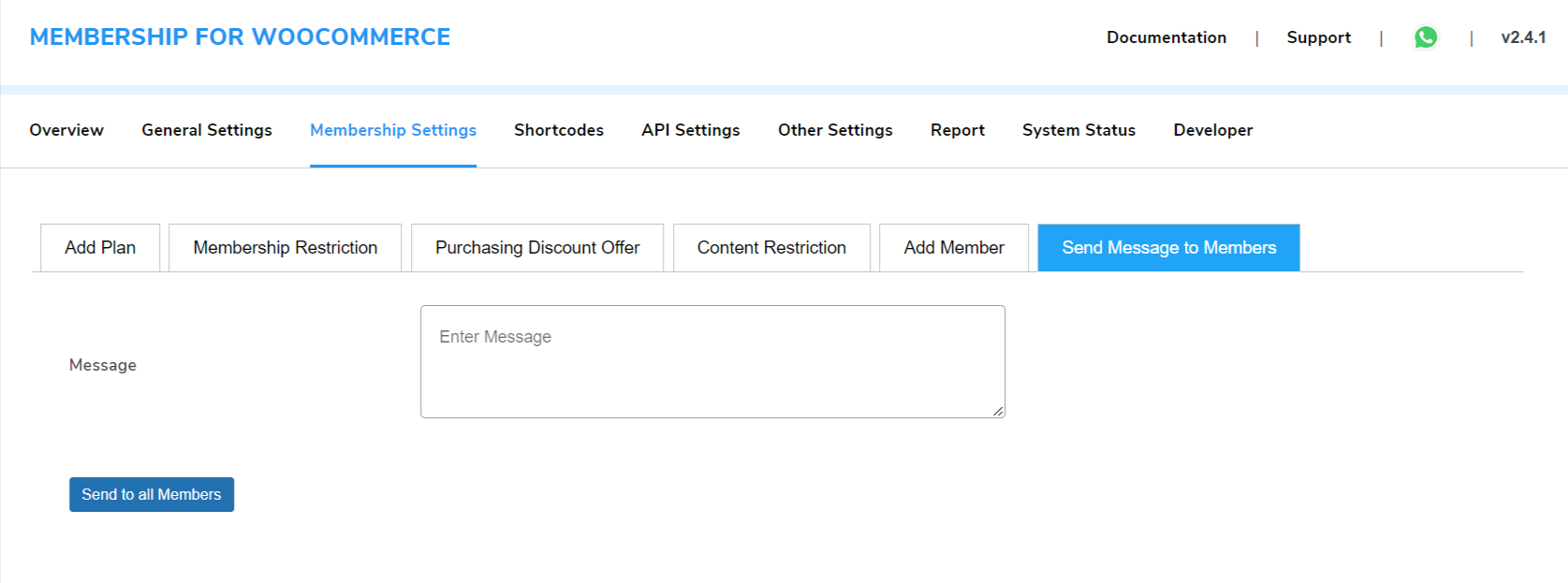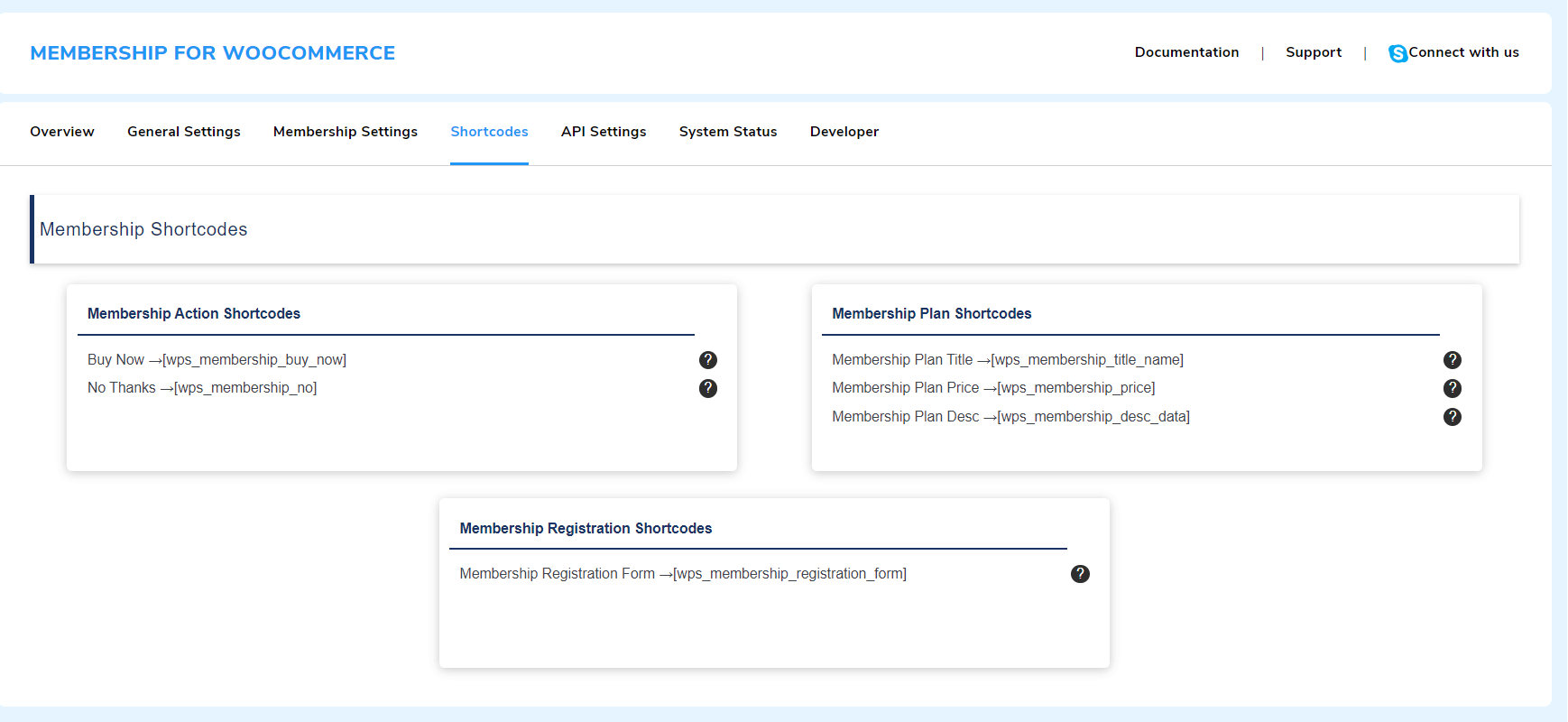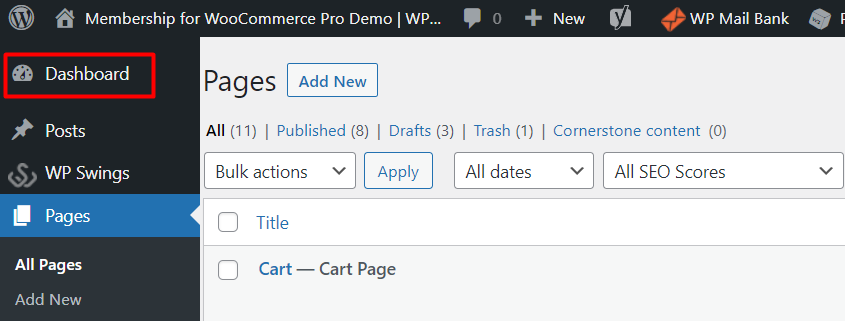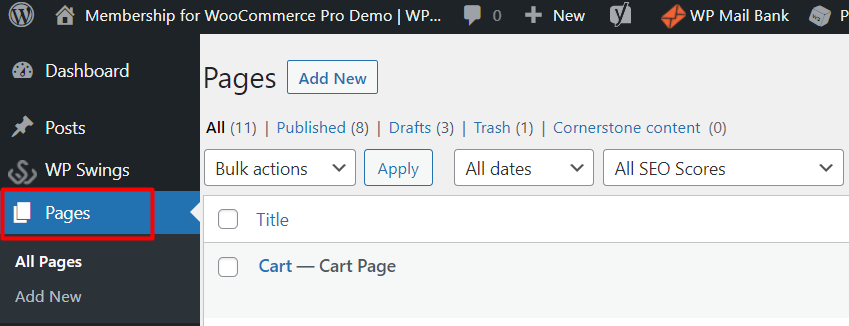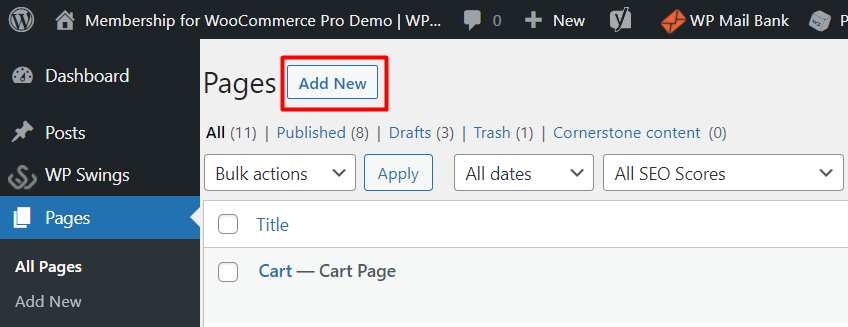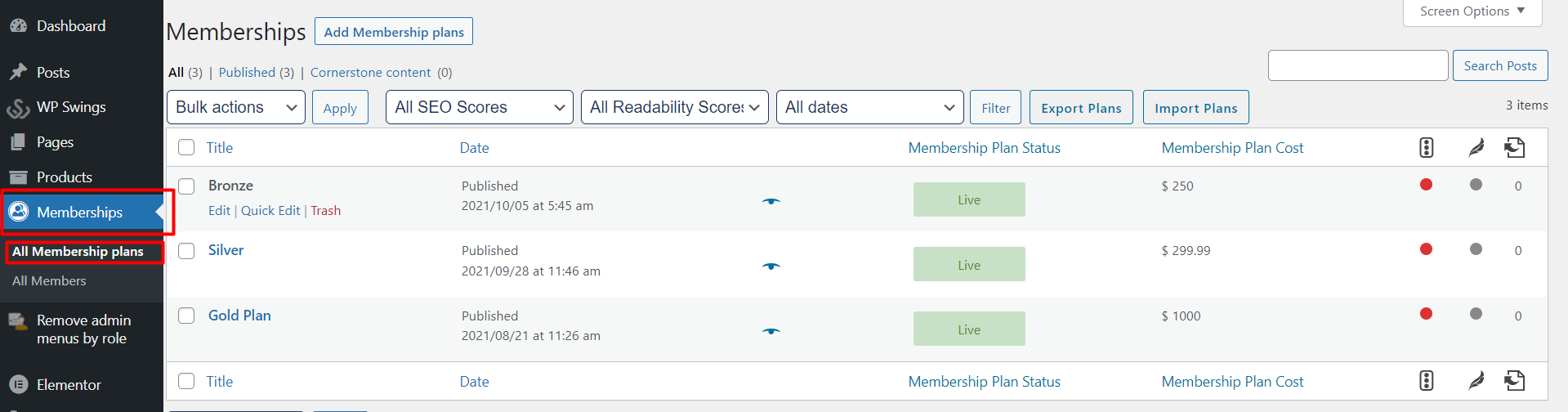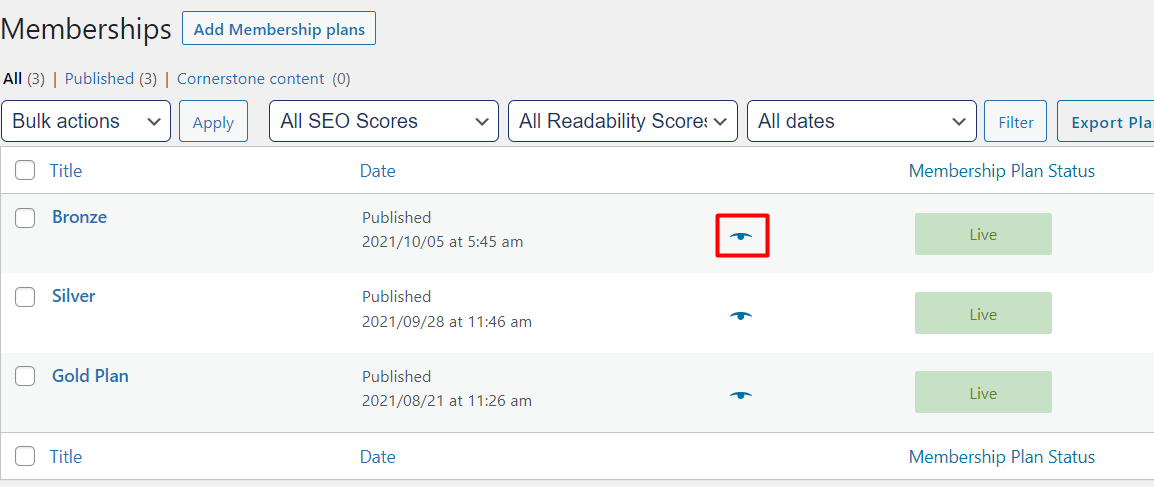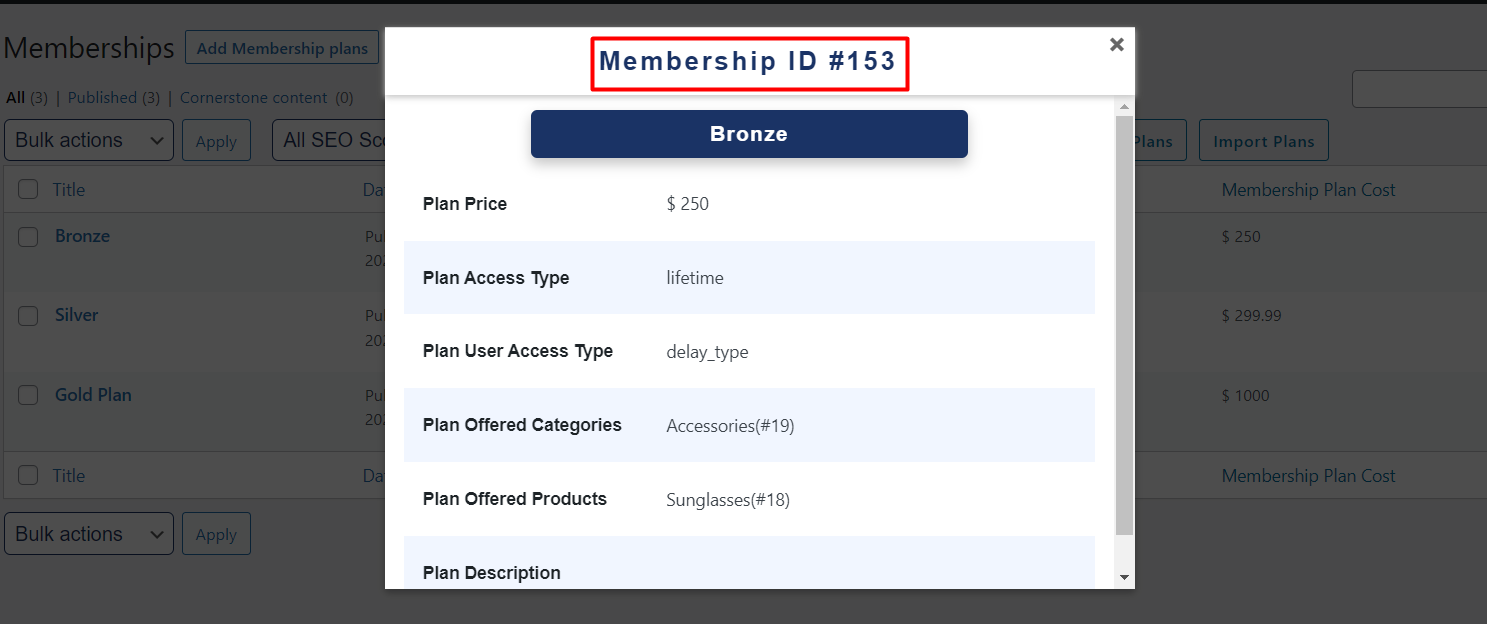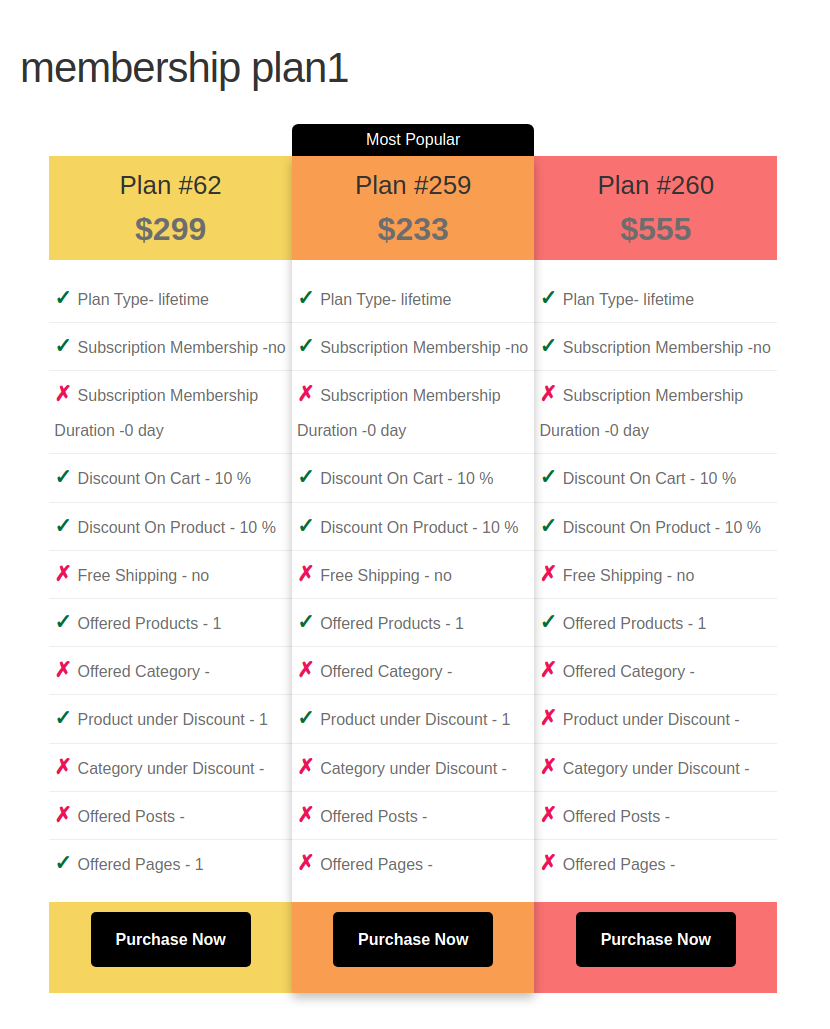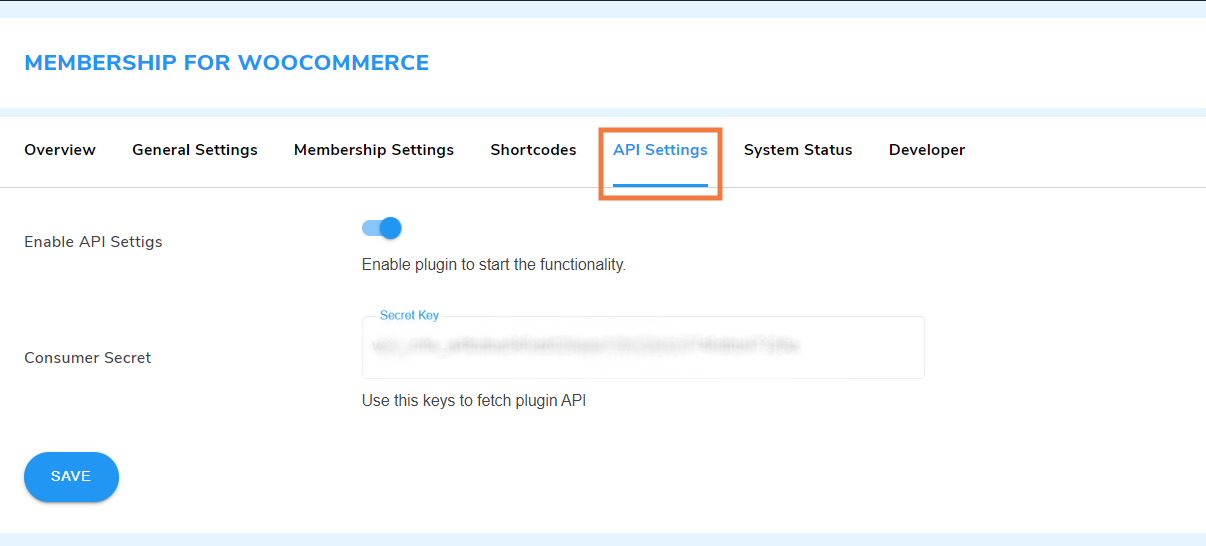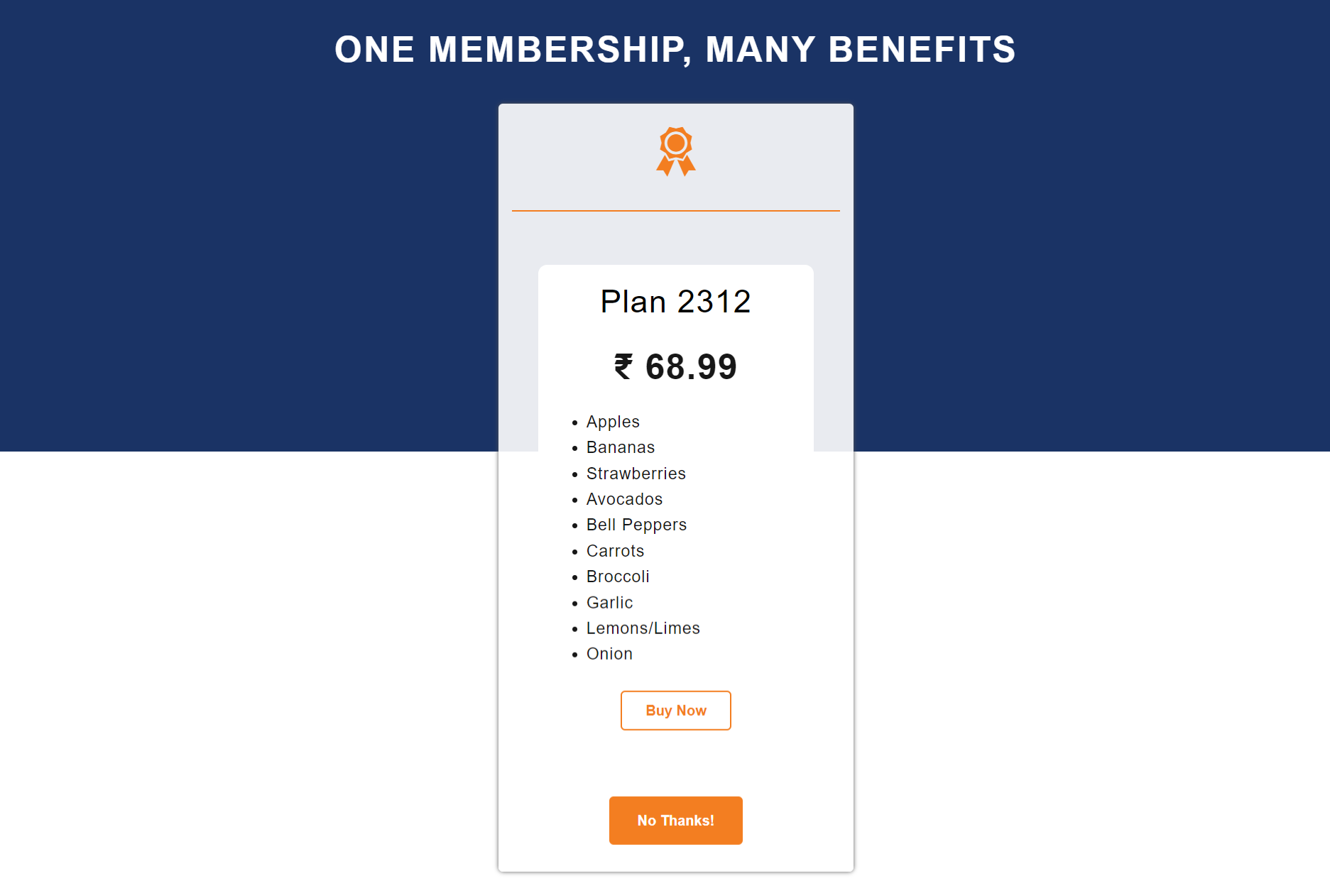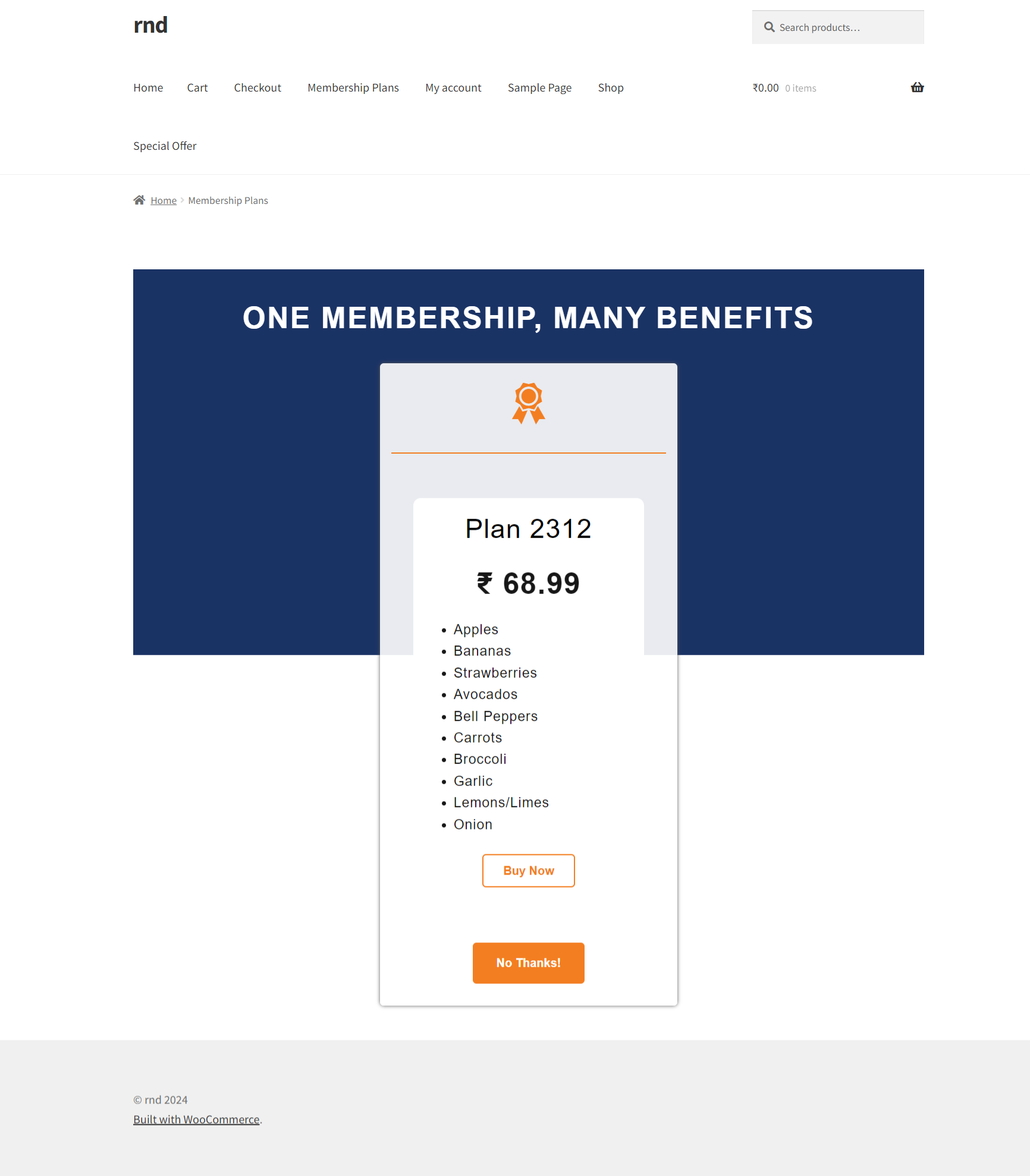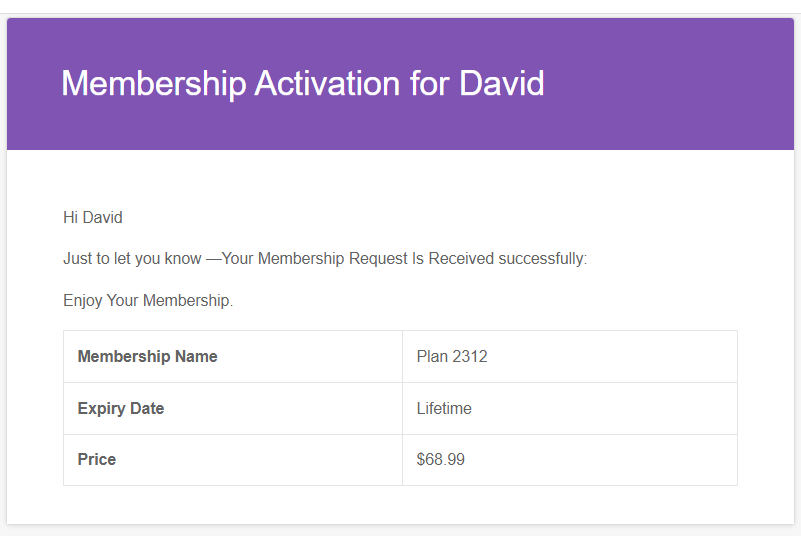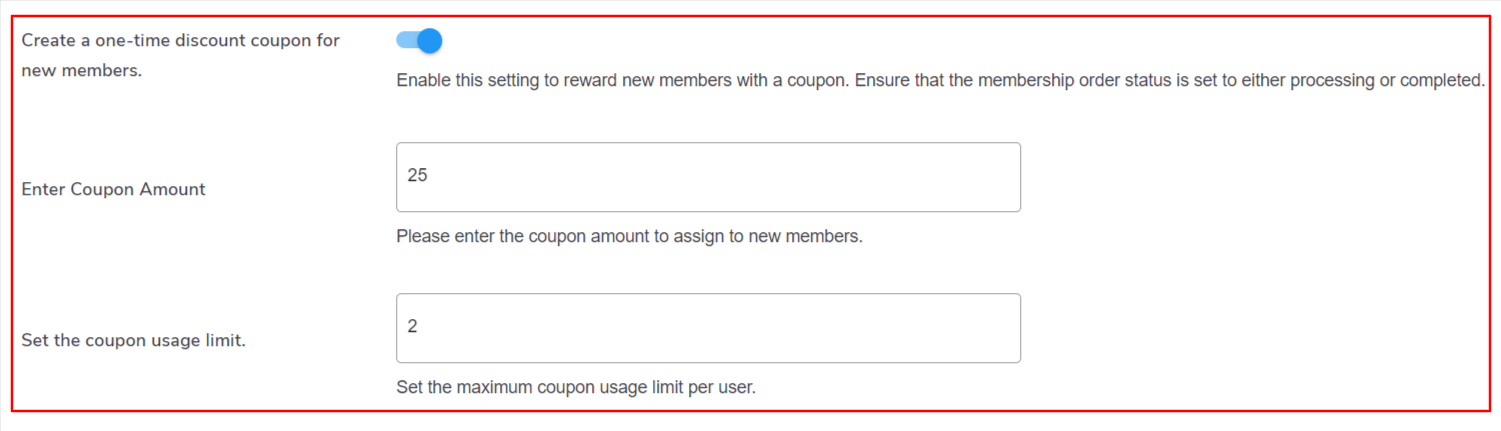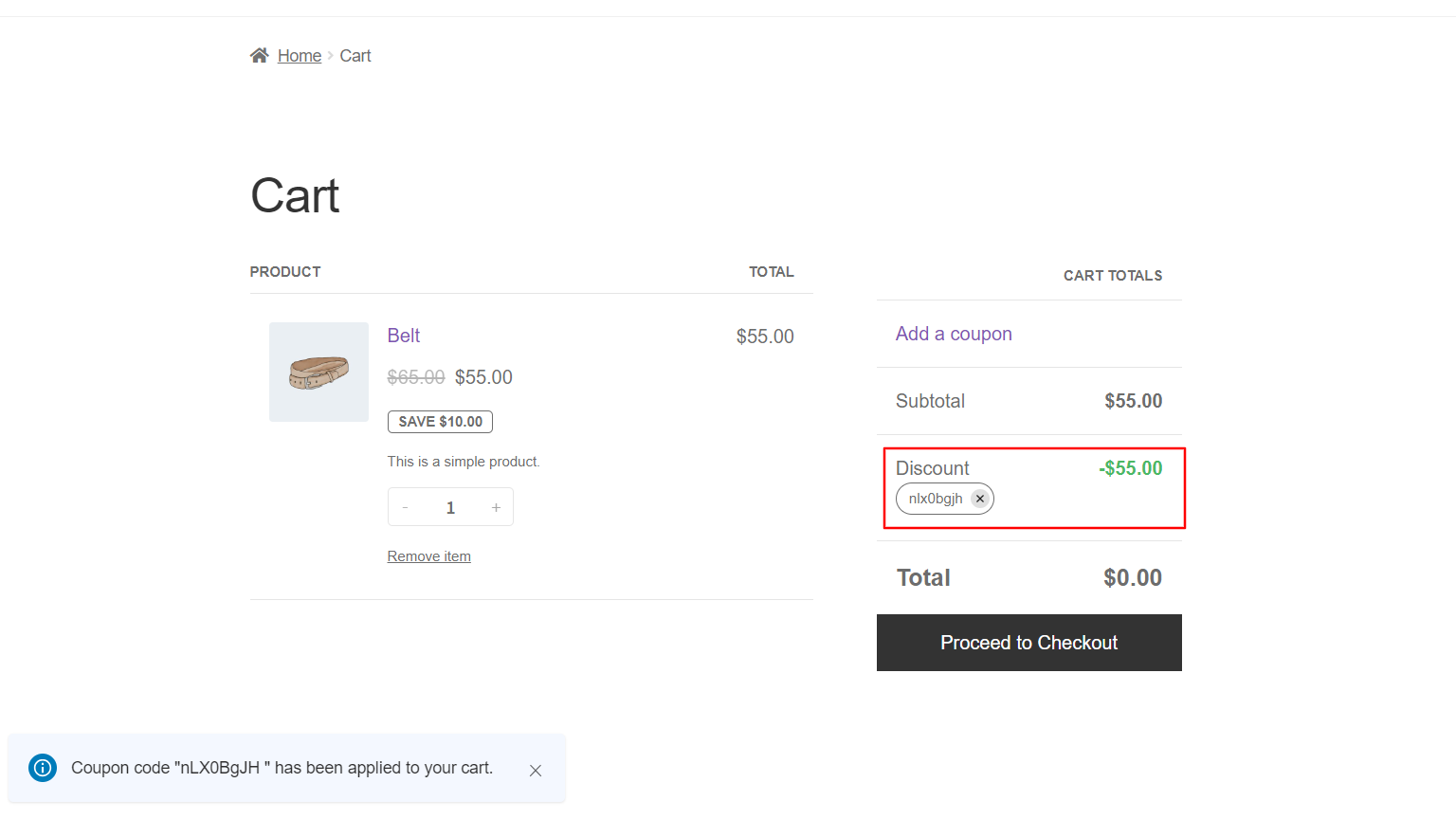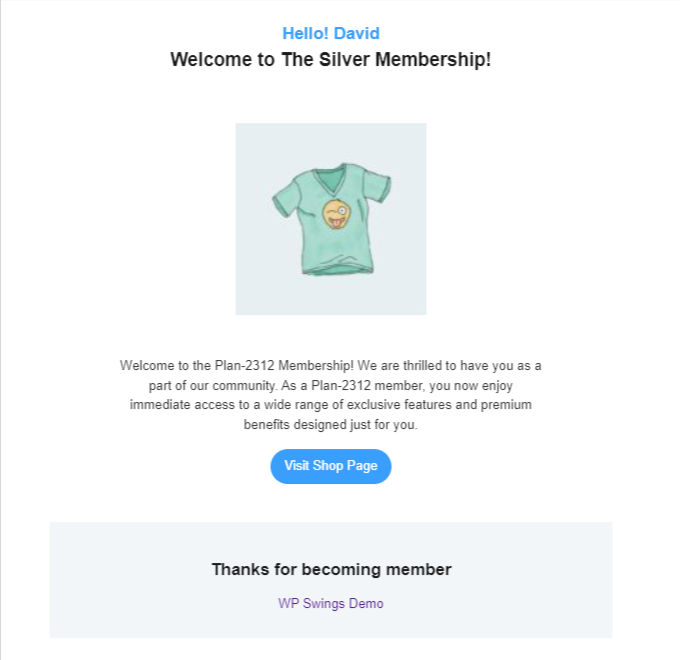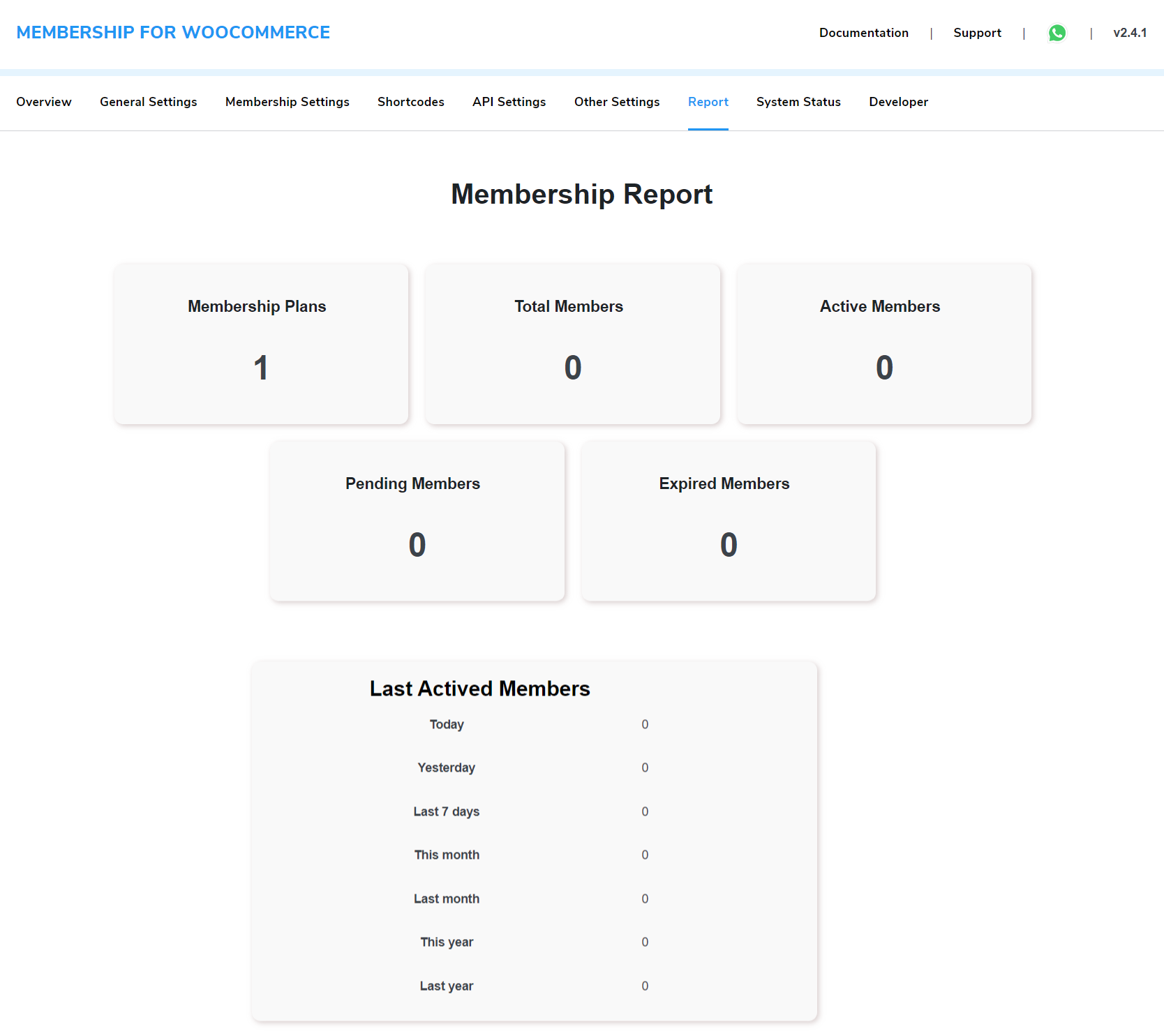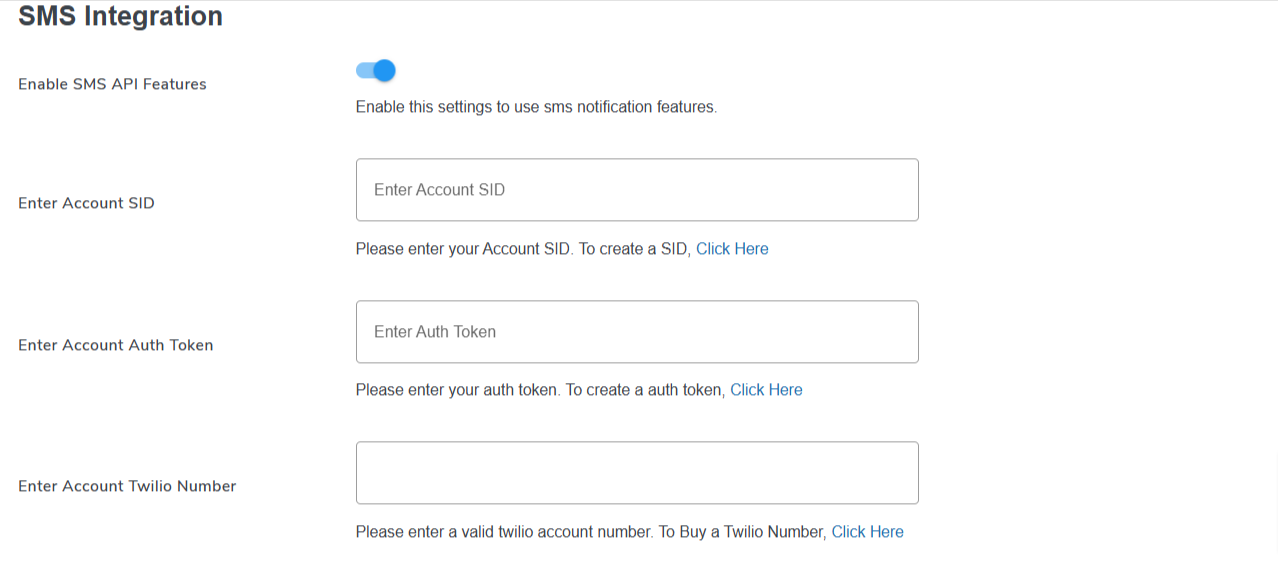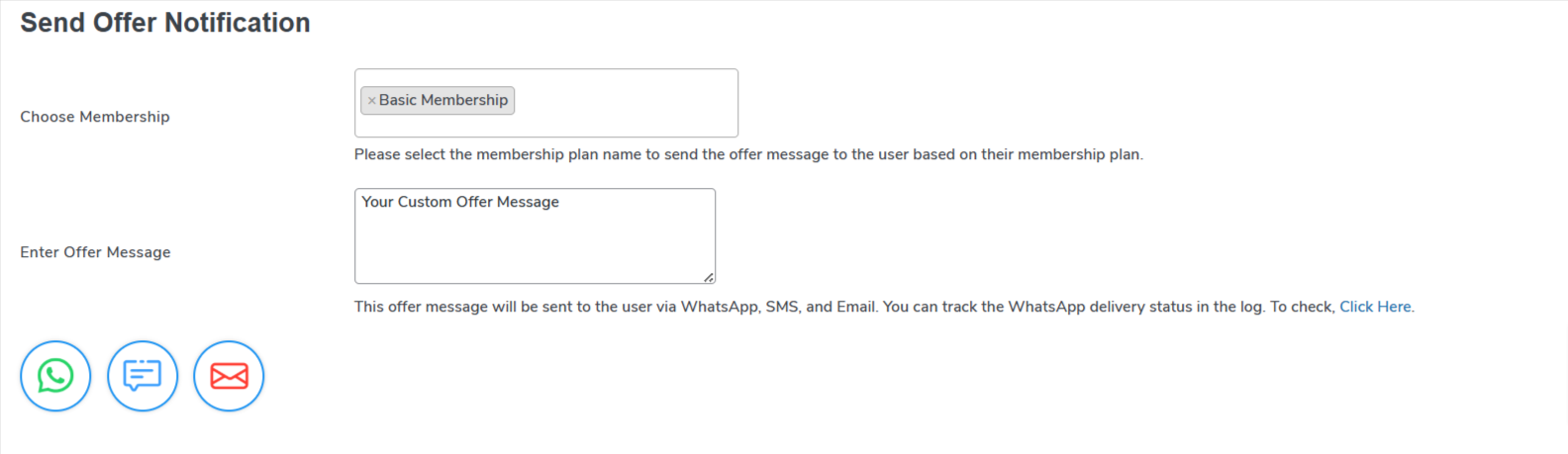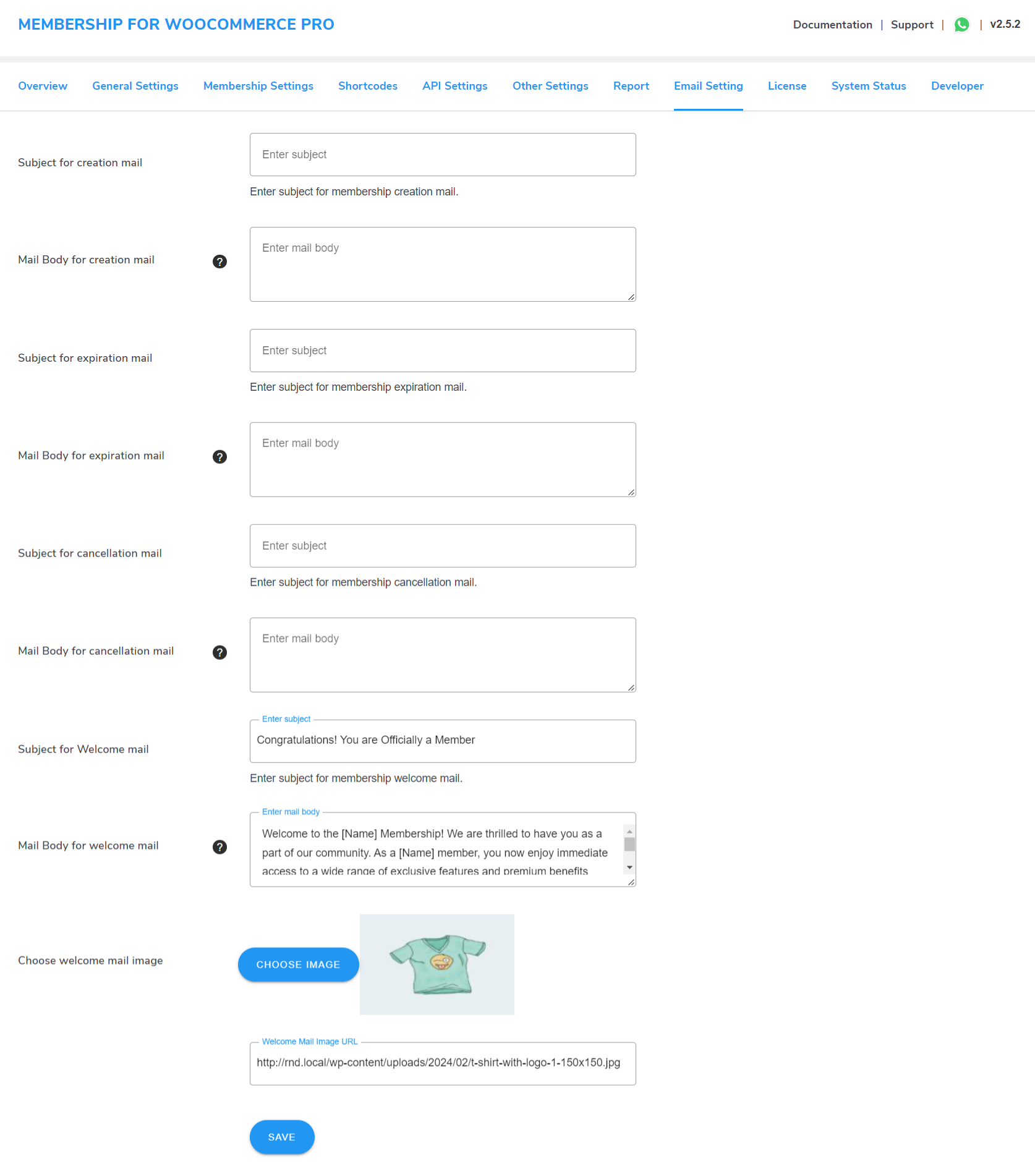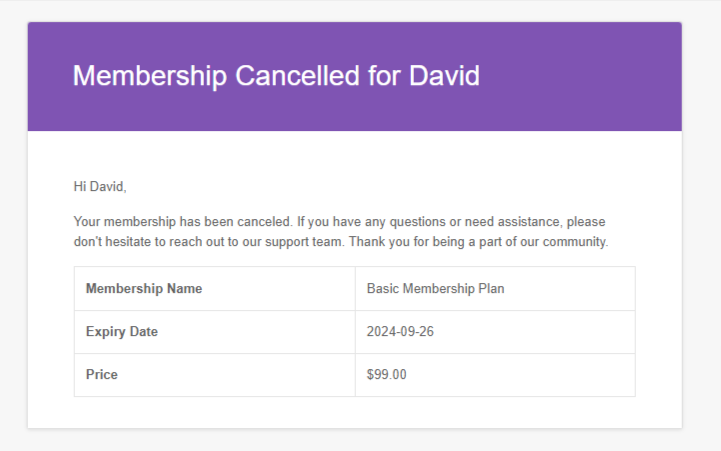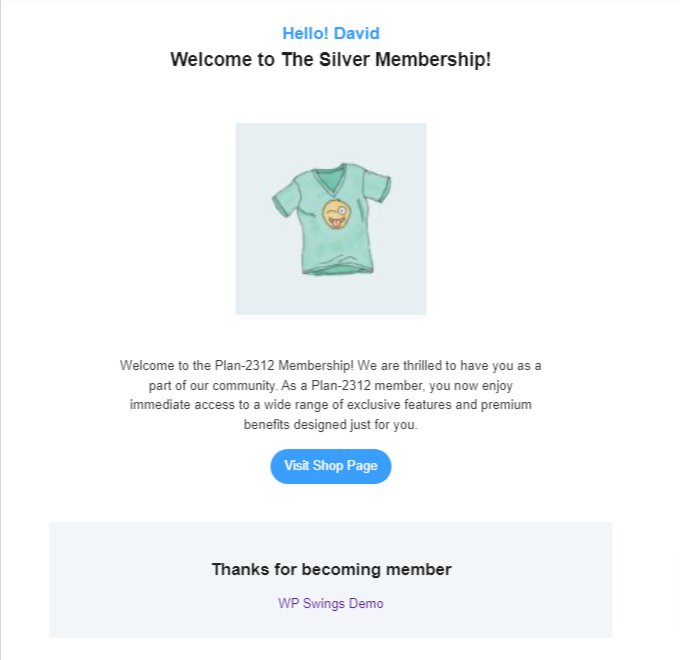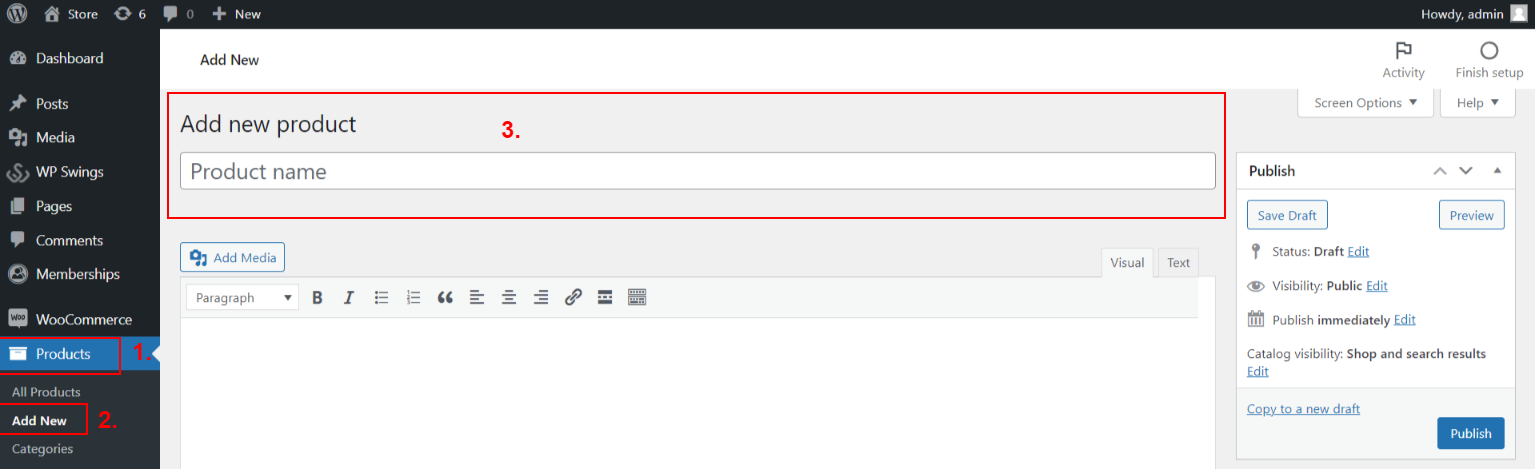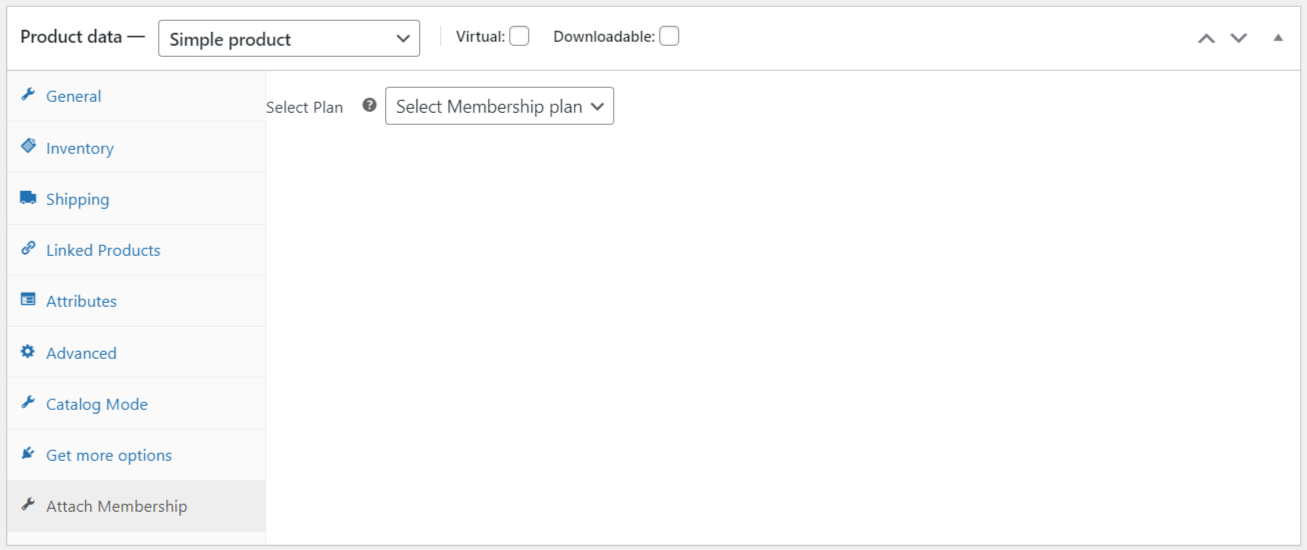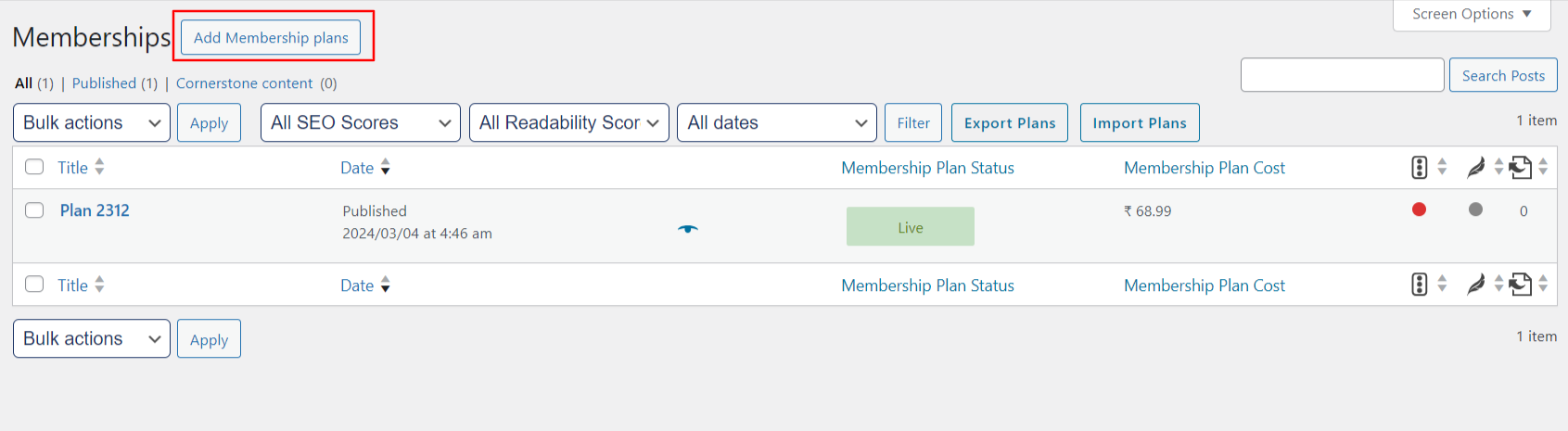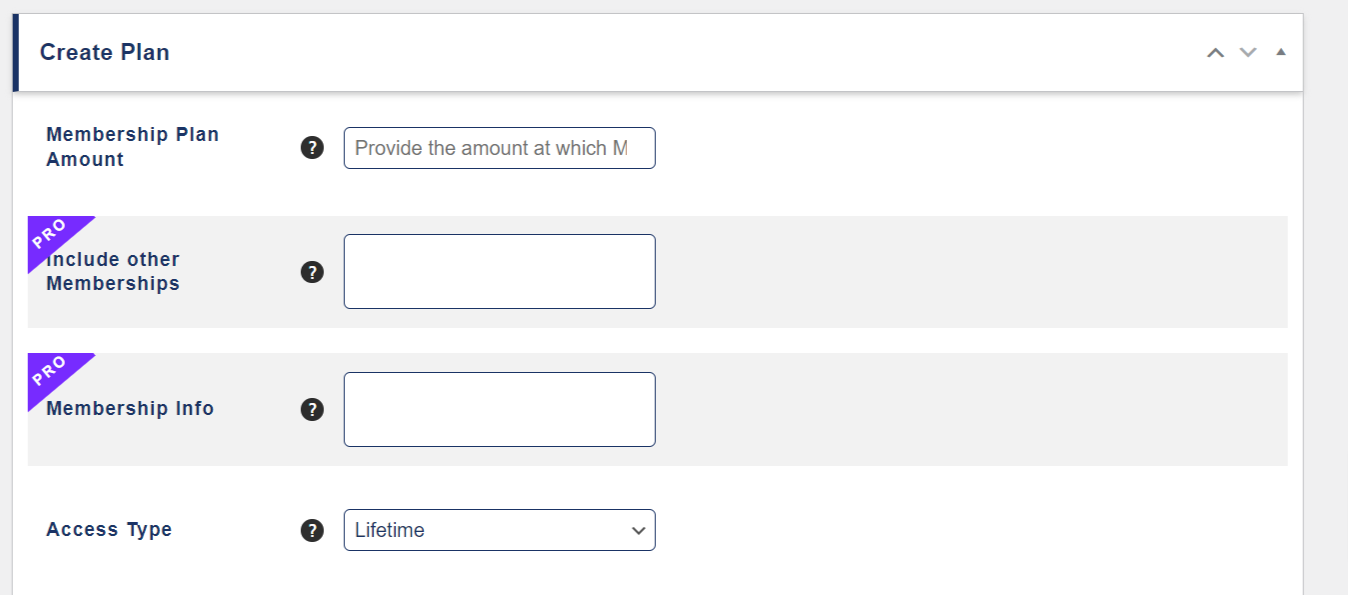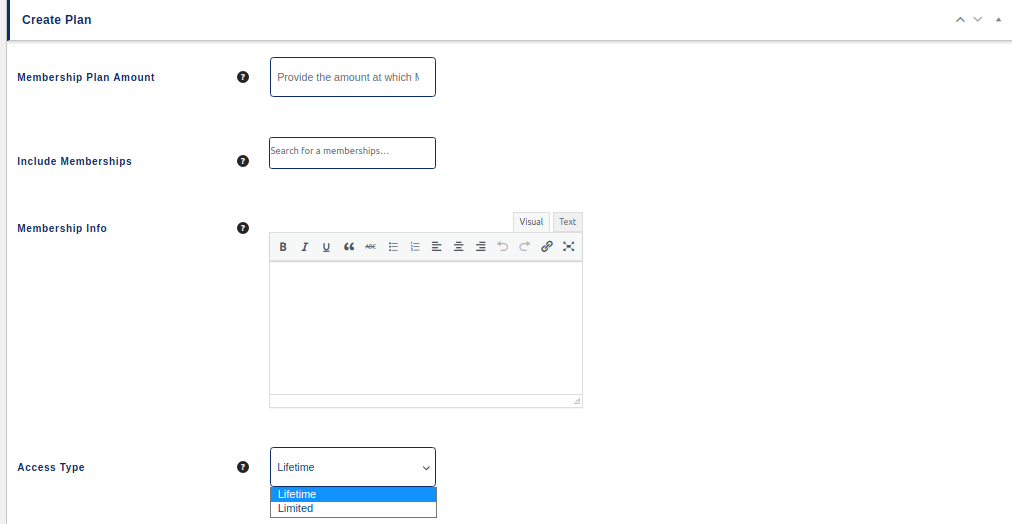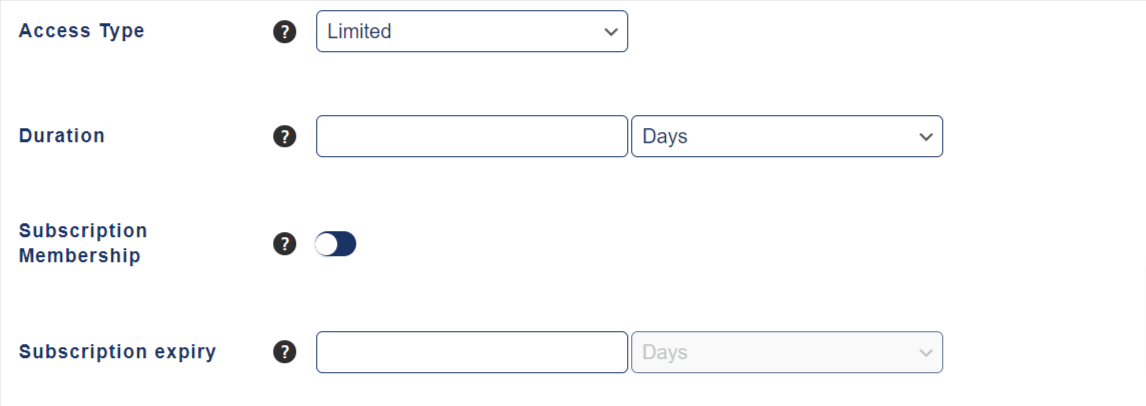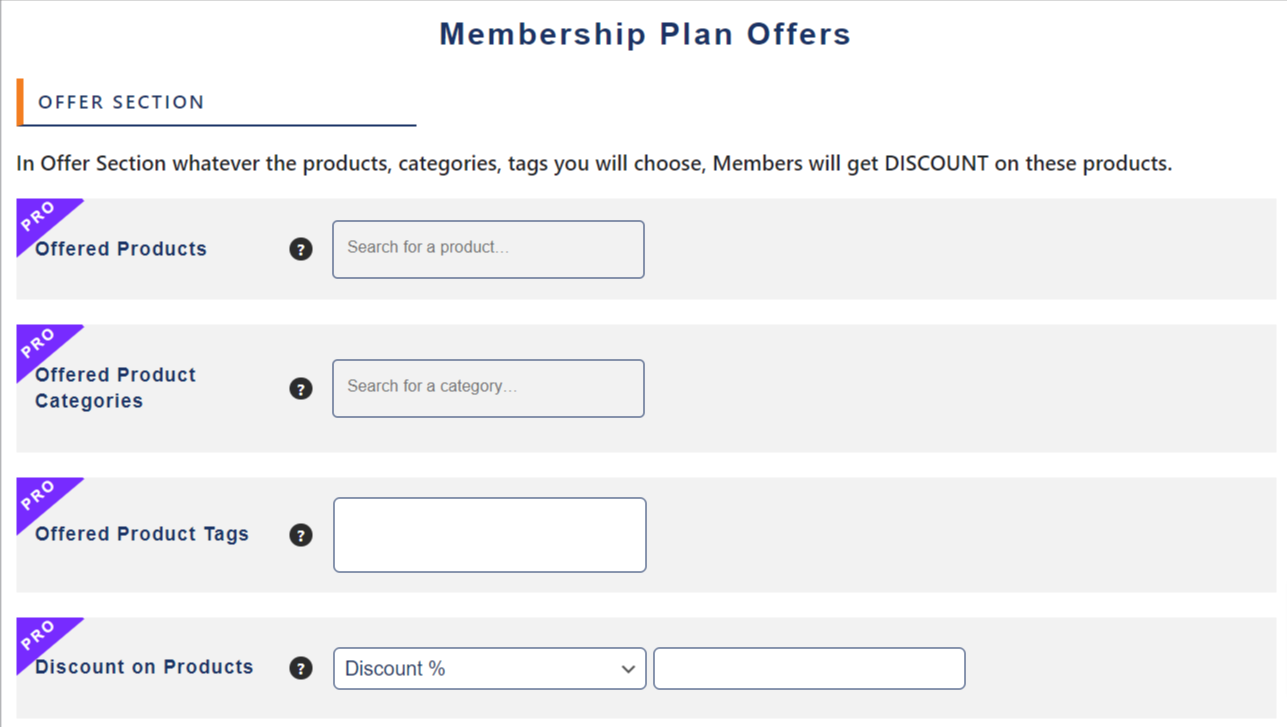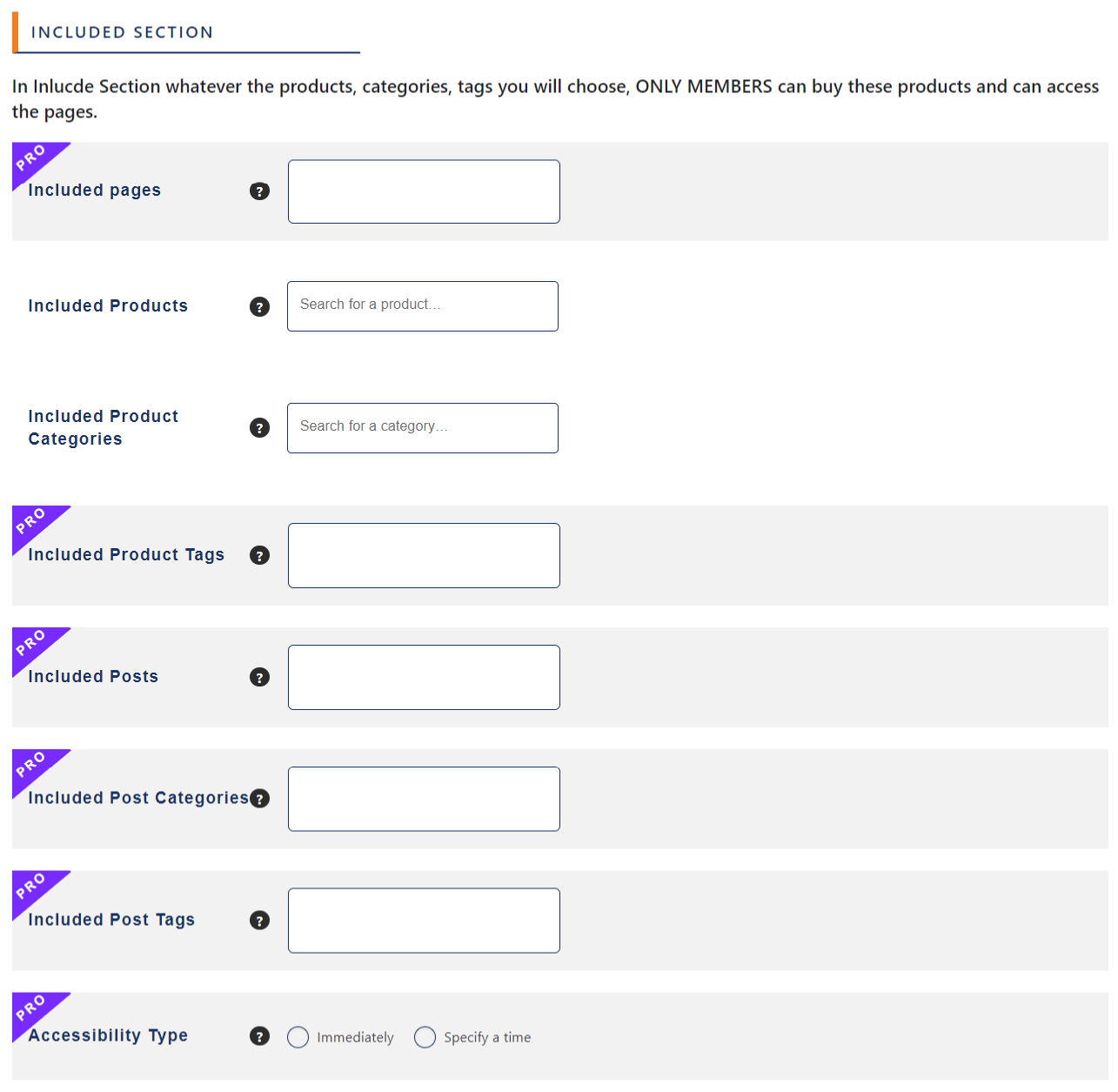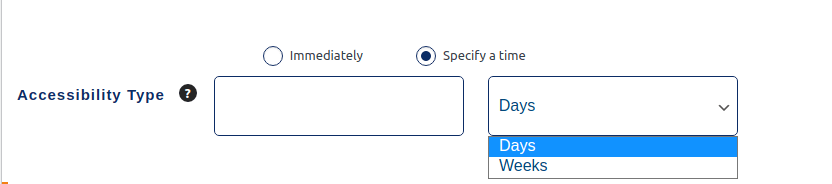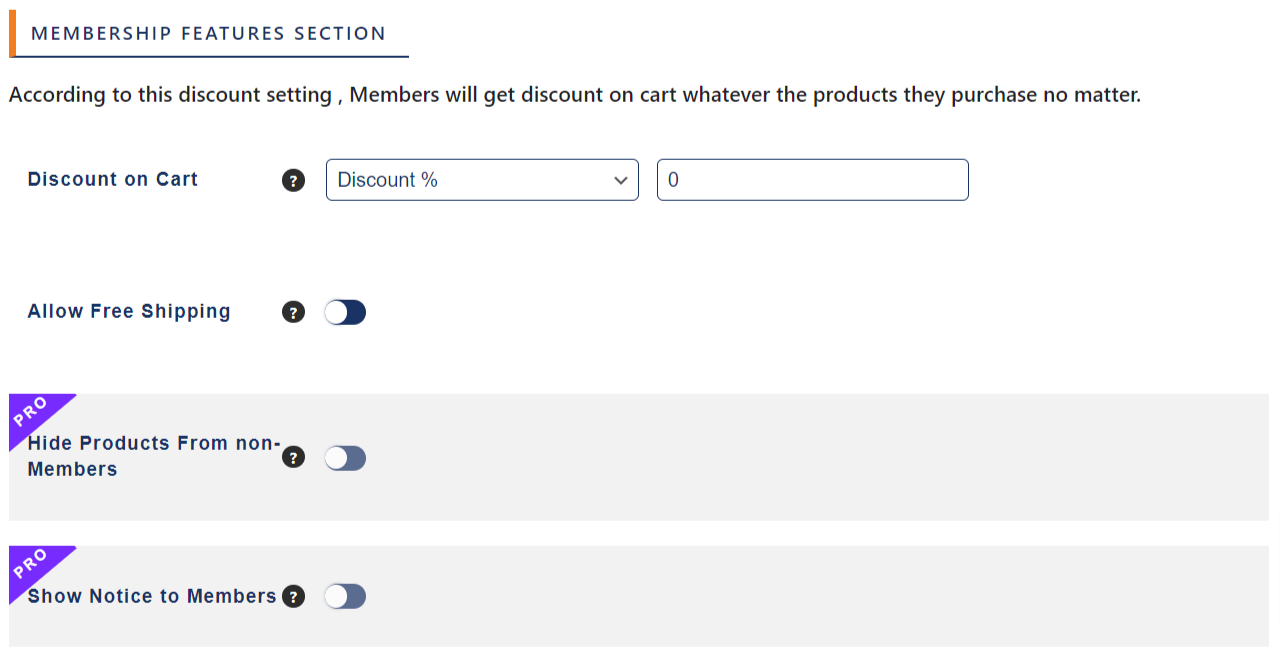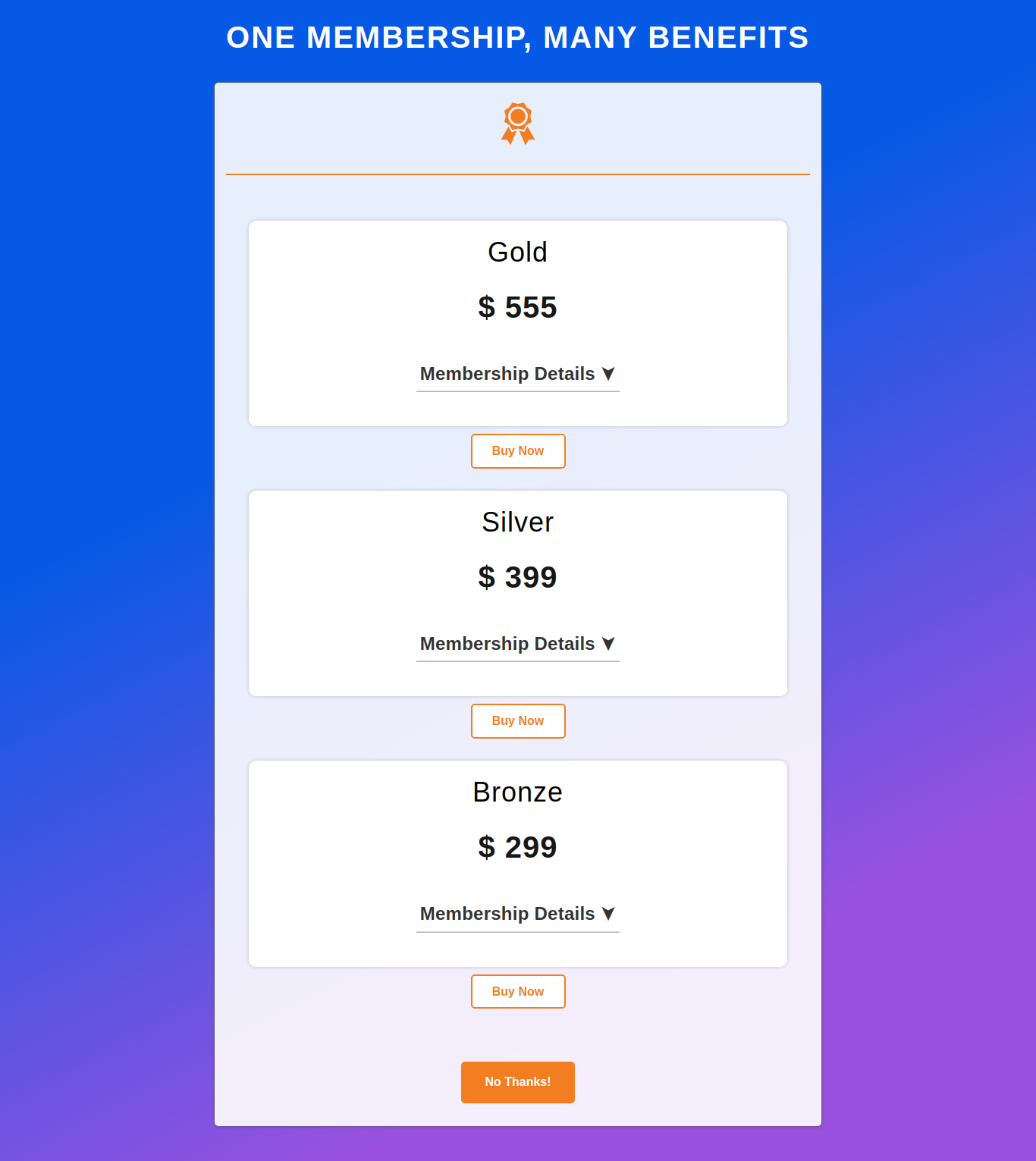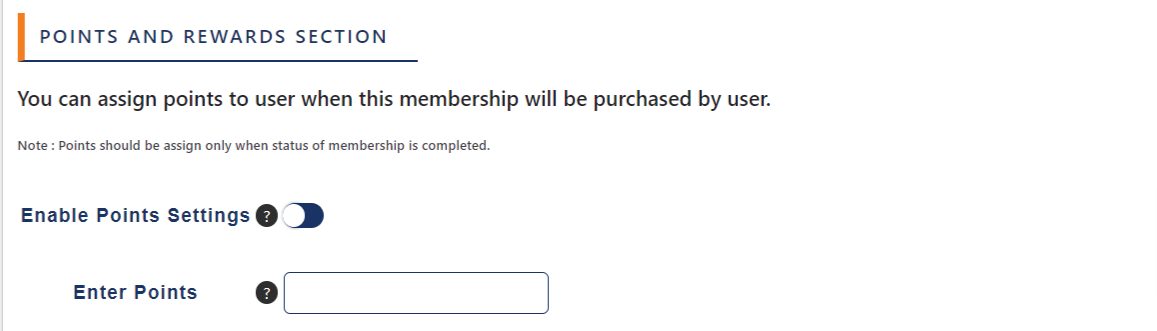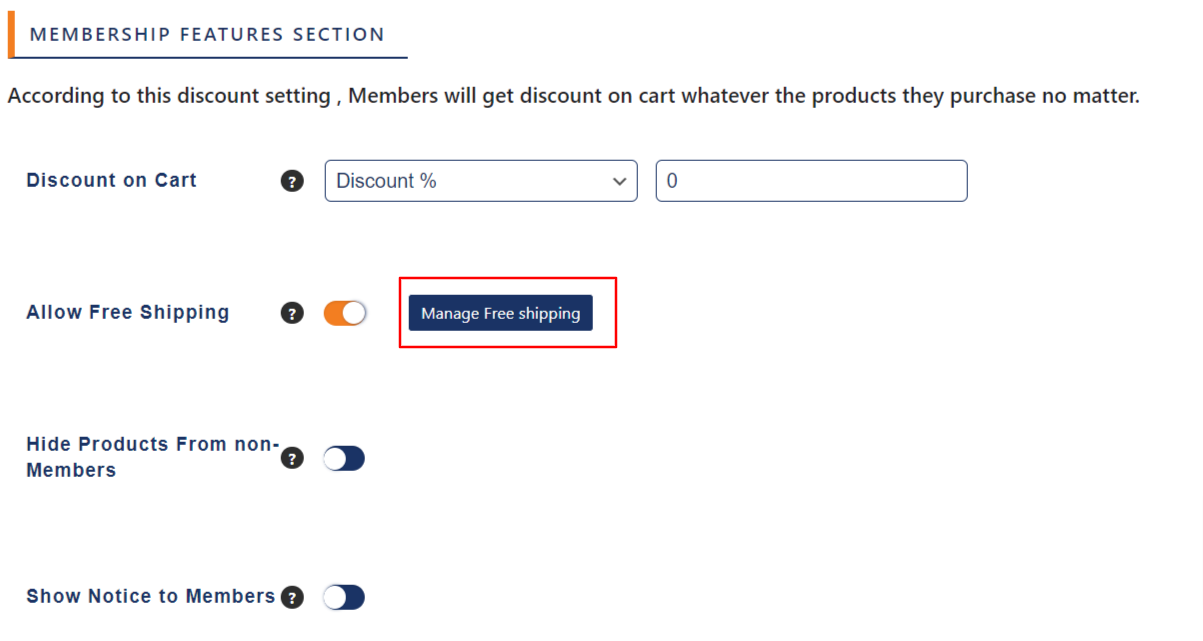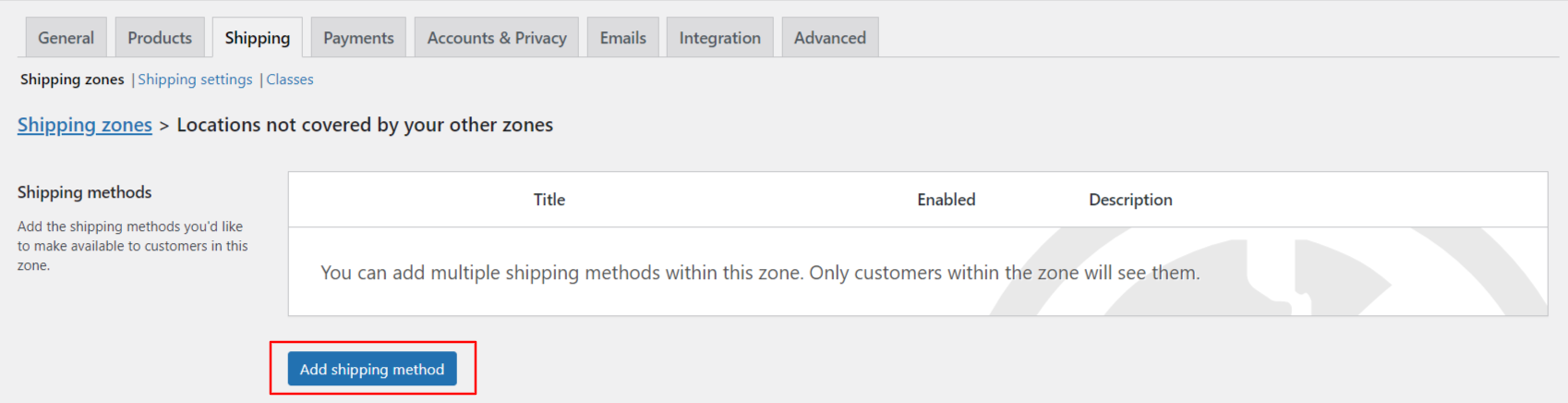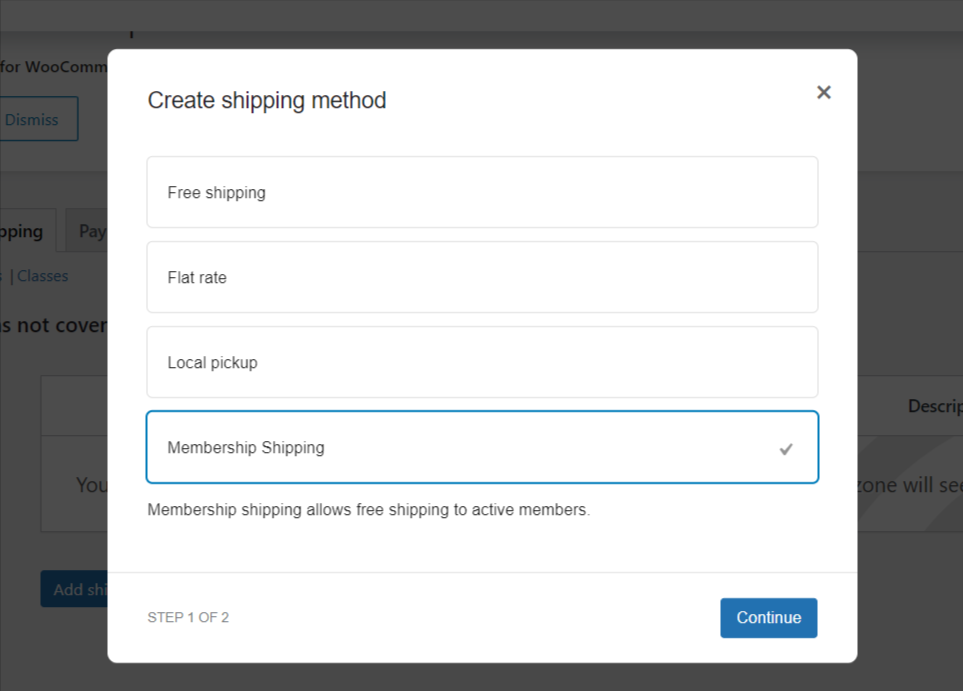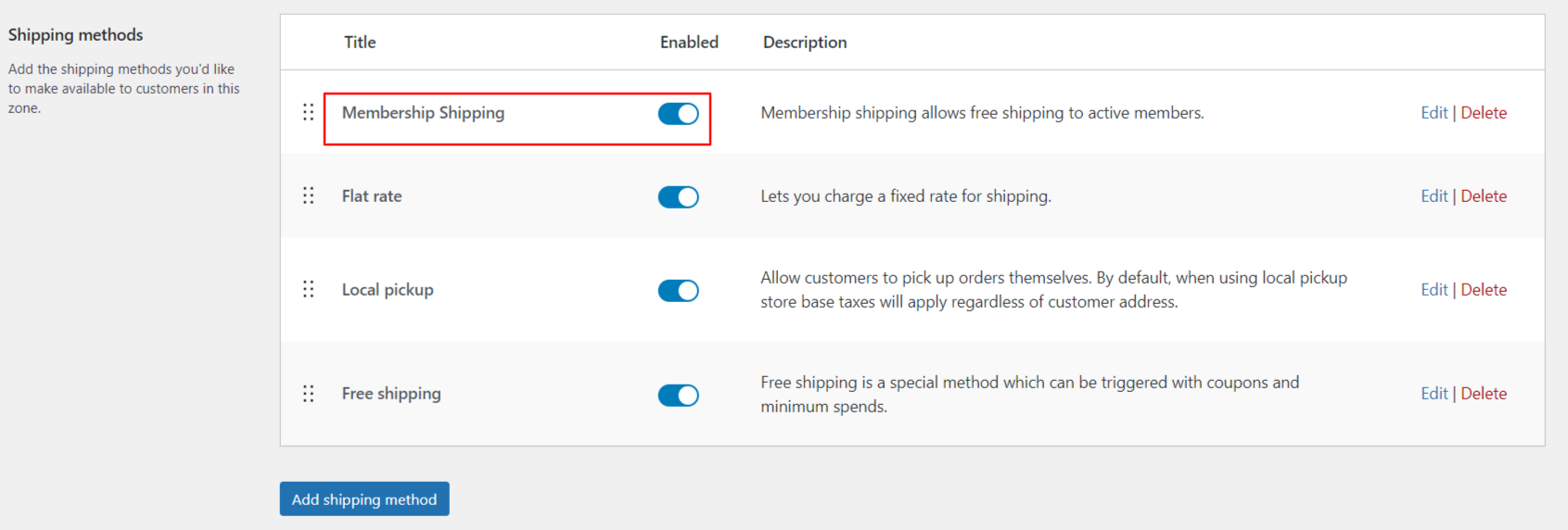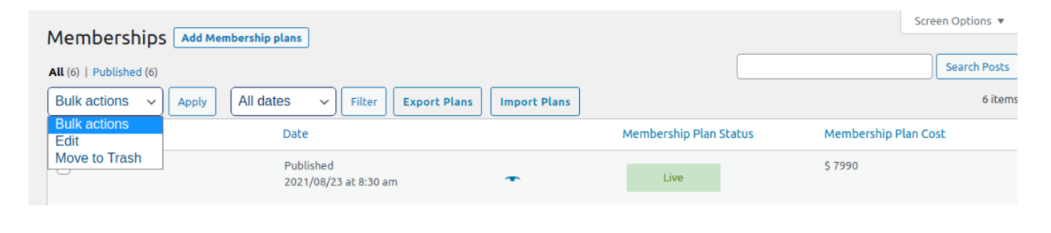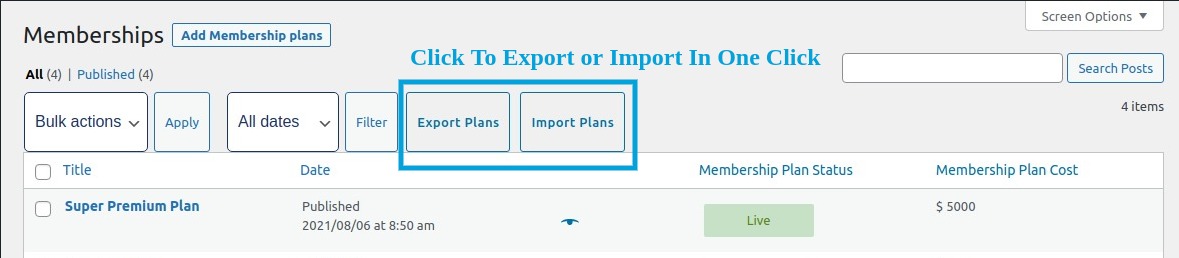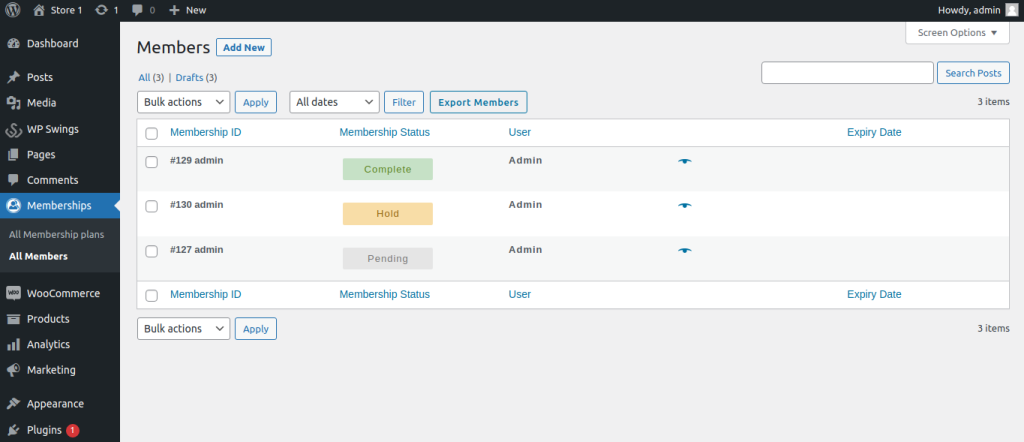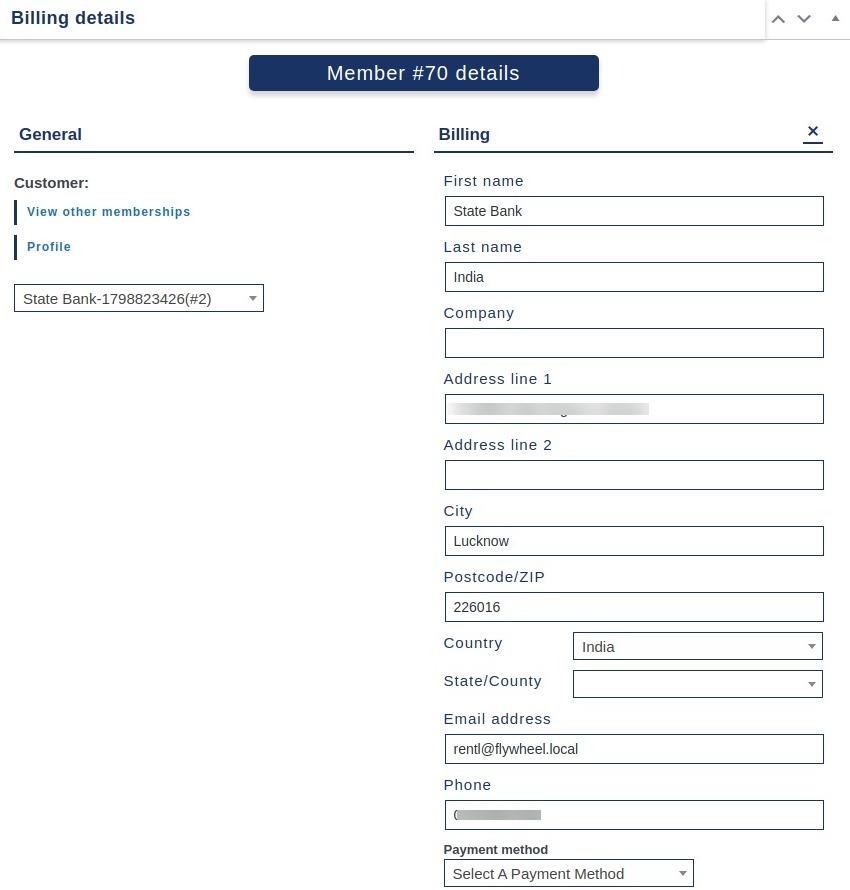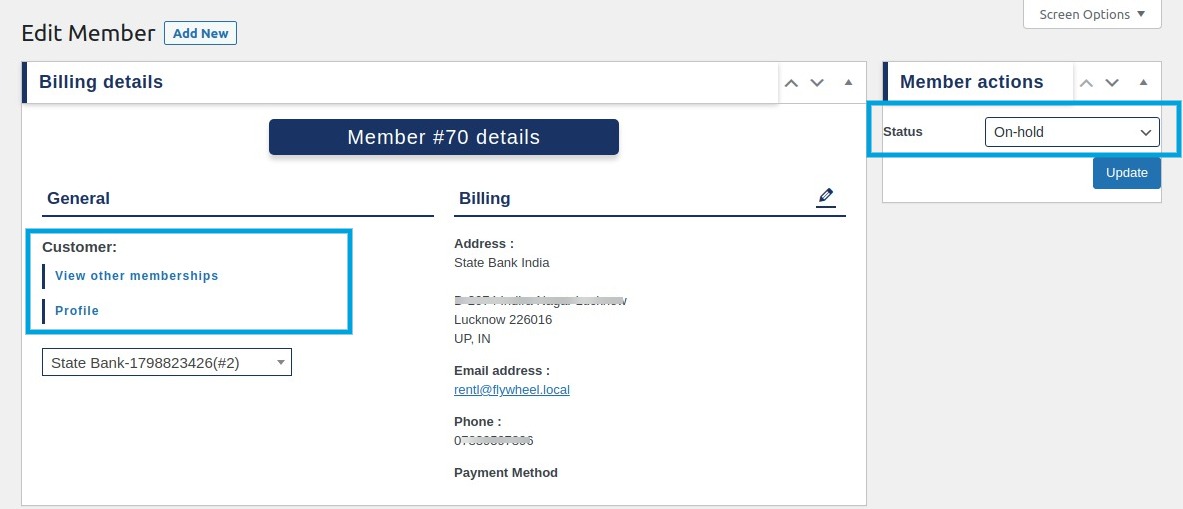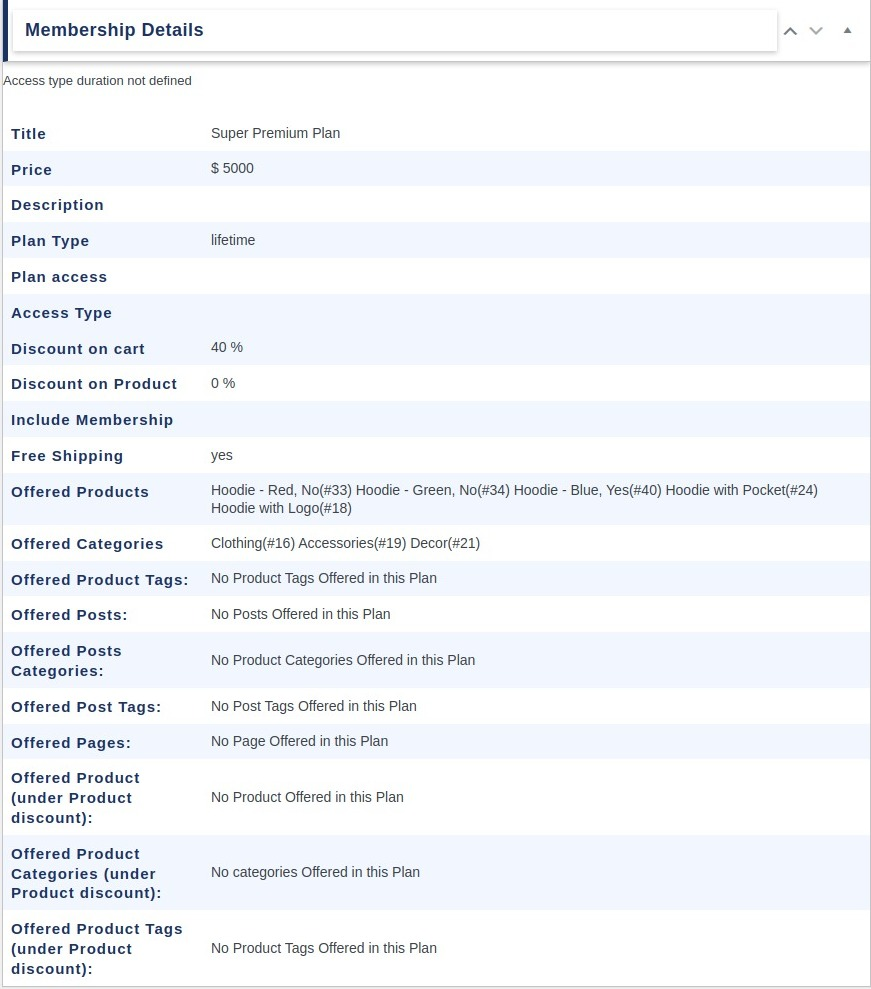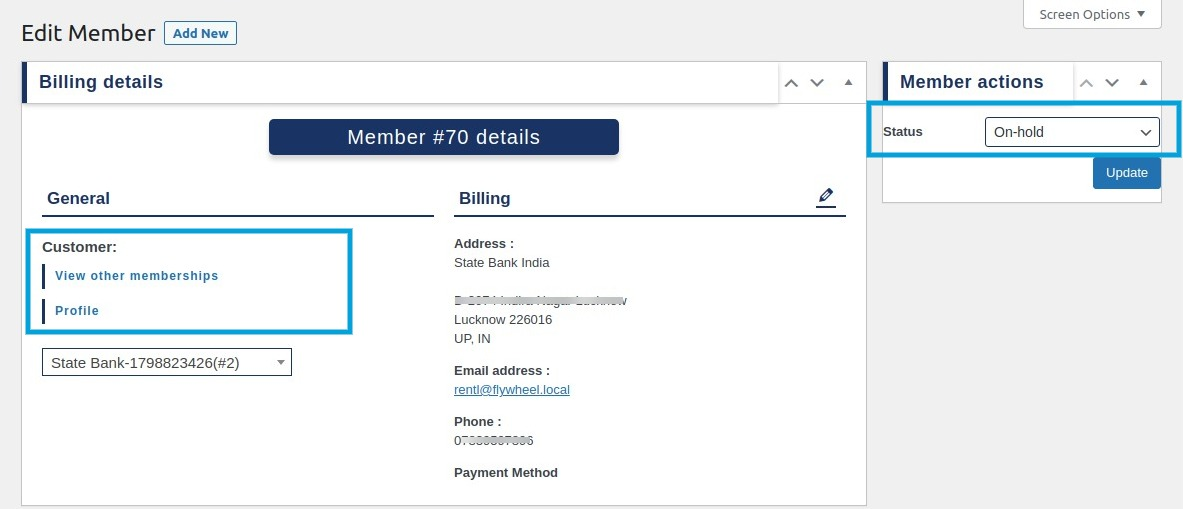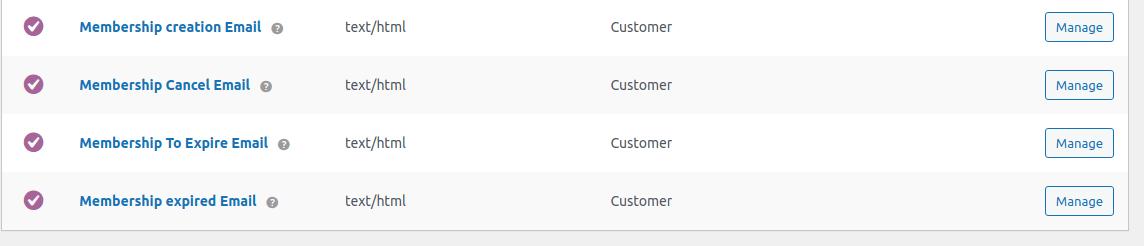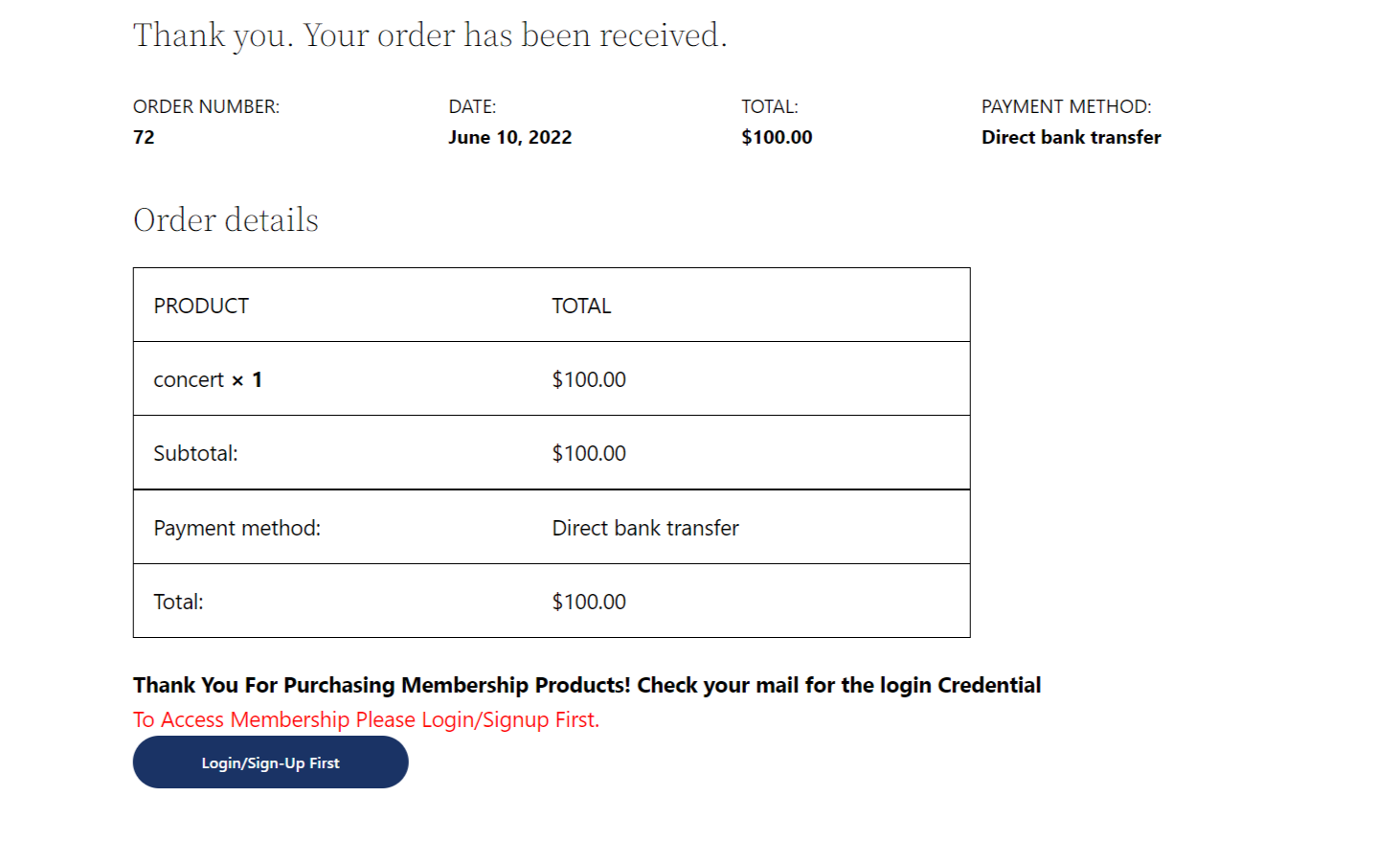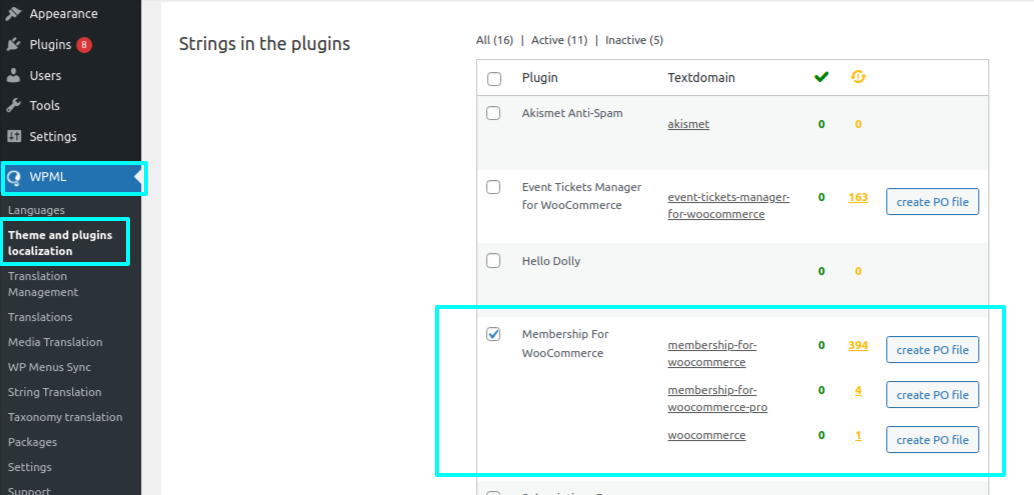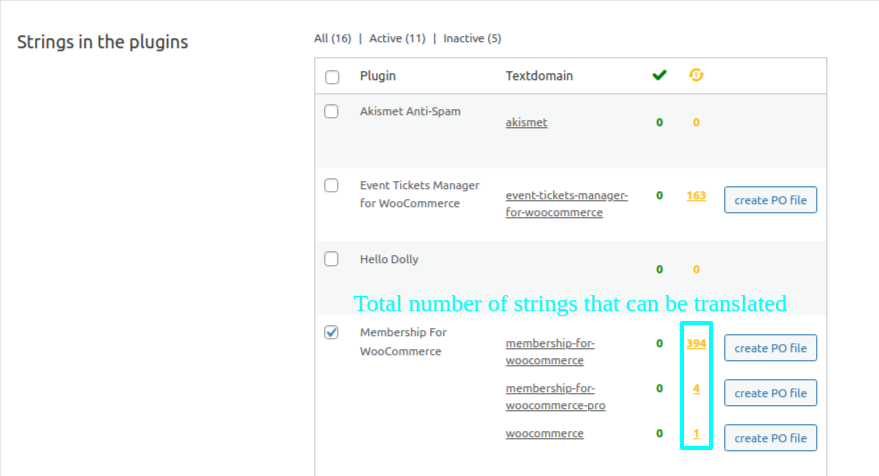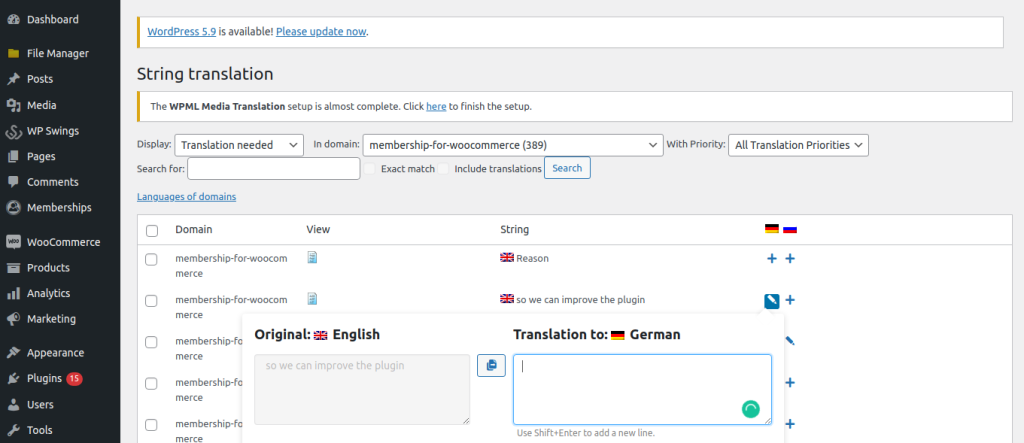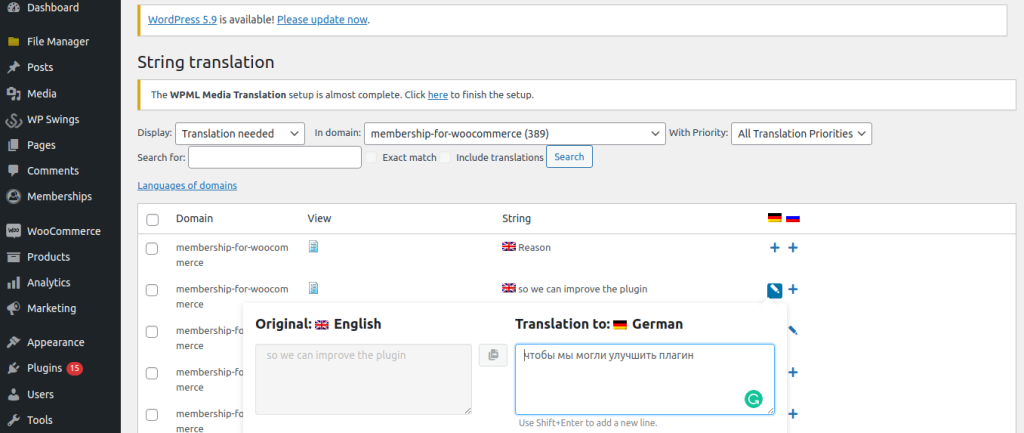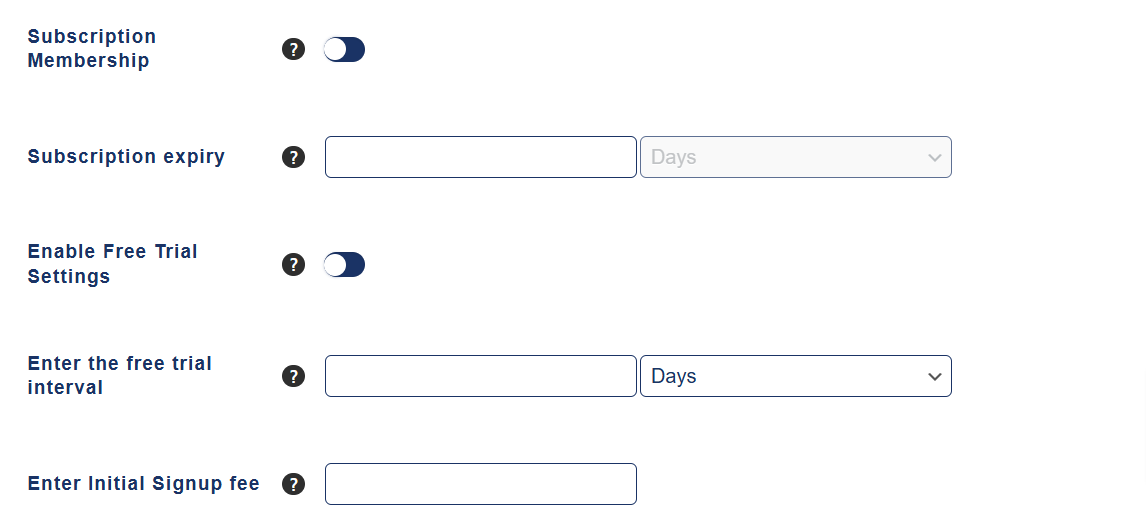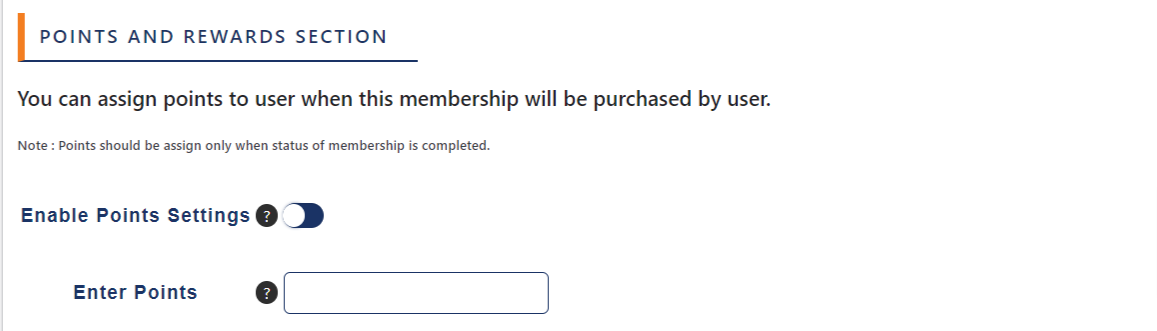1.Overview
Features
Glancing at the premium features of our WooCommerce membership plugin, they include:- You can Import all users in members together.
- Form Shortcode for direct purchase.
- You get the Dynamic CSS of Become Member Button
- Complete WooCommerce membership account details for users and logs for the admin
- An unlimited number of membership plan creations
- Unlimited number of membership plan creation
- Select membership products to include in membership plans
- Combine multiple membership plan benefits into one plan
- Control access to membership pages
- Select access to membership products and posts on your eCommerce store
- Override membership plan access for members
- Better membership reports for admin
- Create a user after membership payment is complete
- Membership sorting by date membership plan was created
- Send out emails for various membership plan actions
- Bulk actions to edit memberships and move them to trash
- The membership Plan tab shows all existing membership plans on your WooCommerce store
- The membership plugin gives you a report of how many active members there are and when they were active.
- Create a user and send credentials in the mail if the guest user buys a membership plan.
- For guest users, this feature gives you the choice of logging in on thank you page.
- Customers can now cancel their membership plans anytime.
- You can change the text of the Buy Now Button to Dynamic Text.
- Customers can avail of the membership plan on Individual products.
- To show the membership plans in the column use the Membership Plan template shortcode.
- Comments are restricted to your protected content.
Plugin Compatibility
Membership for WooCommerce Pro is compatible with a list of plugins:- Subscriptions for WooCommerce for offering membership subscriptions.
- WPML Compatibility
- HPOS Compatibility
3.Installation
Before installing the Membership for WooCommerce Pro plugin, make sure that you have the Membership for WooCommerce – WordPress plugin installed and activated. Subsequently, you can start working with the pro plugin:
Manual Upload Via WordPress Admin
Admins can manually upload the plugin zip file after buying it. For installing a Membership for WooCommerce Pro:
- Buy and download the Membership for WooCommerce Pro plugin zip.
- From WordPress Dashboard, navigate to Plugins > Add New > Upload Plugin
- Select the zip file from the files of your system.
- Click Install Now.
- You will see “Plugin installed successfully” when the installation is complete. Underneath the page, click on the Activate Plugin button.
Download Membership for WooCommerce Now
After you install the plugin, the Membership for WooCommerce plugin will be shown
below the option named WP Swings, and another option will be generated in the name of Membership, where you will find all the membership plans and members.
4.Plugin Configuration Form
Initially, on installing the Membership for WooCommerce plugin, the admin is guided through a multi-step setup. As soon as you activate the plugin and proceed towards the Membership plugin from Dashboard, you’ll find a 3-step setup.
- General Setting: Enable Membership Plan. Switch the toggle button. Press Next.
2. Membership Creation: Mention the membership plan name and membership plan amount and include products in the membership plan. Press Next.
3. When you include membership products, some products of your store shall be listed. Choose from available products.
5.Membership Overview
If the admin wants an overview of the features of the Membership for WooCommerce Pro plugin, he can go through this space. It is for the understanding of the admin. It has the general outlines of the WooCommerce Membership Plugin.
Go to Dashboard > WP Swings > Membership for WooCommerce > Overview
6.General Settings
For changing the general settings of the Membership plugin:
Go to Dashboard > WP Swings > Membership for WooCommerce > General Settings
The general settings have the following options:
Enable Membership Plans: Toggle this button to enable the Membership Plans
Delete Data at Uninstall: Toggle this button to enable and automatically delete all the member details and membership data after uninstalling the plugin.
Show Membership History to User: Toggle this button to enable the visibility of the user’s history. This way, the user can visit and see their plan history in the membership tab on the “My Account Page.” By enabling this setting they can also see the newly added membership dashboard
And the result will look like this:
Create A User After Payment Done: Toggle this option to allow the creation of users after membership payment is completed.
No default user shall be created for membership buyers before payment is completed.
Allow Members to Cancel their Membership Accounts: Toggle this option to allow members to cancel their memberships at any time.
Once the member cancels the membership account, he will no longer be able to use the benefits of the plans.
Create Members on Processing Order Status: Toggle this option to create members on Processing Order Status.
This will make it easier for your customers to join your membership plans by allowing the creation of members in the processing order stage.
Change Buy Now Button Text: Here You can enter custom text to show Instead of “Buy Now”
Template 1
5.10. Show Discounted/Offered Prices to Non-Members.
Enable this toggle button to allow non-members to see the discounts on membership products. It would attract new users to join the Woo membership plans.
5.11. Number of Days Before Membership Expire Email Send
In the box provided against this option, the admin needs to enter the number of days before which he wants to start sending membership expiration notification emails to membership users.
To set the number of days before which the admin wants to send out emails:
- Go to Dashboard > WP Swings > Membership for WooCommerce > General Settings
- Mention the number of days in the box provided for the ‘Number of Days Before Membership Expire Email’
- Click Save.
5.12. Become Member Button Background Color
In the box, enter the color you want for the background of the “Become a Member” button, like red, blue, green, etc., to give your button a dynamic look.
To set the background color of the become member button
- Go to Dashboard > WP Swings > Membership for WooCommerce > General Settings
- Enter the color in the box provided for the ‘Change the background color of Become Member Button’
- Click Save.
5.13. Become Member Button text Color
In the box, enter the color of the text you want for the “Become a Member” button, like red, blue, green, etc., to give the text of your button a dynamic look.
- Go to Dashboard > WP Swings > Membership for WooCommerce > General Settings
- Enter the text color in the box provided for the ‘Change the text color of Become Member Button’
- Click Save.
5.14. Become Member Button border Radius
In the box, enter the color of the text you want for the “Become a Member” button, like red, blue, green, etc., to give the text of your button a dynamic look.
- Go to Dashboard > WP Swings > Membership for WooCommerce > General Settings
- Enter the border radius in the box provided for the ‘Enter the border radius of Become Member Button’
- Click Save.
5.15. Become Member Button Alignment
In the box, enter the position of the “become member” button where you want to place the dynamic button below your product. A button can be placed at the left, right, or center of your product page to give it a dynamic look.
- Go to Dashboard > WP Swings > Membership for WooCommerce > General Settings
- Select the alignment left, right, or centre in the box provided for the ‘Alignment of Become Member Button’
- Click Save.
5.16. Buy Now Button Background Color
You can change the buy now button color by entering the color code or name in the field box.
5.17. Buy Now Button Text Color
Set a custom color for the buy now button text. You have to enter the color name or code and hit the save button to save.
5.18. Membership Plan Page Background Color
Select the background color of your choice for the membership plan page. You need to enter the color code or name. For example, use the code #FF0000 to display the red color or simply enter Red.
5.19. Membership Plan Page Text Color
Ensure optimum reading experience for your customers with membership plan page text color customization. To do this, type in the color code or name in the field and you are done.
After making changes in the general settings of the membership plugin. Save Changes.
7.Membership Settings
6.1. Add Plan
- Enter Plan Name: Enter the name of the membership plans you are creating. For example Bronze plan, Silver plan, and Gold plan.
- Enter Plan Price: Enter the price for the membership plans you are creating.
- Set Access Type (Expiry of Plan): Set the expiry of the membership plan. For example Limited, Lifetime.
- Click on “Create Plan.”
6.2. Membership Restriction
- Select Plan: You can Select a Plan from your created list for restricted members.
Note: In this section, whatever the products, categories, or tags you will choose, ONLY MEMBERS can buy these products.
6.3. Purchasing Discount Offer
- Select Plan: You can select a plan from the list you’ve created for a discount offer.
Note: In this section, whatever products, categories, or tags you choose, Members will get a DISCOUNT on these products.
6.4. Content Restriction
- Select Plan: You can choose a plan from your created list for restricted content.
Note: In this section, whatever pages you select, ONLY MEMBERS can access them.
6.5. Add Member
Add details of a member like-
- Customer Name:
- Select Plan:
- Name:
- Email:
- Phone:
- Address:
6.6. Send Message to Members
You send quick notifications to your members in bulk for fresh offers, membership upgrades, product launches, and more.
- Enter your email content in the message box.
- And click on the Send on Send to All Users button.
8.Membership Shortcodes
Admin can customize the single product page through the shortcodes that are provided in this space. These membership shortcodes are in action for:
- Membership Action Shortcodes
- Membership Registration Shortcodes
- Membership Plans Shortcodes
- Membership Template Shortcodes
Admin has a variety of shortcodes that can be pasted on the product page and customized according to their requirements. To access the shortcodes:
Go to Dashboard > WP Swings > Membership for WooCommerce > Membership Shortcodes
1- Membership Action Shortcodes
- Buy Now: This shortcode only returns the buy now button. Use it as [wps_membership_buy_now].
- No Thanks: This shortcode only returns the no thanks button. Use it as [wps_membership_no].
2- Membership Registration Shortcodes
- Membership Registration Form: This shortcode returns the registration form of the Membership plan. Use it as [wps_membership_registration_form]
3- Membership Plan Shortcodes
- Membership Plan Title: This shortcode returns the title of the Membership Plan. Use it as [wps_membership_title_name]
- Membership Plan Price: This shortcode returns the price of the Membership Plan. Use it as [wps_membership_price]
- Membership Plan Desc: This shortcode returns the description of the Membership Plan. Use it as [wps_membership_desc_data]
4- Membership Template Shortcodes
- Membership Plan Template: This shortcode returns the template of the Membership Plan. Use it as [wps_membership_plan_template]
How to create membership plans with shortcodes?
Step 1: Go to Dashboard
Step 2: Click on Pages
Step 3 : Create a New Page or you can simply click on Add New
Step 4: Enter the Shortcodes according to your membership plans.
For Example: If your membership has three plans, what you can do is use the reference of the format mentioned below:
[wps_membership_plan_template plan_id1=153 plan_id2=140 plan_id3=104 ]
Check the plan ids you want to enter in the shortcodes
- Go to Membership > All Membership Plans
- Click on the Eye Icon to check the Plan Id
After clicking on the icon, a window will pop up with the plan ID as well as other details. As shown in the image below: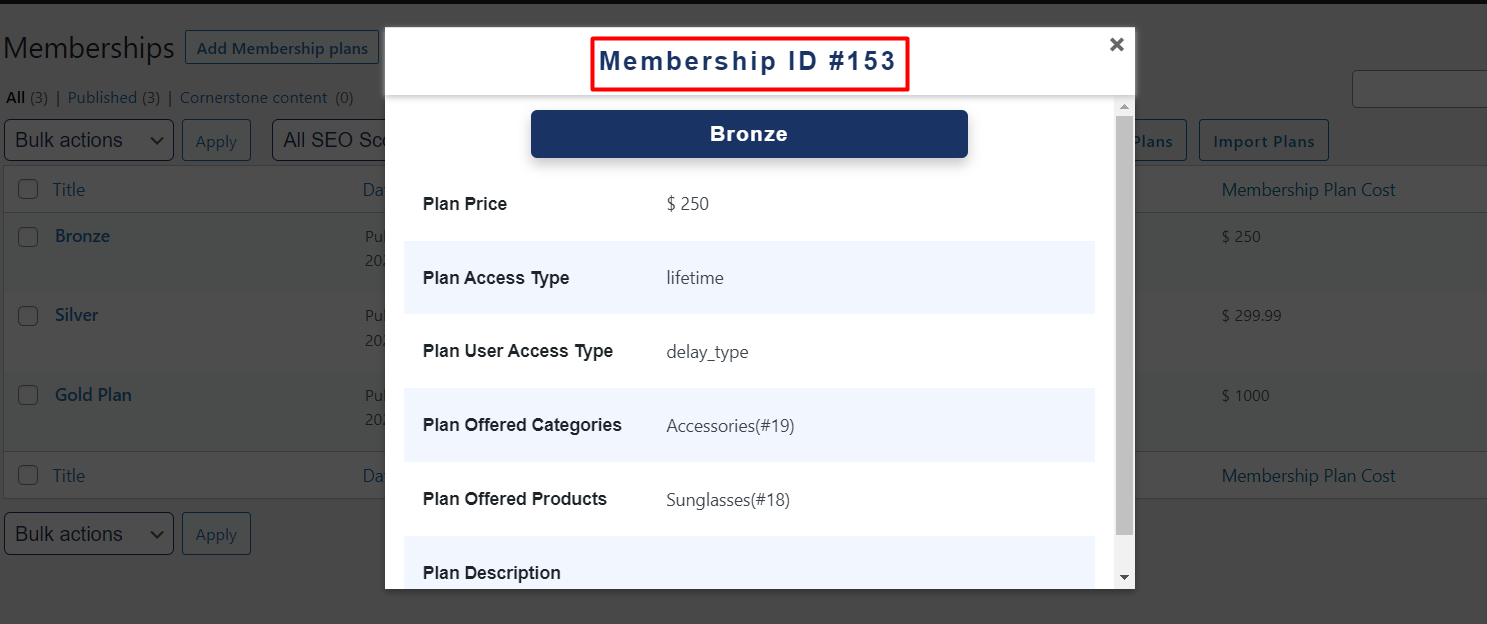
From here you can get your Plan Id.
After using the shortcodes the format of plans will look like the given image below.
9.API Settings
The API Settings enable merchants to utilize Membership APIs to provide data related to active membership plans and purchased memberships in a software system or application. To fetch the respective data, you can use an API secret key with parameters.
Enable API Keys: To authorize membership API usage, simply click the toggle button to enable API Keys.
Consumer Secret Key: For accessing the plugin API, use the Consumer Secret Key, which authenticates requests made to the membership plugin API.
9.2.Purchased Memberships By Any User API
The Retrieve Particular User Membership API response includes information like membership ID, name, price, validity, duration, and status. To make this API request, you need to provide the user_id and consumer_secret as parameters.
For example, this is the response you will receive:
10.1.Redirect User Upon Registration
Admin can enable this setting to redirect Users upon registration on their desired page
- Enable Setting: Toggle this option to enable the setting.
- Choose the page for redirection: Here you can select the page where you want to redirect your users after the registration
10.3.Assign Membership upon Registration
Admin can enable this setting to assign a membership to new users upon registration
- Assign membership to a new user: Toggle this option to enable the setting to assing membership to new users upon registration
- Choose Membership: Here you can select from your created membership plans which you want to assign to new users.
10.4.One-time Discount Coupon For New Members
Admin can enable this setting to give one-time discount coupon for new members,
Here is how it works, when a new user logs into your website and purchases a membership, they will receive an email containing the specific membership coupon, allowing them to enjoy discounts on their chosen membership plan.
Now let’s see how to set it up.
Create a one-time discount coupon for new members: Toggle this option to enable the feature
Enter Coupon Amount: Here you can enter the coupon discount amount
Set the coupon usage limit: this option allows you to Set the maximum coupon usage limit per user
10.5.Membership WhatsApp Integration
Membership for WooCommerce Pro allows you to send exclusive deals and updates to members at different levels. Simply configure the WhatsApp integration using your Access Token, Phone ID, and Template. Once set up, you can effortlessly send personalized messages to users on specific membership levels in just a few clicks. Members can also choose to receive or disable these notifications.
11.Membership Report
The membership report section mentions the following details for the admin to get an overview of the membership plans:
- Membership Plans: Total number of membership plans active on your WooCommerce store.
- Total Members: Total number of users who signed up for different membership plans
- Active Members: Total number of users who are actively using different membership plans.
- Pending Member: Total number of users who are on pending status for membership approval.
- Expired Members: Total number of ex-membership users whose membership privileges have been terminated.
12.Email Settings
The Email Settings tab allows you to tailor the email’s subject line and content body for WooCommerce membership creation, expiration, and cancellation email.
To do this, just enter the custom subject line and mail body content in the specified fields and click on Save Button.
- Subject for Creation Mail
- Mail Body for creation Mail
- Subject for Expiration Mail
- Mail Body for Expiration Mail
- Subject for Cancellation Mail
- Mail Body for Cancellation Mail
After saving the content, these subject lines and mail body contents will be sent to the members with respective emails. The best part is you can change them anytime.
13.License
After installing any premium plugin from WP Swings, the admin is given a license key for authorization and smooth running of the plugin. The admin should enter the purchase code of the Membership for the WooCommerce Pro extension for verification.
For activating the license:
Go to Dashboard > WP Swings > Membership for WooCommerce > License > Enter Purchase Code > Validate
14.1.Product Data
There are some settings that have to be configured in the product data box for adding an membership as a product to your WooCommerce store. Firstly, select Simple Product as product type.
Now follow the steps:
9.1.1 General Settings
Input the price of your membership under the general settings.
You have to enter the following information:
- Regular Price: The price at which the membership is usually sold on your website.
- Sale Price: The price at which you want to sell your membership.
Press on the Schedule button to set membership plan on the sale price for a specific period of time.
15.Create WooCommerce Membership Plans
Membership for WooCommerce enables the admin to create multiple membership plans on your eCommerce store and modify their details whenever required. For creating a new membership plan:
Go to Dashboard > Memberships > All Membership Plans > Add Membership Plans
Consequently, the admin needs to fill in these details for continuing to create the membership plans:
Title, Media & Description :
Mention the name of your plan here. For example, Gold plan, Silver plan, Bronze plan, etc. Below this, you can describe your plan and also add media, just like you do on your regular WordPress website post.
15.1.Create Plan Section
Under the Create Plan section, the following details needs to be filled in:
- Membership Plan Amount: It is the amount at which the admin wants to sell his memberships. Mention the membership cost here.
- Include Memberships: The admin can include multiple membership benefits in a single membership plan. Search and include the membership plans in the box provided.
- Membership Info: Any information related to the membership plan details can be added here. It could be any information that the admin wants to display for the users. Insert membership info in the box provided against the option.
- Access Type: The admin can provide access to the members here. Select from Lifetime or Limited. In the limited option, there is a choice of days, weeks, months, and years.
For limited access type, the admin can select days, weeks, months, or years. Additionally, when the admin selects a limited access type, membership subscriptions are stimulated.
For Creating Membership Subscriptions
- Select limited access
- Select duration in days, weeks, months or years.
- Enable Subscription membership
- Enter Subscription expiry
15.2.Offer Section
Under the offer section, the following details need to be filled in regarding the membership plan offers:
- Offered Products: Select the products you want to offer in the particular membership plans. The admin can add more than one product here.
- Offered Product Categories: Select the product categories if you want to offer them in the particular membership plan. The admin can add as many product categories they want.
- Offered Product Tags: Select the product tags you want to add in the particular membership plan. The admin can select multiple tags.
- Discount On Products: The admin can apply a discount on the above selected individual products, categories, and tags. Select and input percentage or fixed price discount.
15.3.Included Section
Under included section, admin needs to fill and select the following details:
Included Pages: Select the pages you want to provide access of content and comments of the page to your membership users.
Included Pages: Select the pages you want to provide access to your membership users.
Included Products: Select the products you want to include in the membership plan.
Included Product Categories: Select as many product categories for including in the membership plan.
Included Tags: Enter the tags you want to include in the membership plans.
Included Posts: The admin can also include posts in the membership plans. Select and add the posts here.
Include Posts Categories: The admin can select among the available post categories and add them here for the members.
Included Post Tags: All the post tags selected here will be available for the particular membership users.
Accessibility Type: The admin gets to provide accessibility of the membership plans either immediately or specify a time after which the membership plan benefits will be available for the users. Admin can select from days and weeks when specifying time.
15.4.Membership Features Section
Under the membership features section, admin gets the following features:
Discount On Cart: Admin can select the discount on the cart for the included products, categories, and tags section. Select from discount percentage and fixed price.
Allow Free Shipping: Admin can grant the free shipping privilege to the membership users. Slide in this option to enable free shipping for any specific membership plan.
Hide Products From Non-Members: Slide this option to hide the exclusive offers and posts from the non-members. Only the members of this plan can access and view the deals available.
Show Notice To Members: Admin can include a notice for membership users. It can be any detail regarding the current plan. Insert your message in the box provided.
After mentioning all the details, update to publish the membership plan. So, in this way admin can successfully create and publish as many membership plans as he wants All the membership plans will be displayed on your WooCommerce store on the Membership plan tab in the following way. The user can buy membership plans from here itself.
15.5.Manage Free Shipping
After allowing the free shipping option, the admin can directly manage shipping from the membership features section through the following steps:
- Click Manage Free Shipping.
- Add Membership Shipping in the shipping methods.
- Save changes.
- Admin can edit membership shipping settings anytime.
- Now the shipping methods will also show membership shipping.
16.Edit Membership Plans
For editing any prevailing membership plans,
- Go to Dashboard > Memberships > All Membership Plans
- Select plan you want to edit > Make the desired changes in the plans > Update the page.
17.Import / Export Membership Plans
Membership for WooCommerce pro plugin allows the admin to import or export membership plans.
For exporting membership plans:
- Go to Dashboard > Memberships > All Membership Plans
- On the top, find and click the ‘Export Plans’ option. This will export all your available membership plans into a simple CSV file that you can find in the downloads folder of your system.
For importing membership plans:
- Go to Dashboard > Memberships > All Membership Plans
- On the top, find and click the ‘Import Plans’ option. Select and upload the file and all your membership plans will be imported with details.
Please Note While Importing Membership Plans: Admin can import the WooCommerce membership plans and successfully apply this import only if the CSV file products are available in the store. Otherwise, it will fail.
18.Add New Member
Admin can manually add members and assign details from the WordPress dashboard. To add a new member:
Go to Dashboard > Memberships > All Members > Add New
- Select a user from existing members or add a new one.
- Mention billing details like address, phone number, email & payment method.
- Select Plan from Membership Details section from the existing membership plans of your WooCommerce store.
- Update status to on-hold, completed, pending & canceled from the Member Actions box.
- Update post. And the member will be added manually.
19.Edit Members Details
Under the All Members option, admin can edit the details of membership users. For that:
Go to Dashboard > Memberships > All Members > Edit (Any Member)
Under Edit member section admin can:
1- Edit User profile.
2- View other membership plans of the user.
3- Change billing details of the member.
4- Update the status of the users membership plan.
After making all these changes, the admin can update the page.
Additionally, members will not be assigned roles. Instead, there will be metadata saved and displayed in the user table as member type. You can see it from the admin panel. Go to Users > All Users and see the member type.
20.Membership Emails
The Membership for WooCommerce pro plugin allows the admin to send emails to the members for the following actions:
- Membership plan creation emails
- Membership Cancel emails
- Membership To Expire Email
- Membership Expired email
As far as membership-related emails are concerned, for customizing these emails:
- Go to Dashboard > WooCommerce > Emails
- Navigate to membership action emails.
Select the membership action email where the admin can:
- Enable / Disable email notifications
- Edit the email heading
- Edit membership email subject
After editing emails, save changes.So, now you know how to work with the premium extension of the Membership for WooCommerce plugin. If you have any further queries, feel free to contact our support.
21.Login/SignUp Option For A Guest User
In this feature we provide the option of login or signup for guest users. And also send login credentials through the mail.
Go to Store > Click on Membership Plans > Click on Buy Now
And will be redirected to Cart Page. Bottom of the page you will see the Proceed to Checkout button. Click on it and next page will appear of Checkout fill the details and place the order.
At the last on Thankyou page you will see the details of the orders with the Login / SignUp First Button.
22.WPML Compatibility
The Membership for WooCommerce Pro plugin is compatible with the WordPress Multilingual (WPML) plugin for localization of the Membership for WooCommerce Pro plugin’s strings.
To translate Membership for WooCommerce Pro plugin, extract all strings of the plugin following these steps:
- Go to WordPress Admin Panel > WPML > Themes and Plugins Localization
- Scroll down to find the ‘Strings in the plugins’ section.
- Select the Membership for WooCommerce Pro plugin from the list of plugins.
For translating the strings into a different language click the number of strings present next to the plugin.
You’ll be redirected to a page where all the strings of the plugin are listed. Here, you can translate each string
On this page, you can manually select a string you want to translate. Click on the “+” button that is present next to each string in every row. Click the ‘+’ sign of the language you want to include.
A popup will display in which you can write the translation of the string.
Once you’ve written the translation it will be automatically saved and when the customer chooses a different language they’ll see the translated version of the string.
23.Compatible With Wallet System For WooCommerce
Membership for WooCommerce Pro is compatible with the Wallet System for WooCommerce allows the admin to accept membership payments via wallet. Users can easily add money to their digital wallet and use it to buy memberships hassle-free.
Users can choose the Wallet Payment option on the checkout page, and pay for the membership using their wallet amount.
If you don’t want your users to pay via wallet system you can restrict it by navigating to the Others Settings Section and enabling the Enable this setting to restrict payment via Wallet option.
24.Compatible With Subscription For WooCommerce
The Membership for WooCommerce plugin is compatible with our Subscriptions for WooCommerce plugin, enabling you to sell membership plans and facilitate their renewal using payment gateways supported by the subscription plugin, including the WooCommerce wallet.
25.WooCommerce HPOS Compatibility
Membership for WooCommerce PRO is compatible with High Performance Order Storage (HPOS) Which uses WooCommerce CRUD design to store order data in custom tables to optimize order queries and ensure the smooth workflow of your WooCommerce store.
To Enable HPOS Follow these steps:
Firstly, make sure your WooCommerce version is updated with the latest 8.0. After that navigate to WooCommerce > Settings > Advanced > Features and choose the High Performance Order Storage option for orders.
For more information, refer to the WooCommerce HPOS Documentation
26.FAQ's
Can I change the format of the membership plans as it does not fits to my website?
Yes, we have given feature by which you can change the membership plans to vertically as well horizontally too. You just need to use shortcode to design the plans as per your needs.
What are the features available to the Customers using the Membership For WooCommerce Pro plugin?
The Customers get the following important benefits using the Membership For WooCommerce Pro plugin:
- Customers can avail WooCommerce members-only discounts and regularly get great deals on WooCommerce membership products.
- Membership users can send direct messages to the admin via my Account Page if they have any issues with their WooCommerce membership plans.
- Customers receive members-only emails regarding their plan expiry, transactions, cancel membership plans, etc.
- Customers can buy the top-level membership plans and gain membership benefits from all other plans.
What are the features available to the Admin using the Membership For WooCommerce Pro plugin?
The admin gets the following important benefits using the Membership For WooCommerce Pro plugin:
- Admin can sell memberships in a single click and edit them from membership products on the product edit page.
- Admin can sort membership plans and filter them on the user listing page based on the year.
- Admin can send out and customize emails for WooCommerce membership plan expiry, completion, and cancellation, etc.
- Admin can allow members-only discounts in different membership plans on various products.
Are there also any shortcodes available in the Membership For WooCommerce Pro plugin?
Yes, Membership For WooCommerce Pro has a shortcode to create download links on the product page for members. The Membership for WooCommerce Pro plugin has an improved set of shortcodes for:
- Product Page Customization
- Membership Plans
For those shortcodes, you can check those in the Shortcodes Tab of the Membership For WooCommerce Pro plugin.
Is there any option in the plugin to show/hide the Membership plans history to the users?
Yes, Admin can enable the visibility of the user history from the General Settings of the Membership For WooCommerce Pro plugin. This way, the user can visit and see their plan history in the membership tab on ‘My Account Page’.
If user did not receive credentials after signup, what possible errors it can be?
If in case user didn't get credentials then only two issues can occur-
- Either your email is already registered on the site you are trying
- Your mail setup has an issue
From where I can see the membership plugin is active on my website and plans showing properly?
Once you will enable membership plugin, go to frontend of your website you will get separate tab of plugin named “ Membership Plans”
Is it possible for the members to cancel their membership accounts at any instant point?
Yes, our plugin Membership For WooCommerce allows you to cancel your membership subscription at any time. If admin has allowed this from the settings of the plugin
Can non-members see offer product prices?
Yes in our pro version non members can see offer prices. To do so just enable the setting for show prices
Can we customize or add CSS of our own for membership plan page?
Yes you can now do this, we will provide input field to customize text color and background colors of your own
Can we make changes in the email content as admin dynamically?
Yes we have given option for admin to setup the subject and body according to their needs and change it smoothly.