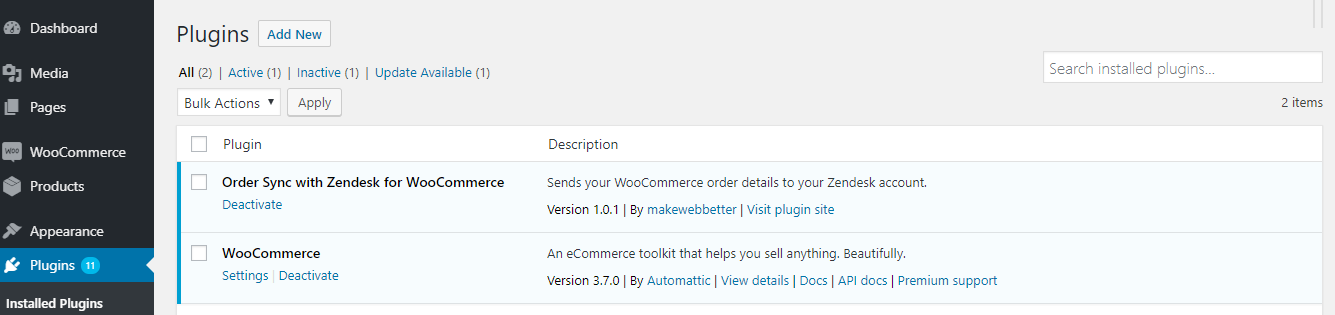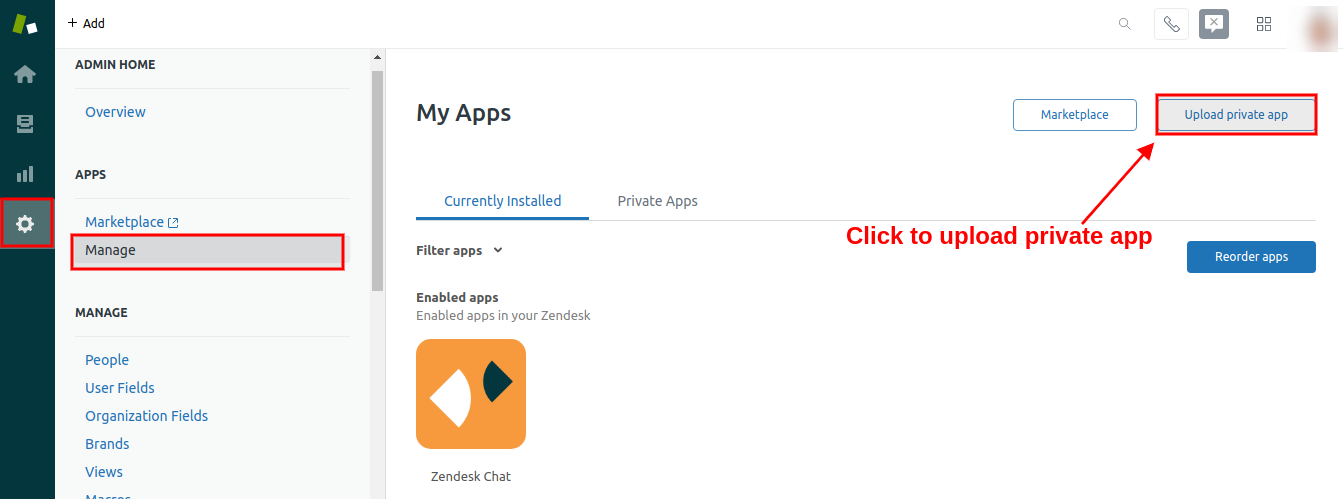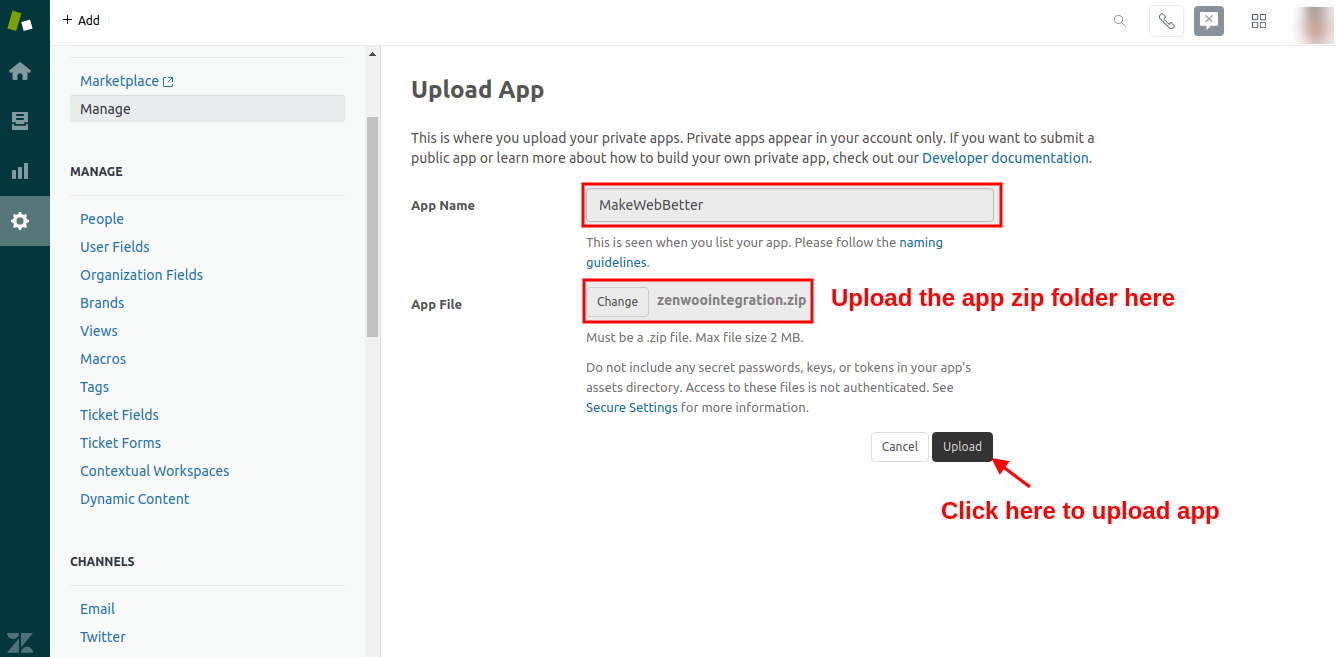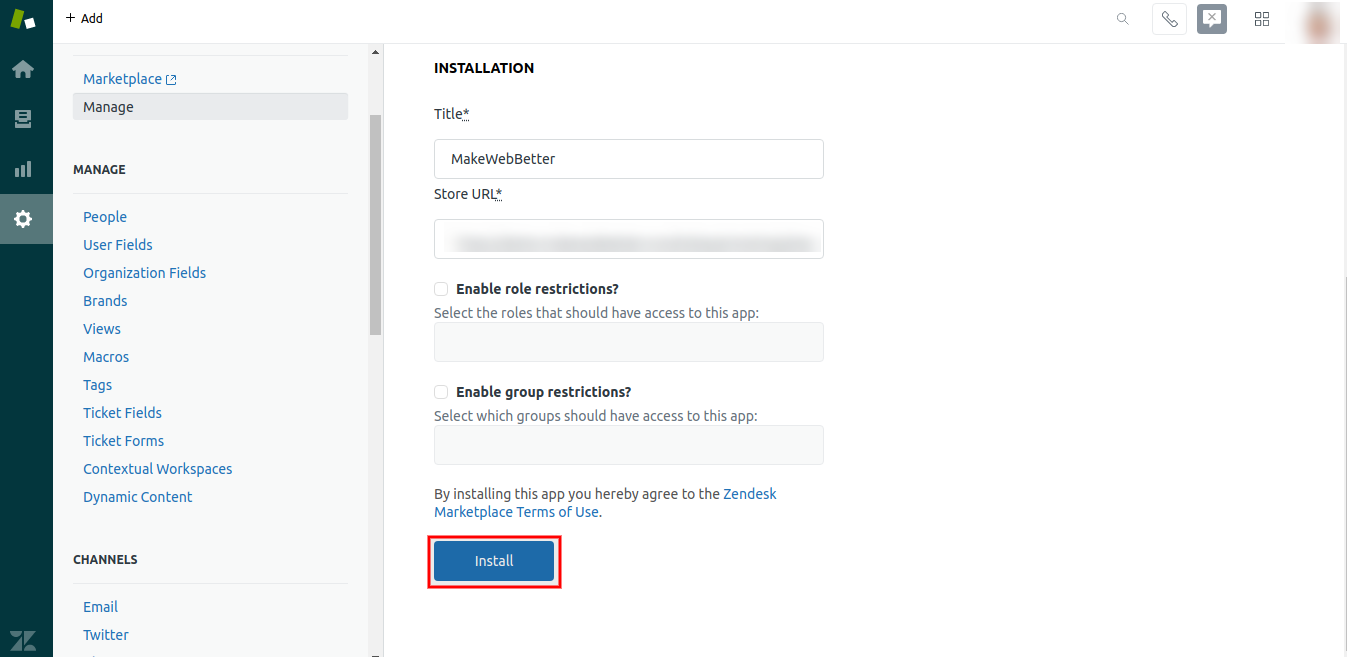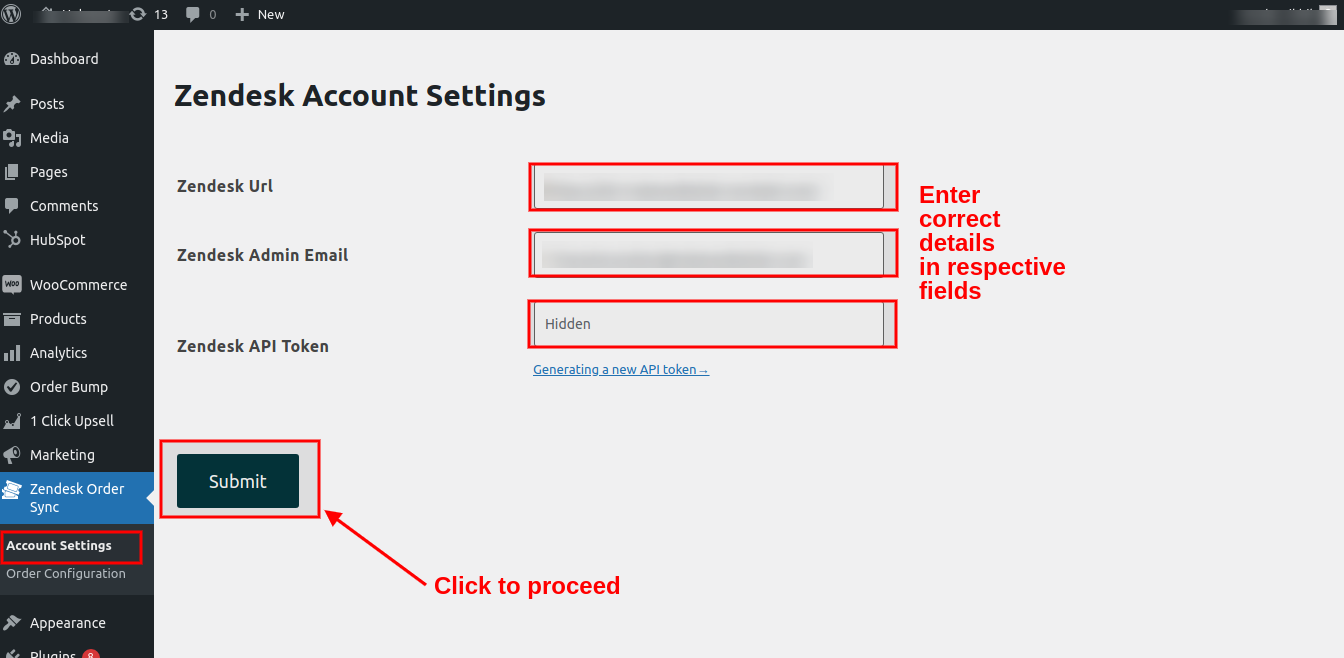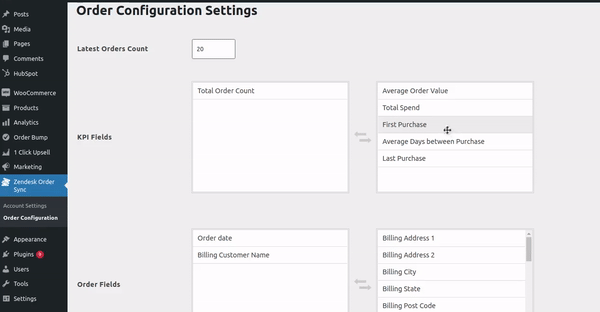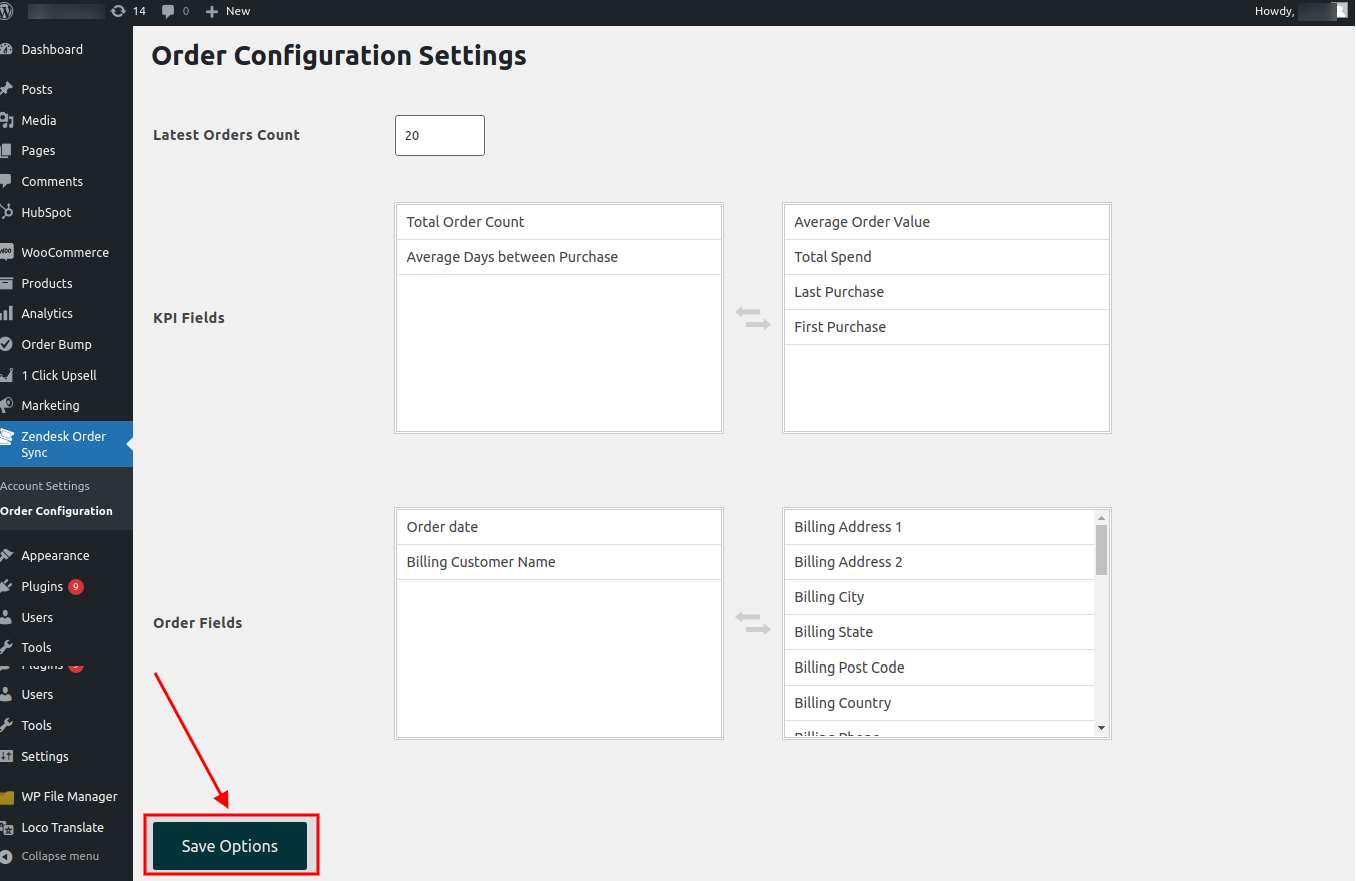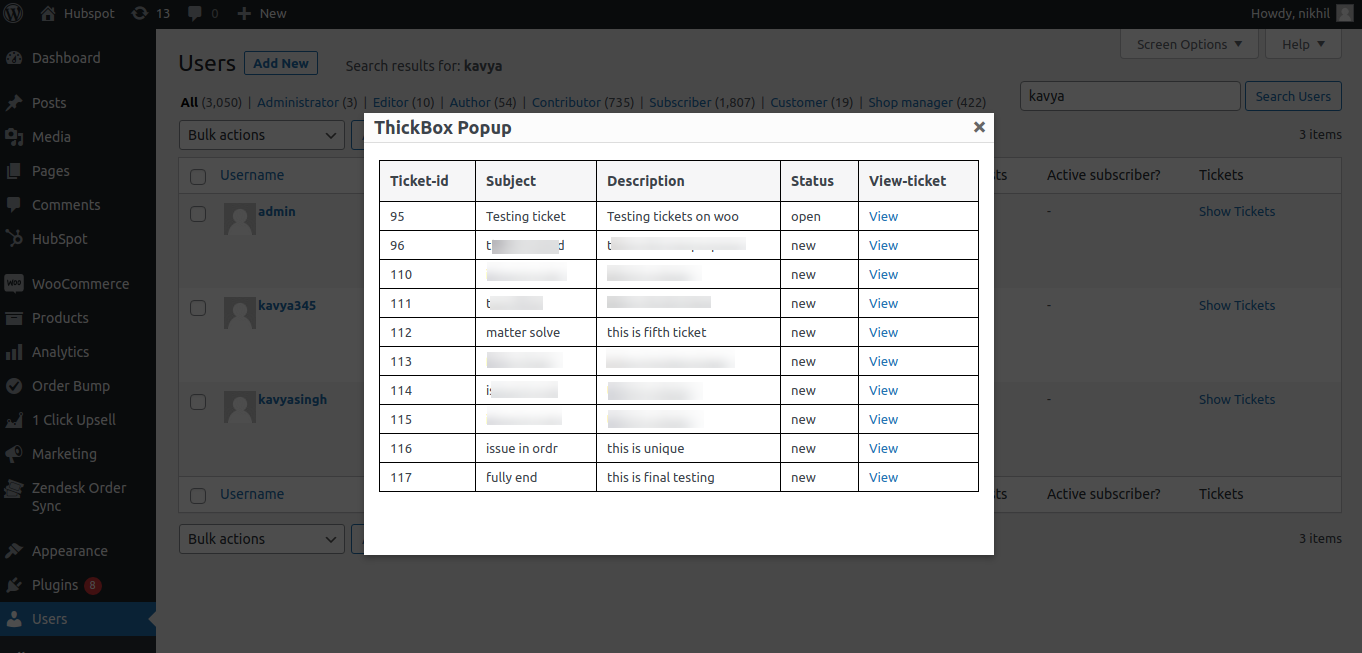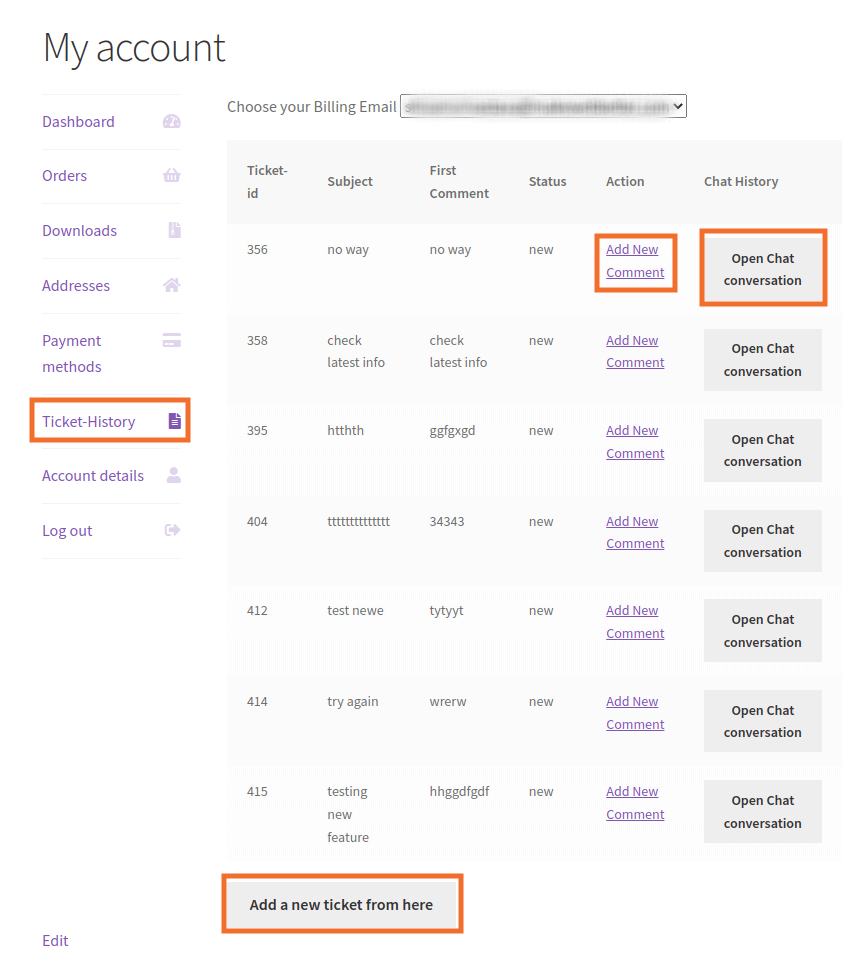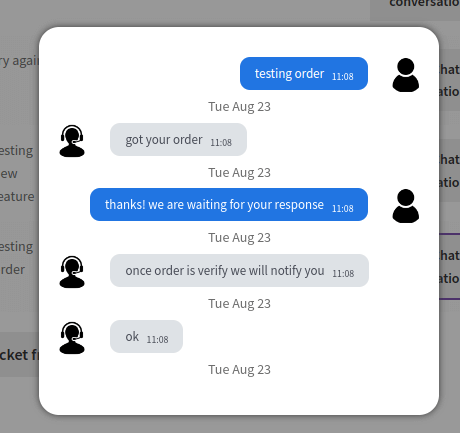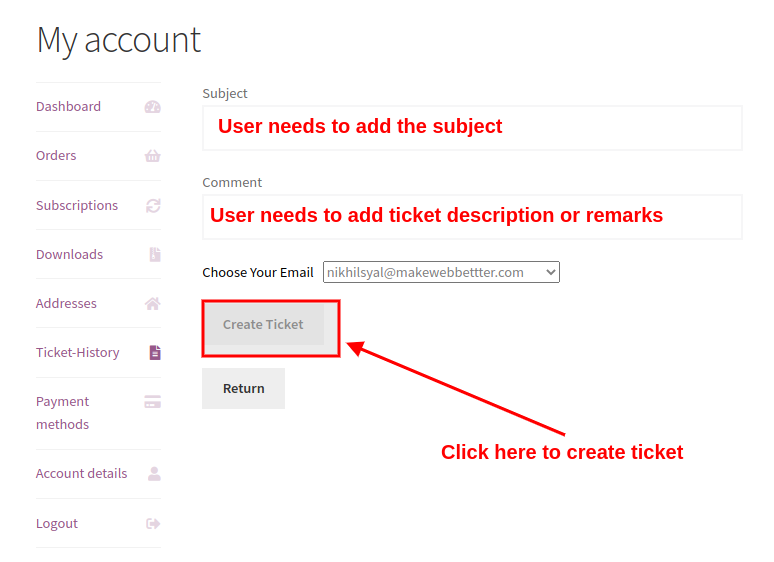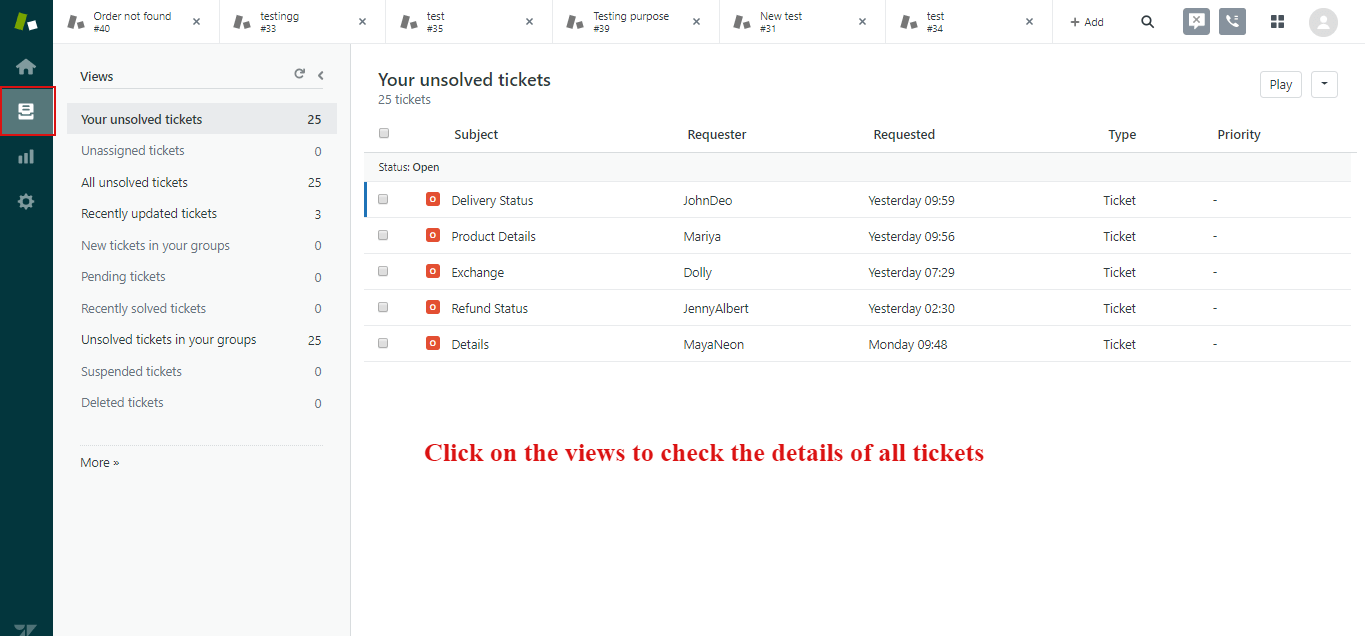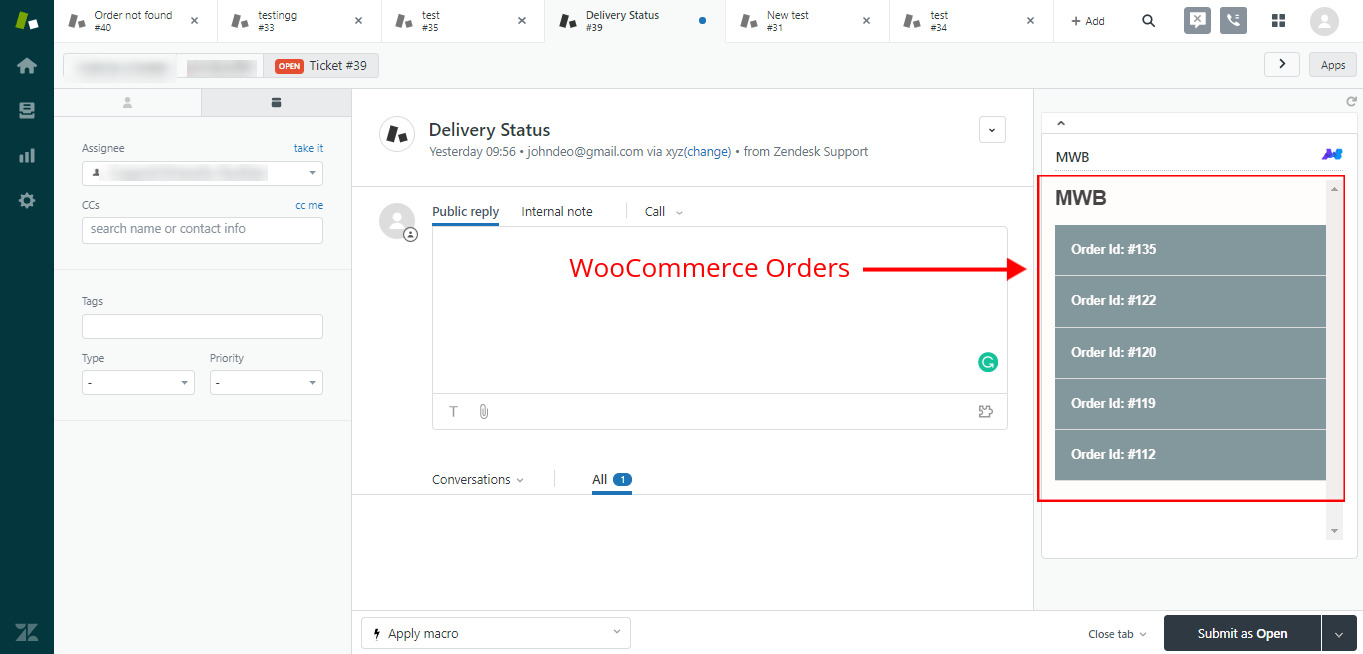1.Overview
Order Sync with Zendesk for WooCommerce is a sync plugin to provide a two-way integration between WooCommerce and Zendesk.
With this plugin, the admin can check the Zendesk tickets generated by a specific customer as well as the WooCommerce orders on either of the platforms. Therefore, it is a solution to make it easier for you to manage tickets and customers’ orders from a single convenient dashboard.
WooCommerce Orders App from Zendesk is a prerequisite to using this plugin. This plugin gives a managed way to deal with customer tickets effectively.
The latest version of the Order Sync with Zendesk for WooCommerce plugin has also made the generation of tickets effortless on the front end of your store for your users.
Features:
- Admin gets the authority to manage the display of the number of latest orders.
- Admin can see all the tickets generated by a user in the user section of the admin menu.
- You also get the flexibility to sort the orders based on different billing addresses used by a particular visitor.
- This plugin provides ease in the management of tickets by letting you choose the KPI fields and Order fields in the ticket view.
- The plugin also offers functionalities on the front end to let your users manage their tickets themselves. Users can create new tickets from the user dashboard and add a new comment from the user dashboard.
- You can visit your Zendesk dashboard to view all the orders made by a user who has generated a particular ticket.
- The KPI and Order fields in the plugin are so designed to help you use the data generated to improve your business’s overall performance.
2.Installation
Note: Install WooCommerce Orders App first before using Order Sync with Zendesk for WooCommerce plugin.
- Automatic Installation:
Automatic installation is the easiest option as WordPress handles the file transfers itself and you don’t need to leave your web browser.
Proceed with the following steps:
1. To do an automatic install log into your WordPress dashboard, navigate to the Plugins menu, and click on Add New.
2.Click on the Upload Plugin button.
3. Click on the Browse button and navigate to the downloaded Order Sync with Zendesk for WooCommerce zip file and click ok
4.Most importantly, of course, you can install it by simply clicking Install Now.
- Manual Installation:
Manual installation of Extension is another option to install the extension to your WordPress environment. The manual installation method involves downloading our WordPress Extension and uploading it to your web server via your favorite FTP application.
Proceed with the following steps:
1. Extract the downloaded Order Sync with Zendesk for the WooCommerce zip file.
2. Upload the Order Sync with Zendesk for WooCommerce folder to the /wp-content/ Plugins/ directory.
3.Activate the plugin through the Plugins menu in WordPress.
3.Install WooCommerce App
Follow the steps given below to install the WooCommerce App on your Zendesk platform:
- Sign in with your e-mail id and password in the Zendesk Marketplace Panel.
- After the sign-in, go to settings by clicking on the settings icon in the leftmost panel. In the Admin panel, click on the Manage button under the APPS section.
- Click on the Upload private app button.
- Enter the name of the application in the given field and upload the zip file of the WooCommerce order app.
- Enter the Title, Store URL, and check the boxes as per requirements. Click on the Install button.
4.Zendesk Account Settings
After successfully activating the Order Sync with Zendesk for WooCommerce plugin and WooCommerce Orders App, you need to connect your Zendesk account to check the ticket and order details.
- In the admin panel of your WooCommerce store, go to Zendesk Order Sync→ Account Settings.
- Here you can connect your Zendesk Account with WooCommerce.
- In the fields, enter your
- panel Zendesk URL
- Zendesk admin Email, and
- Zendesk API token
- After entering your credentials, click on the Submit button.
- Your Zendesk account will now be connected with the Order Sync plugin. You can now check the Zendesk tickets in your WooCommerce dashboard and users can generate new tickets from the frontend.
5.Order Configuration
To configure the settings as per your usability, go to Zendesk Order Sync→ Order Configuration.
- You can adjust the Latest Orders Count number that appears in the orders section at your convenience here. The default value for the same is 20.
- You can also drag and drop to add or remove the KPI Fields for the Zendesk tickets. The plugin provides 6 KPI fields which are First Purchase, Last Purchase, Average Days between purchase, Total Spend, Total Order Count, and Average Order Value.
- To add a KPI field, drag the respective field in the right column.
- To remove a KPI field, drag the respective field in the left column.
- Also, you can drag and drop the fields in the same column to arrange them in your order of preference.
- Same as the KPI Fields, you can also select and arrange Order Fields by dragging and dropping the respective field from the left column to the right, and within the same column respectively.
- Click on the Save Options button to save the Order Configuration Settings.
6.Workflow
6.1.View Zendesk Tickets
- You can see the generated Zendesk tickets on the WooCommerce order details page. For this, go to the admin panel in your WordPress dashboard and navigate to WooCommerce→Orders.
- Click on a particular order and if the buyer of that order would have generated any Zendesk tickets, it will be shown on the order details page.
- Each generated ticket will display the Status, Subject, and Description.
- You can also view all the tickets generated by a registered user by going to the Users→ All Users→ enter user name in Search bar→ Show Tickets
6.2.Frontend Features
Order Sync with Zendesk for WooCommerce allows your users to manage their ticket history as well. Check out the following steps that permit flexible management of tickets with respect to a particular billing address:
- In the front end of your online store, the user can go to Home→ My Account→ Ticket History.
- The user can select a particular e-mail from the ‘Choose your Billing Email’ dropdown menu. This dropdown menu displays all the billing addresses associated with the user’s account.
- All the tickets associated with the billing e-mail will be displayed. The user can Add a New Comment, generate a new ticket by clicking on the Add A New ticket button, and view the entire ticket history.
- Ticket Chat-History: Users can access complete chat logs with your agents for their raised tickets using the Open Chat Conversation button in the chat history column. After clicking the button, the history is shown in a chat popup format based on the order of responses.
- Add a New Ticket From Here: The user needs to enter the details in the form to create a new ticket. They can further update information about the created tickets by using the Add New Comment option as explained in the previous step.
6.3.View WooCommerce Orders on Zendesk
You can view your WooCommerce orders from the Zendesk dashboard by following the simple steps given below:
- To view the WooCommerce orders on Zendesk, go to your Zendesk panel. Click on the View button from the left sidebar. Then open a particular ticket.
- If the user (who has raised the ticket) placed an order on your WooCommerce store, it will be displayed on the right side of your ticket details page.
7.Plugin Compatibilities
The Order Sync with Zendesk for WooCommerce plugin seamlessly integrates with WooCommerce HPOS (High-Performance Order Sync), ensuring efficient synchronization of high order volumes, even during peak periods. This compatibility elevates your store’s operational capacity to manage orders without hitting a snag.